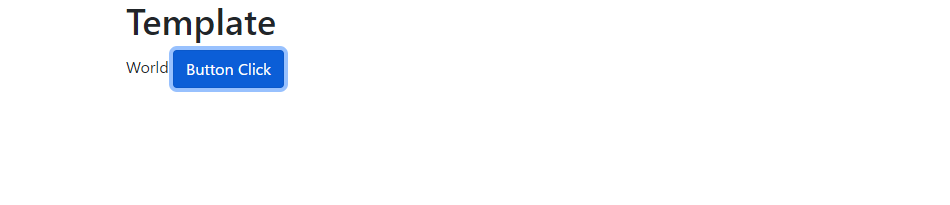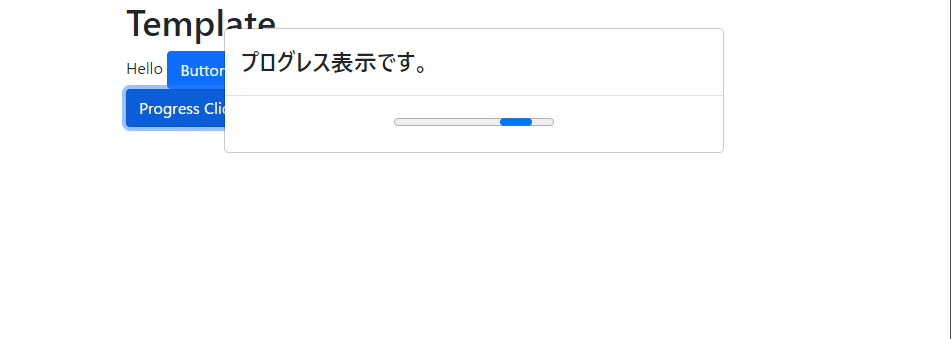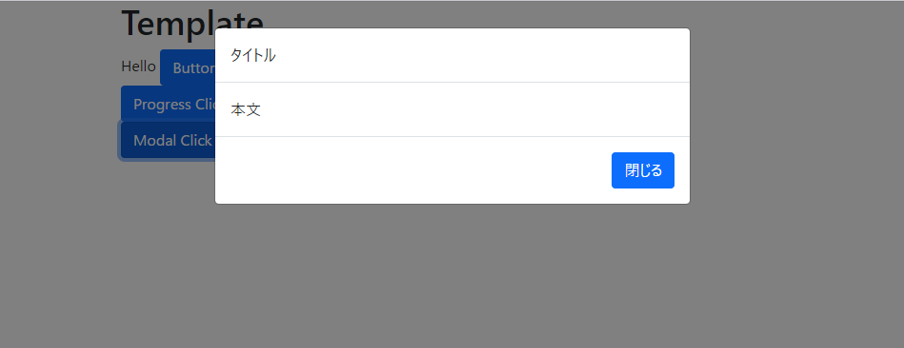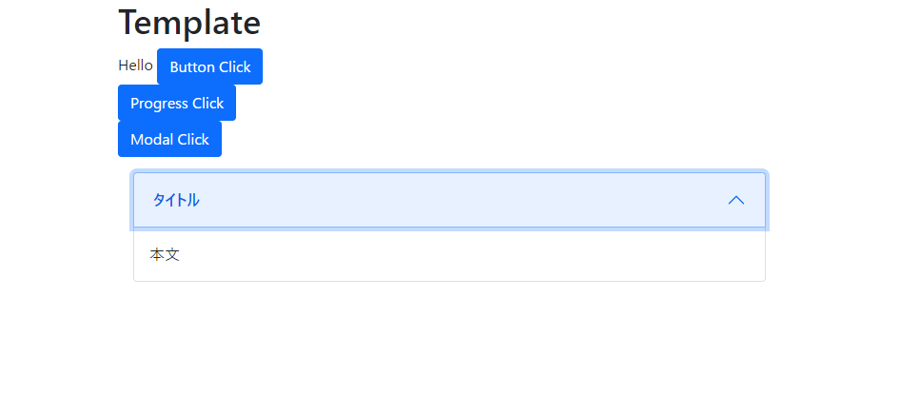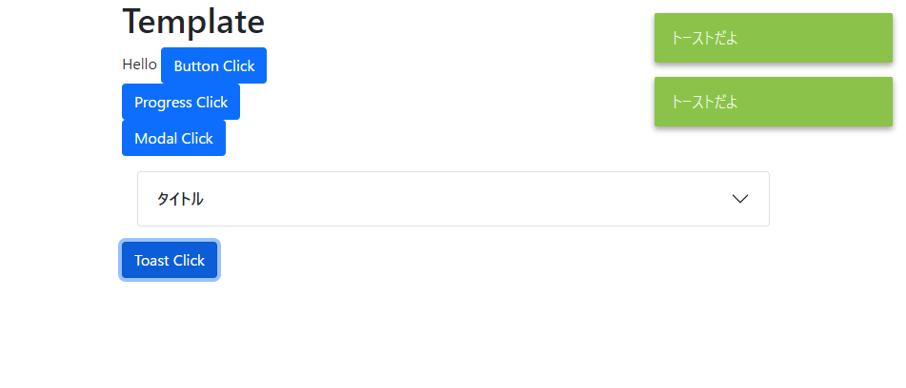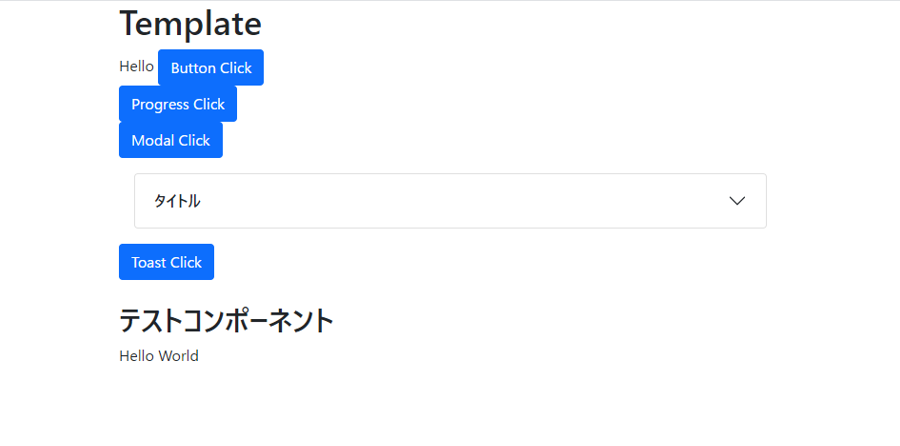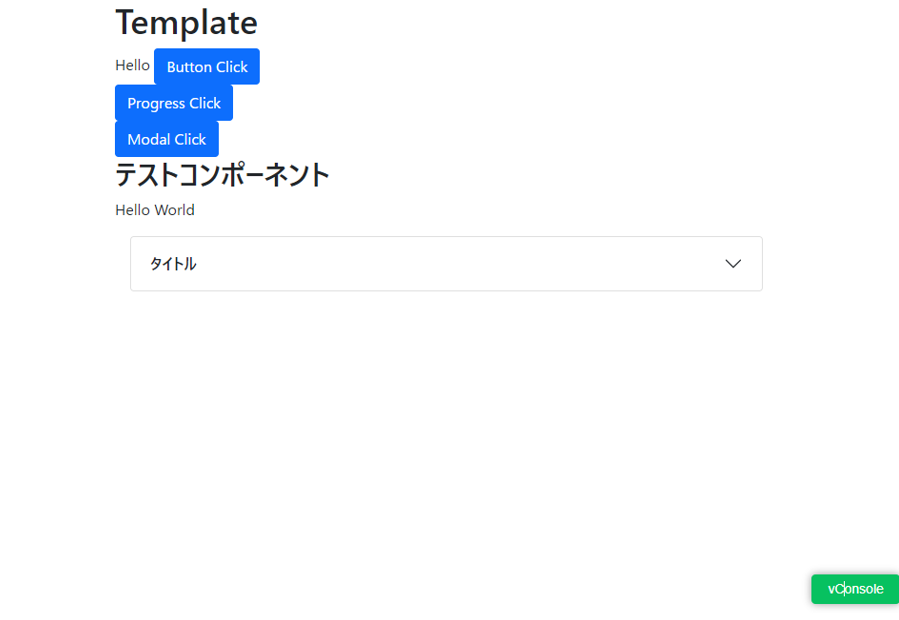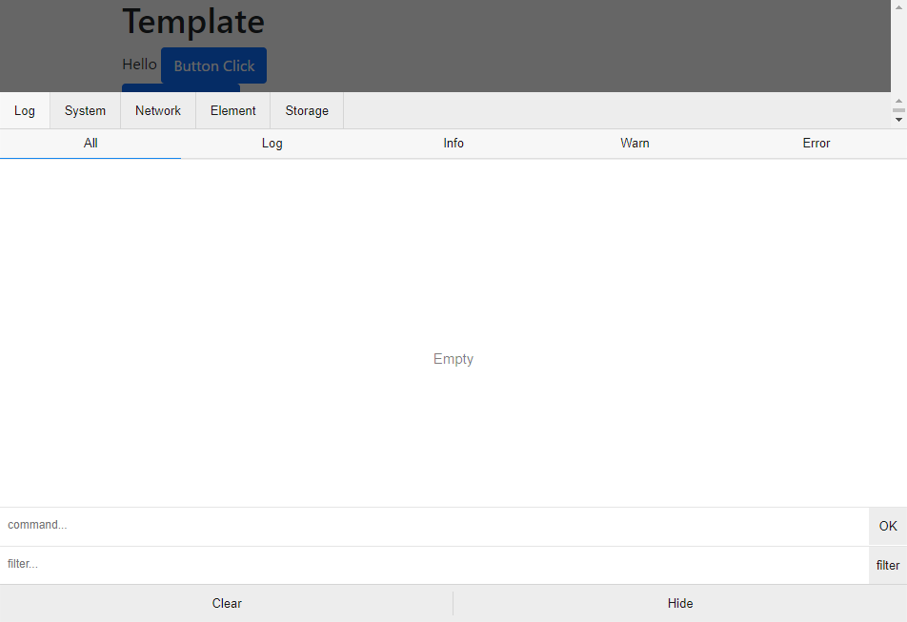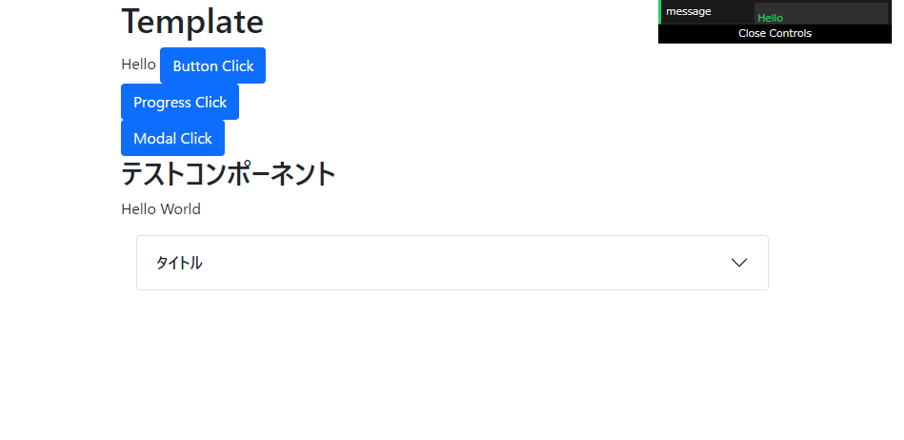これまで、Javascriptのimportを特に使わず、グローバル宣言で満足していましたし、Vueも宣言的レンダリング(双方向バインディング)で満足していたのですが、世間様では、Importやコンポーネントを使うことが当たり前になってきたので、使いこなせるように、いつも使っているテンプレート環境をアップデートします。
ついでに、いつもテンプレートの使い方を忘れるので、ここでまとめておきます。
テンプレートは以下のGitHubに上げてあります。
poruruba/express_template
https://github.com/poruruba/express_template
※たびたび機能追加しているので、ここに記載していない機能も入っている可能性大です。
テンプレートでできること
node.jsさえインストールしてあれば、すぐにWebページのホスティングサーバ、RESTサーバ、GraphQLサーバを立ち上げられるようにしています。また、HTMLページのひな型も置いており、よく使う機能はライブラリとしてまとめておいてあります。
今回の投稿では、HTMLのひな型の使い方のまとめです。
立ち上げ方
以下から、Code一式をダウンロードします。
poruruba/express_template
https://github.com/poruruba/express_template
> unzip express_template-master.zip
> cd express_template-master
> npm install
> mkdir cert
> npm run start
上記だけで、HTTPサーバが立ち上がります。
もし、HTTPSでも立ち上げたい場合には、certフォルダにSSL証明書ファイルを配置します。
app.js の以下の場所のファイル名を、配置したファイル名に合わせます。
var options = {
key: fs.readFileSync('./cert/server.key'), // 秘密鍵ファイル
cert: fs.readFileSync('./cert/server.crt'), // SSL証明書ファイル
ca: fs.readFileSync('./cert/JPRS_DVCA_G2_PEM.cer') //SSL中間証明書ファイル
};
特に何も指定しなければ、ポート番号は、HTTPは10080、HTTPSは10443で立ち上がります。
ポート番号を変えるには、.envに以下を記載します。
PORT=【HTTPのポート番号】
SPORT=【HTTPSのポート番号】
静的ページの作成
public/template に、静的ページのひな型がありますので、適当な名前でコピーします。この名前がURLでのパスになります。
public/test とした場合、URLは、http://localhost:10080/test となります。
Vue2とBootstrap5とその他もろもろを使っています。
あとは、Vueの宣言的レンダリング(双方向バインディング)の機能を使えばたいていのことは事足ります。
たとえば、以下のようにindex.htmlに追記して、
<h1>Template</h1>
{{message}}
<button class="btn btn-primary" v-on:click="btn_clicked">Button Click</button>
start.js の該当箇所に追記すると、
data: {
message: "Hello"
},
computed: {
},
methods: {
btn_clicked: function(){
this.message = "World";
}
ブラウザから見るとHelloと表示されて、ボタンを押すとWorldに変わります。
{{ }} やv-on:clickはVue、buttonやbtn btn-primaryはBootstrapの機能です。
プログレスダイアログの表示
時間がかかる処理をするときには、処理中であることがわかるようにプログレスバーのあるダイアログを表示してあげると便利です。
5秒間プログレスダイアログを表示したのちに消してみます。
プログレスダイアログの表示
this.progress_open(表示タイトル, backdrop = 'static');
プログレスダイアログの非表示
this.progress_close();
<button class="btn btn-primary" v-on:click="progress_clicked">Progress Click</button>
methods: {
progress_clicked: function(){
this.progress_open("プログレス表示です。");
setTimeout(() =>{
this.progress_close();
}, 5000);
}
backdropには、’static’またはtrueまたはfalseが指定できます。
クリップボードへのコピー&ペースト
Javascript標準のClipboard APIを使っています。
クリップボードへのコピー
this.clip_copy(文字列)
クリップボードからペースト
this.clip_paste()
モーダルダイアログ
Bootstrapを使ったモーダルダイアログです。あらかじめ使いやすいようにコンポーネントとして登録しているため、以下のように使います。
index.html にモーダルダイアログの表示内容を定義します。
<modal-dialog size="lg" id="dialog_test">
<div slot="content">
<div class="modal-header">
タイトル
</div>
<div class="modal-body">
本文
</div>
<div class="modal-footer">
<button class="btn btn-primary" v-on:click="dialog_close('#dialog_test')">閉じる</button>
</div>
</div>
</modal-dialog>
後は、ボタン押下などの契機に、以下のように呼び出します。
modal_clicked: function(){
this.dialog_open('#dialog_test');
}
モーダルダイアログの表示
this.dialog_open(‘#【ダイアログのID】’);
モーダルダイアログの非表示
this.dialog_close(‘#【ダイアログのID】’);
アコーディオン
Bootstrapのアコーディオン表示です。
扱いやすいようにコンポーネント化していますので、以下のように定義すればよいです。
<collapse-panel id="accordion_test" title="タイトル" collapse="true">
<span slot="content">
<div class="card-body">
本文
</div>
</span>
</collapse-panel>
collapseをtrueにすれば、初期状態で畳んだ状態となり、falseにすれば開いた状態になります。以下のJavascriptでも動的に制御できます。
アコーディオンのオープン
this.panal_open(‘#【アコーディオンのID】’)
アコーディオンのクローズ
this.panal_close(‘#【アコーディオンのID】’)
トーストの表示
右上に、トーストを表示させます。複数同時に表示することができ、時間がたつと消えてくれます。
this.toast_show(message, level = "success")
内部で以下を使わせてもらっています。
ooyun0/siiimple-toast
https://github.com/ooyun0/siiimple-toast
Cookieを設定・取得する
Cookieの設定
Cookies.set(‘【名前】', JSON.stringify(【設定したい値】), { expires: 365 });
Cookieの取得
var value = Cookies.get('【名前】');
単にこちらを使わせていただいているだけです。
js-cookie/js-cookie
https://github.com/js-cookie/js-cookie/tree/latest
URLのQueryStringとフラグメント識別子
URLに指定されたQueryStringやフラグメント識別子は、mountedで呼び出している関数proc_load()で処理され、変数searchsとhashsに格納されています。
・QueryString(?の後に続くパラメータ):searchs
http://localhost:10080/test/index.html?param1=abcd の場合
searches = { param1: 'abcd' }
・フラグメント識別子(#の後に続くパラメータ):hashs
http://localhost:10080/test/index.html#param1=abcd の場合
hashs = { param1: 'abcd' }
Vueコンポーネント
さあ、本題である、Vueコンポーネントを追加します。
例えば、こんなコンポーネントを作ります。
export default {
mixins: [mixins_bootstrap],
template: `
<div>
<h2>テストコンポーネント</h2>
{{message}}
</div>`,
data: function () {
return {
message: 'Hello World',
}
},
methods: {
}
};
start.js に以下を追加します。
/* add additional components */
import comp_test from './comp/comp_test.js';
vue_add_global_component('comp_test', comp_test);
index.htmlに以下を追加します。
<comp_test></comp_test>
コンポーネントに以下のMixinsを入れているので、作成するコンポーネントの中で、前の方で説明したプログレスダイアログやモーダルダイアログ、アコーディオンも使えます。
mixins: [mixins_bootstrap],
以下も参考になるかも
Vueのカスタムコンポーネントで双方向データバインディングを入れてみた
WebAPI呼び出し
WebAPI呼び出しをよく使うので、関数を作っておきました。内部でfetchを使っており、Promiseが返ります。
以下、いくつかの種類がありますが、いずれもURLに加えて、パラメータをオブジェクトで渡します。
・do_post (url, body)
JSON/POST(application/json)呼び出しです。
・do_post_urlencoded (url, params)
application/x-www-form-urlencoded 呼び出しです。
・do_post_formdata (url, params)
multipart/form-data呼び出しです。
・do_get (url, qs)
GET呼び出しです。
戻り値は、JSON(application/json)を前提としているため、
return response.json();
としています。異なる場合はそれに合わせて以下のように変更してください。
// return response.json();
// return response.text();
// return response.blob();
// return response.arrayBuffer();
以下も参考になるかも
fetchの呼び出し @Javascript & Node.js 実験室
GraphQL呼び出し
この呼び出しがすぐ忘れそうだったので、今回の記事をQiitaに投稿した理由です。
いろんな呼び出し方を用意したので、お好みでどうぞ。
また、X-API-Key(apikey)は、AWS Appsyncなど、必要に応じて設定してください。
var base_url="【GraphQLのエンドポイント】";
var p1 = "Hello";
var p2 = 1234;
var templ = `query($param1: String, $param2: Int){
hello( param1: $param1, param2: $param2){ id }
}`;
var ret = await gql_query(base_url, templ, { param1: p1, param2: p2 }, apikey);
var templ = `{
hello(param1: \"Hello\", param2: 1234){ id }
}`;
var ret = await gql_query(base_url, templ, null, apikey);
var templ = gql_templ`{
hello(param1: ${0}, param2: ${1}){ id }
}`;
var ret = await gql_query(base_url, templ, [p1, p2], apikey);
var templ = gql_templ`{
hello(param1: ${0}, param2: ${1}){ id }
}`;
var ret = await gql_query(base_url, templ(p1, p2), null, apikey);
graqhql_requestやapolloなどいろいろあったのですが、WebPackなど使わず、Javascriptだけで手軽に使いたかったため自作し、js/gql_utils.js にまとめておきました。
仮想コンソールの表示
スマホでの表示など、Chrome DevToolsでconsole.logなどのコンソールの出力が見えないときに使います。(Remote devicesを使う方法もありますが、それよりも手軽です)
start.js で以下の部分のコメントを外します。それだけです。
const vConsole = new VConsole();
とはいっても、ただ単に、以下を使わせていただいているだけです。
Tencent/vConsole
https://github.com/Tencent/vConsole
dat.GUIを使う
dat.GUIを表示させます。
監視対象に、Vueのデータを含められるようにしました。
dataarts/dat.gui
https://github.com/dataarts/dat.gui
登録は以下の関数です。
this.datgui_add(property, p1, p2, p3)
まずは、start.js の以下の部分のコメントを外します。
window.datgui = new dat.GUI();
そうすると、以下のように右上に、dat.GUIが現れます。
例えば、このようなVueに定義を含めた場合に、
data: {
message: "Hello"
},
以下のように、mountedなどで、フィールド名を文字列で指定すると、dat.GUIに内容が表示されます。
this.datgui_add("message");
値が変われば自動的に右上のdat.GUIの表示も変わりますし、dat.GUIのところで値を変えれば、実際の値も変わります。
dat.GUIの仕様を参考に、p1, p2, p3も指定してみてください。
終わりに
次回は、WebAPIの定義方法を紹介しようと思います。
簡単にRESTサーバ・GraphQLサーバを立ち上げる
以上