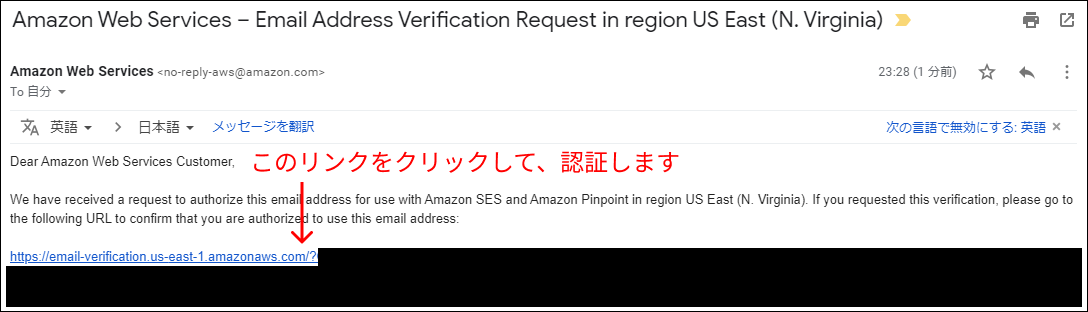概要
本投稿は「AWS SES」をちょっと試してみたい人用です
AWSにはSES(Simple Email Service)というメール送信サービスがあります。
Webサービスに使うアラートメールとかに重宝しますし、設定も簡単なのでとても便利だと思います。
実際に使うかどうかは置いといて、
簡単に設定できるので、ハンズオン的にまとめてみました。
目標 : AWS SES を使ってテストメールが送れるので、送信できるところまで試してみます。
所要時間 : 1時間(内待ち時間30分) ぐらい。
始める前に、次のものをご準備ください。
準備するもの
- AWSアカウント
アカウントを作成しよう!( https://aws.amazon.com/jp/register-flow/ ) - ドメイン
ドメインを取ろう!( https://domains.google/intl/ja_jp/ )
その他、お名前.com や ムームードメイン でもOKです。 - メールアドレス(受信メールが確認できるもの)
GmailでOK
AWS SES を開く
-
まずは、AWS SES を開きます。以下のURLにアクセスします。
https://console.aws.amazon.com/ses/home -
リージョンを選択
東京リージョンは対応していないので、米国東部(バージニア北部)などを選択します。
ドメインを登録
- ドメインを登録します。
このドメインは、送信メールアドレスに使用します。
■ AWS SES コンソール画面
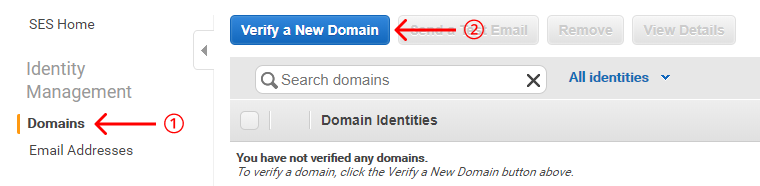
① Domains を選択します。
② Verify a New Domain を選択します。
■ ドメイン登録画面
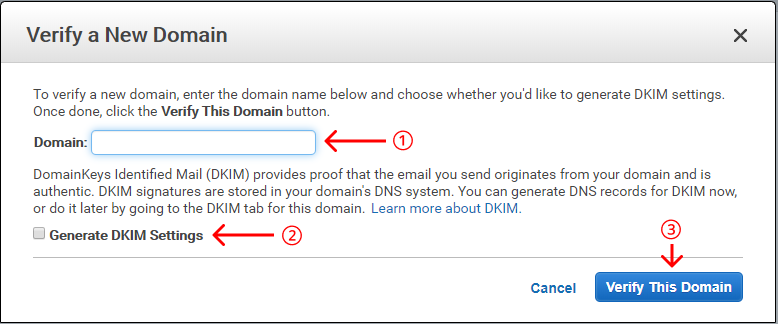
① Domain にドメインを入力します。(例)example.com
② Generate DKIM Settings にチェックを入れます。
③ Verify This Domain ボタンを選択します。
DKIM(DomainKeys Idetified Mail)は、電子メールにおける送信ドメイン認証技術の一つです。
( 参考: https://www.nic.ad.jp/ja/basics/terms/dkim.html )
- 次のような画面が出ますが、すぐに閉じないでください。
■ DNSレコード設定情報
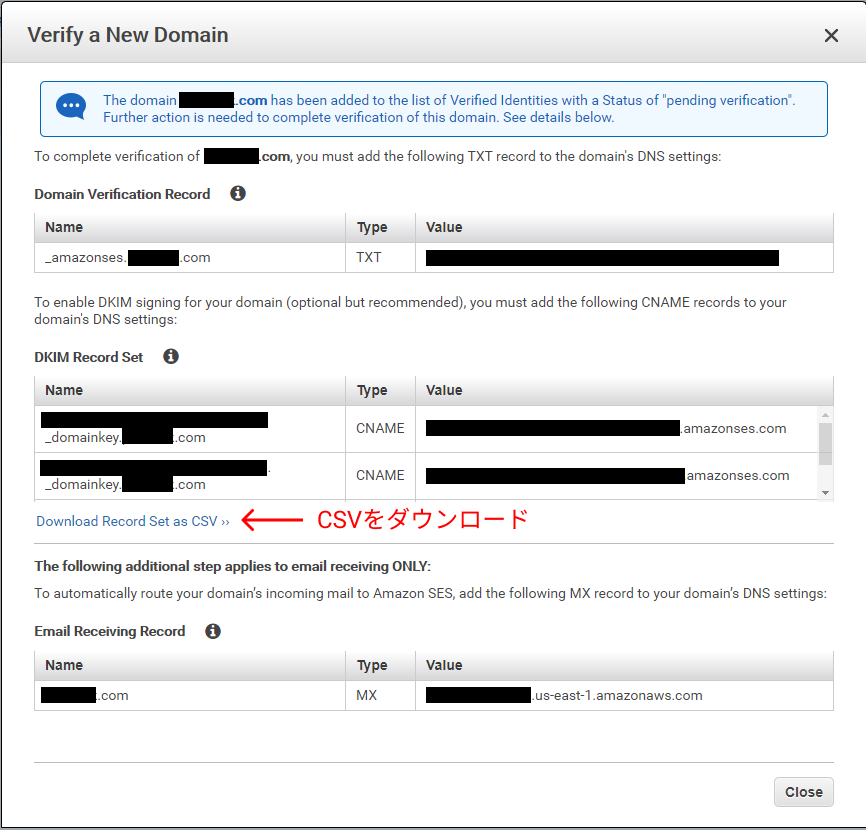
① Download Record Set as CSV を選択して、CSVファイルをダウンロードします。
DNS設定
DNSレコード情報を DNS に設定します。
先ほど取得したCSVファイルに、設定する情報が記載されています。
本投稿では Google Domains を使用して説明しますが、
やり方はどのドメイン会社もほとんど一緒です。
- Google Domains を開きます。以下のURLにアクセスします。
https://domains.google/intl/ja_jp/
■ DNSレコード設定画面
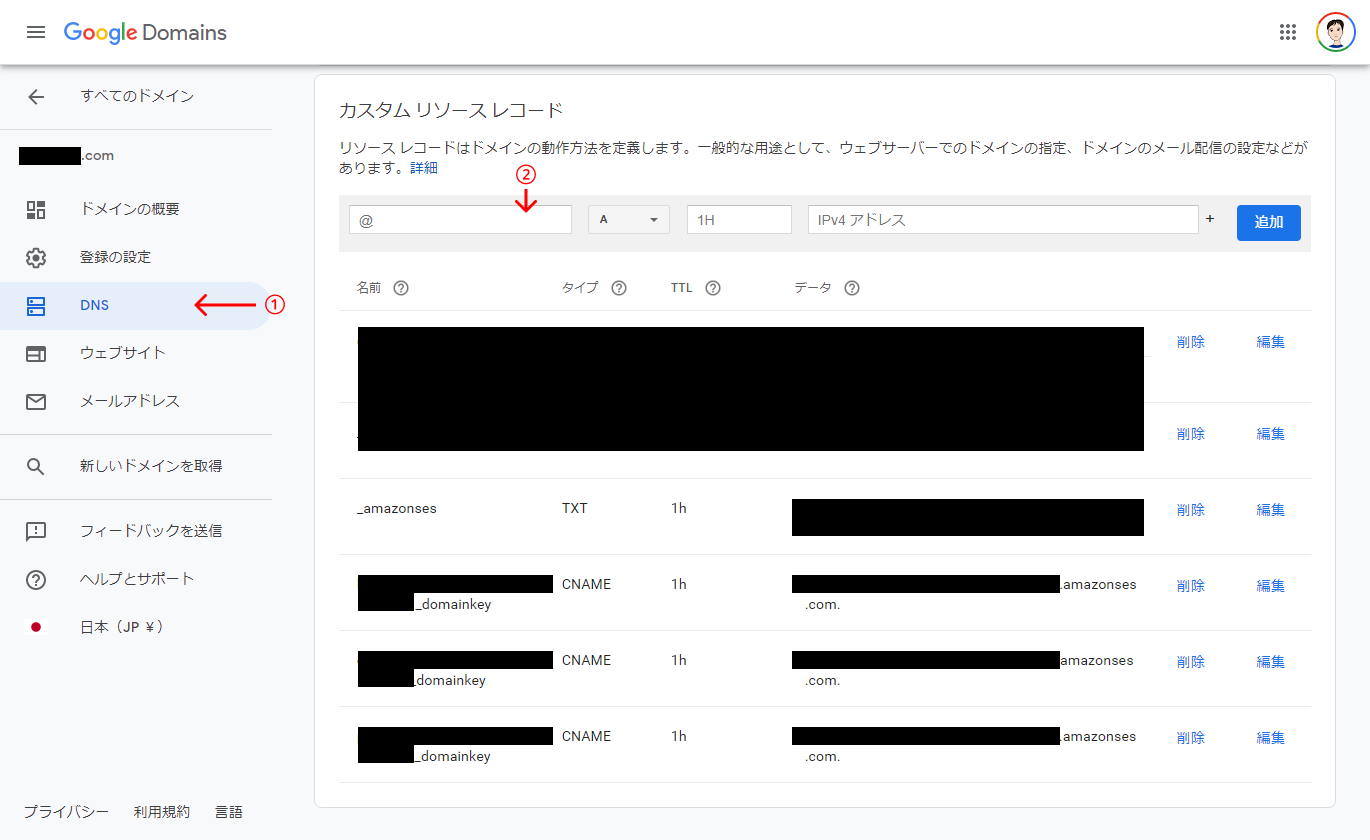
① DNS を選択します。
② CSVファイルを参考に、レコードを追加していきます。
黒塗りばっかりになってしまった...
DNS認証の確認
-
AWS SES に戻ります。
https://console.aws.amazon.com/ses/home -
登録したドメインの Verification Status を確認します。
■ 認証済みの状態

① Verification Status が 「verified」 になっているのを確認します。
DNSの設定をしてから、少し時間がかかります。
メールアドレス認証
- メールアドレスを登録します。
ここで登録するメールアドレスは、送信先として許可するメールアドレスです。
AWS SES では、許可した送信先にしかメールを送信できません。
送信先制限の解除も出来ますが、本投稿での説明は省きます。
■ AWS SES コンソール画面
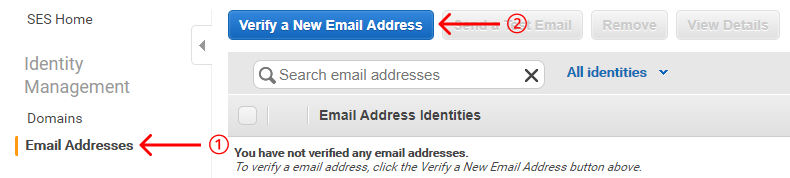
① Email Addresses を選択します。
② Verify a New Email Address を選択します。
■ メールアドレス登録画面
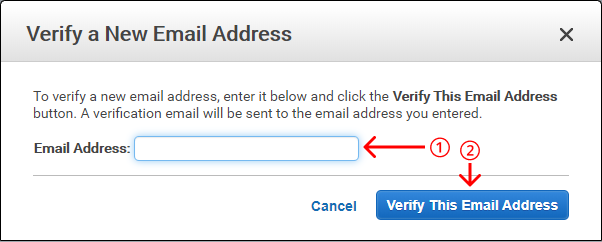
① Email Address にメールアドレスを入力します。(例)example@gmail.com
② Verify This Email Address ボタンを選択します。
- 登録したメールアドレスにメールを送った旨のメッセージが表示されますが、そのまま閉じます。
- Gmailなどの受信トレイを確認します。
- リンクをクリックします。
- 「検証に成功しました」というメッセージが書かれたページが表示されます。
送信テスト
設定が完了したので、メールを送信してみます。
- 送信メールを作成します。
■ AWS SES 画面 (Domains)

① Domains を選択します。
② 対象のドメインにチェックを入れます。
③ Send a Test Email を選択します。
■ 送信メール作成画面
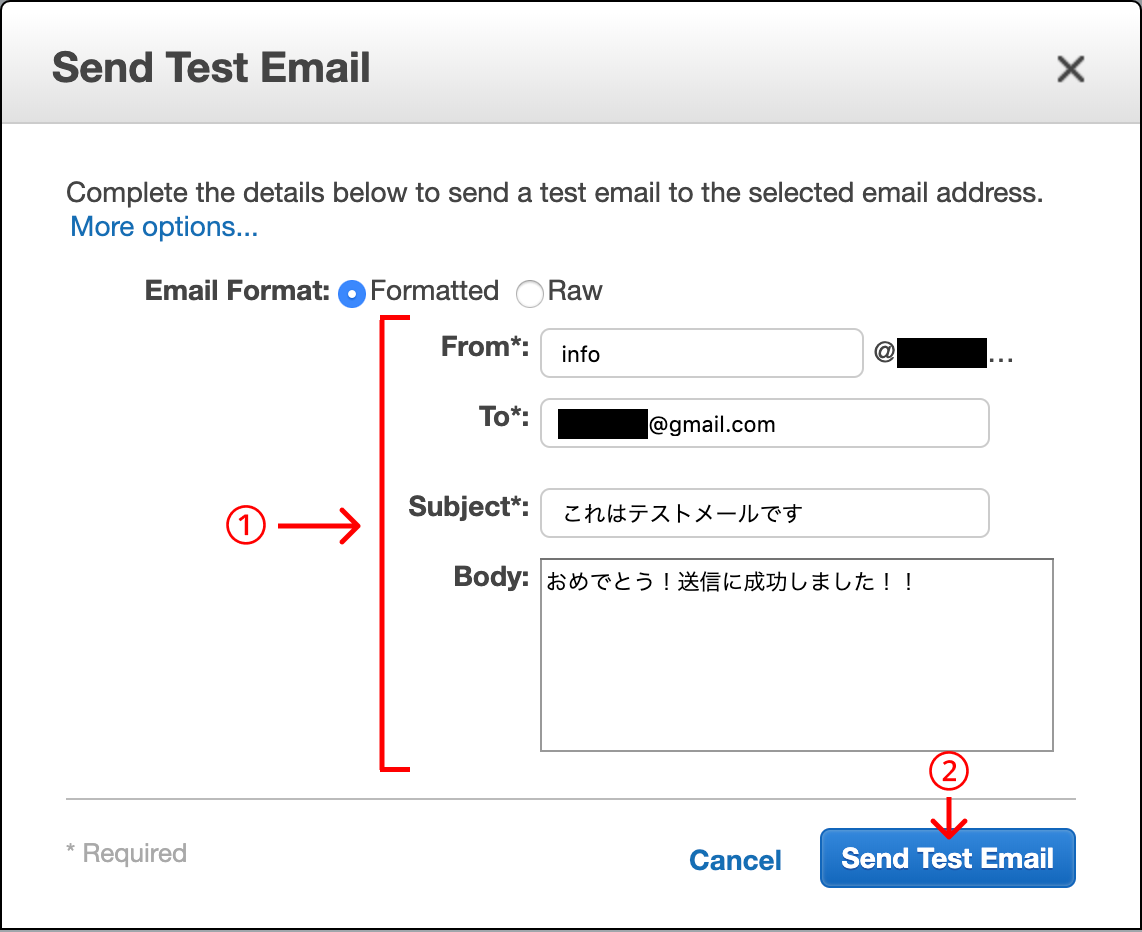
① メールを作成します。
FromはなんでもOKです。Toには必ず認証したメールアドレスを入力してください。
② Send Test Email を選択します。
- Gmailなどの受信トレイを確認します。
- 作成したメールが受信出来ていればOKです!
お疲れさまでした![]()
お掃除(任意)
設定した内容を削除するまでが、ハンズオンです。(削除するかどうか自由です。)
AWS SES
- Domains から削除
- Mail Addresses から削除
Google Domains
- 設定したDNSレコードを削除
最後に
AWS SES と仲良くなれましたでしょうか。
WEBアプリの運用に AWS SES を採用したことがありますが、とても手軽に実装できました。
運用中のバウンスメールには頭を悩まされましたが。。
AWSにはいろんなサービスがあるので、じゃんじゃん使っていきましょう!