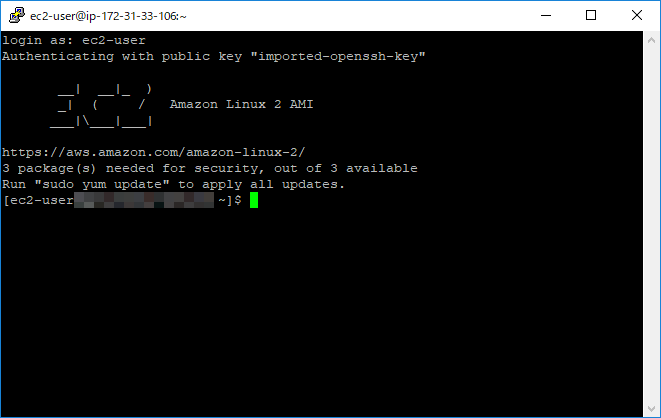PuTTYのダウンロード
以下のサイトからPuTTYをダウンロードします。
(こちらはインストール不要なポータブル版です。)
https://portableapps.com/apps/internet/putty_portable
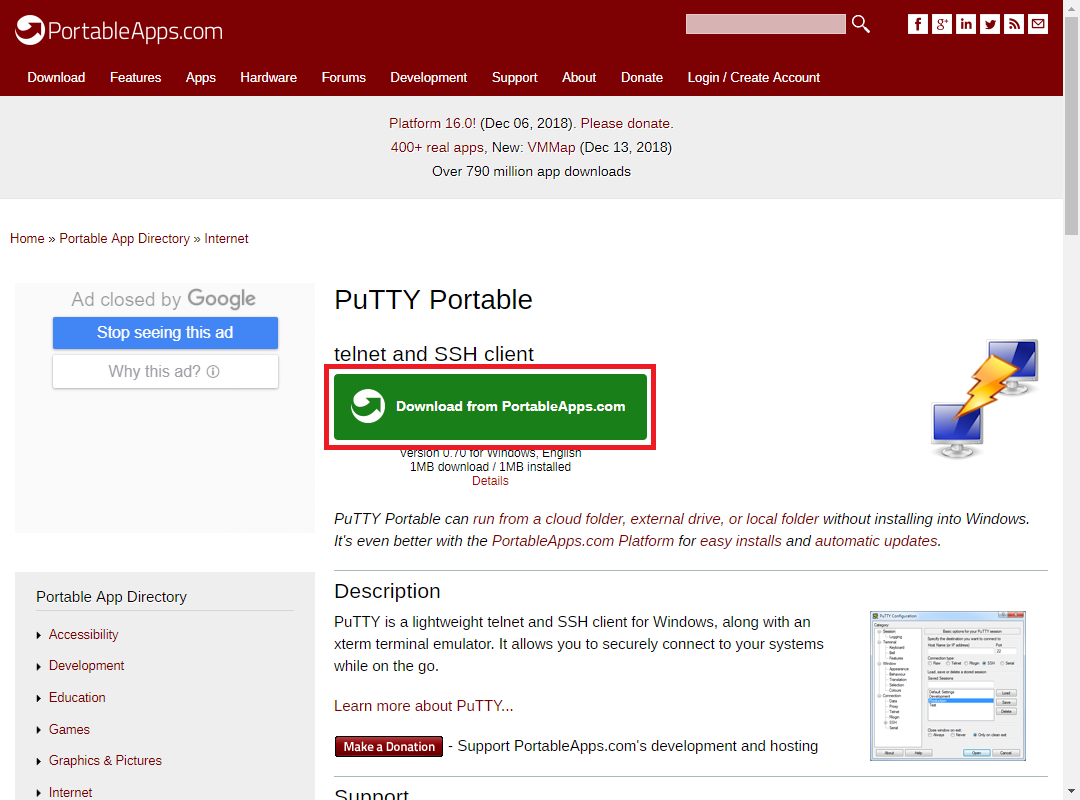
キーペアの変換
Amazonから発行されたキーペアはそのままではPuTTYで使えないので、
PuTTYの付属ソフトPuTTYGENを使ってキーペアをpem形式からppk形式へ変換します。
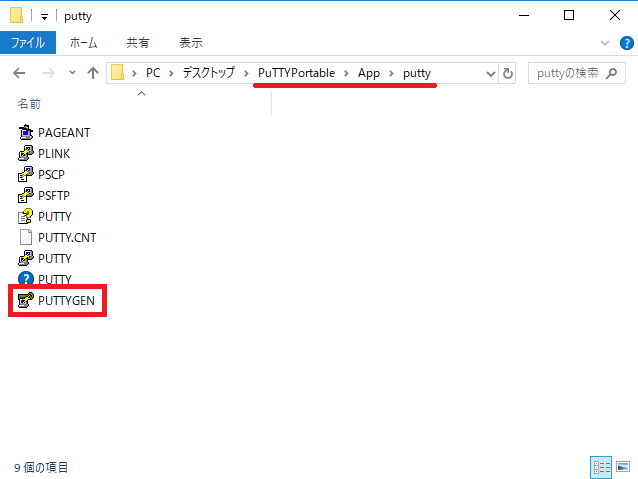
[Load]をクリックしてインスタンス作成時に発行したキーペアを選択します。
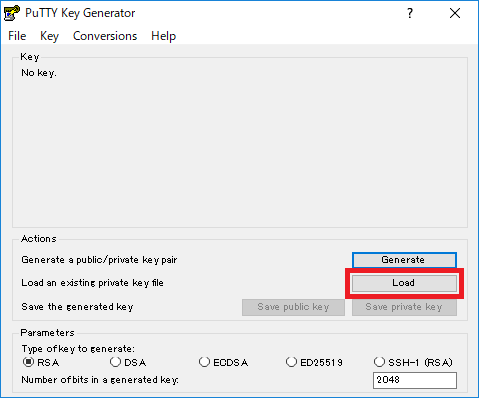
この時、表示するファイル形式をAll Files(全てのファイル形式)にしないと.pem形式のキーペアが表示されません。
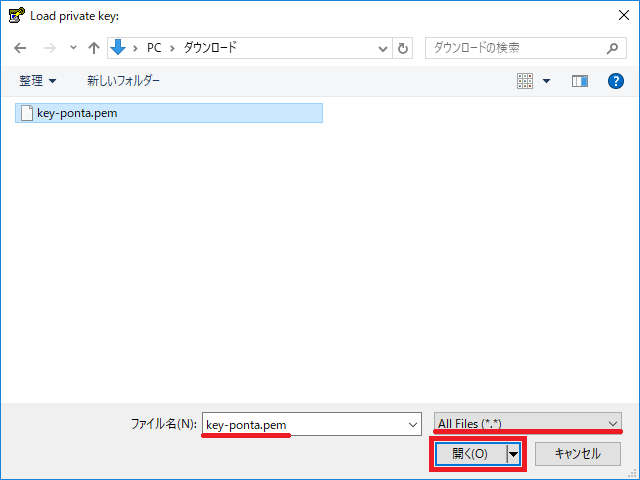
ポップアップ画面が表示されたら[OK]を選択します。
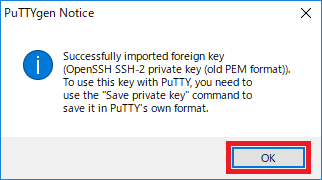
次に、[Save private key]をクリックしてキーペアの変換を行います。
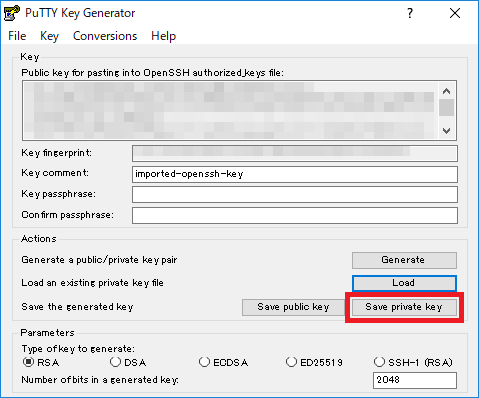
ファイル名は何でもいいですが、わかりやすいように元の.pem形式のキーペアと同じ名前にしましょう。
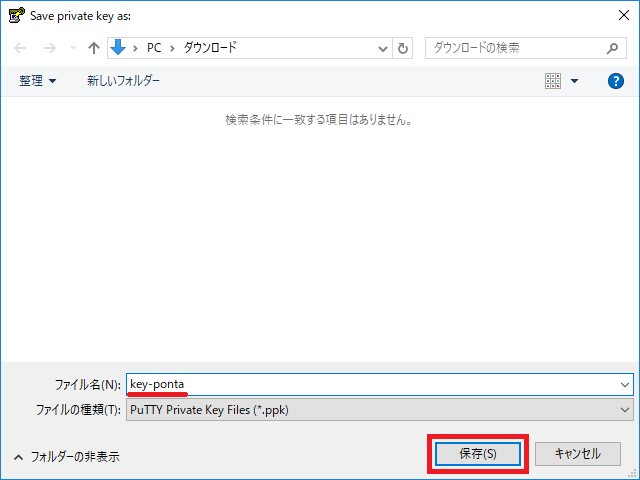
ポップアップ画面が表示されたら[はい]を選択します。
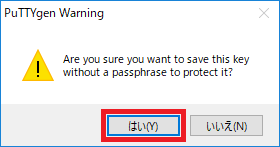
これでキーペアの変換が完了しました。
新たに.ppk形式のキーペアが作成されていれば成功です。
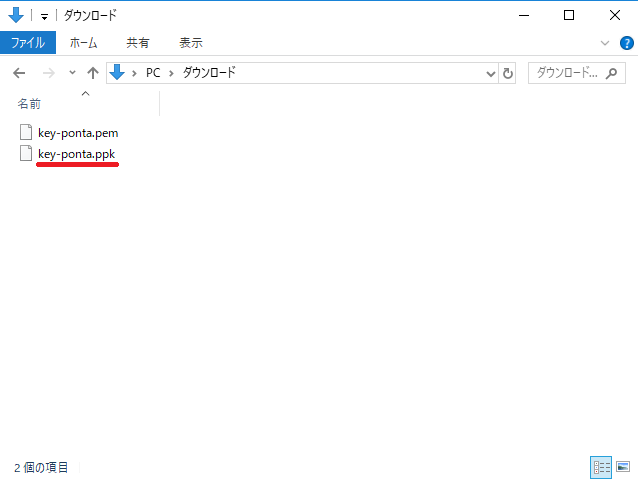
PuTTYでAmazonLinux2インスタンスを実行
PuTTYを起動します。
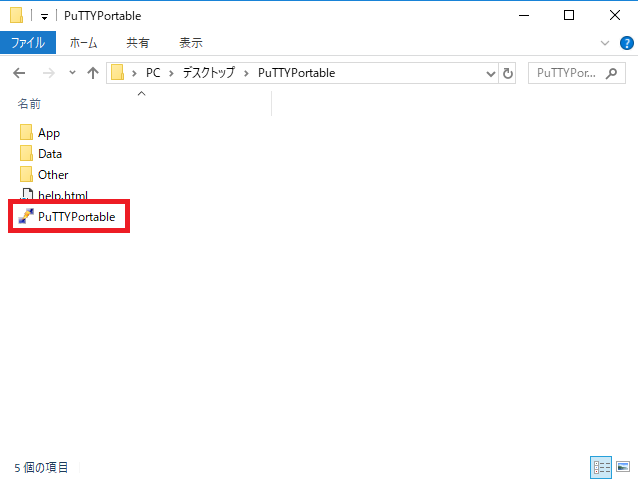
Host NameにAmazonLinux2インスタンスのIPv4パブリックIPを入力。
Portが22、Connection typeがSSHになっているのを確認。
Saved Sessionに任意のセッション名を入力。
[Save]をクリックしてセッションを保存します。
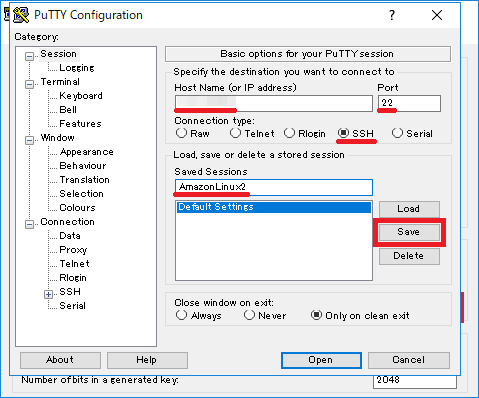
IPv4パブリックIPはインスタンスの説明から確認できます。
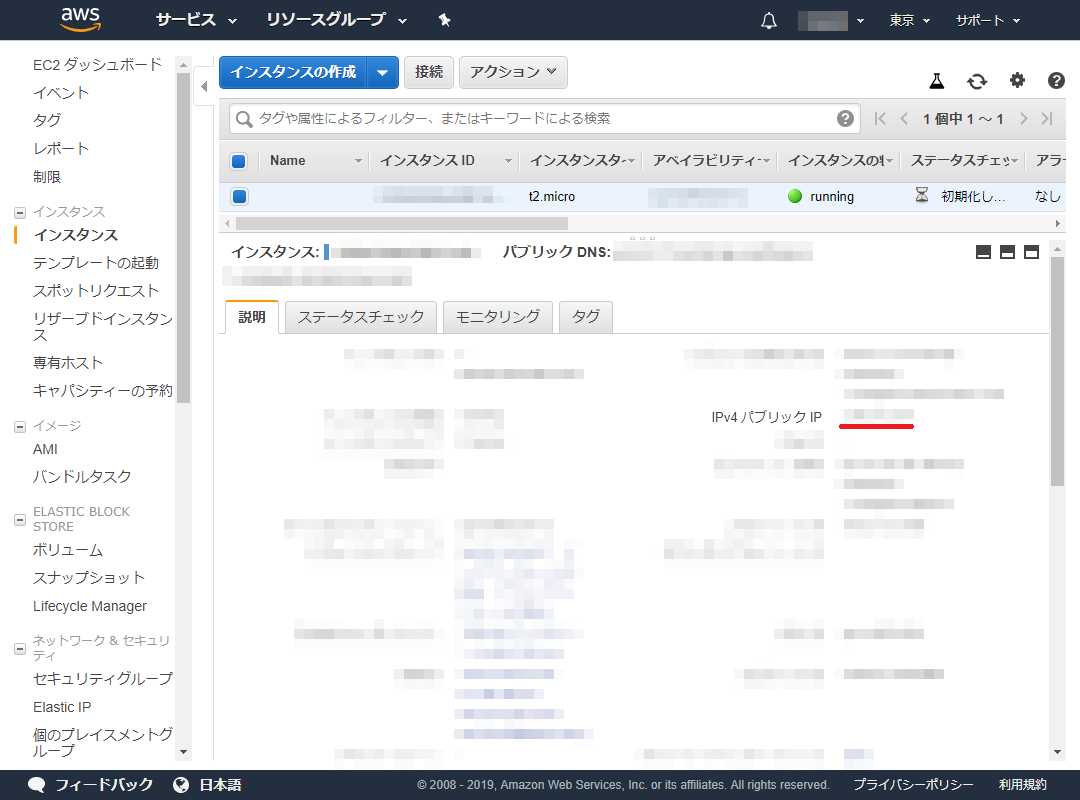
次にキーペアの登録を行います。
左のカテゴリーからSSH>Authを選択します。
[Browse...]をクリックしてキーペアを登録します。
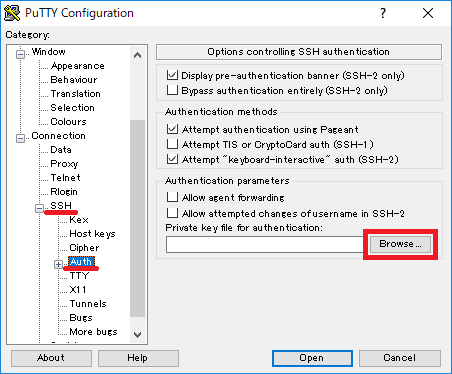
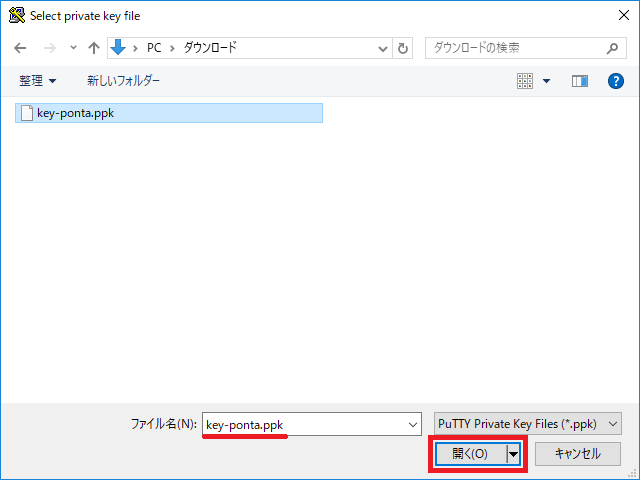
キーペアの登録が完了したら、左のカテゴリーからSessionを選択して[Save]をクリックしてセッションの保存をしておきましょう。
これで以降は登録したセッションを選択して[Load]をクリックする事で設定を呼び出せます。
[Open]をクリックすればAmazonLinux2に接続できます。
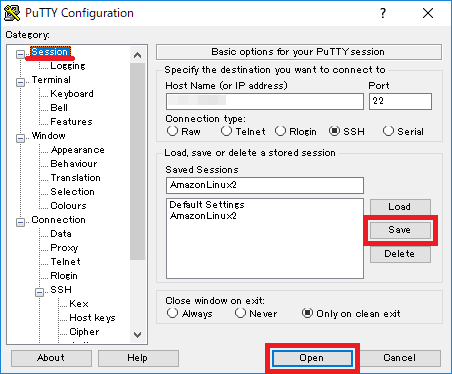
最初に接続した時にはポップアップ画面が表示されるので[はい]をクリックします。
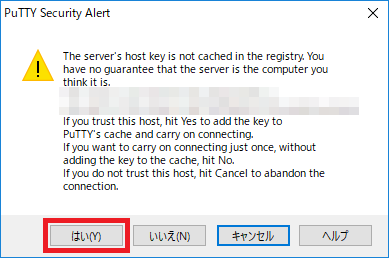
この画面が表示されれば接続完了です。
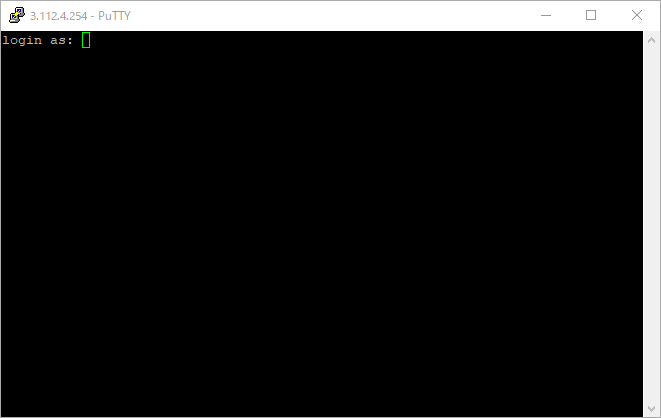
ユーザー名を入力してログインしてみましょう。
AmazonLinux2のデフォルトユーザー名はec2-userです。
Login as: ec2-user