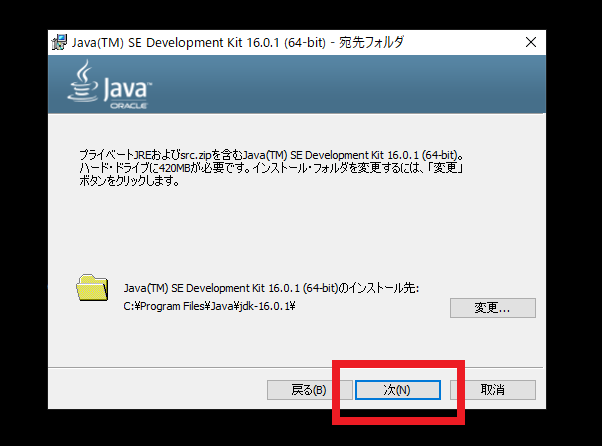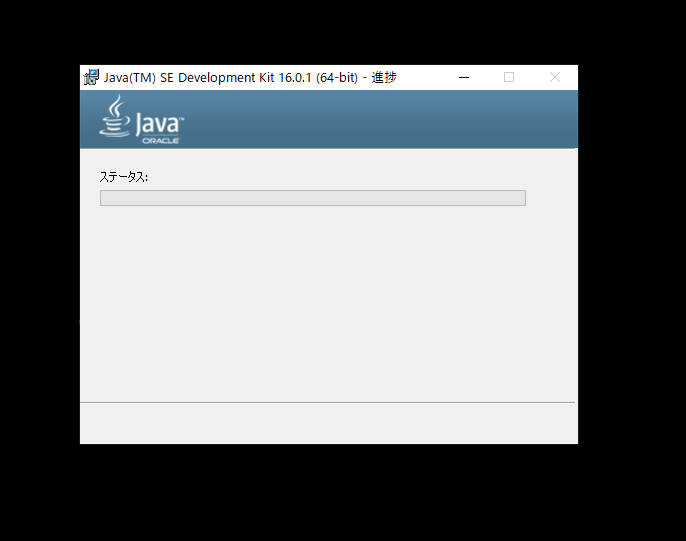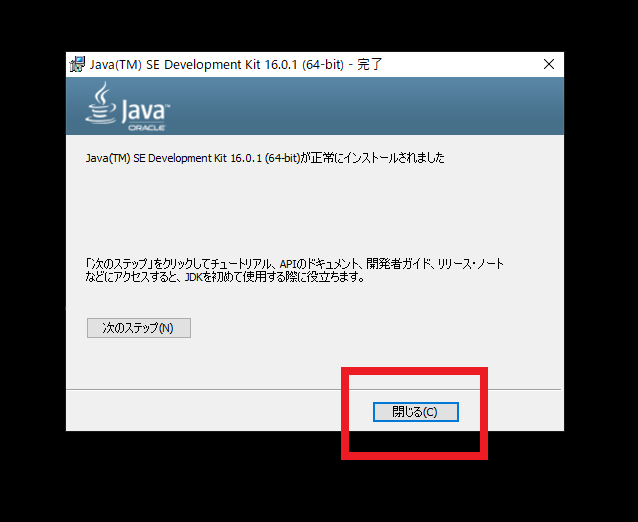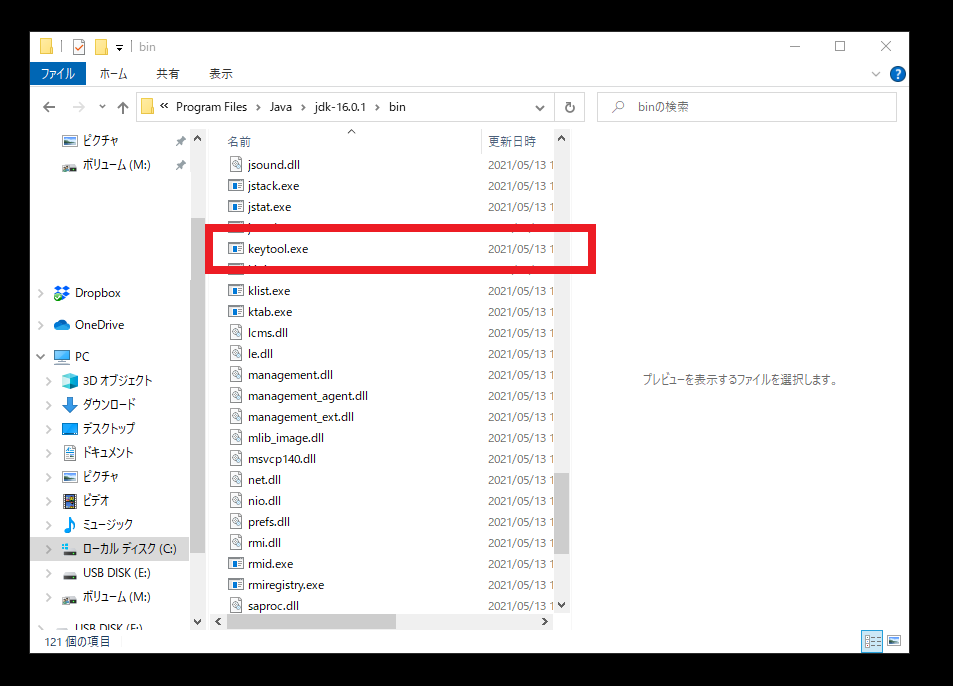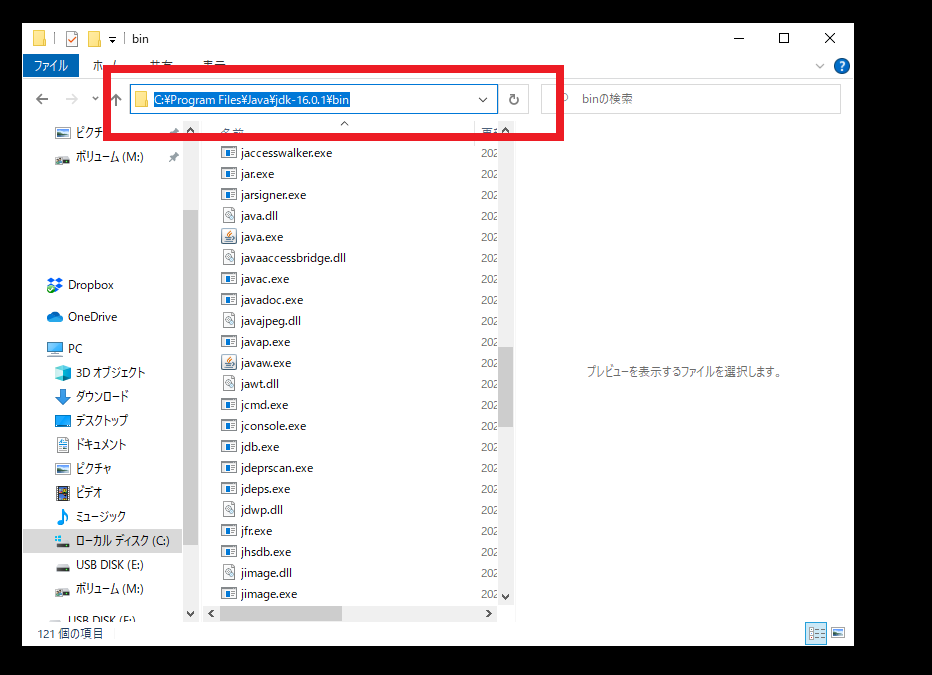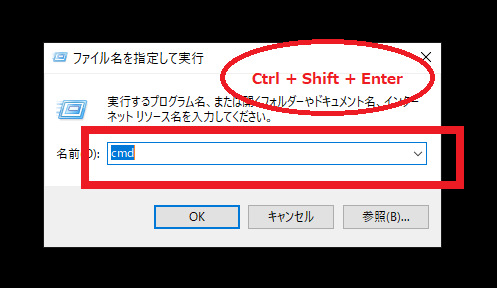備忘録として記事にしました。
はじめに
Androidアプリをリリースする際、KeyStoreが必要になりました。 KeyStoreの作成手順を残しておきます。JDKのインストール
・JDKのダウンロードをします https://www.oracle.com/java/technologies/javase-downloads.html Windows x64 Installerをクリック
バージョン:jdk-16.0.1
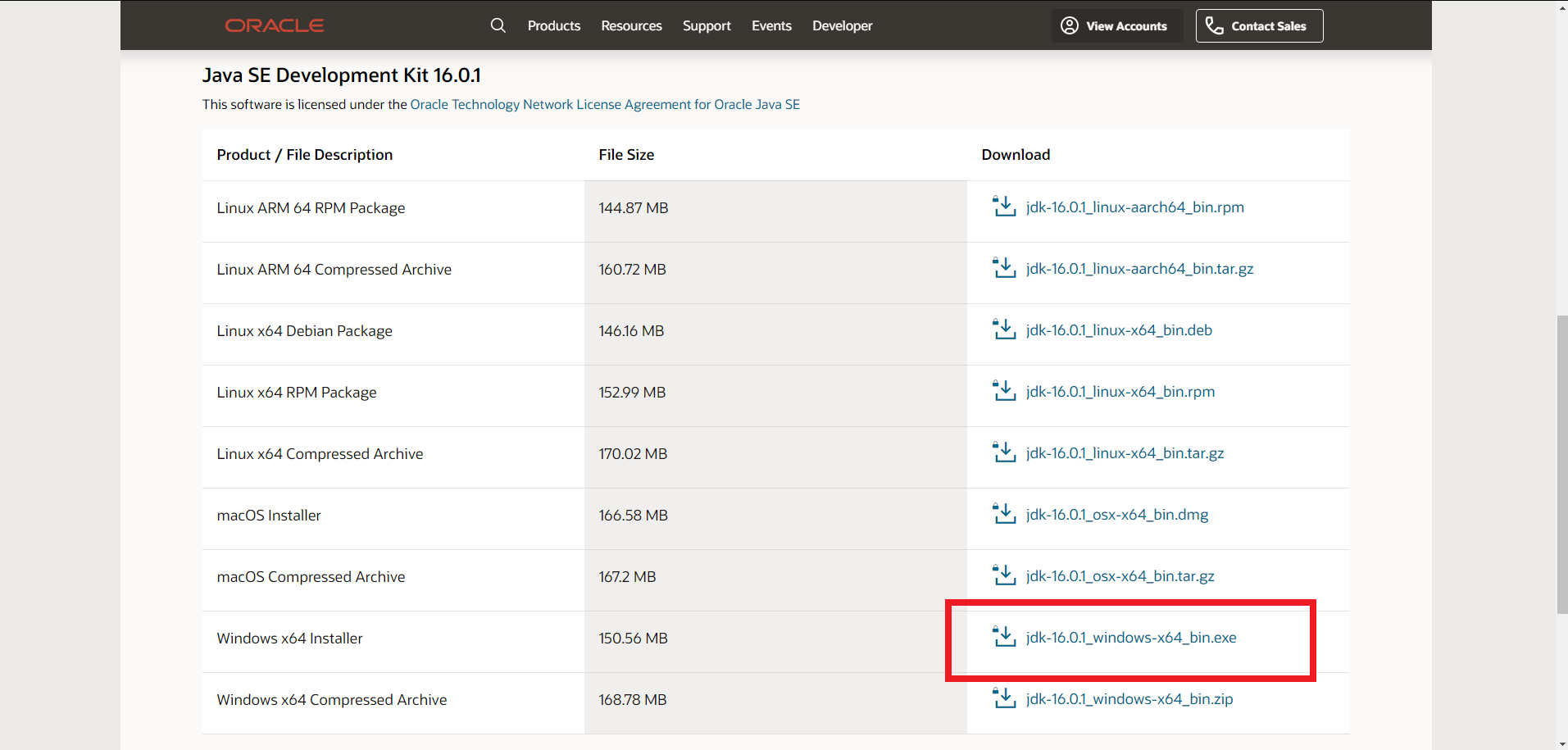
I reviewed and accept the Oracle Technology Network License Agreement for Oracle Java SE
(訳:Oracle JavaSEのOracleTechnologyNetworkライセンス契約を確認して同意します)
にチェックを入れてexeファイルをダウンロード
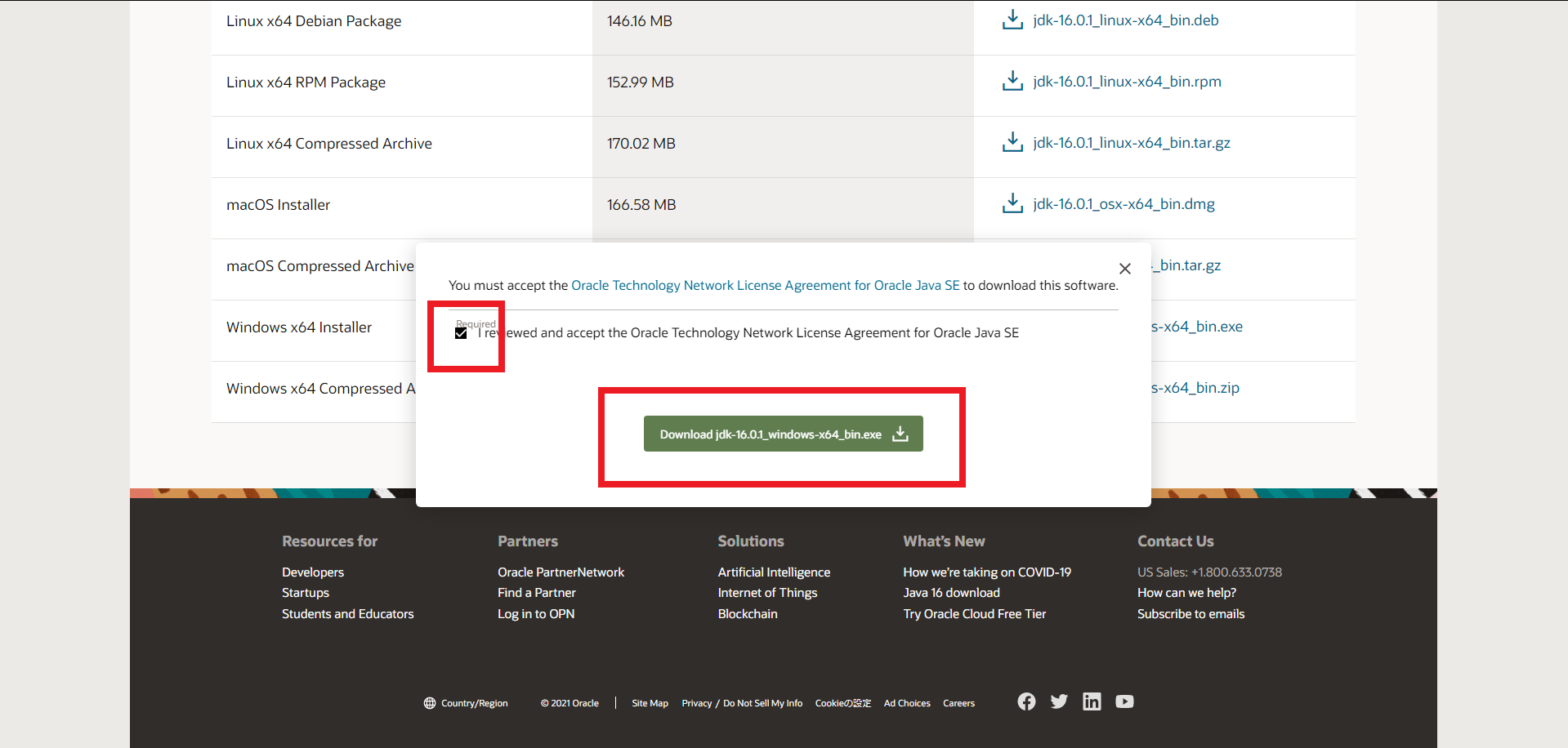
exeファイルを起動させるとセットアップ画面が出てきます
次へをクリック
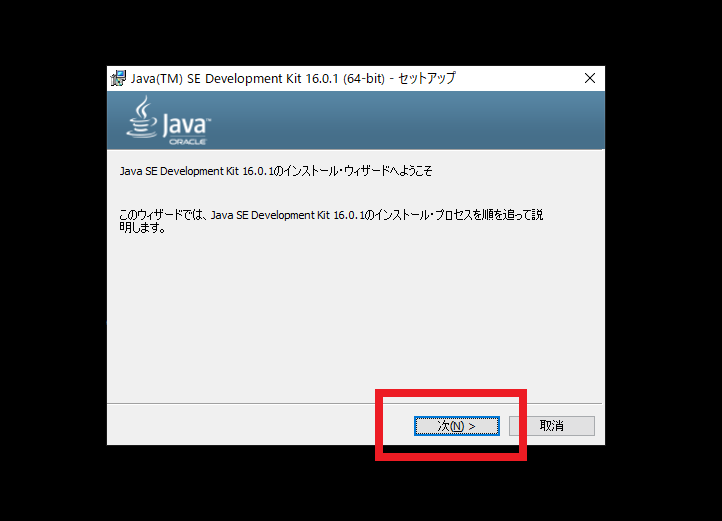
KeyStoreの作成
先ほどインストールしたJDKを確認します。 僕の場合は前のバージョンのフォルダが残っています jdk-16.0.1のフォルダができていますね Windows → Windowsシステムツール → ファイル名を指定して実行 を開き、[cmd]を記載したら Ctrl + Shift + Enter で開きます。
そうすることで管理者として実行することができます。
通常起動で作成しようとするとエラーになります。(僕はなりました)
コマンドプロンプトが開けたら、cdコマンドでKeyStoreのある場所へ移動します。
cd C:\Program Files\Java\jdk-16.0.1\bin
移動したら keytoolコマンドをします。
keytool -genkey -v -keystore key.jks -keyalg RSA -keysize 2048 -validity 10000 -alias key
実行するとKeyStore生成の為の質問をされます。
下記はサンプル返答になります。
キーストアのパスワード:password 姓名:name 組織単位名:personal 組織名:personal 都市名:Shinagawa 都道府県:Tokyo 2文字国コード:JP
※キーストアのパスワードは忘れてしまうと大変困ることになります。
絶対に忘れないようにしましょう。
すべて書き終わるとjksファイルが
C:\Program Files\Java\jdk-16.0.1\bin
のフォルダ内に作成されます。
さいごに
間違いなどございましたらご教授ください。