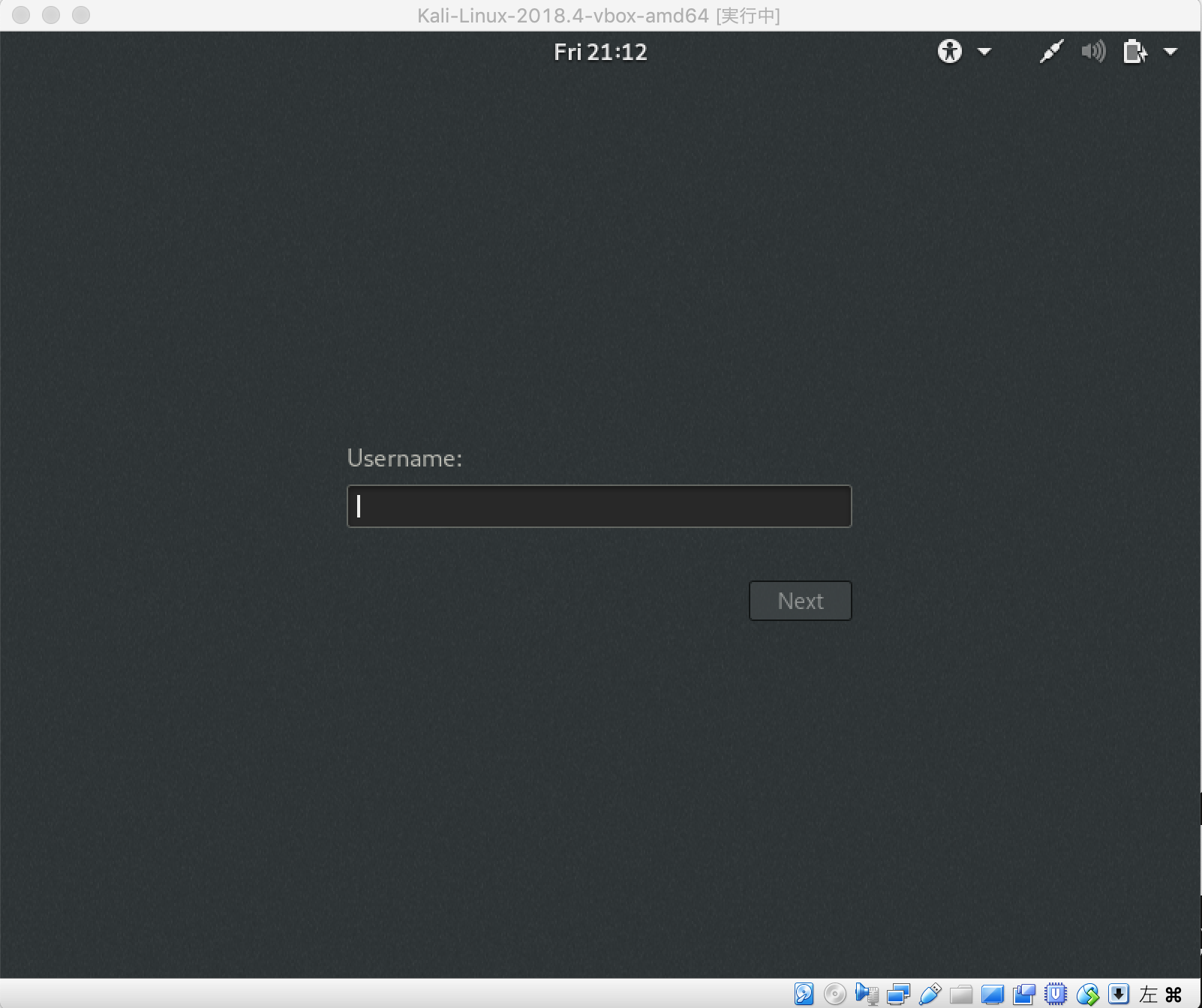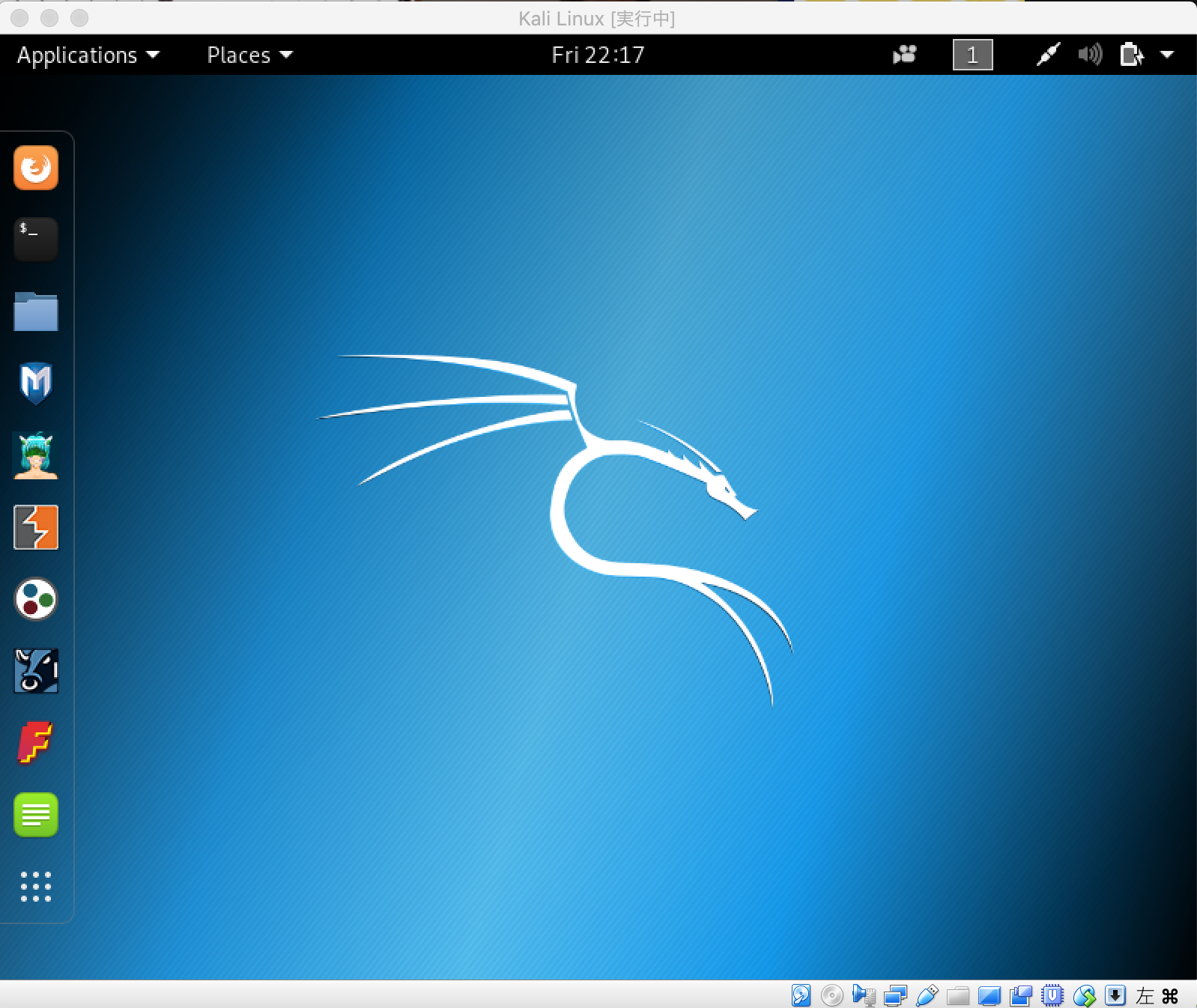Kali LinuxをVirtualBoxで使う時に、簡単に設定できる方法がわかったので書いておきます。みなさんご存知かもしれませんが、私は、VirtualBoxの新規ボタンから作成・設定して、それにKaliを入れてました・・・。
VirtualBoxが入っている前提でKaliの導入方法だけ書いていきます。
手順
1.Kali Linuxをダウンロード
<ダウンロードページ>
https://www.offensive-security.com/kali-linux-vm-vmware->virtualbox-image-download/
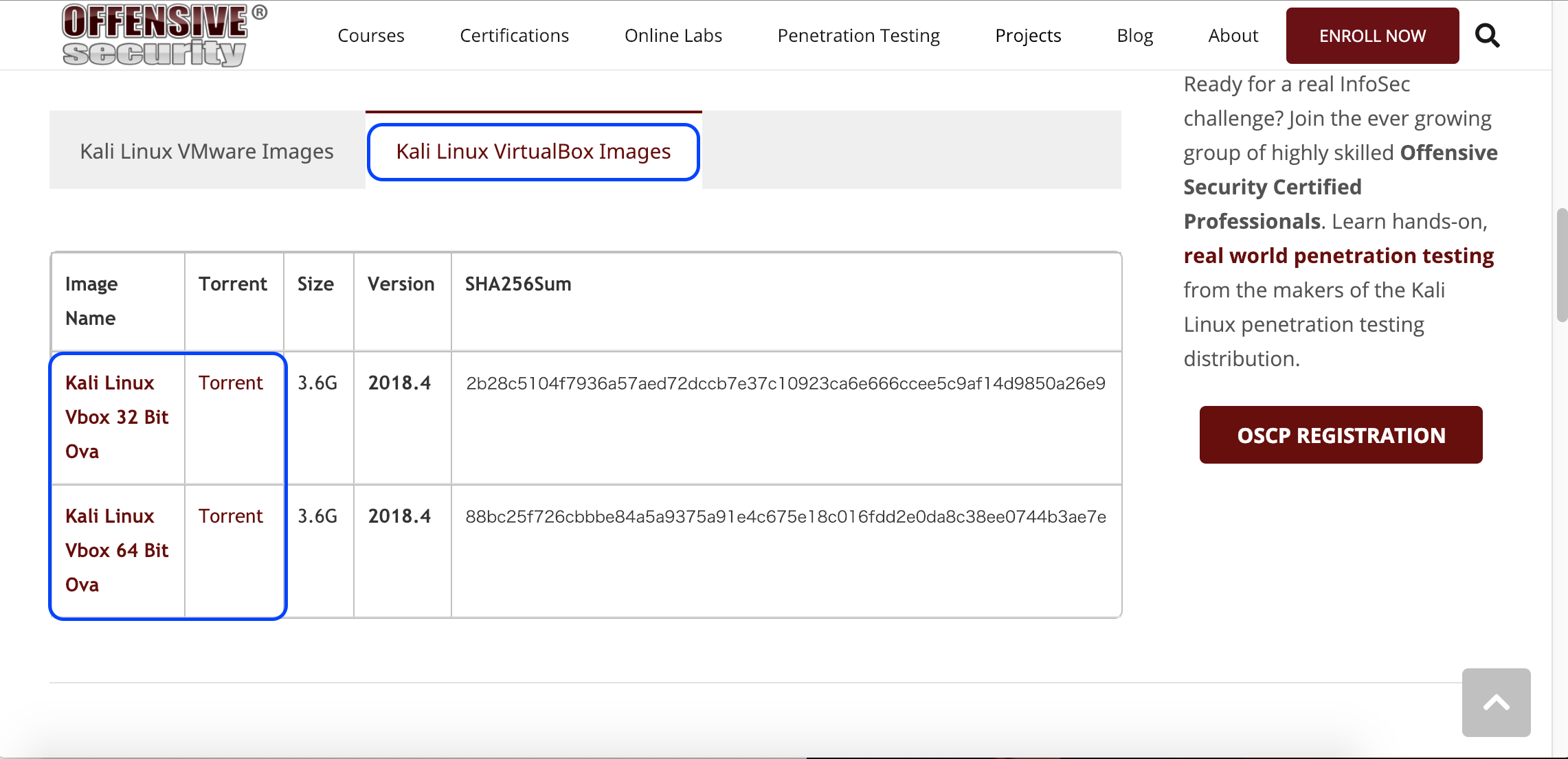
ダウンロードするファイル:Kali Linux Vbox XX bit ova
(何ビットかは、環境によります)
・直にファイルをダウンロードする場合:imagenameのところをクリック
・ダウンロード用のtorrent(トレント)ファイルをダウンロードする場合:torrentのところをクリック
(トレントファイルの方がダウンロードが早いです ※方法は以下を参照)
【torrentファイルを使ったダウンロード】
①まず、torrentファイルを扱えるソフトをダウンロード
私は、Bittorrentを使いました
<ダウンロードページ>
https://www.bittorrent.com/lang/ja/
※FacebookとかBooking.comとかが出て来た時に何も考えずにOKと押すとアプリがダウンロードされるので気をつけてください・・・。
②Bittorrentを開いて、この画面にtorrentファイルをドラック
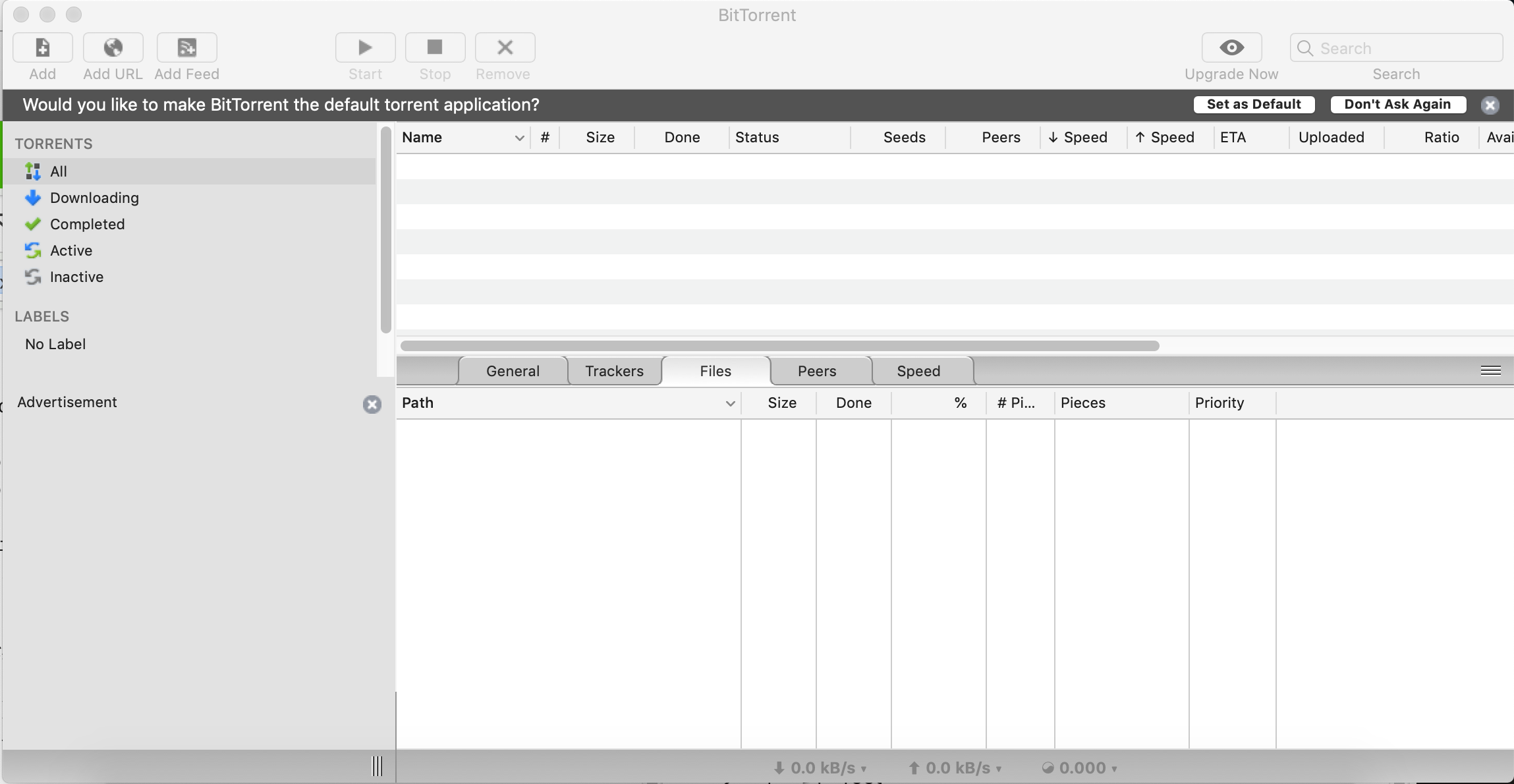
2.Virtual Boxを開いて、Kali Linuxを入れる
①ファイルタブの”仮想アプライアンスのインポート”をクリック
②こういう画面になるので、入力フォームの右側のフォルダボタンからファイルを選ぶ
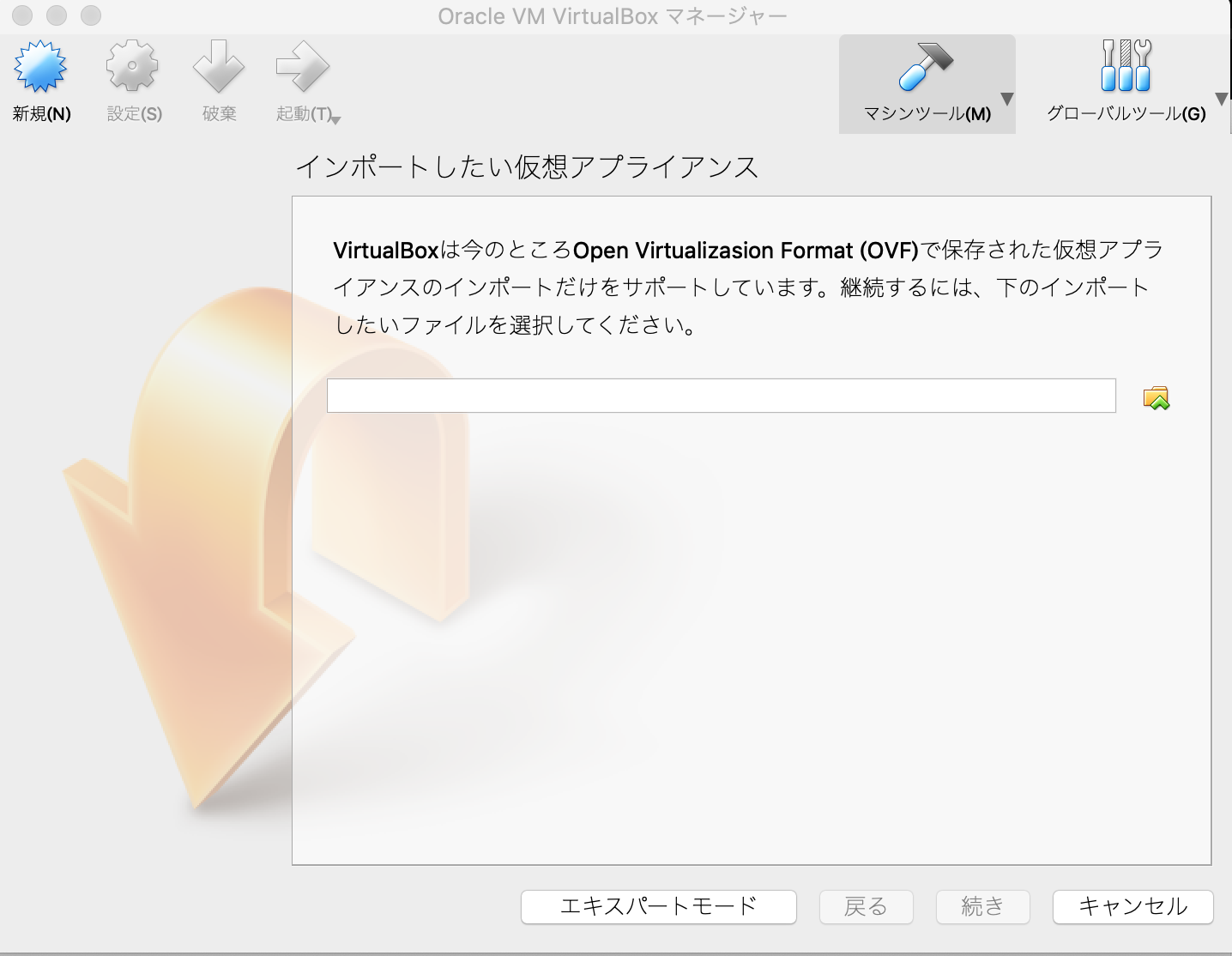
③設定が表示されるので、特にこだわりがなければ”インポート”をクリック
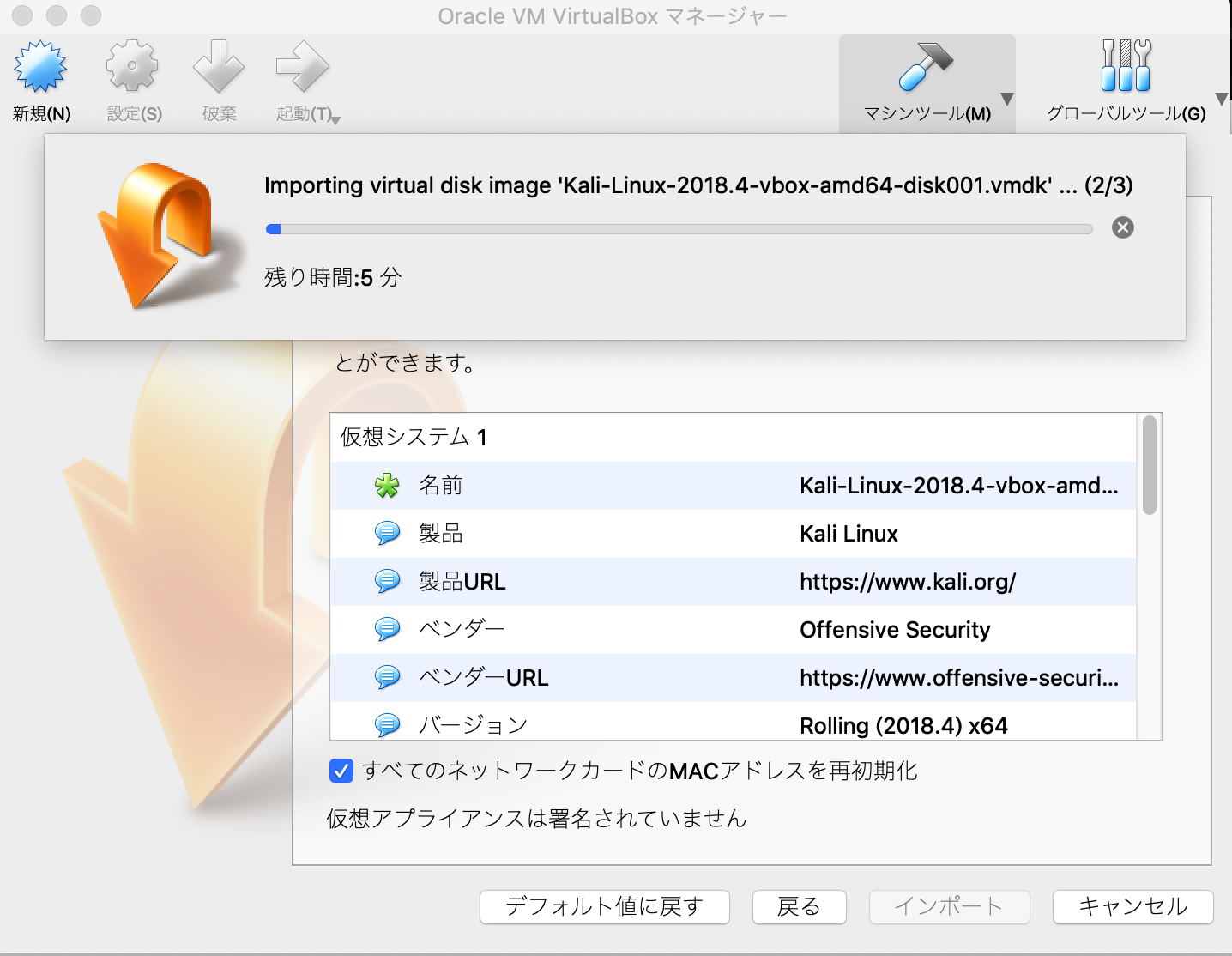
④VirtualBoxでKali Linuxをダブルクリック
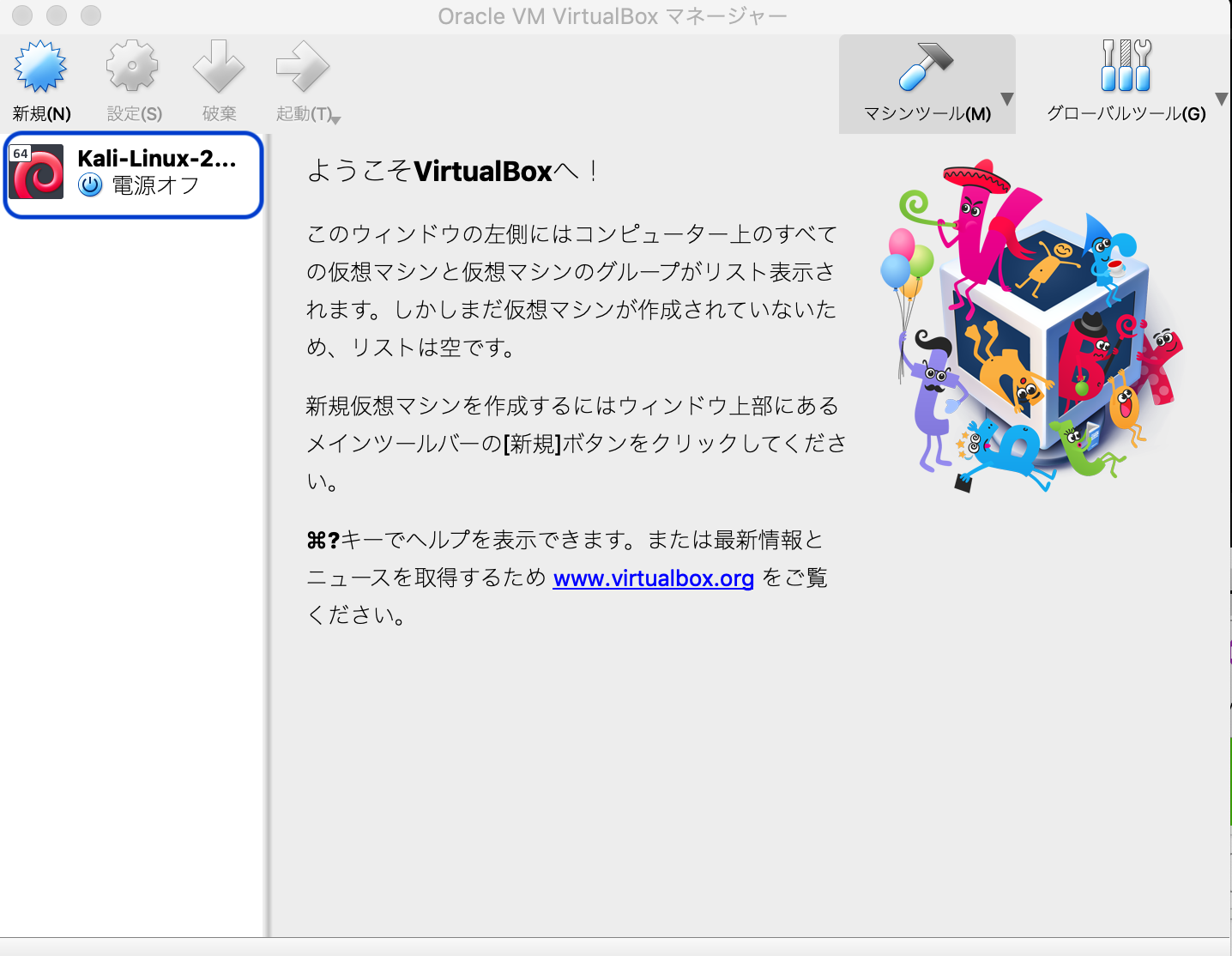
⑤ほっとくとこの画面になるので、サインインします。(初期設定は以下のとおりです)
ユーザーネーム:root
パスワード:toor