概要
Xamarinを学習したときの備忘録です。
生年月日を入力したら干支と星座を教えてくれる簡単なアプリを作成していきます。
最後に自分のスマホ(Android 7.1.1)で動かしてみます。
Xamarinには、AndroidとiOSのアプリを共通で作れる「Xamarin.Forms」がありますが、
今回の目標は自分のスマホ(Android 7.1.1)で動かすこと、としたので、「Xamarin.Android」で作ります。
Xamarinについてはこちらを参照しました。
開発環境をつくる
1.Visual Studioのダウンロードサイトで、Communityエディションのインストーラをダウンロードします。
2.ダウンロードした「vs_community__xxxxx.exe」を実行します。
3.ワークロードで「モバイル&ゲーム」の「.NETによるモバイル開発」を選択します。
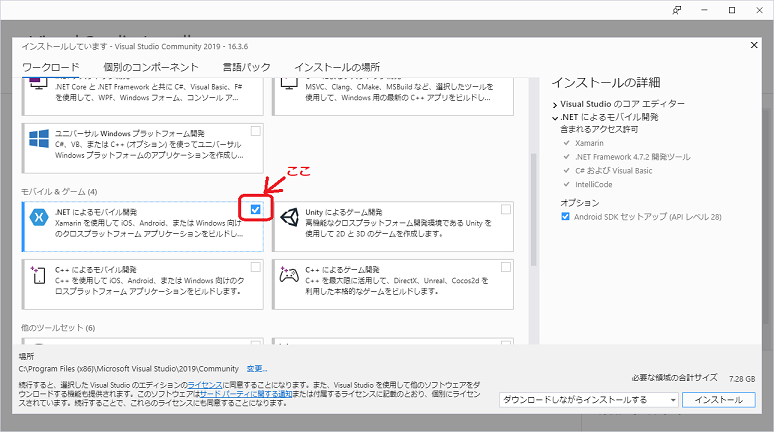
4.インストールが始まるので、しばらく見守ります。
5.インストールが完了すると、Visual Studio Community 2019が起動します。
6.サインインする。「後で行う」でも大丈夫です。
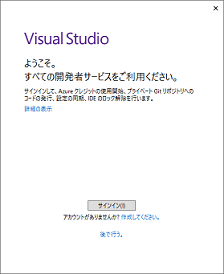
7.配色テーマを選択します。
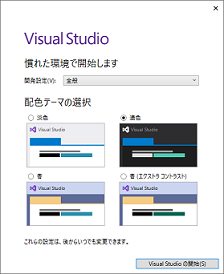
8.「visual studioの開始」を押下します。
9.「新しいプロジェクトの作成」を選択します。
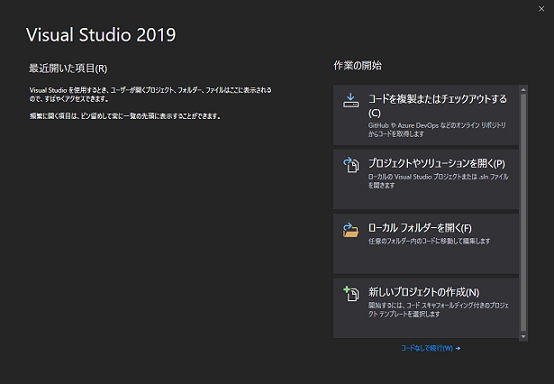
10.Androidアプリ(Xamarin)を選択します。
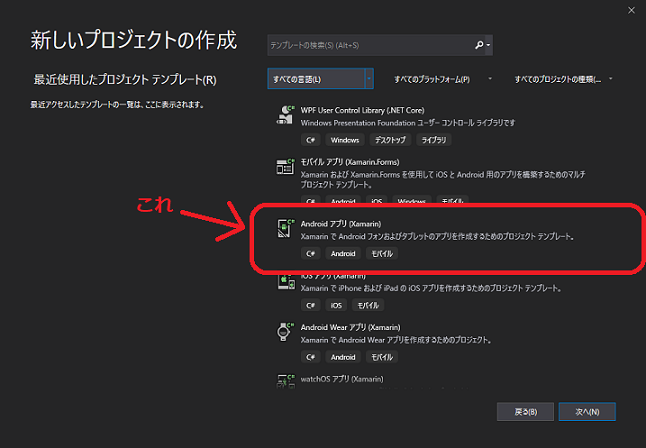
11.プロジェクト名、ソリューション名を「ZodiacSignApp」と命名しました。
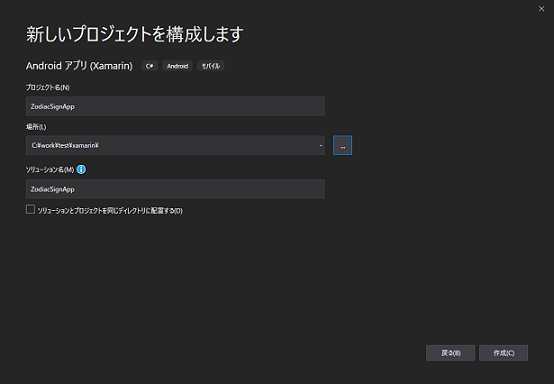
12.テンプレート「空のアプリ」を選択します。
Minimum Android Versionは、自分のスマホの環境に合わせて「Android 7.1」としました。
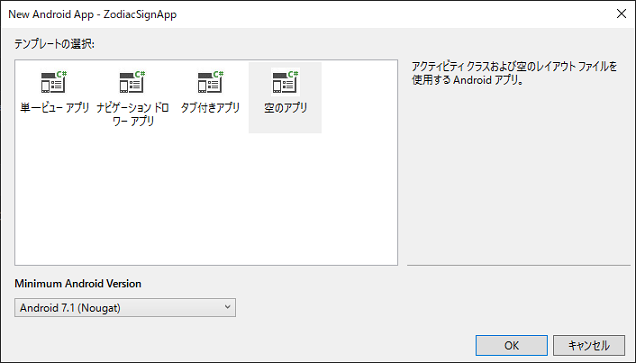
13.プロジェクトが完成しました。実行してみます。
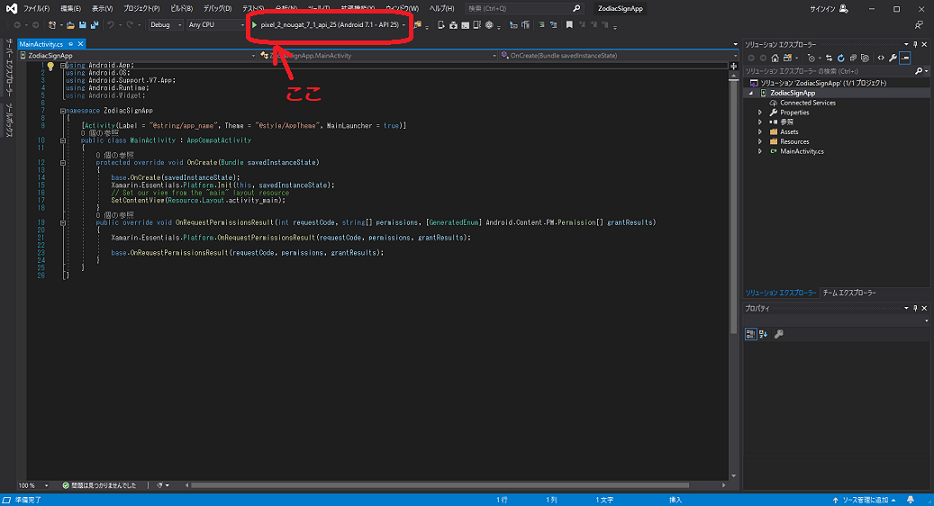
14.エミュレータが立ち上がって、下図のように表示されれば成功です。
エミュレータの起動からアプリ実行まで、少し時間がかかります。
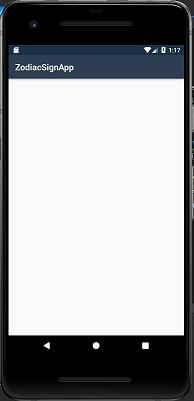
まとめ
今回は、Visual StudioのインストールとXamarin.Androidプロジェクトの作成までを行いました。
次回は、作成したZodiacSignAppを実機でデバッグ実行してみます。
次回分はこちら⇒C#でAndroidアプリを作ってみる 2 (デバッグ実行)