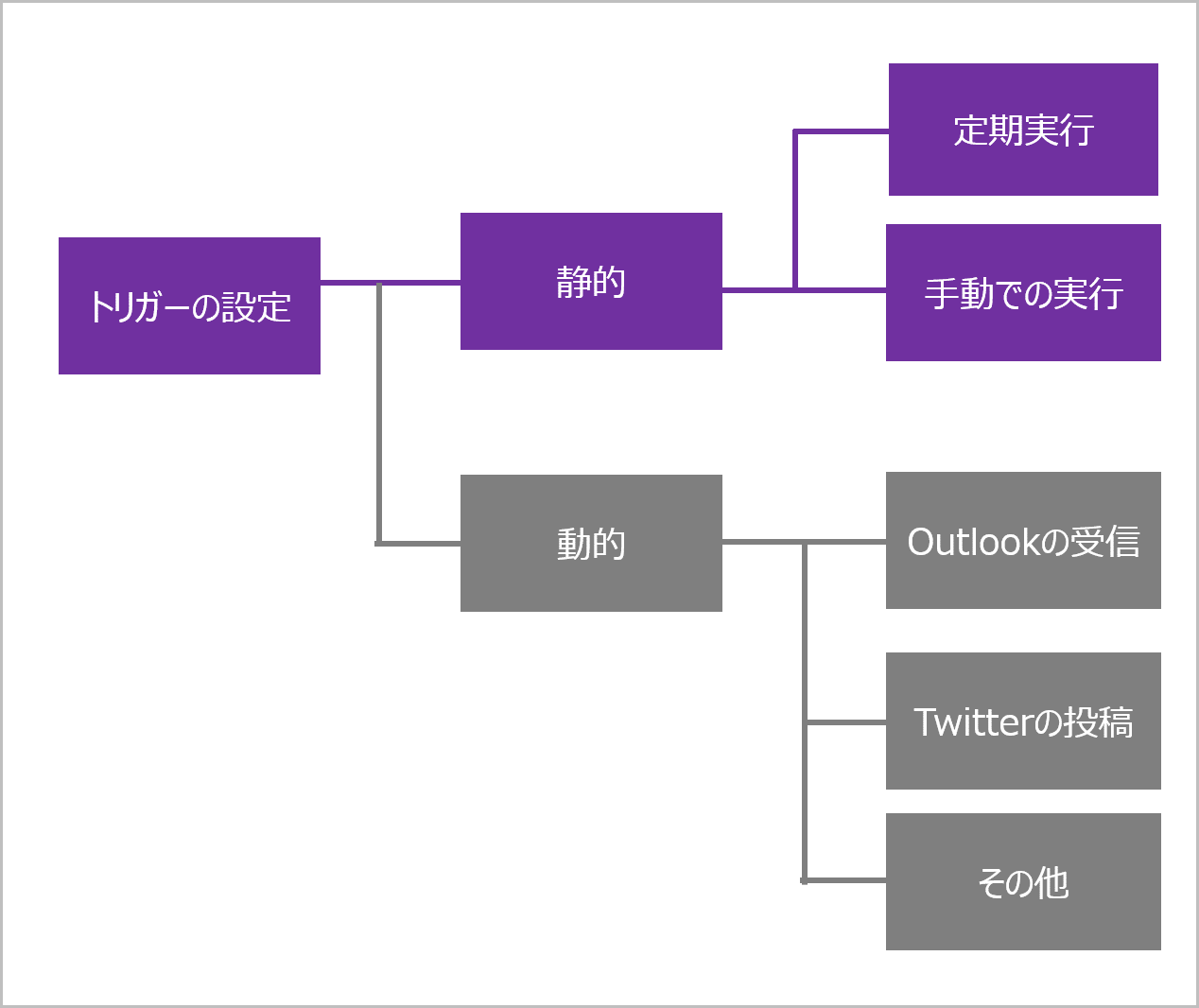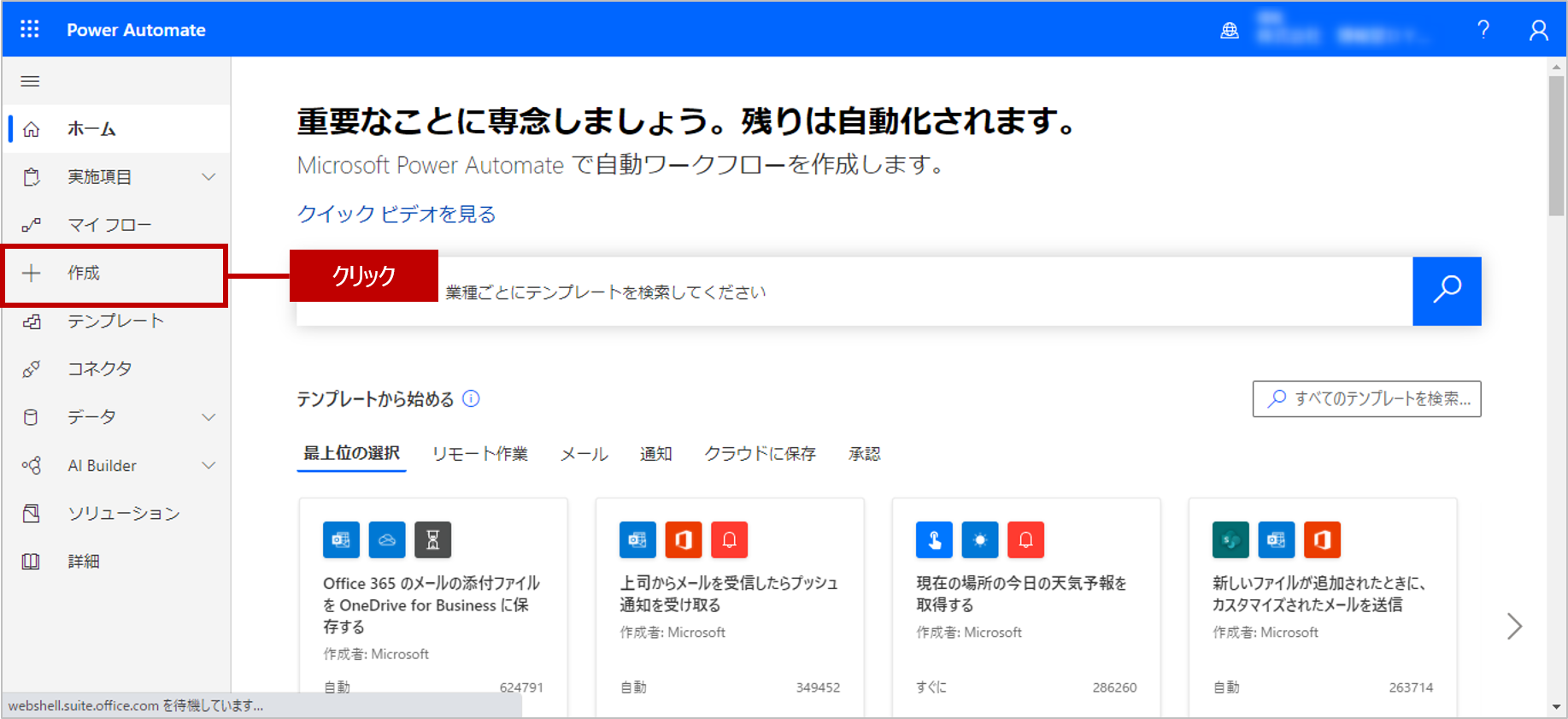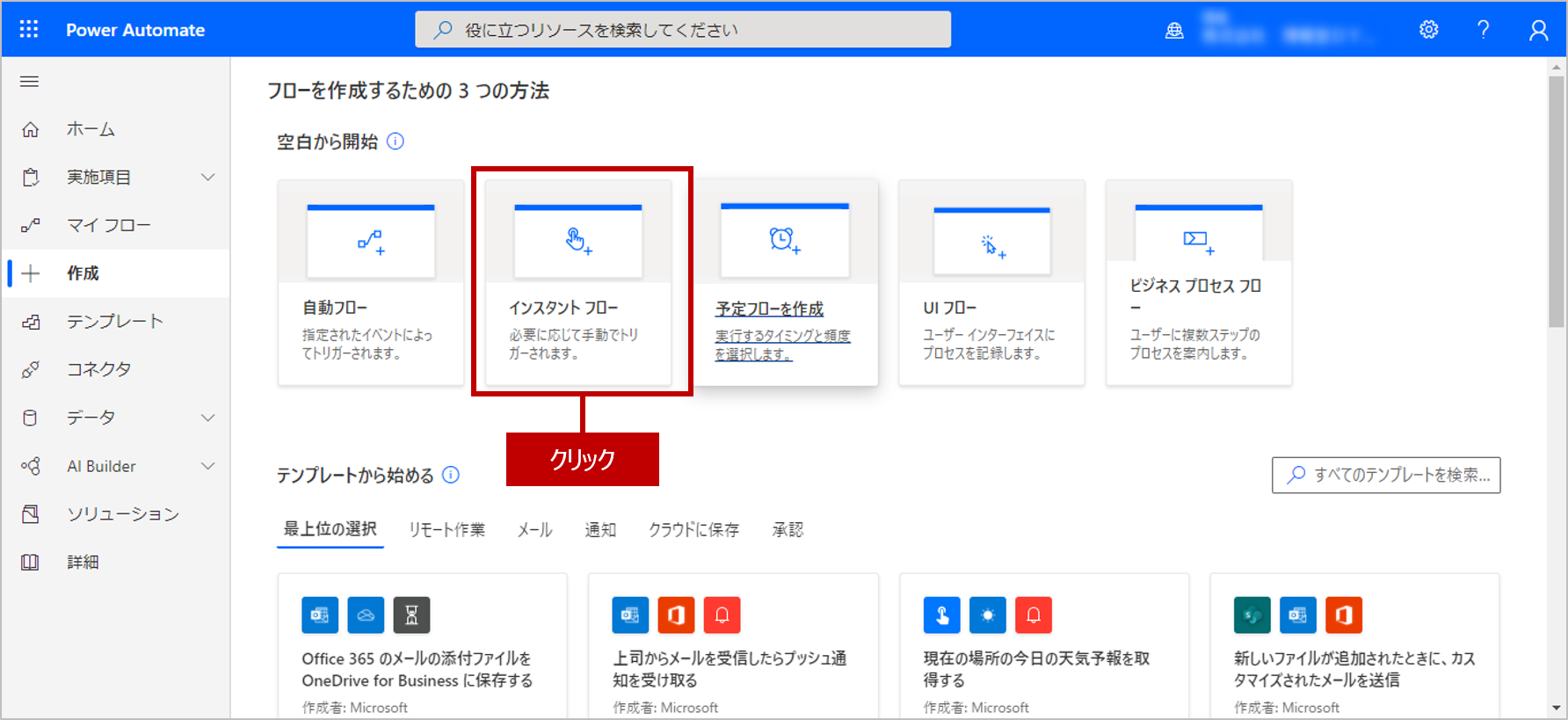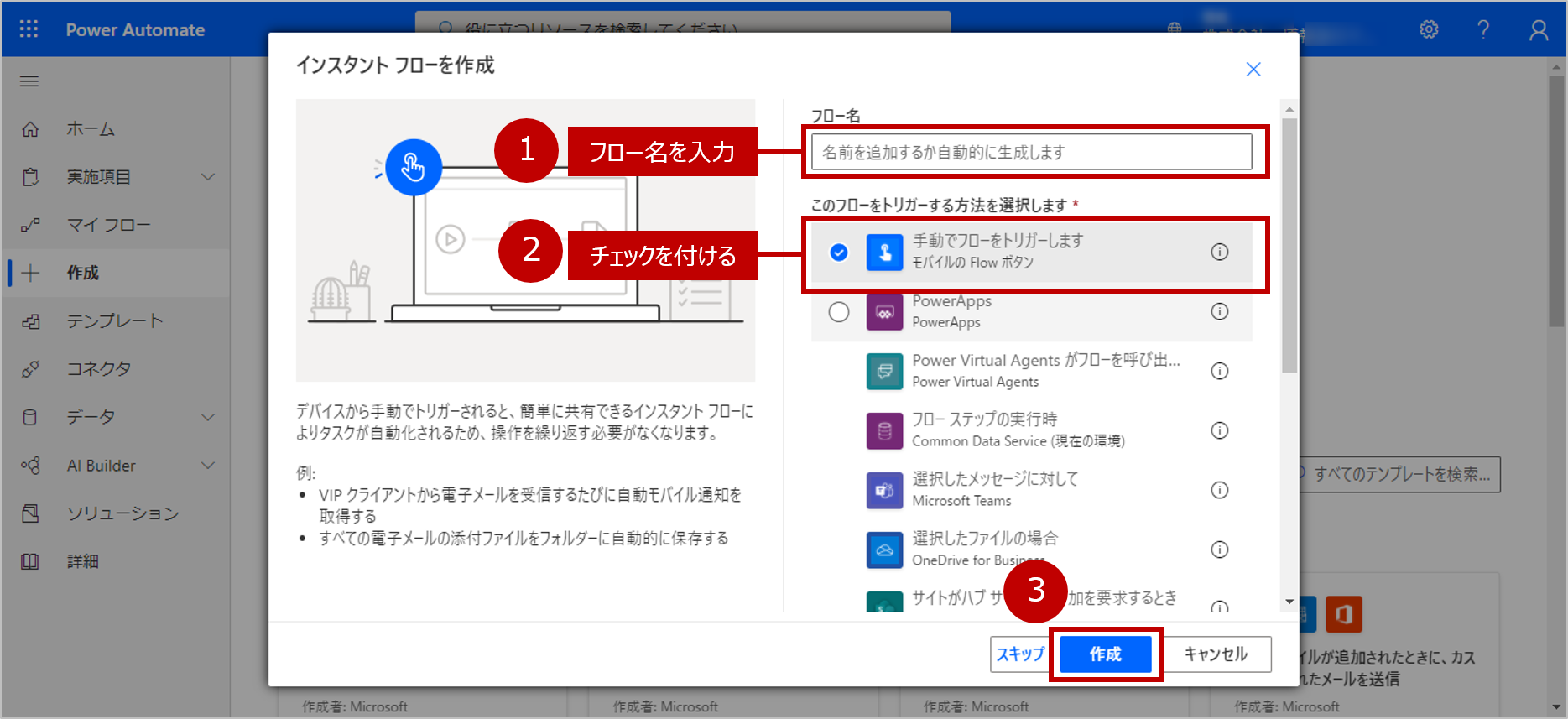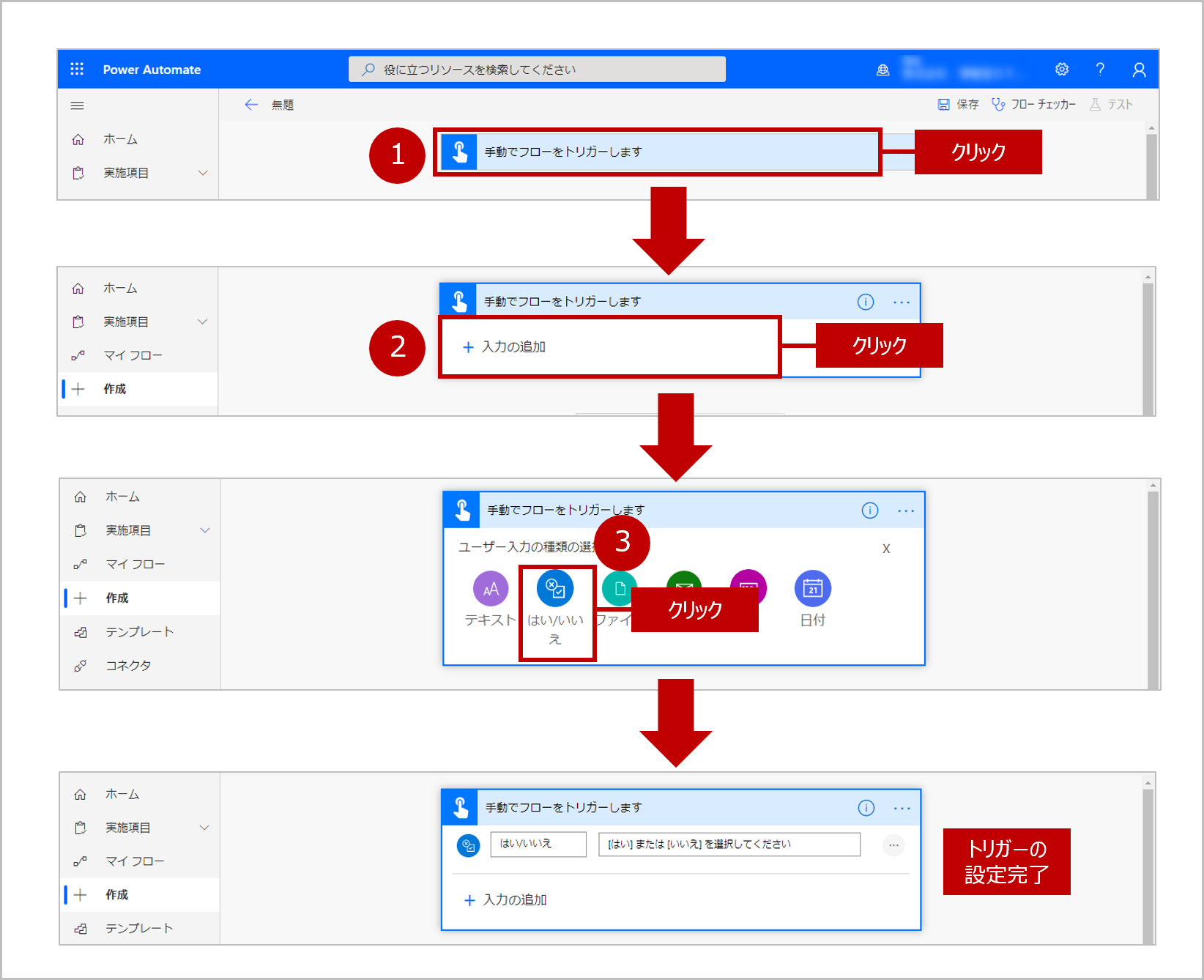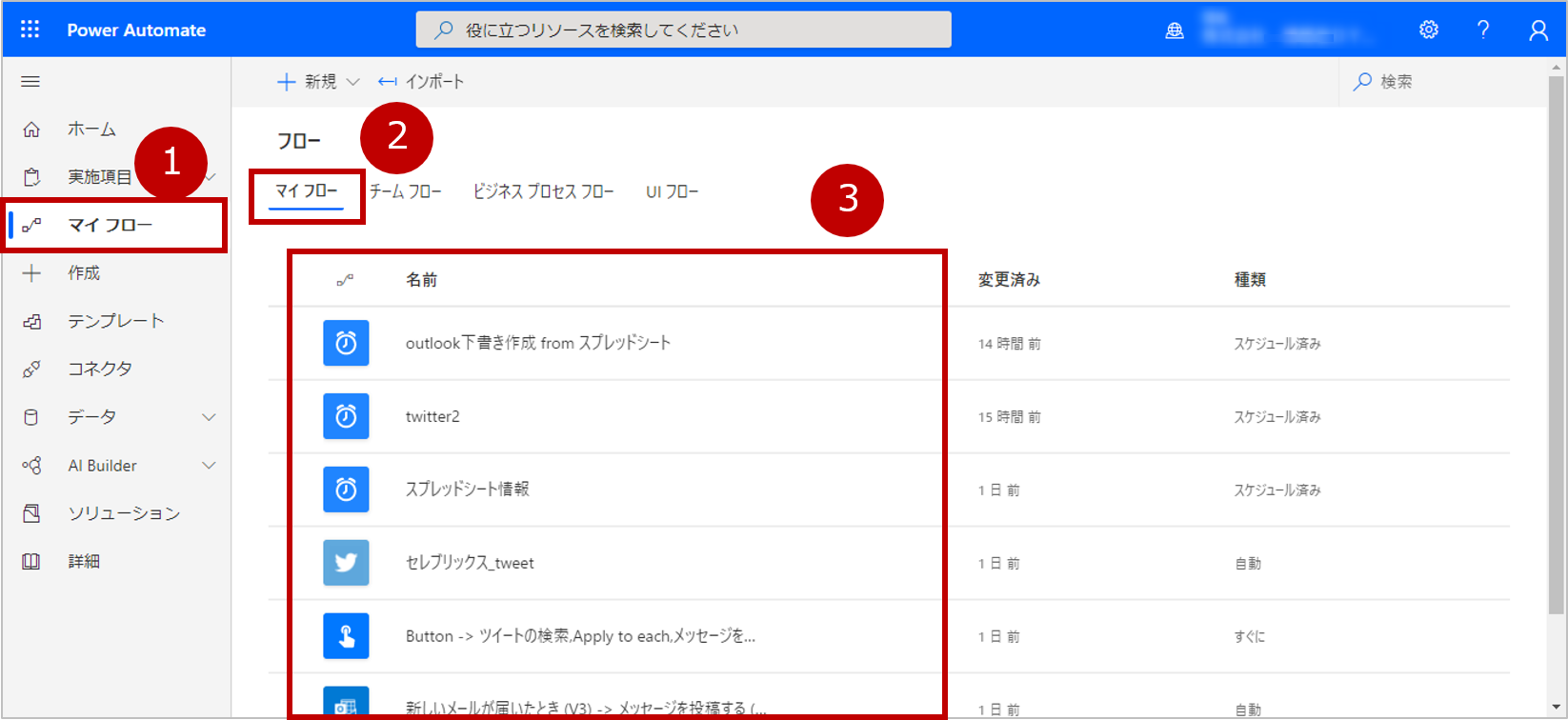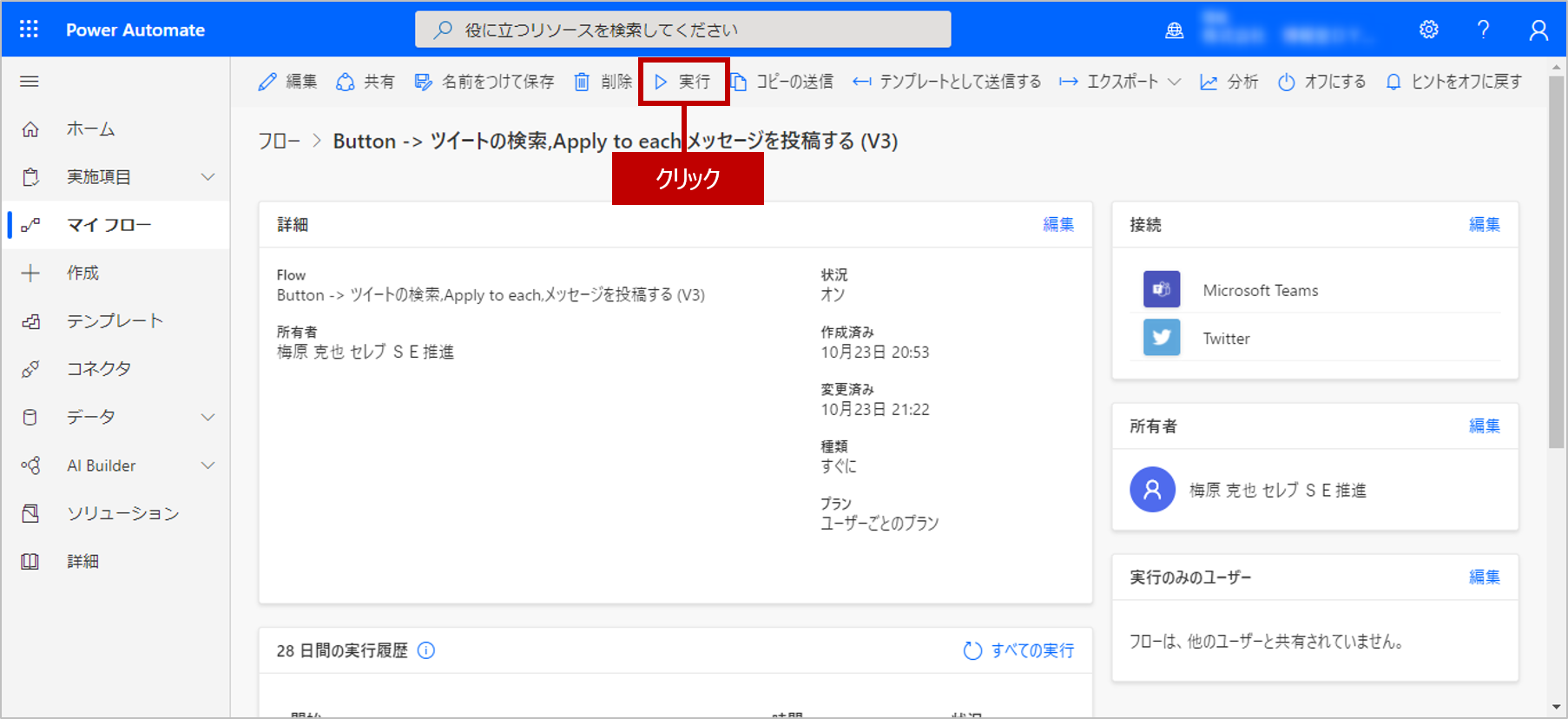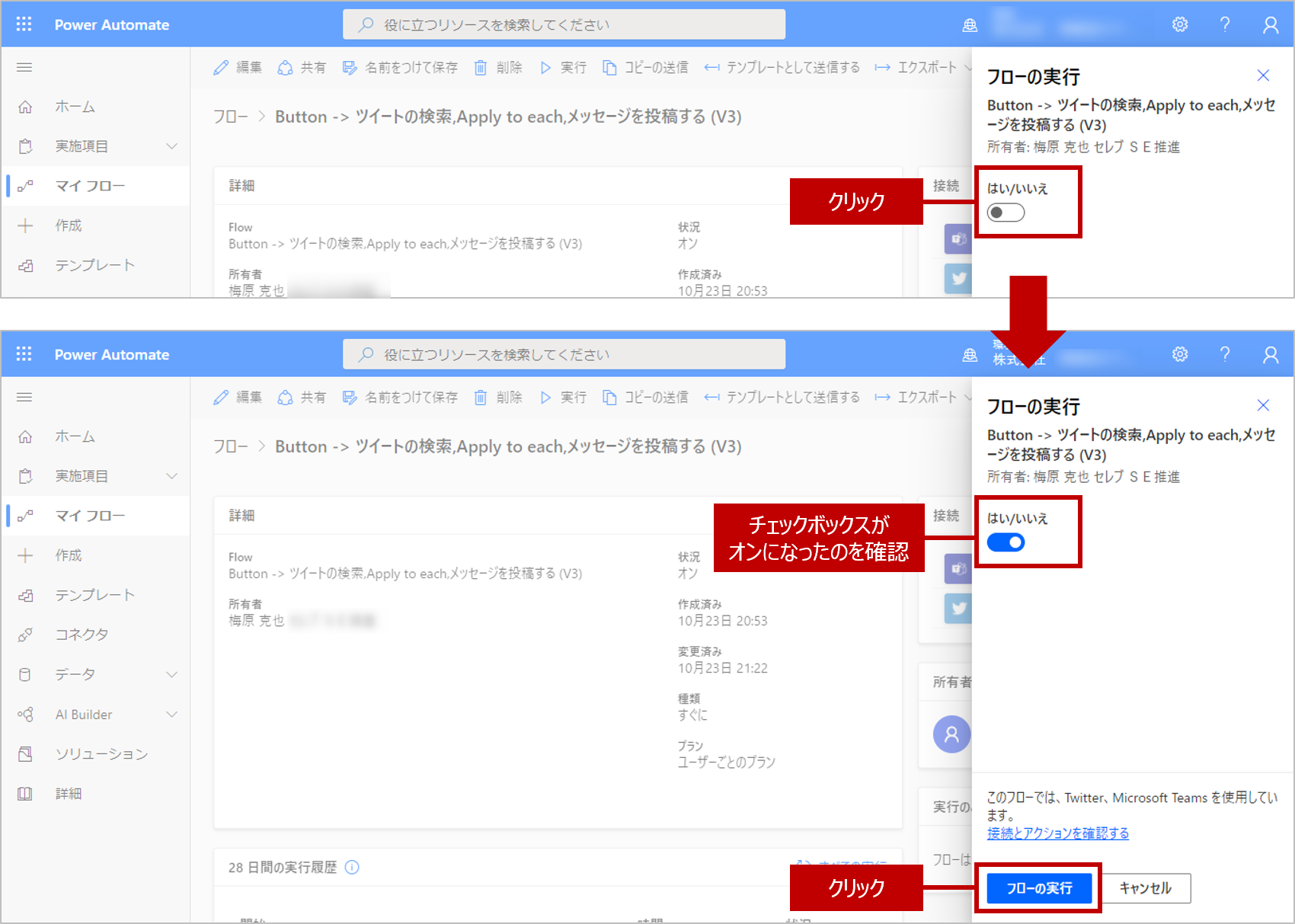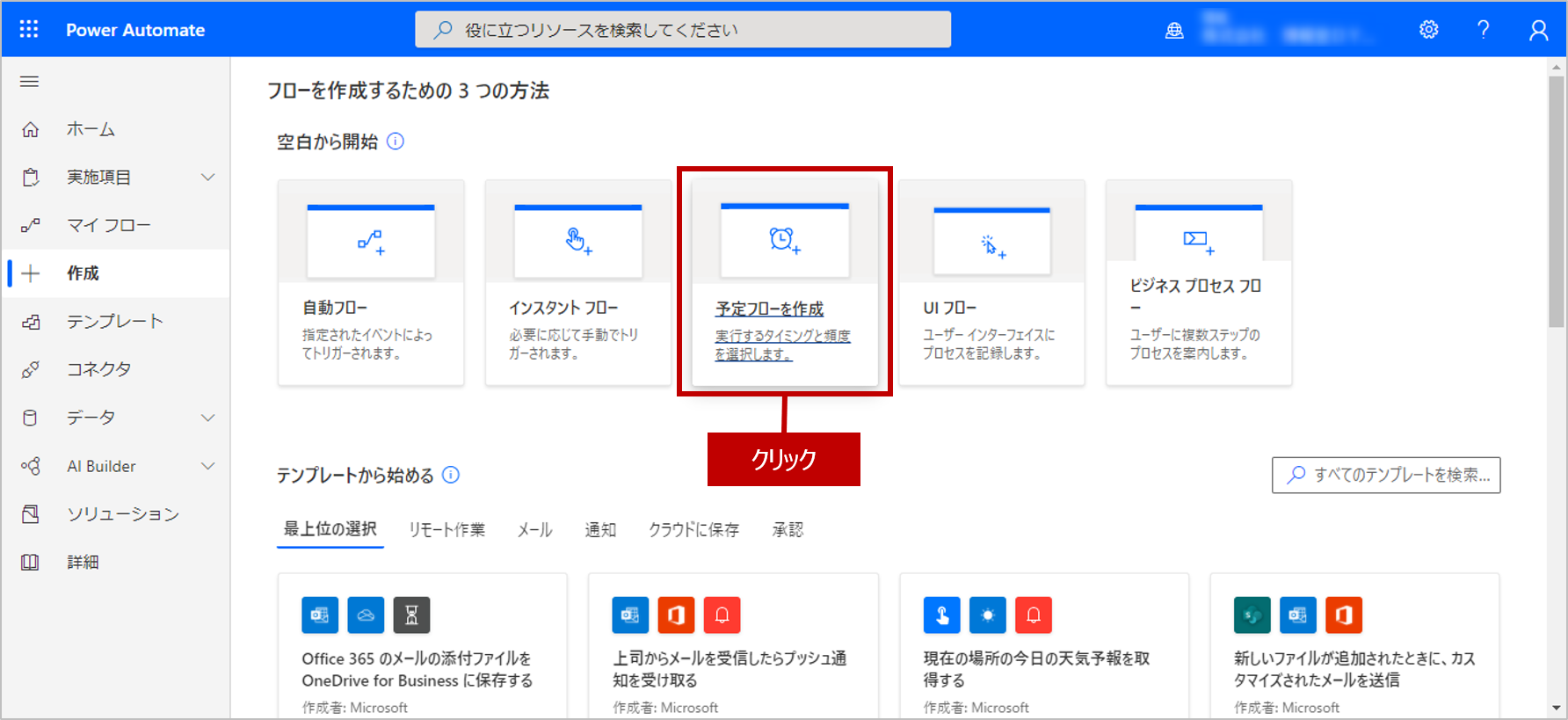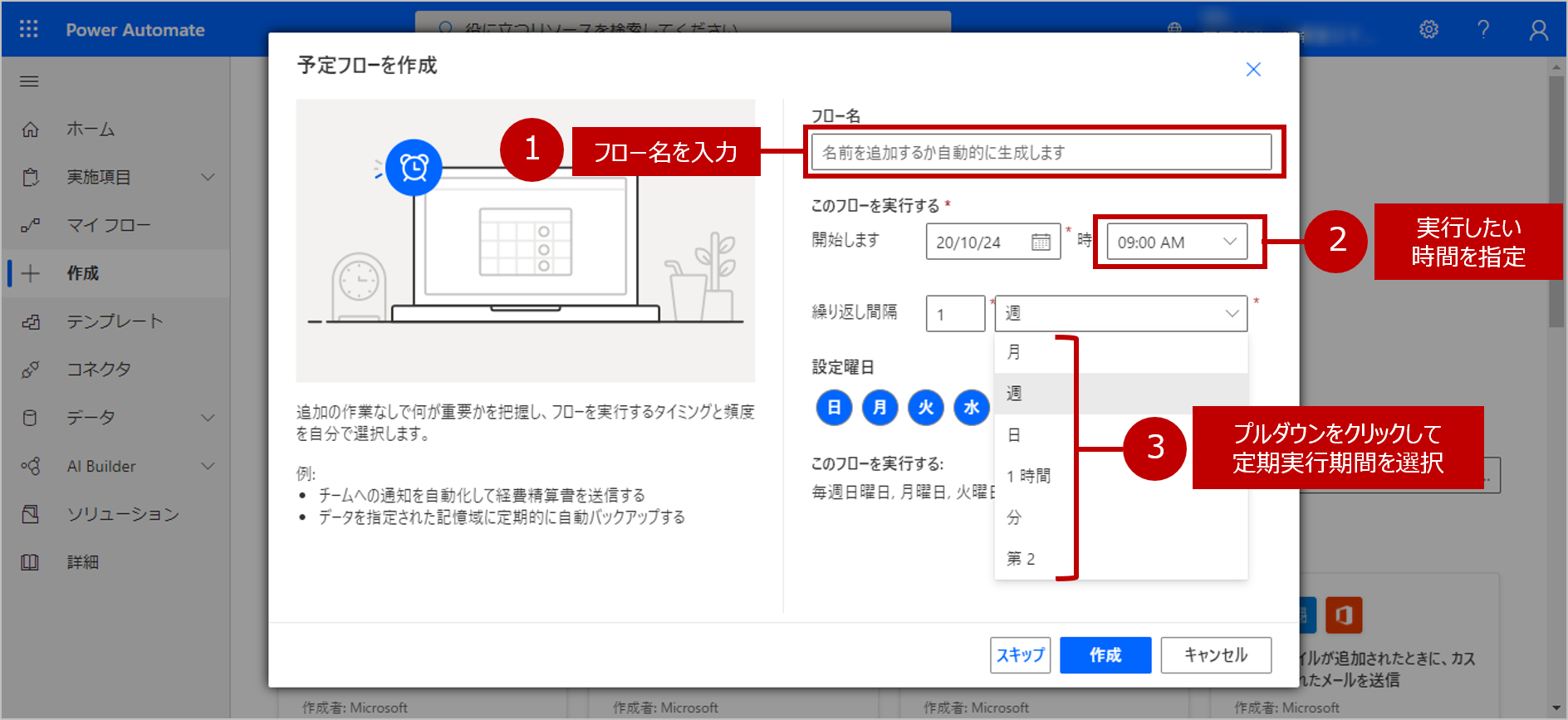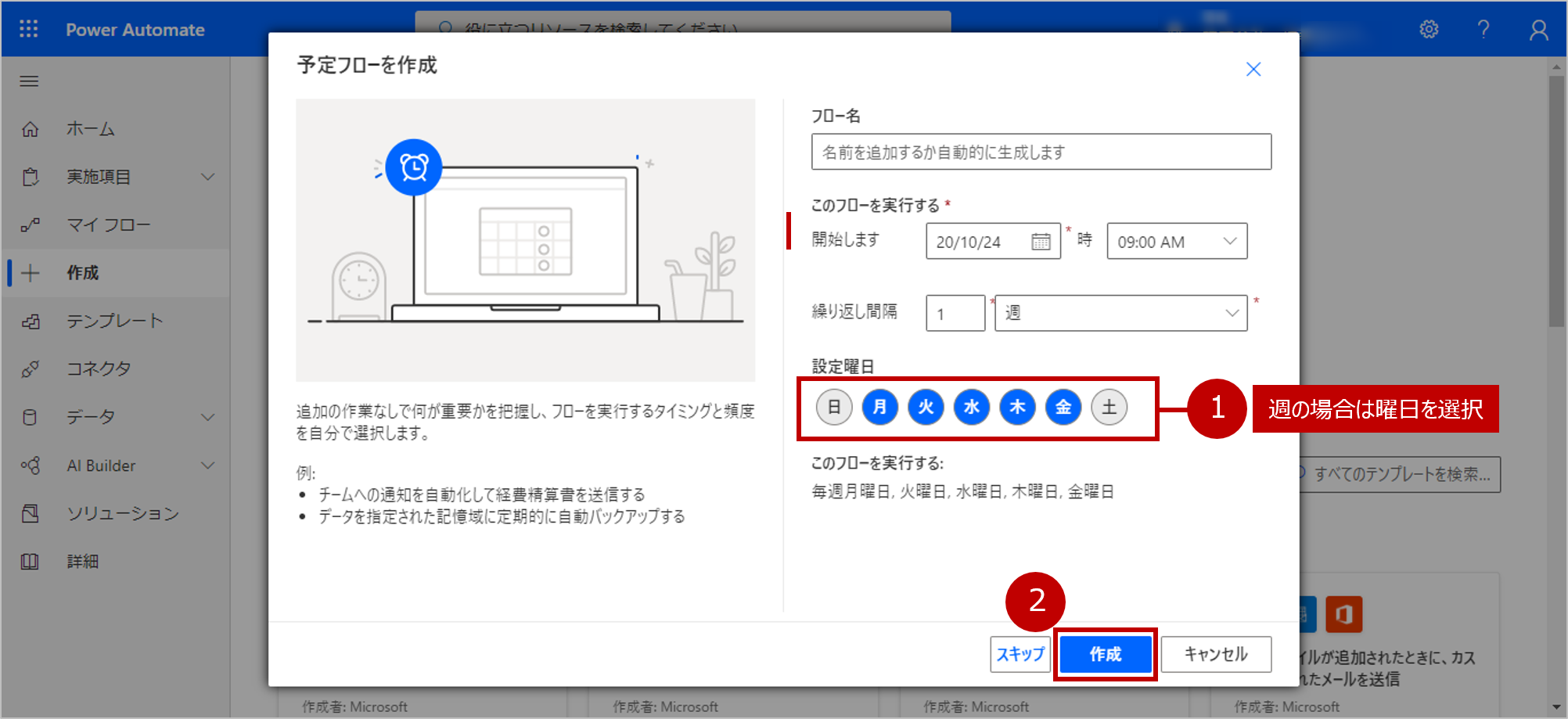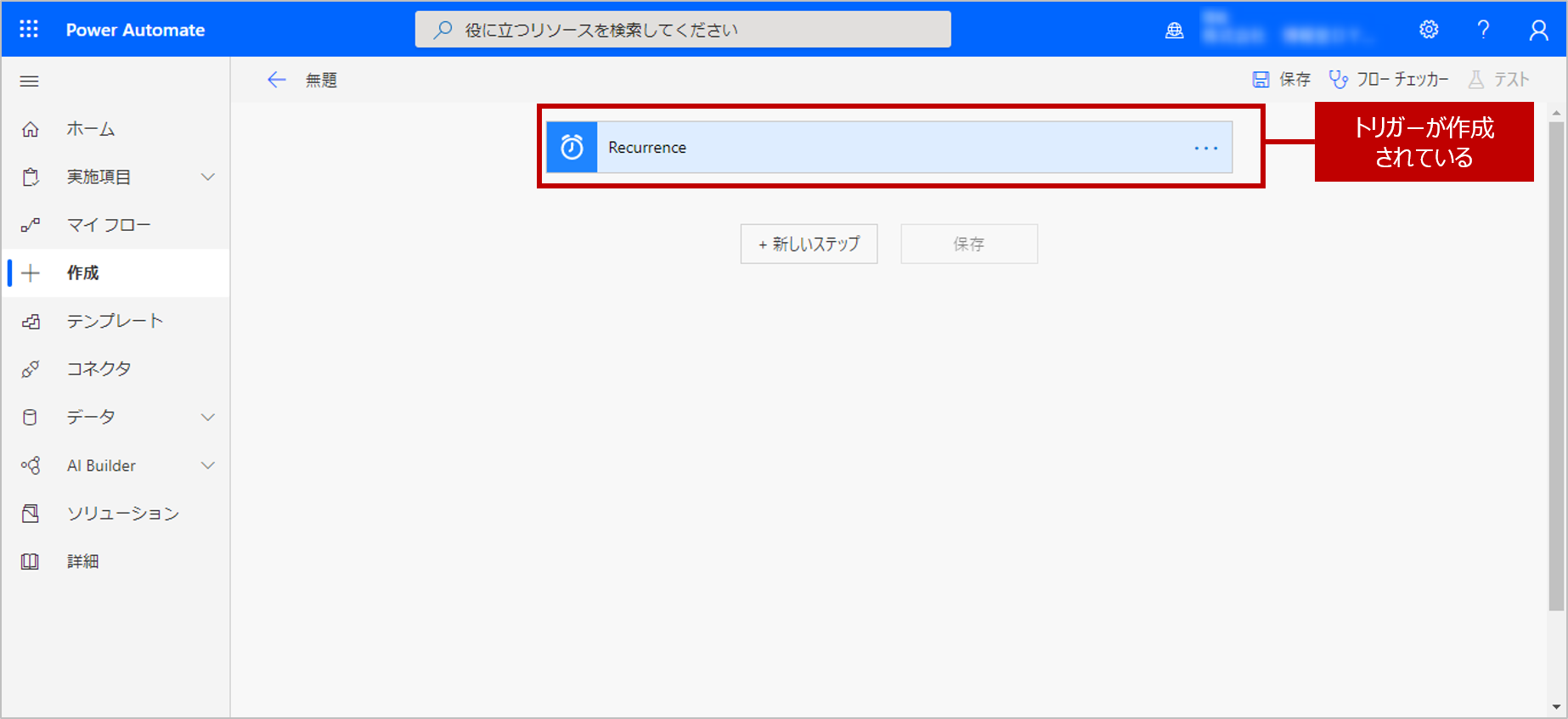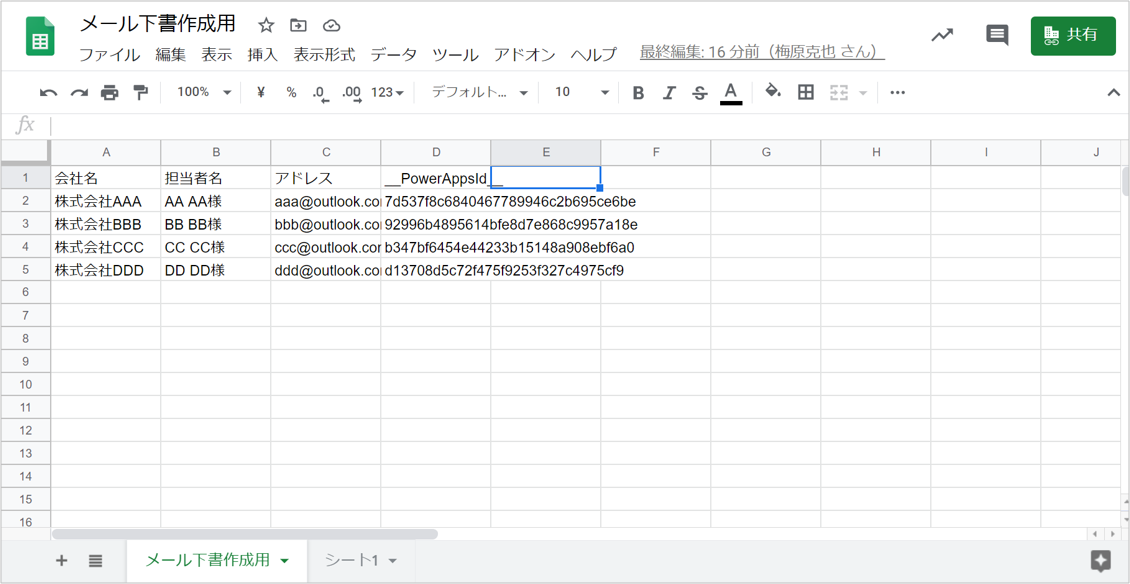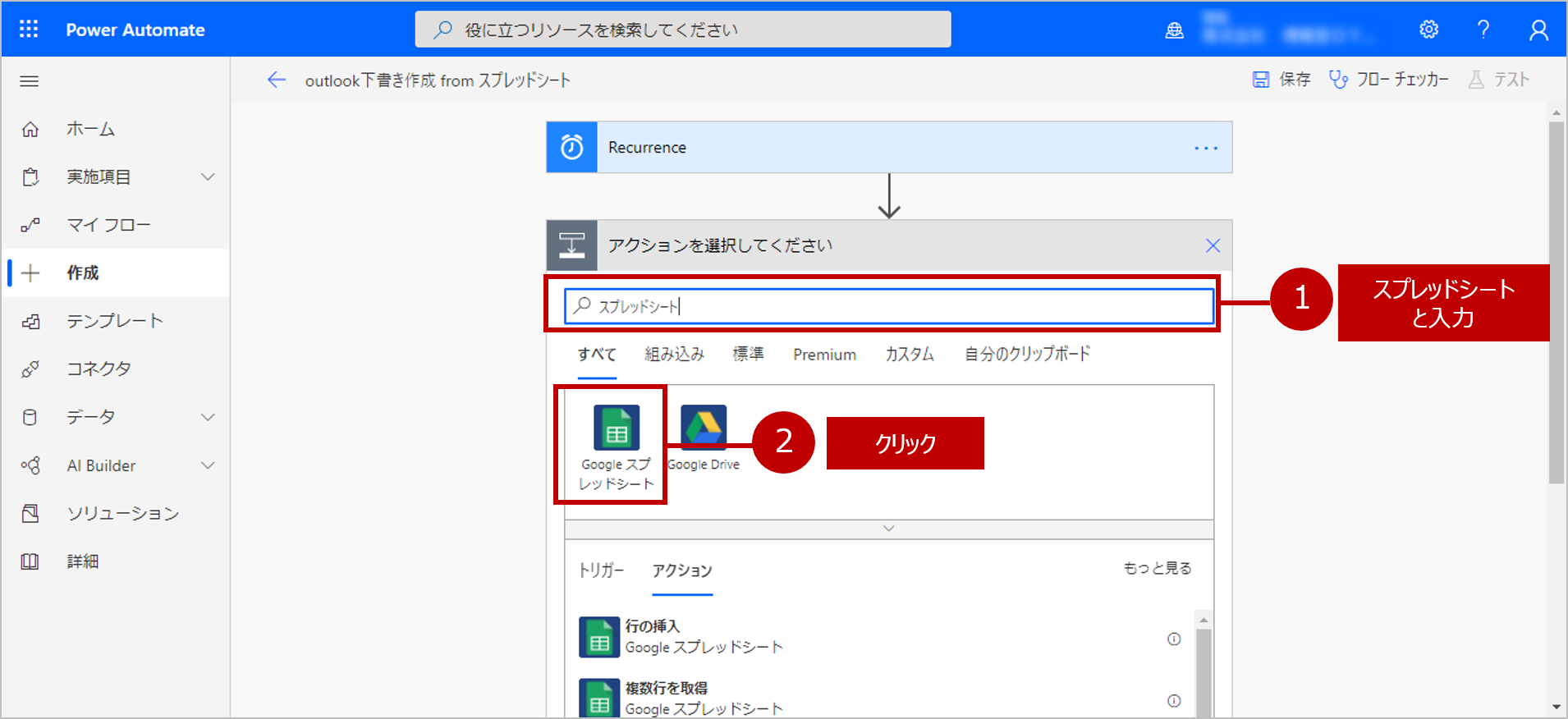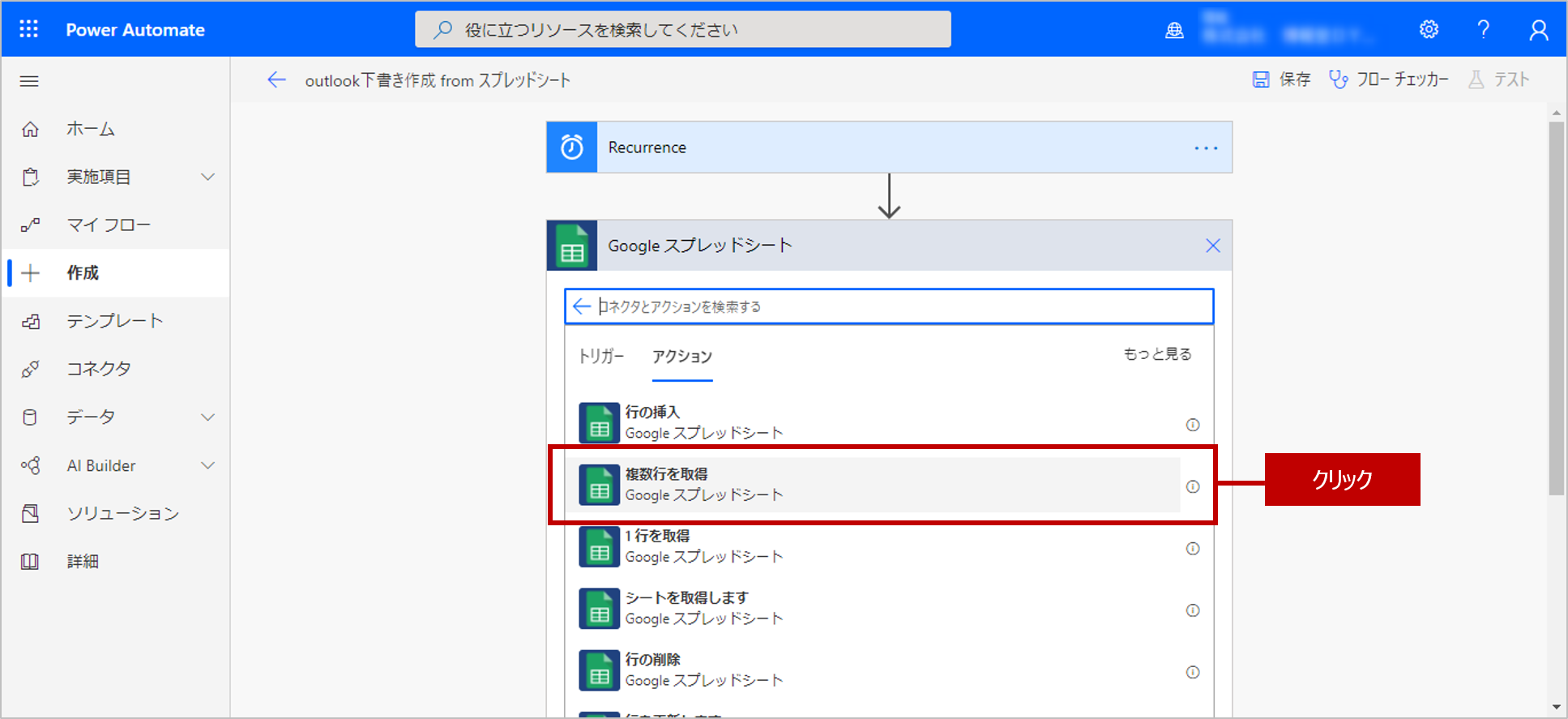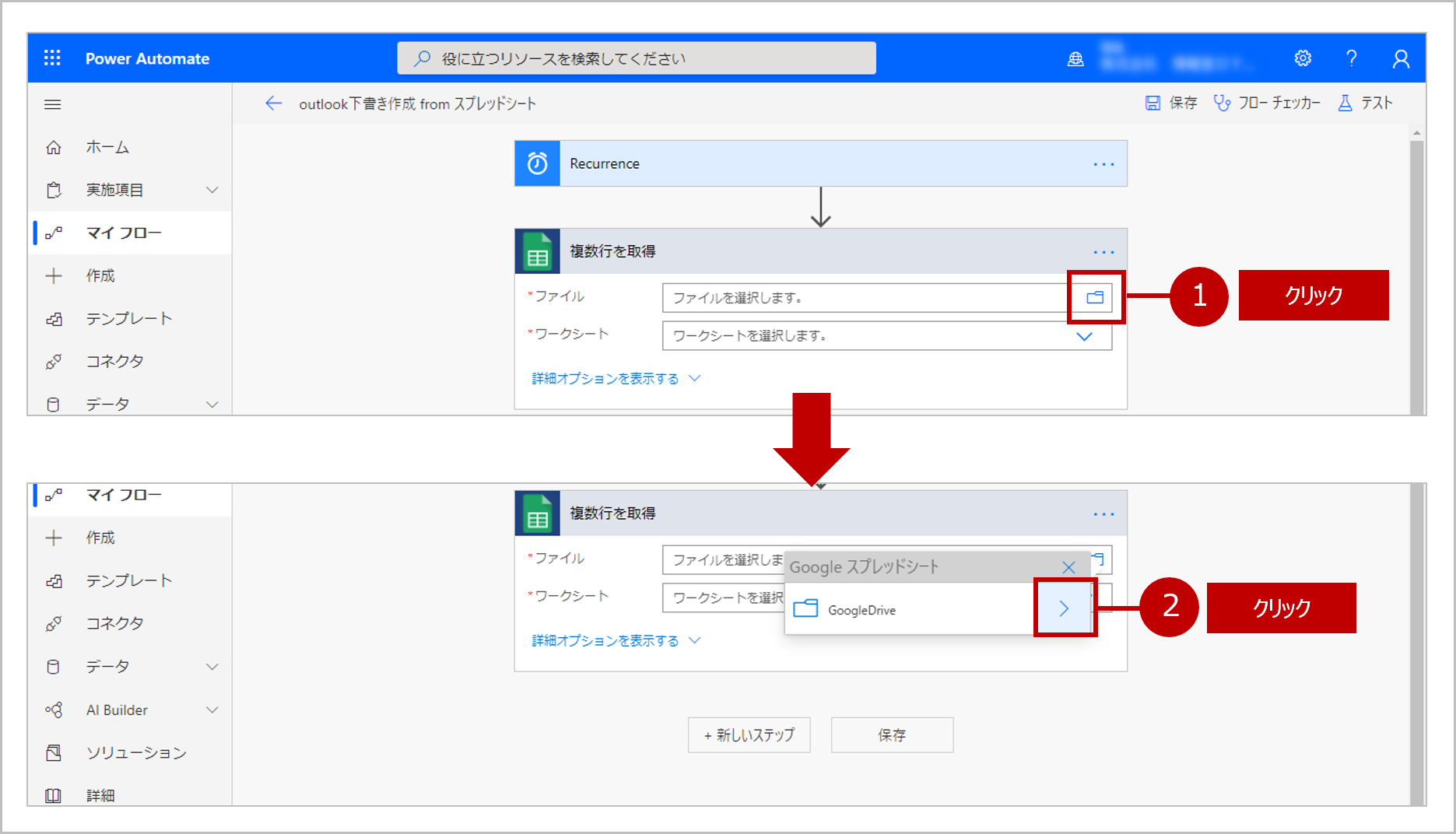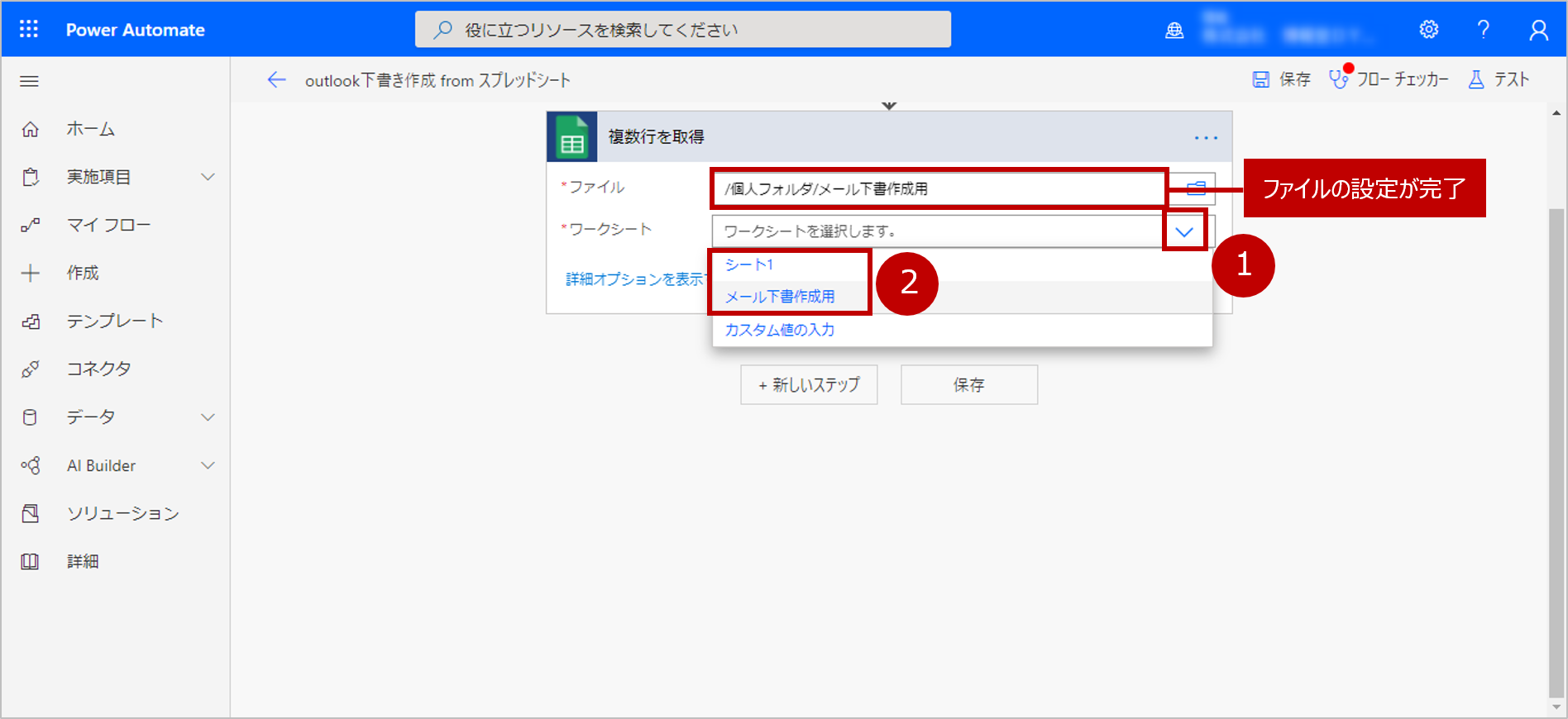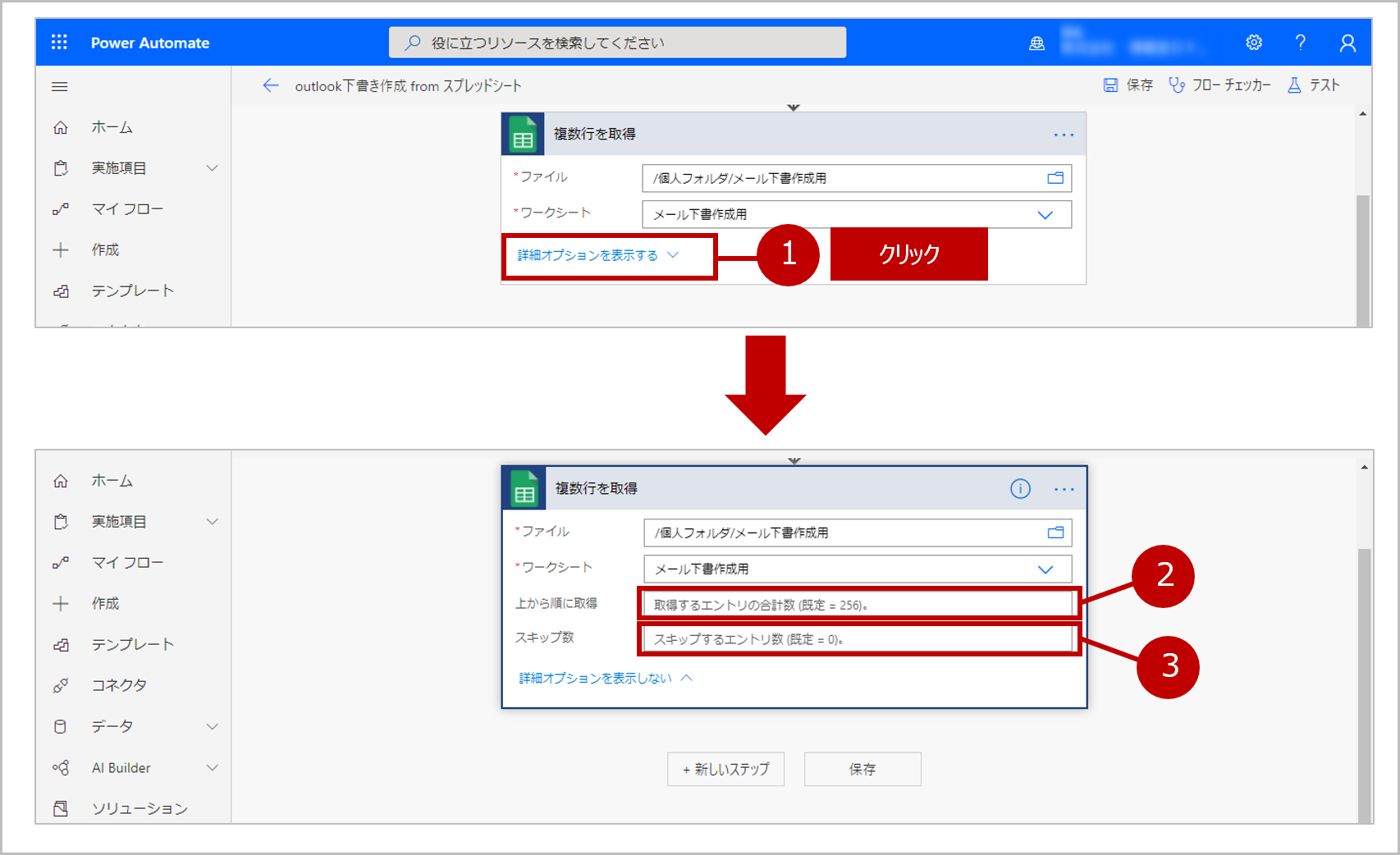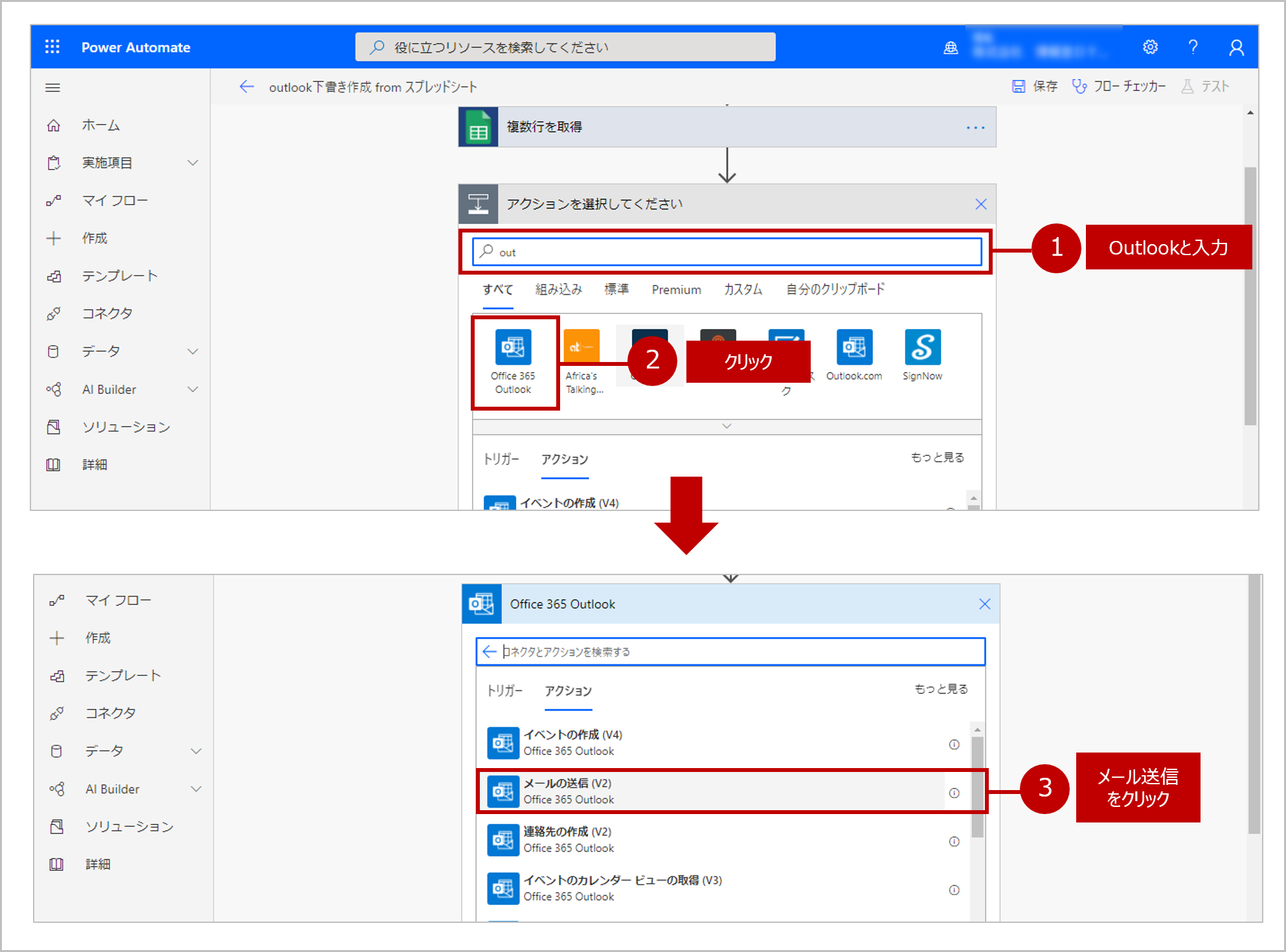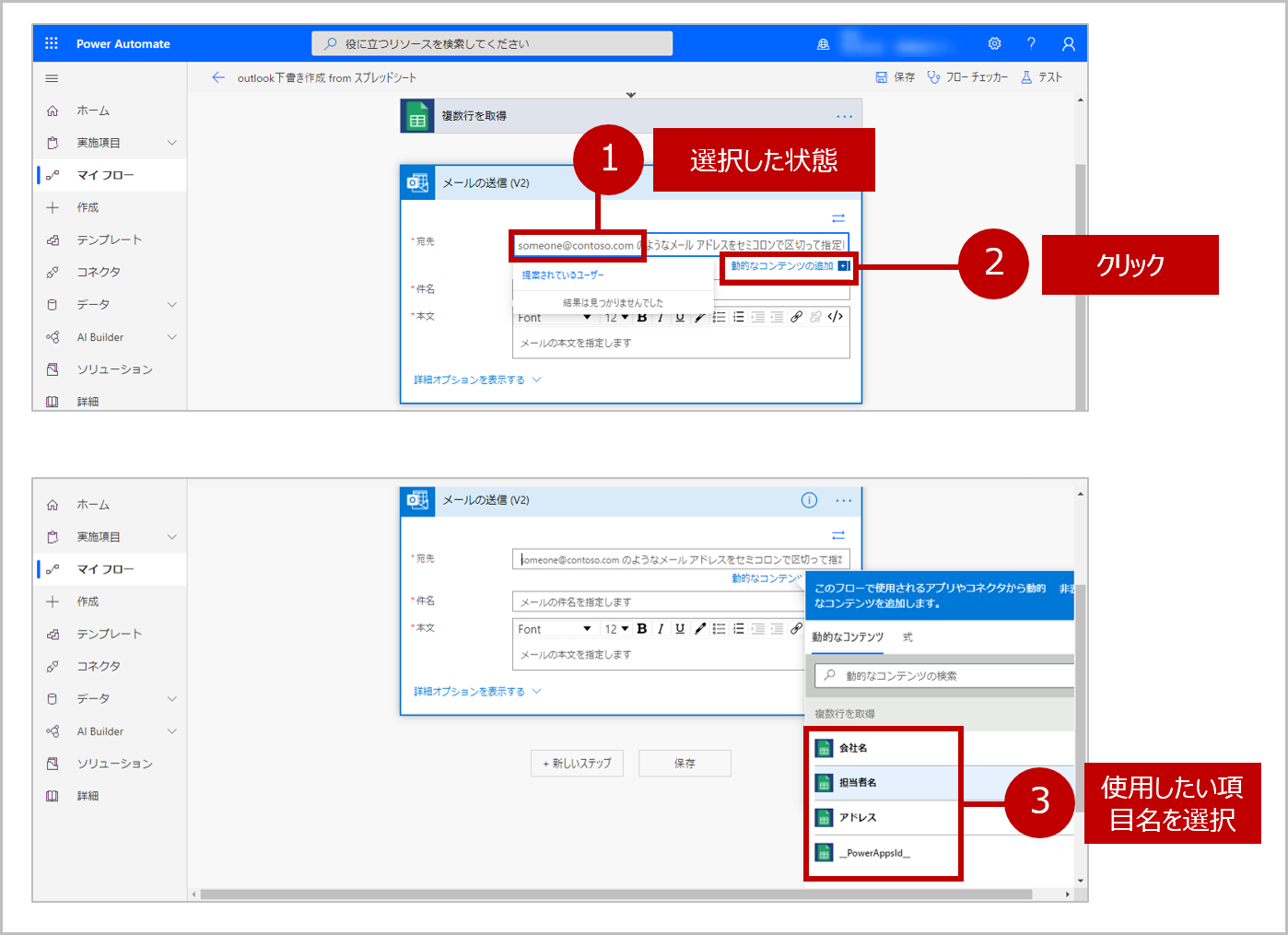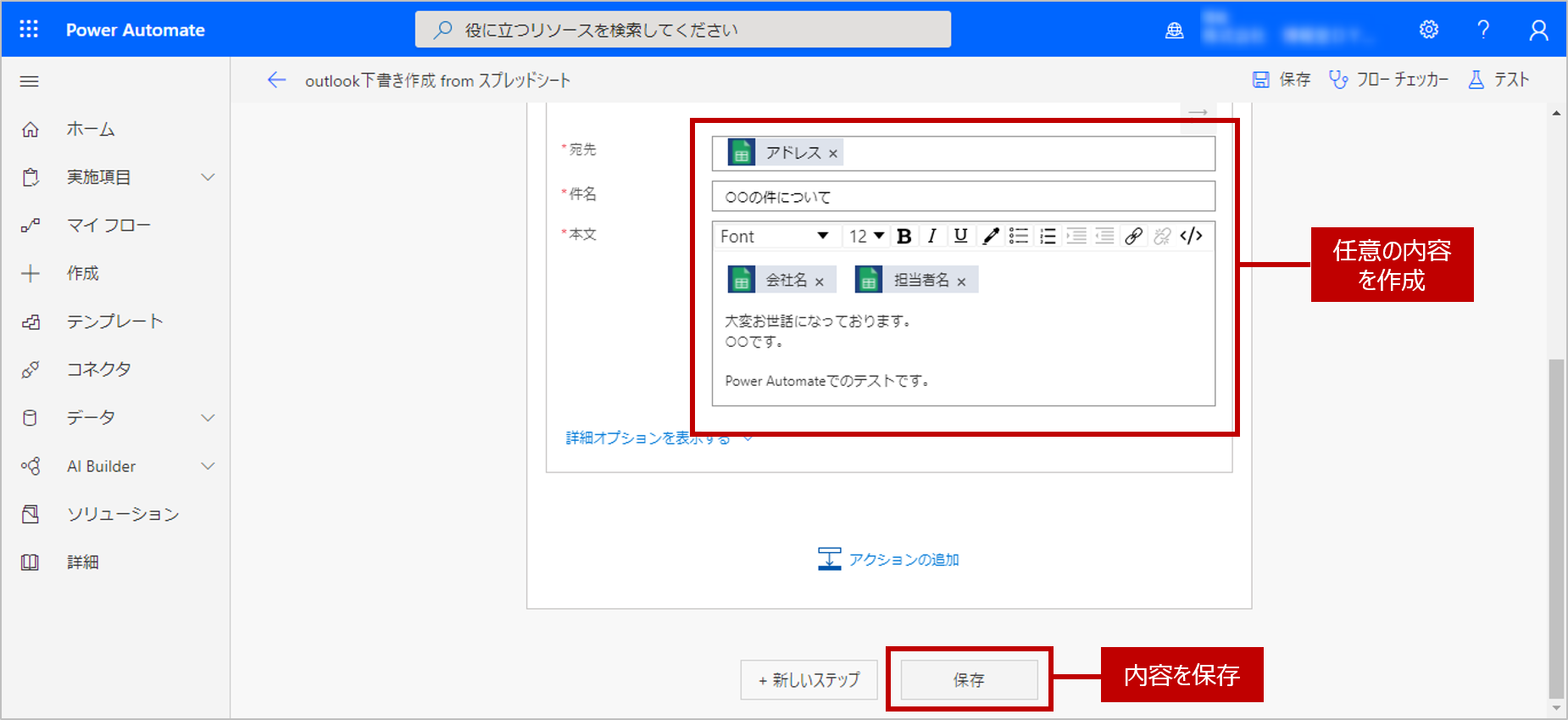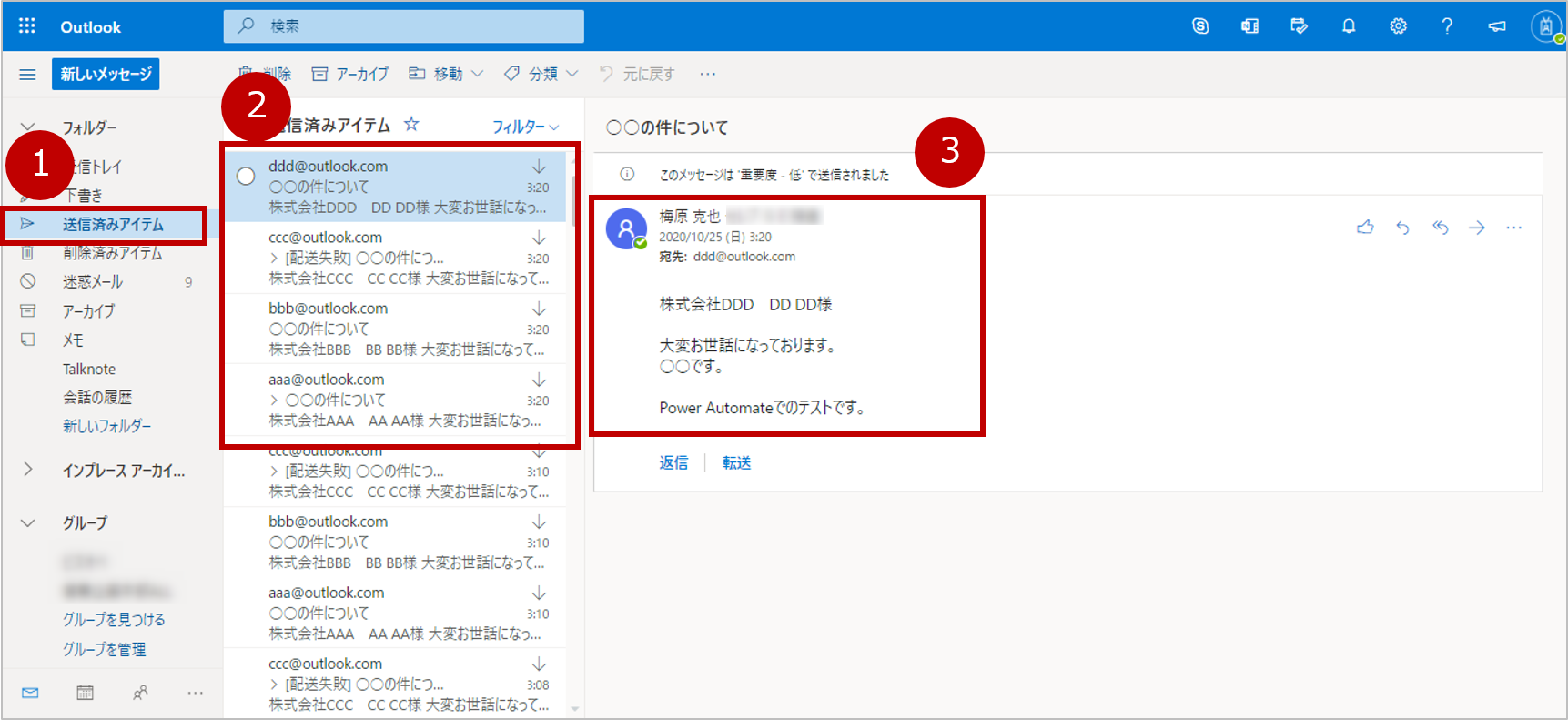トリガーの設定には下記図のように動的なもとのと静的なものの大きく2パターンがあります。
この記事では静的なトリガー設定の方法を紹介しています。
手動トリガー
手動トリガーの設定方法
まず下記URLへアクセスします。
https://japan.flow.microsoft.com/ja-jp/
新しいフローは作成ボタンから作っていきます。
遷移した画面の上部5つがトリガーの種類になります。
今回は インスタント フロー をクリック。
① わかりやすいフロー名を入力
※同じ名前のフローが複数あると実行時に困るので区別できる名前を入力してください。
② 手動でフローをトリガーします を選択
③ 作成をクリック
下記の手動でトリガーを作成してください。
③の画面で他のトリガー設定も可能ですが、 はい/いいえ が一番使いやすくてオススメです。
以降は +新しいステップ を追加して自動実行していきたい内容を追加していきます。
手動トリガーの実行方法
マイフローの中に作成したトリガー一覧があるので選択します。
実行ボタンをクリック。
右側に フローの実行 というメニューが表示されるので、
チェックボックスをオンにして フローの実行 を押すと実行が可能です。
マイフローからの実行も可能ですが、下記記事のteamsから実行させることをオススメします。
https://qiita.com/plumfield56/items/96715c46140061fe47f6
続いて定期実行させてい場合のトリガー設定の作成方法です。
定期実行のトリガー
定期実行のトリガーの作成方法
作成をクリック後に 予定フローを作成 をクリック。
① わかりやすいフロー名を入力
※同じ名前のフローが複数あると実行時に困るので区別できる名前を入力してください。
② 定期的に実行させたい時間を選択
③ 任意の間隔を選択
今回は週を選択したケースで進めます。
週を選択した場合は曜日が選択可能なので、今回は平日になるように選択。
月の場合は選択できる最大値は16だったので注意ください。
これで定期的に実行されるトリガーが作成されました。
スプレッドシート情報の取得
今回はテストデータとしてこちらを使用します。
D列のIDは自動的に作成されるものなので用意したのはC列までです。
トリガーは設定されている前提で進めます。
まずは +新しいステップ をクリック。
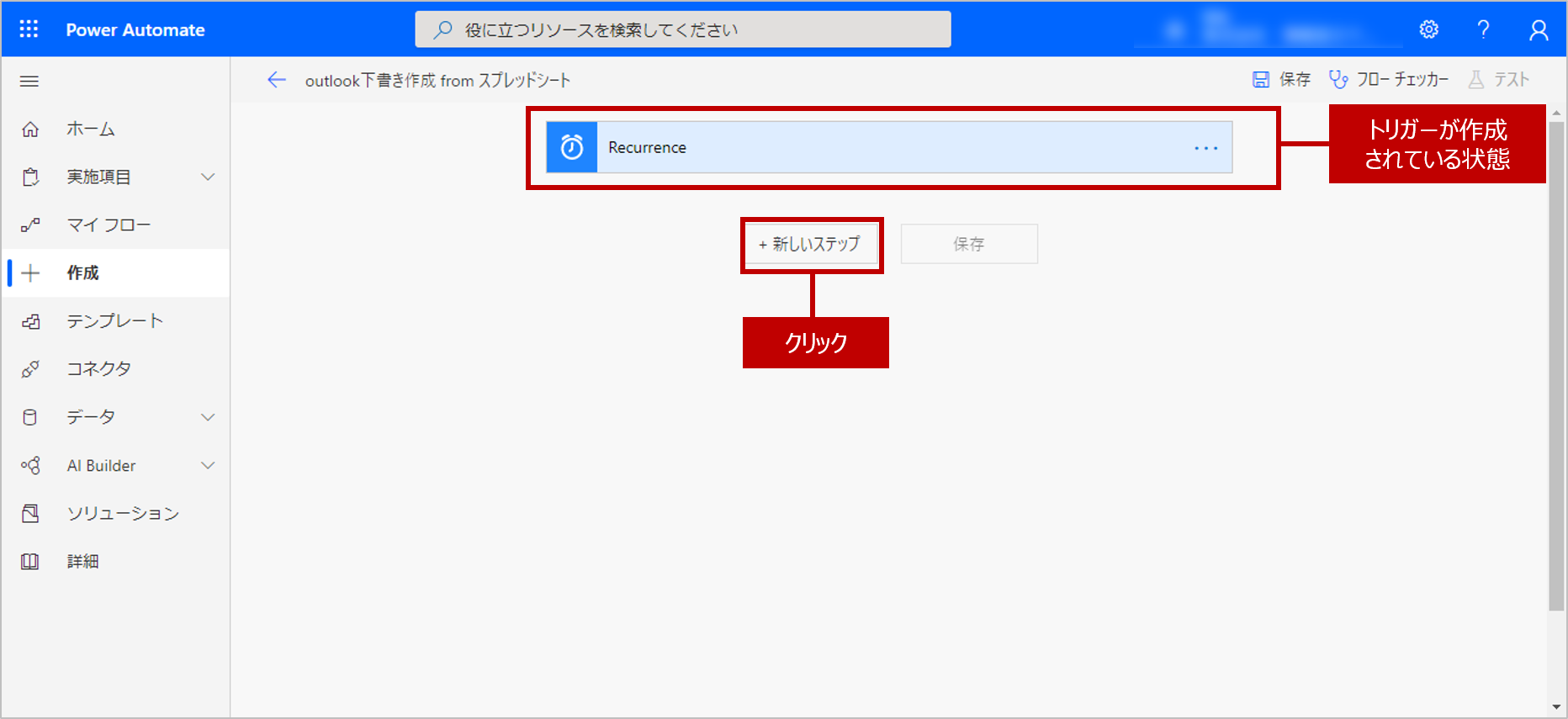
① スプレッドシートと入力
② スプレッドシートを選択
複数行を取得 をクリック
① 右側のフォルダマークをクリック
② >をクリックして情報取得したいスプレッドシートを選択
※フォルダマークやフォルダ名をクリックしても動かないので注意
①箇所でテキスト入力もできるのですが、テキストで入力した場合
次のシート名がプルダウン表示できなかったです。
スプレッドシートを選択したら、①からシート名を選択
詳細オプションを表示する をクリックすると下記2つの設定が可能です。
② 上から順に取得
取得する行数です。
2と指定した場合は上から2行分のみデータを取得します。
※設定していない場合は256
③ スキップ数
通常2行目からデータを取得しますが、3行目以降からデータを取得したい場合は指定させます。
1と入力した場合は3行目から、2の場合は4行目からデータを取得します。
以上でスプレッドシートの設定は終了です。
Outlookの設定
続いてOutlookの設定方法です。
新しいステップを追加してOutlookのメール送信を選択します。
添付資料を付けたい場合やHTMLでメールを送りたい場合は オプションを指定してメールを送信しますを選択 してください。
宛先、件名、本文が必須なので入力してきます。
選択すると動的なコンテンツの追加 というボタンが表示されるのでクリック。
先ほど設定したスプレッドシートの項目名が一覧であるので、指定してください。
テキストも交えて送りたい内容が作成できたら保存をクリック。
実行すると送信ボックスに4件送付済みになっていて、
内容も今作成した内容になっています。
Power AutomateでOutlookに下書作成という機能が現状でないため、
メールアドレスをあえてエラーになる設定にして編集するという方法はありかなと思っています。
アップデート待ちです。