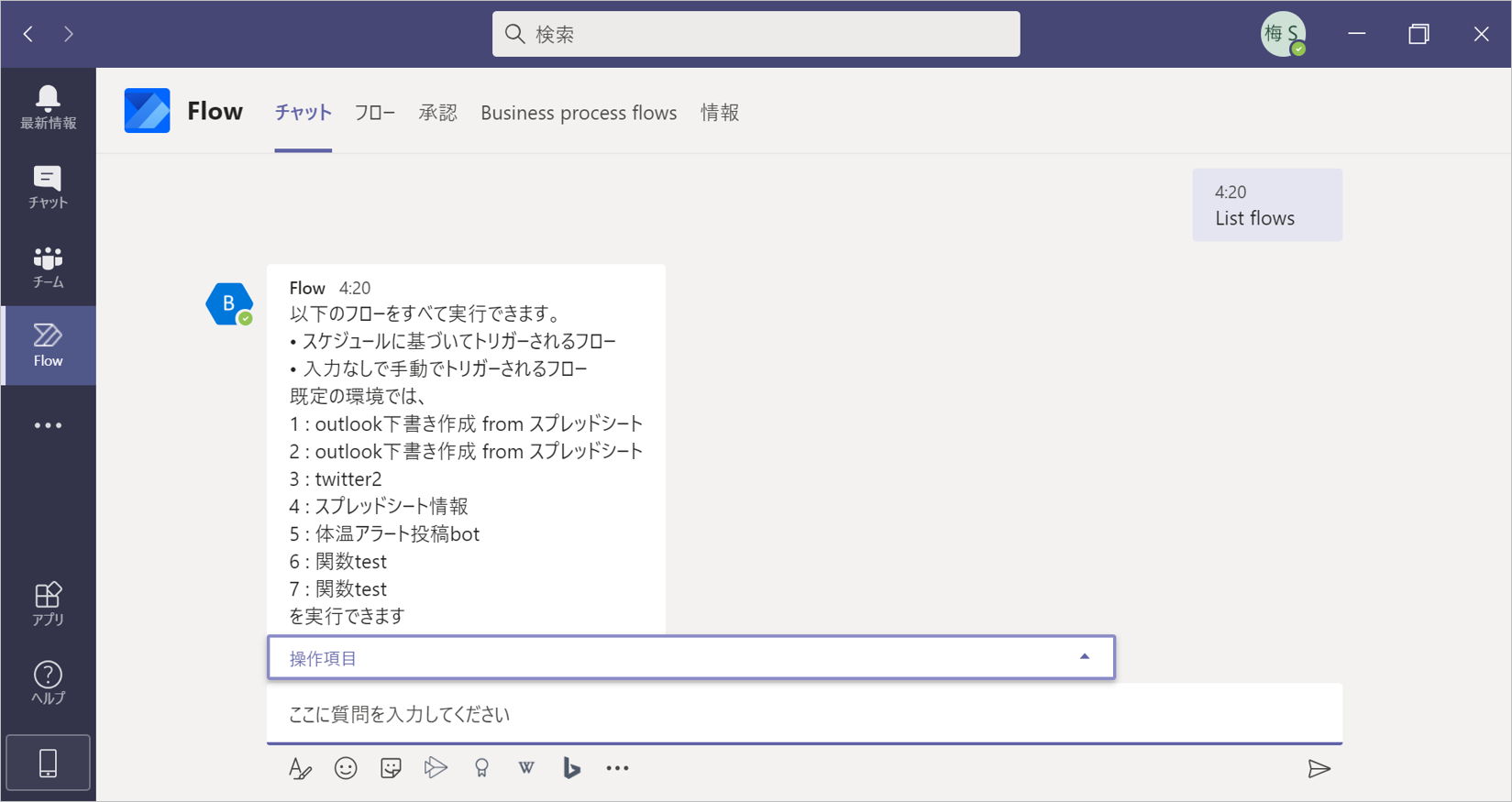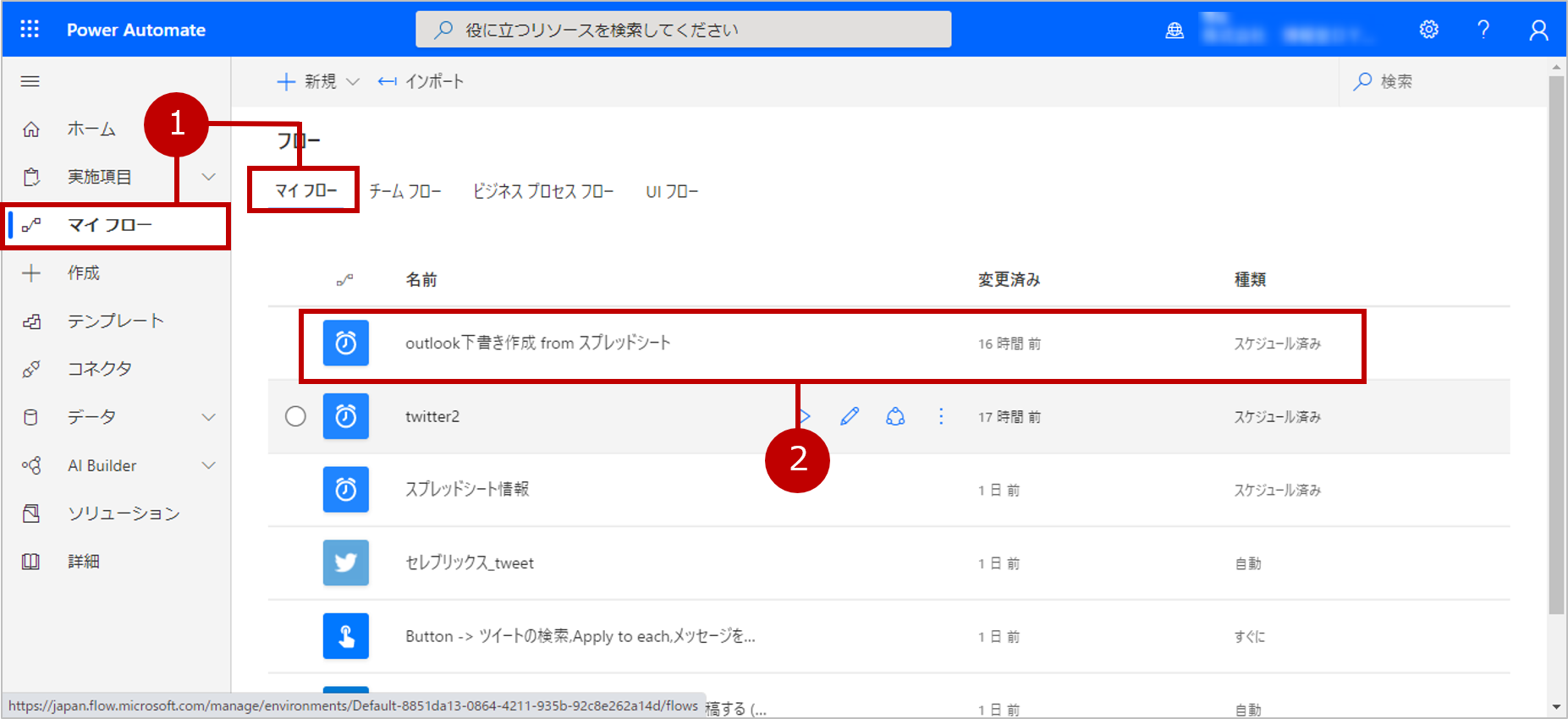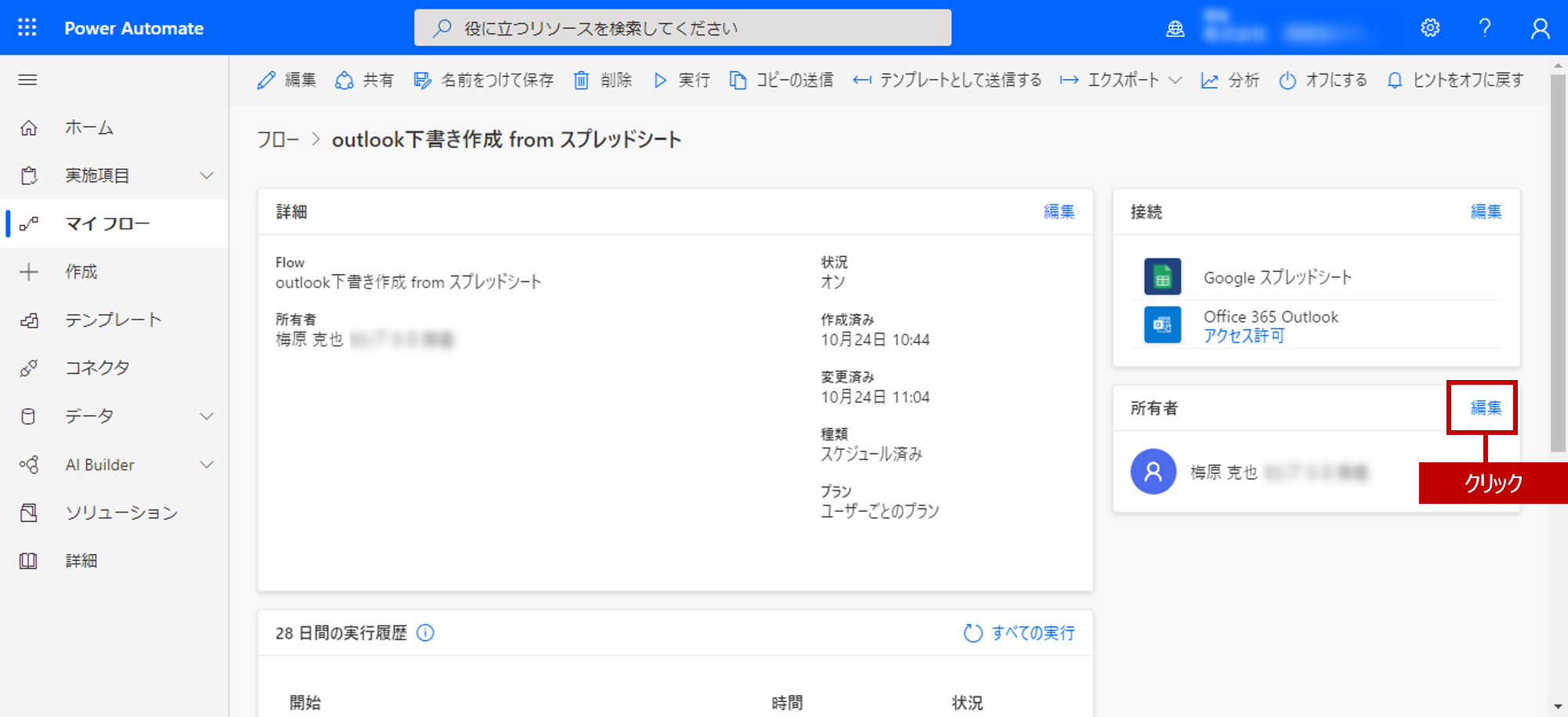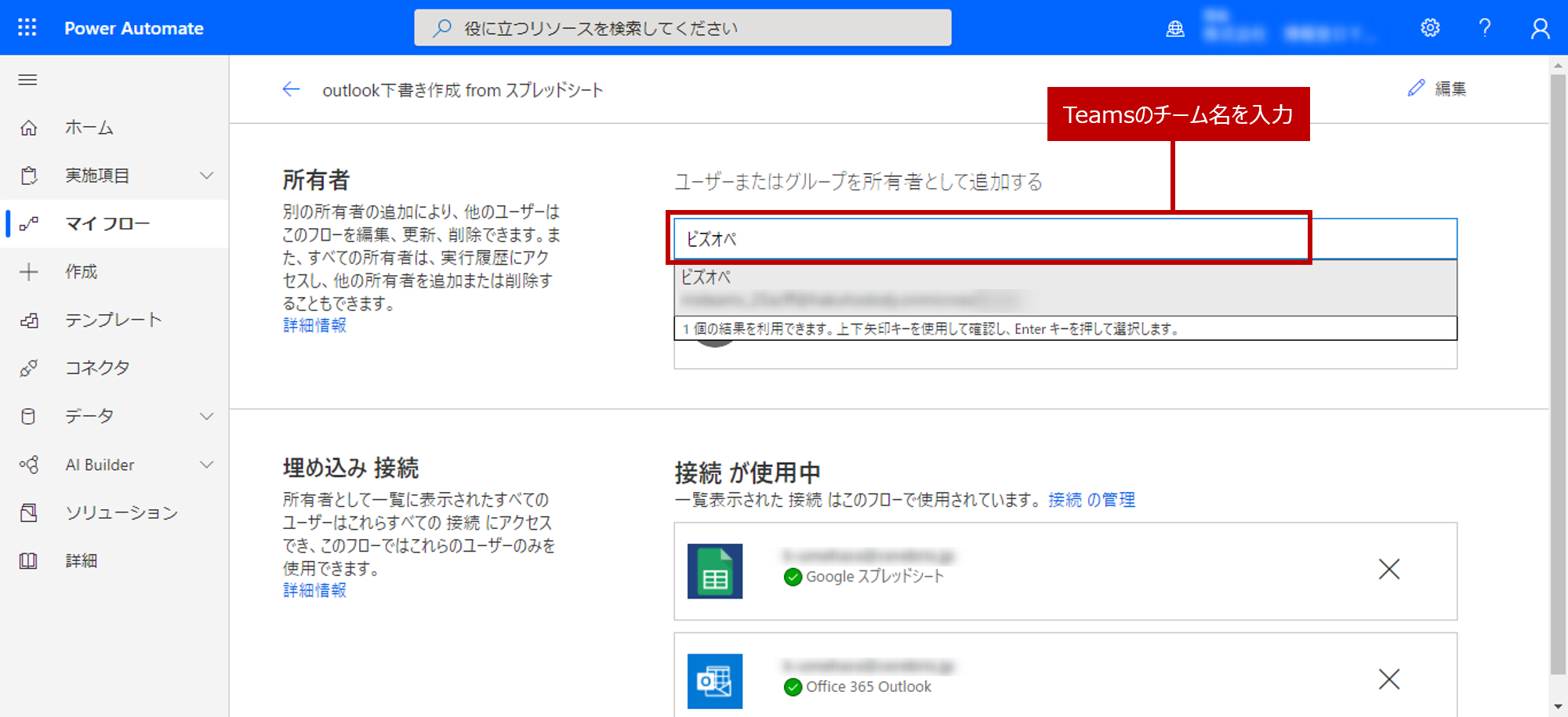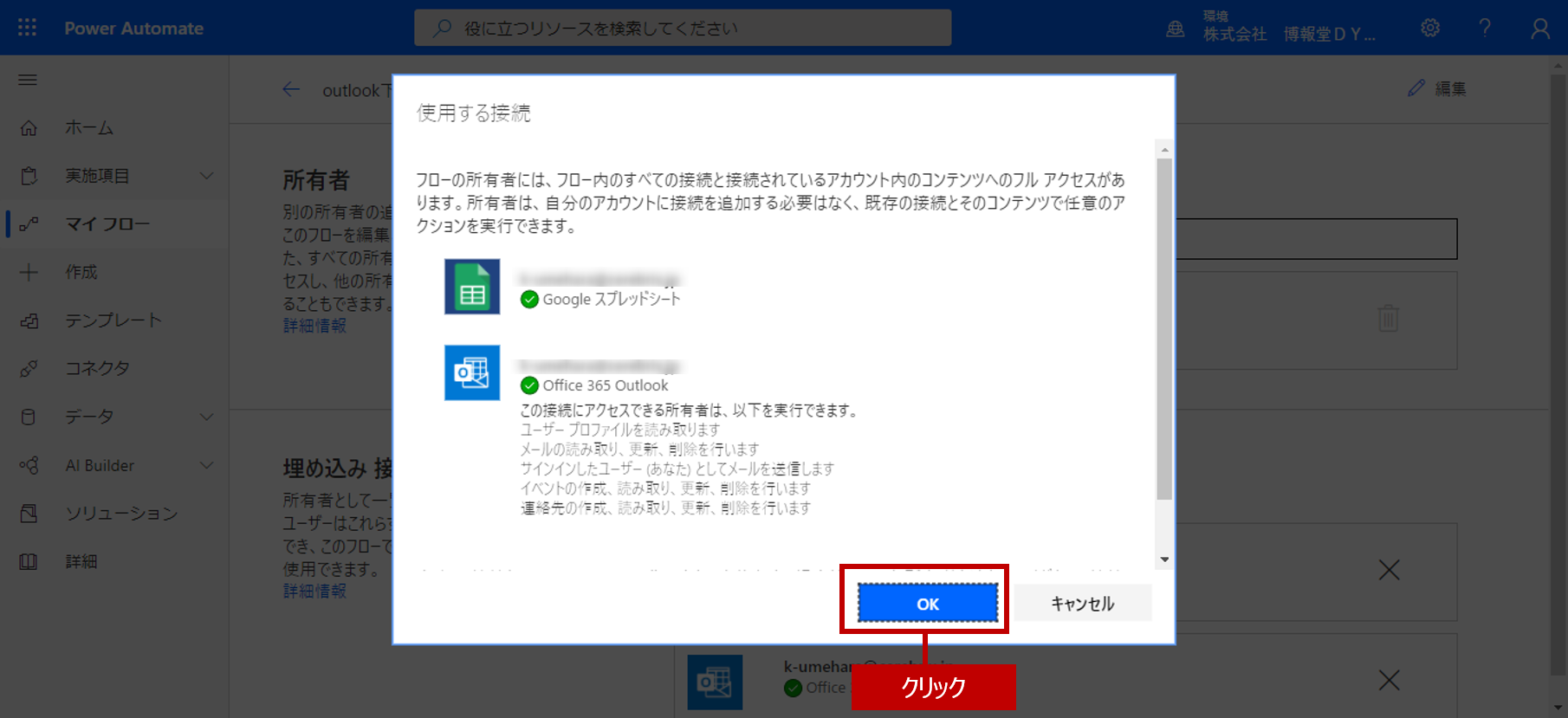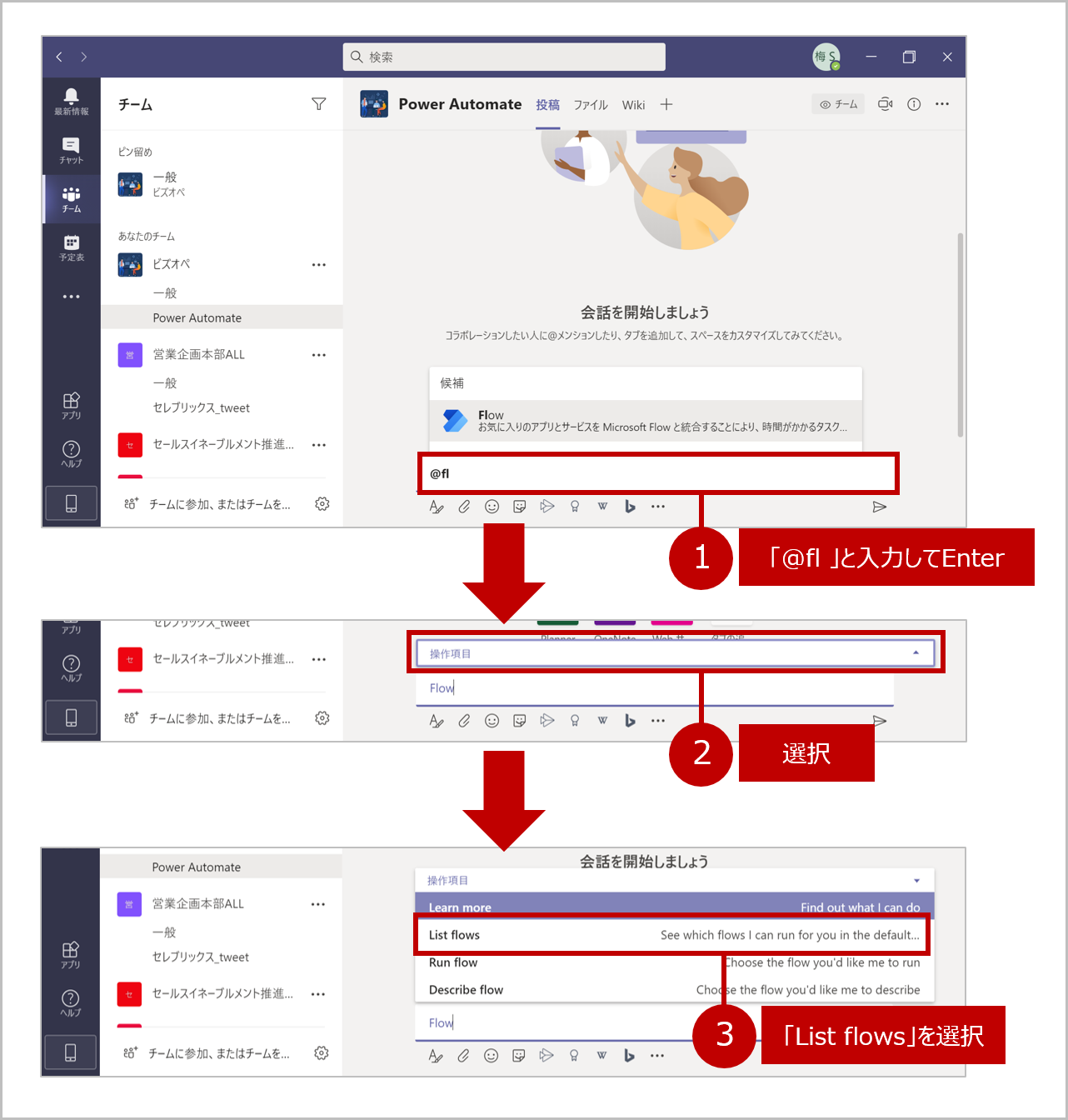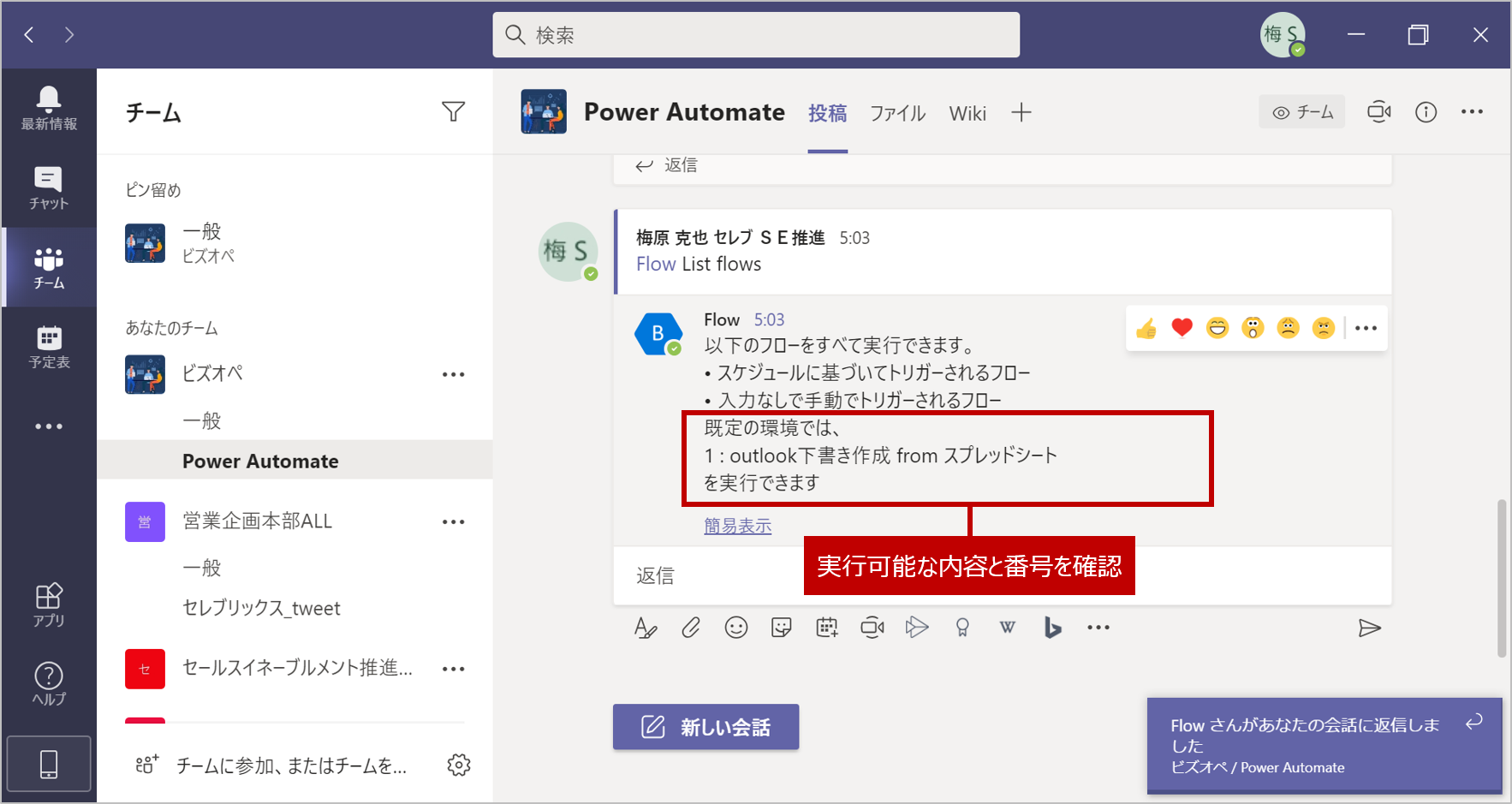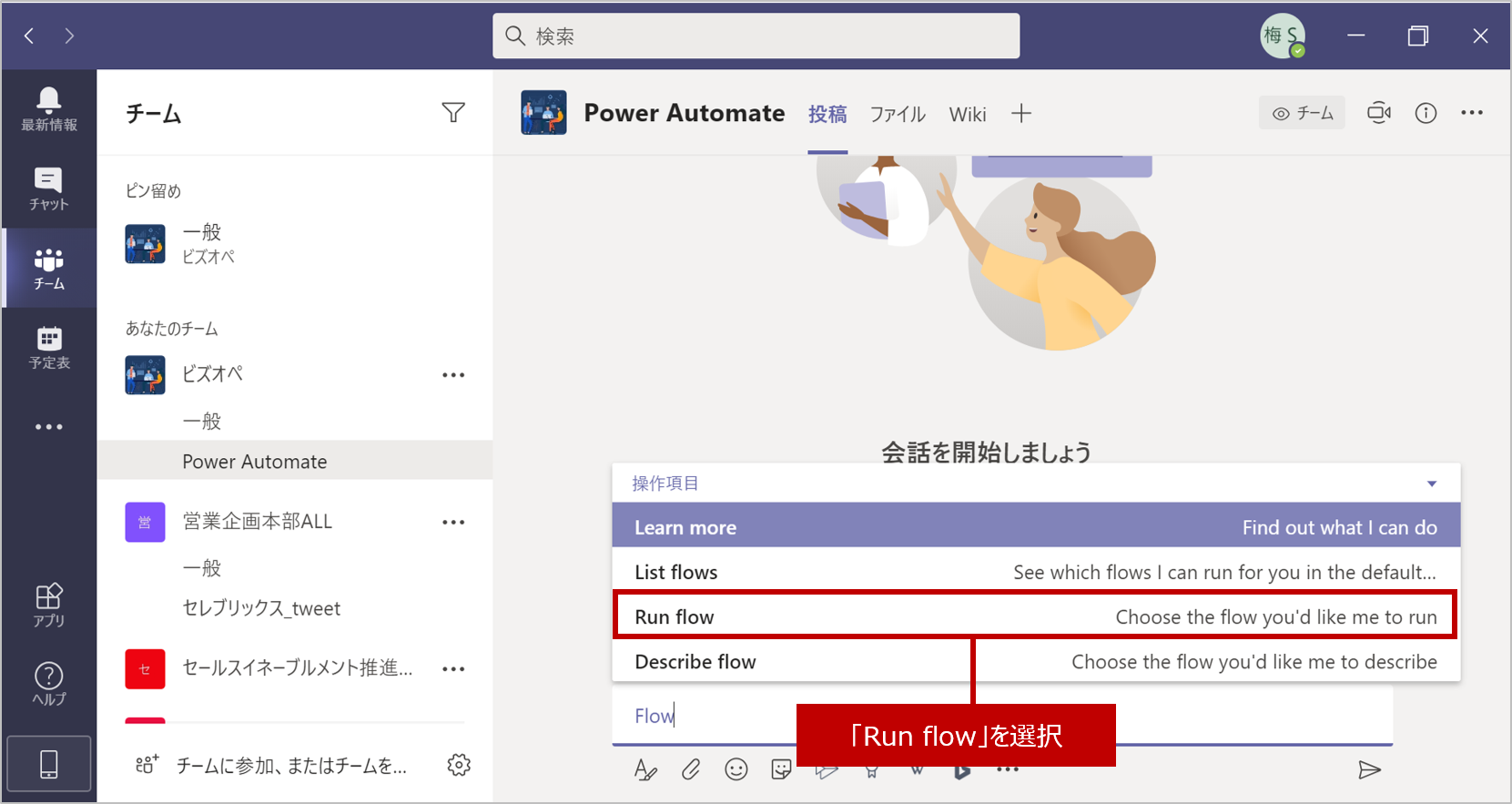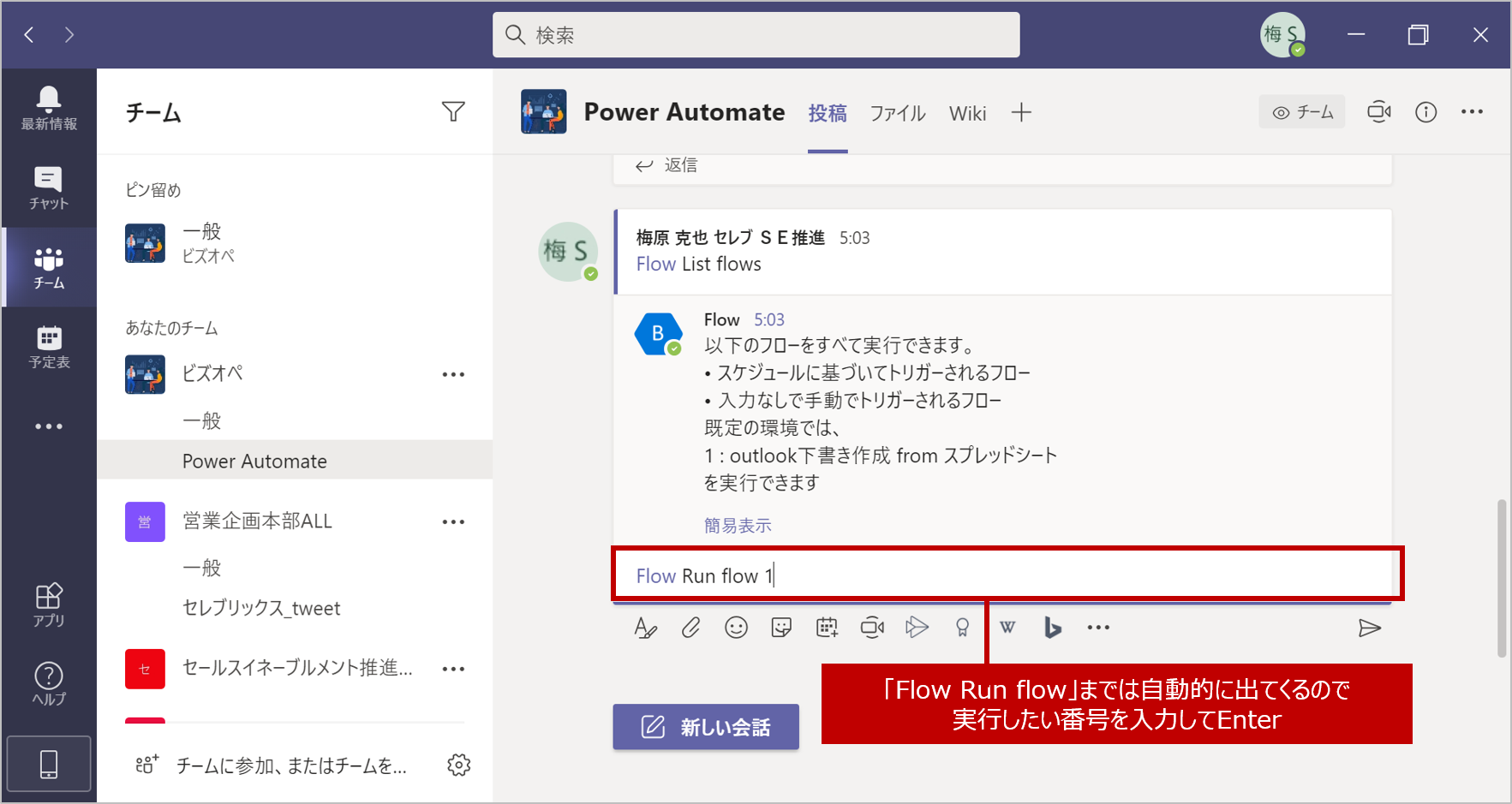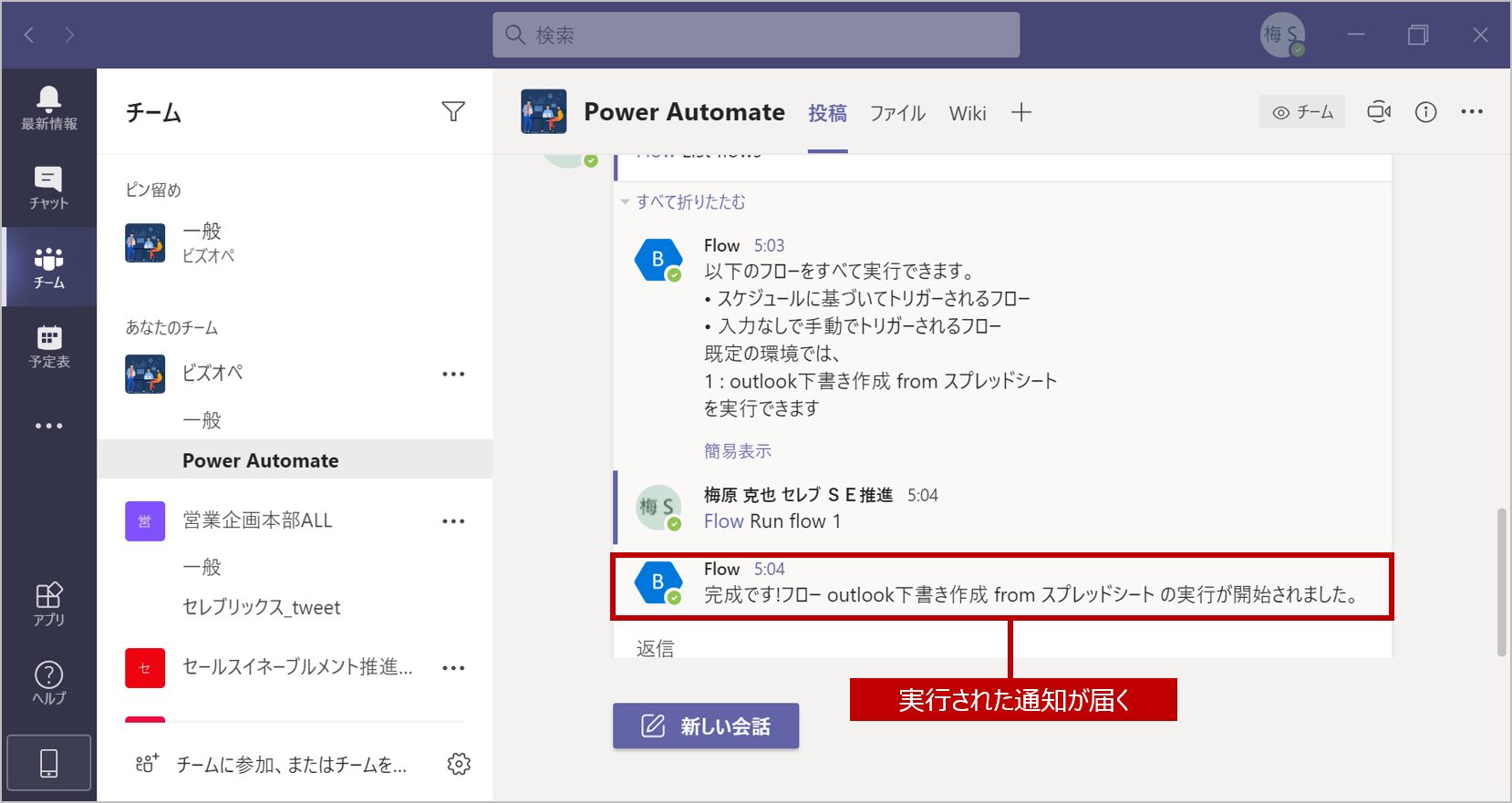Power Automateの権限設定
TeamsからPower Automateを実行するためにはチームの権限を付与する必要があるので、
マイフローの中からTeamsで実行したい内容を選択する。
所有者の編集をクリック。
所有者の追加からチーム名を入力して認証画面でOKを押して完了です。
TeamsでPower Automateを実行する方法①
① 会話で@fl と入力するとMicrosoft Flowが候補として上がるのでEnterで選択
※マウスでクリックもできますが、一連の操作はキーボードだけでできるのでキーボードのみで扱ってほしいです。
※Microsoft FlowはPower Automateの前身の名前なので同じものです。
② 上矢印キーをクリックで操作項目 を選択
③ List flows を選択
実行すると自動的にテキストが表示されます。
重要な箇所は下記画像の既定の環境では、 の下にナンバリングされたPower Automateのフロー一覧です。
その番号を指定することによって、右のフローを実行することができます。
※注意点
チームに初めてPower Automateの権限を与えた場合はこの表示がでるまでに時間がかかることがあります。
1時間ぐらいは気長に待ってみてください。
2つ目以降のフローはすぐに実行可能です。
先ほどと同様の手順でMicrosoft Flowを選択し、今度はRun flow を選択。
Flow Run flowと表示されるので実行したい番号を入力、EnterでPower Automateを実行できます。
実行が無事行われたら下記の通知がきます。
TeamsでPower Automateを実行する方法②
個人で実行する場合はフローにチームの権限を与えなくても実行が可能です。
下記画像の…からMicrosoft Flowの実行が可能です。
よく使う方はピン止めの方法を2パターン載せたので活用してください。
方法①
固定したいアプリを右クリックでピン留めを選択すると…で開くたびに上部に固定されます。
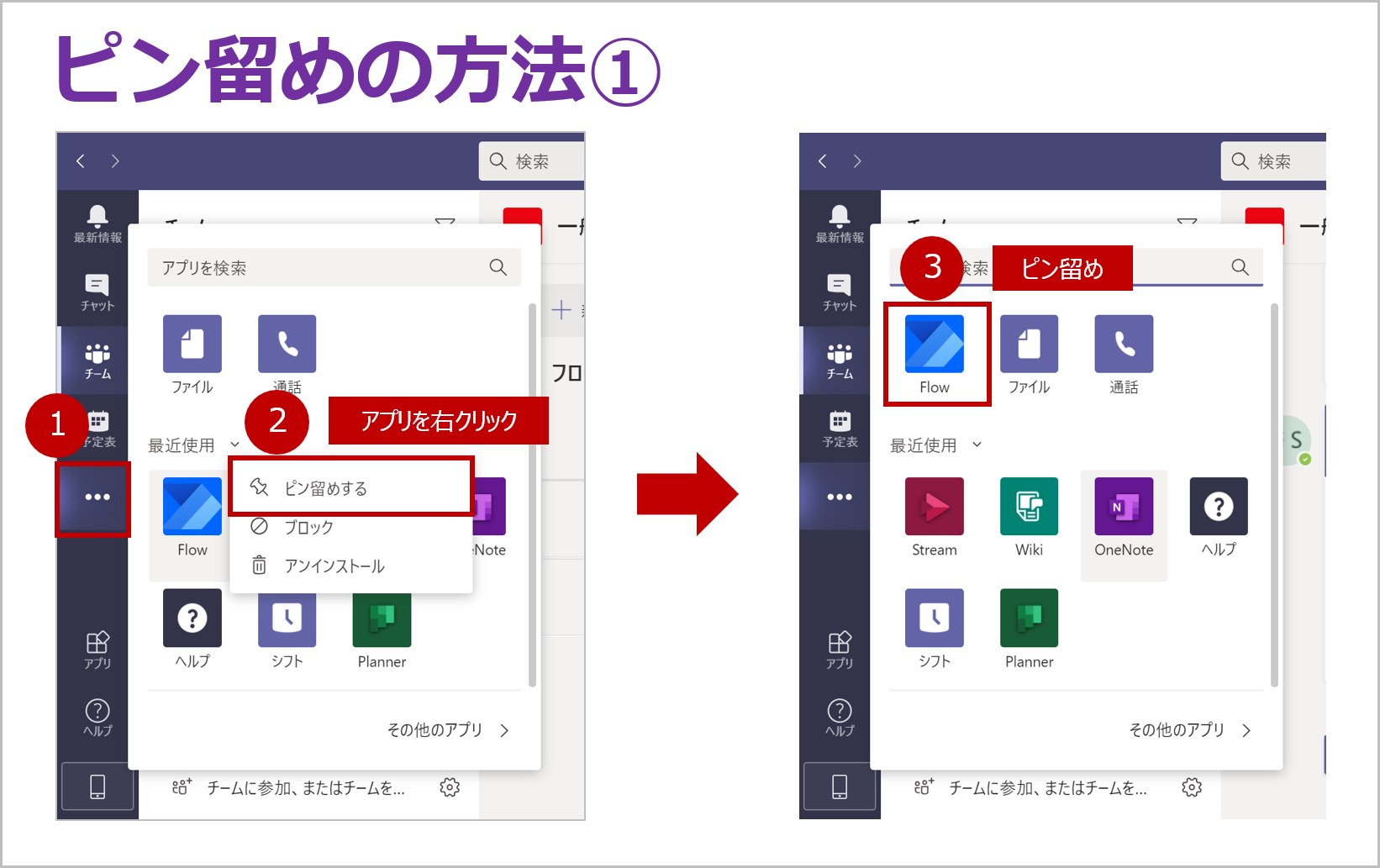
方法②
固定したいアプリをドラッグ&ドロップで左のメニューに持っていくとメニュー内で固定されます。
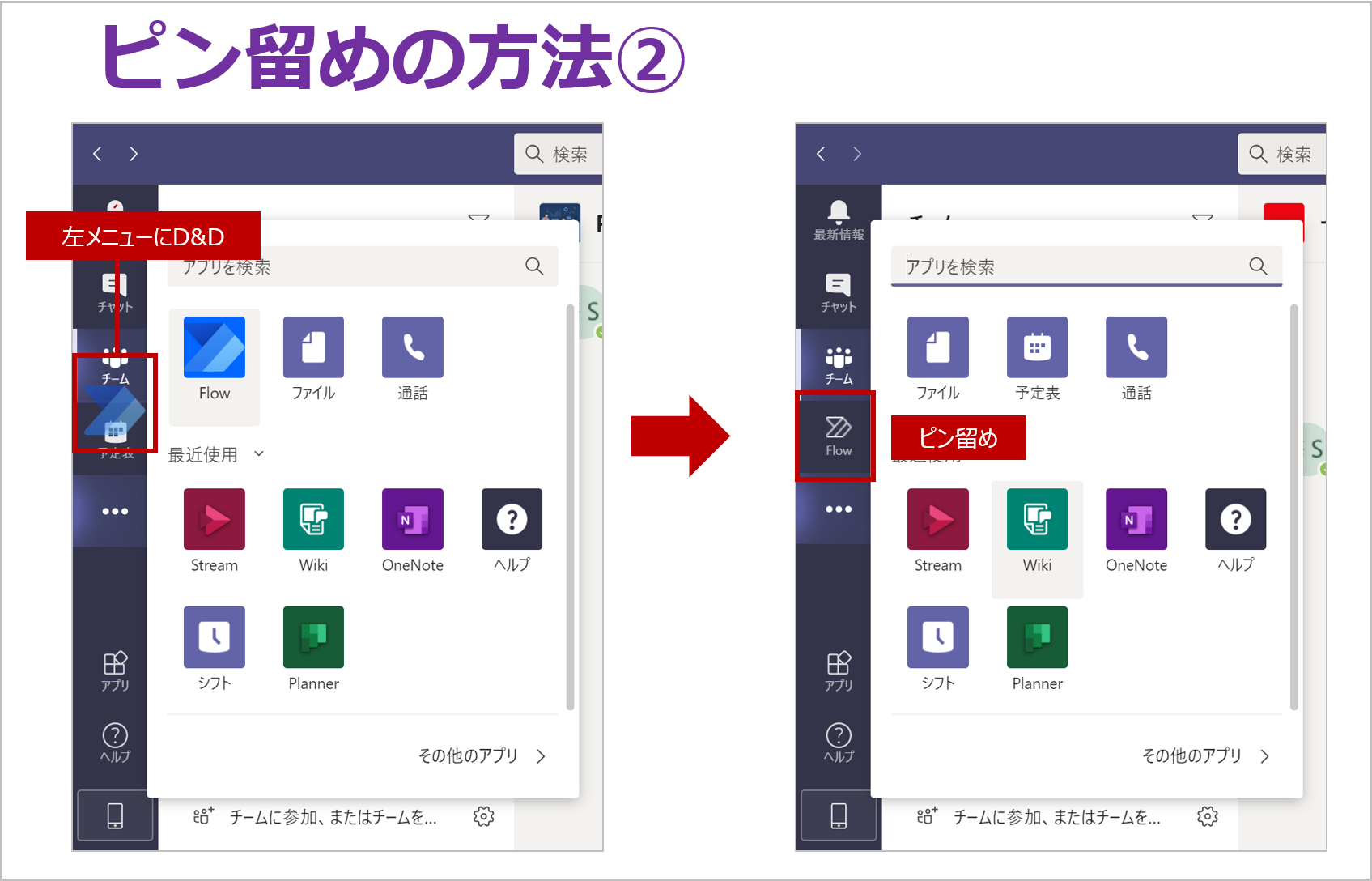
個人でフローを作成した方はMicrosoft Flowのアプリを実行してList flows を試してみてください。
共有前のフローも含めて一覧がでてきます。