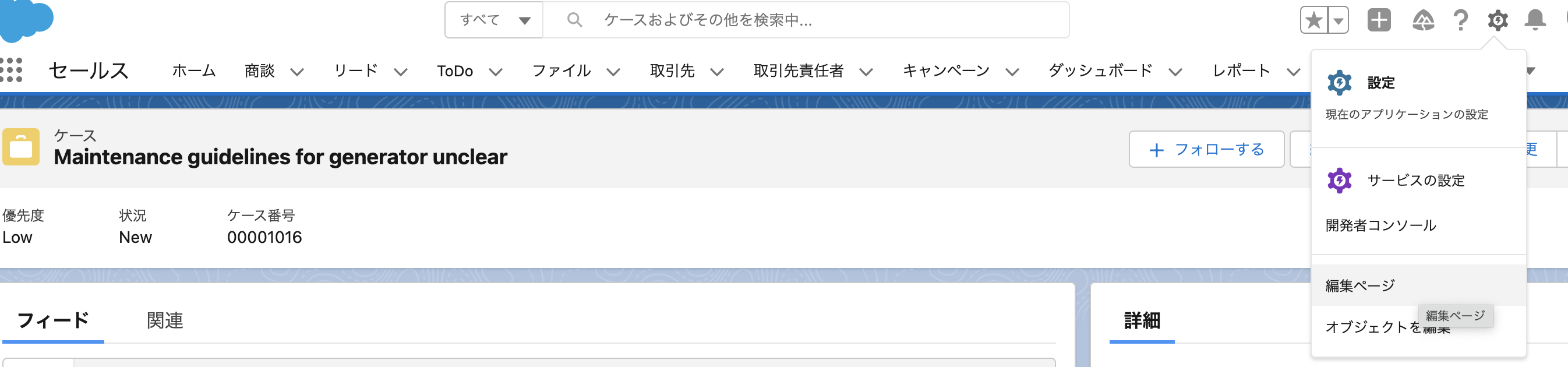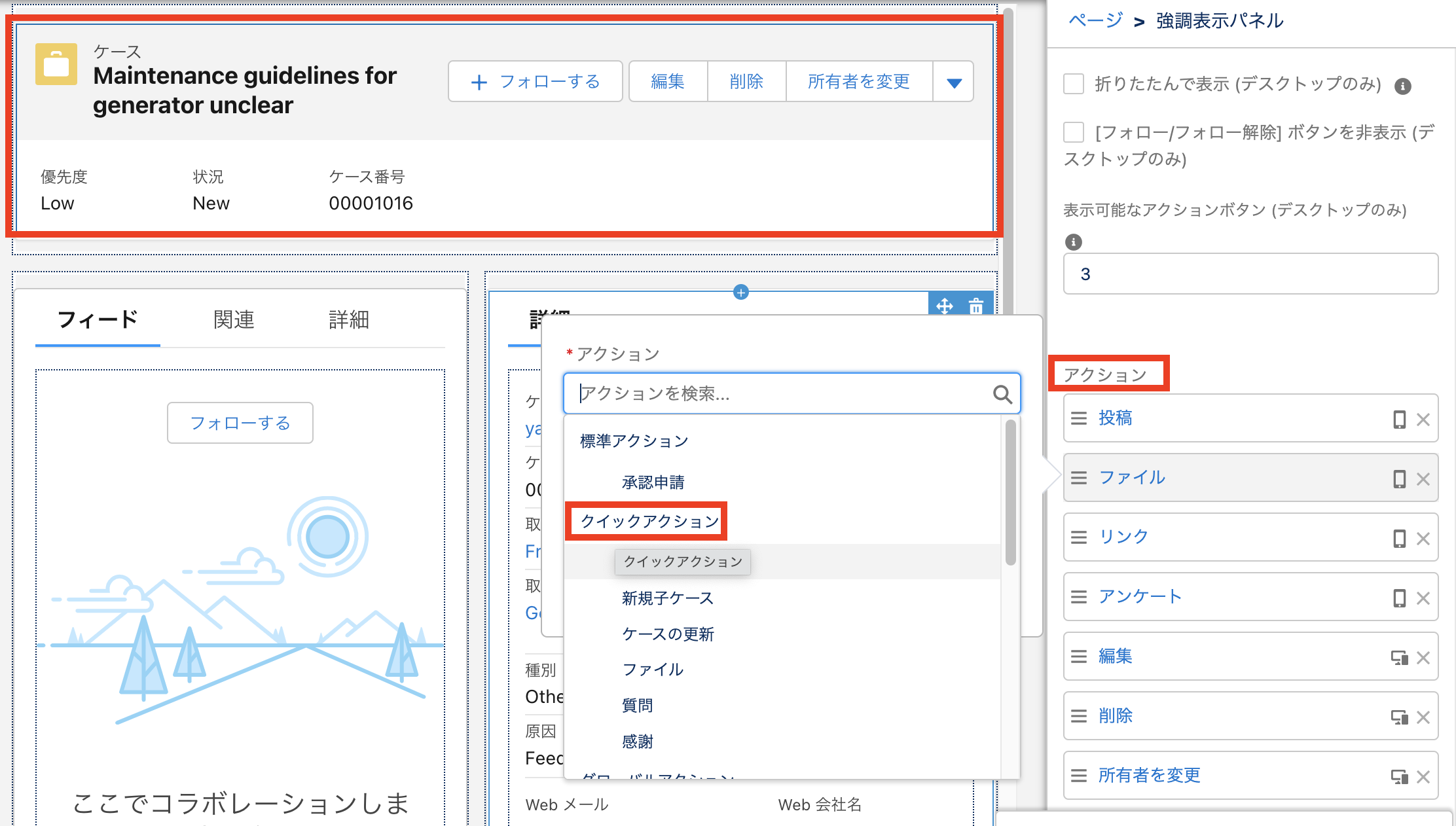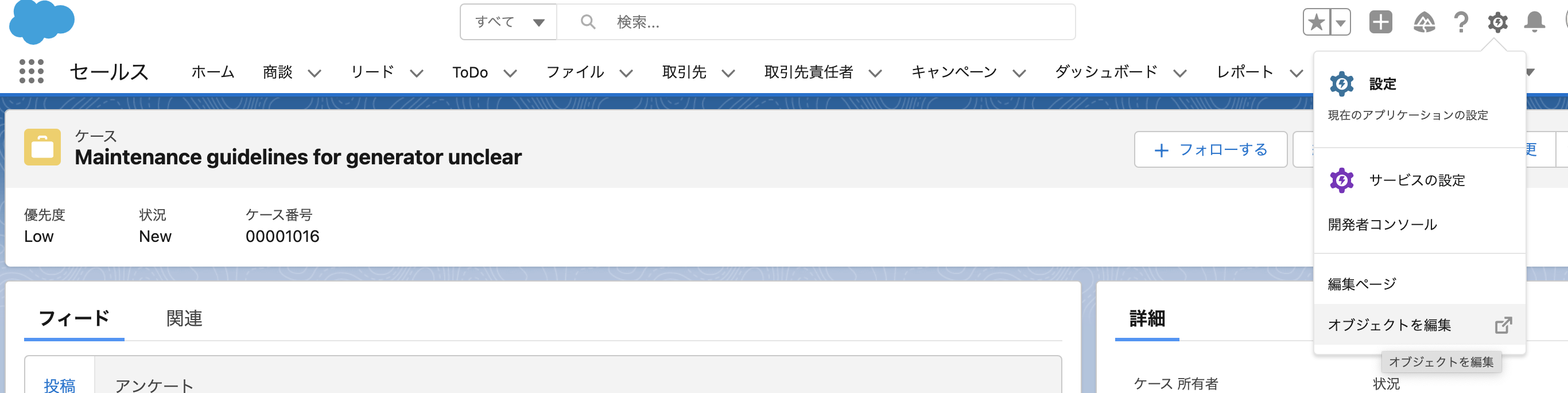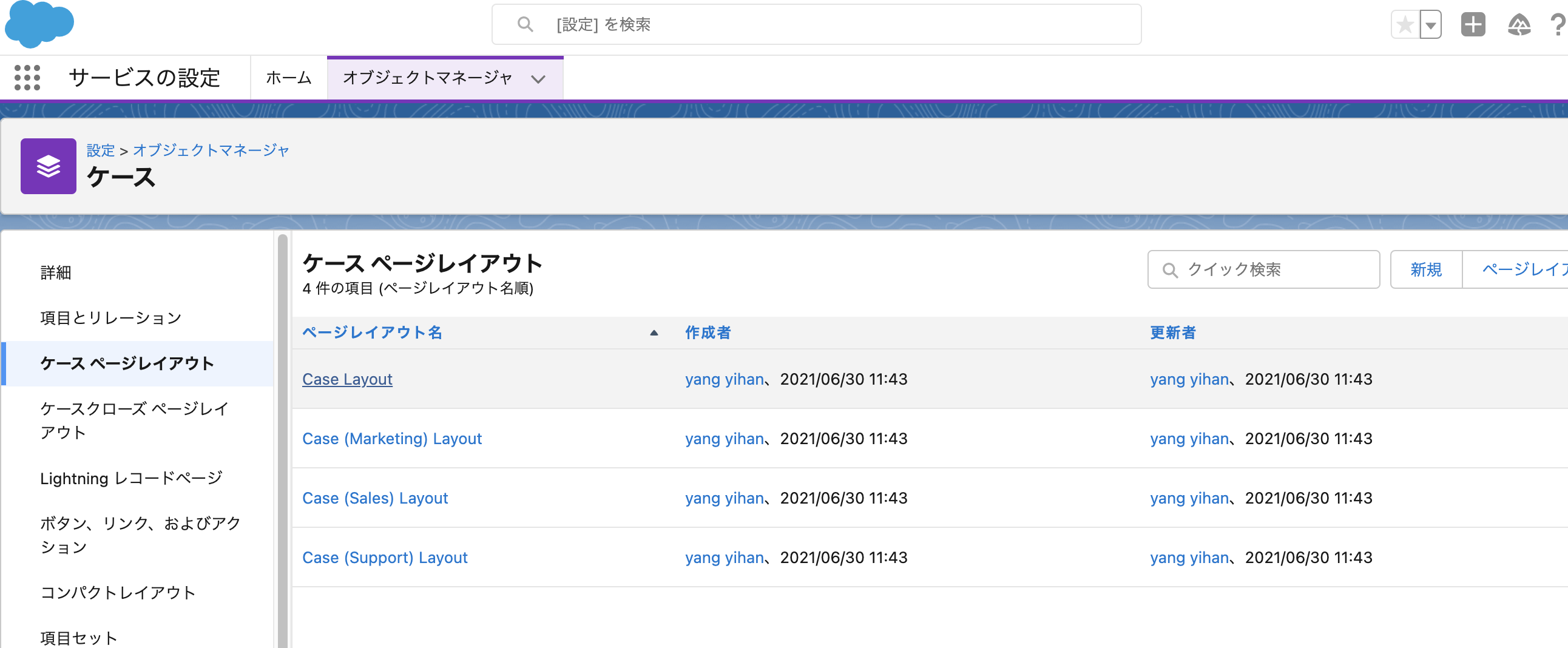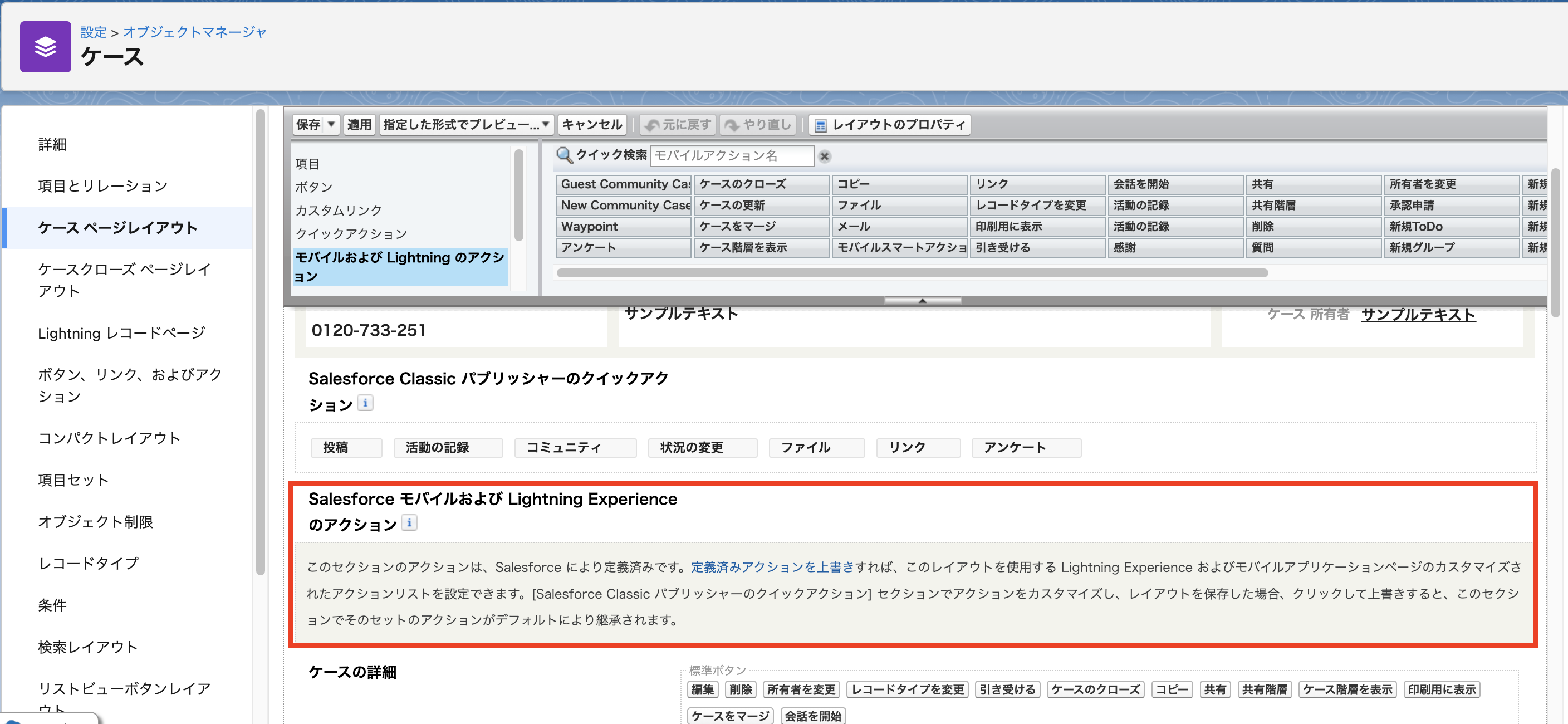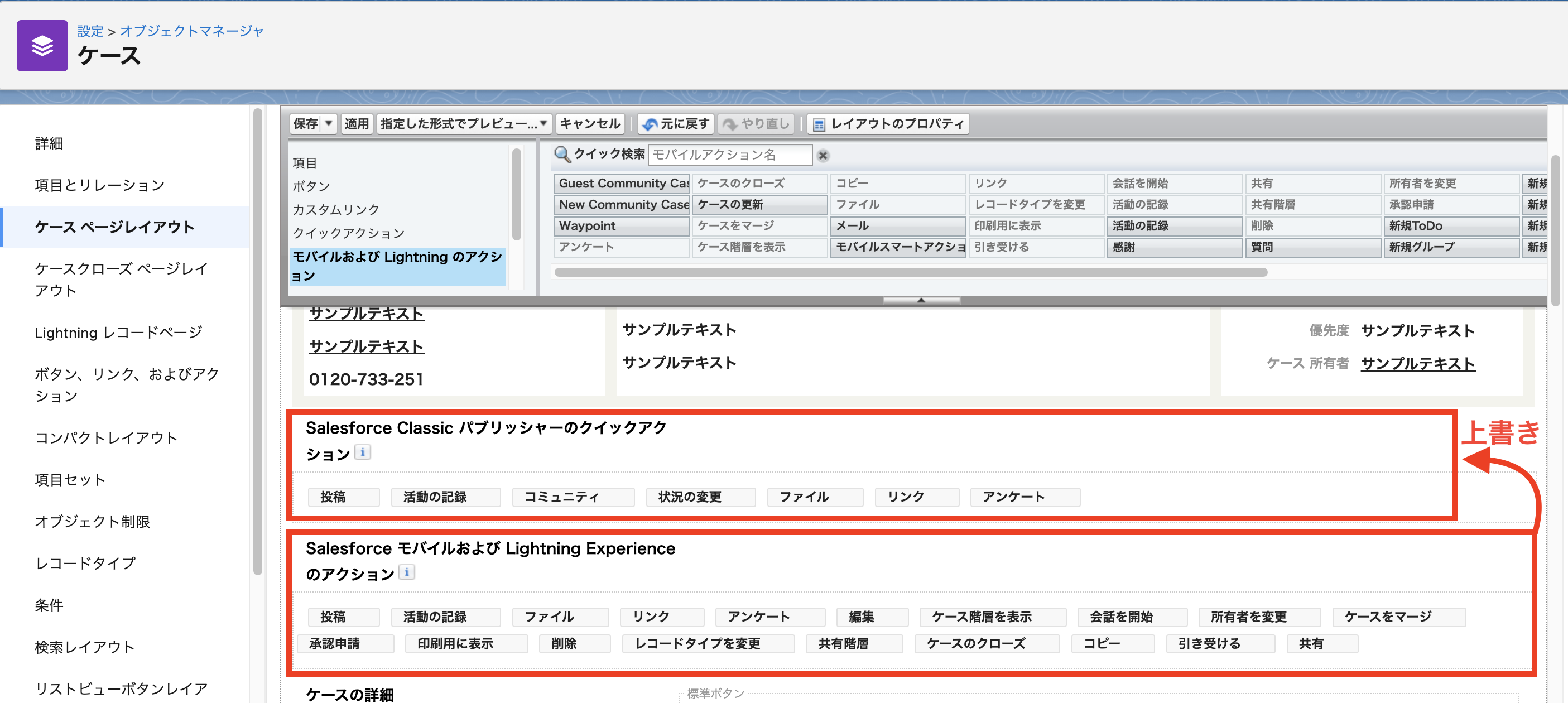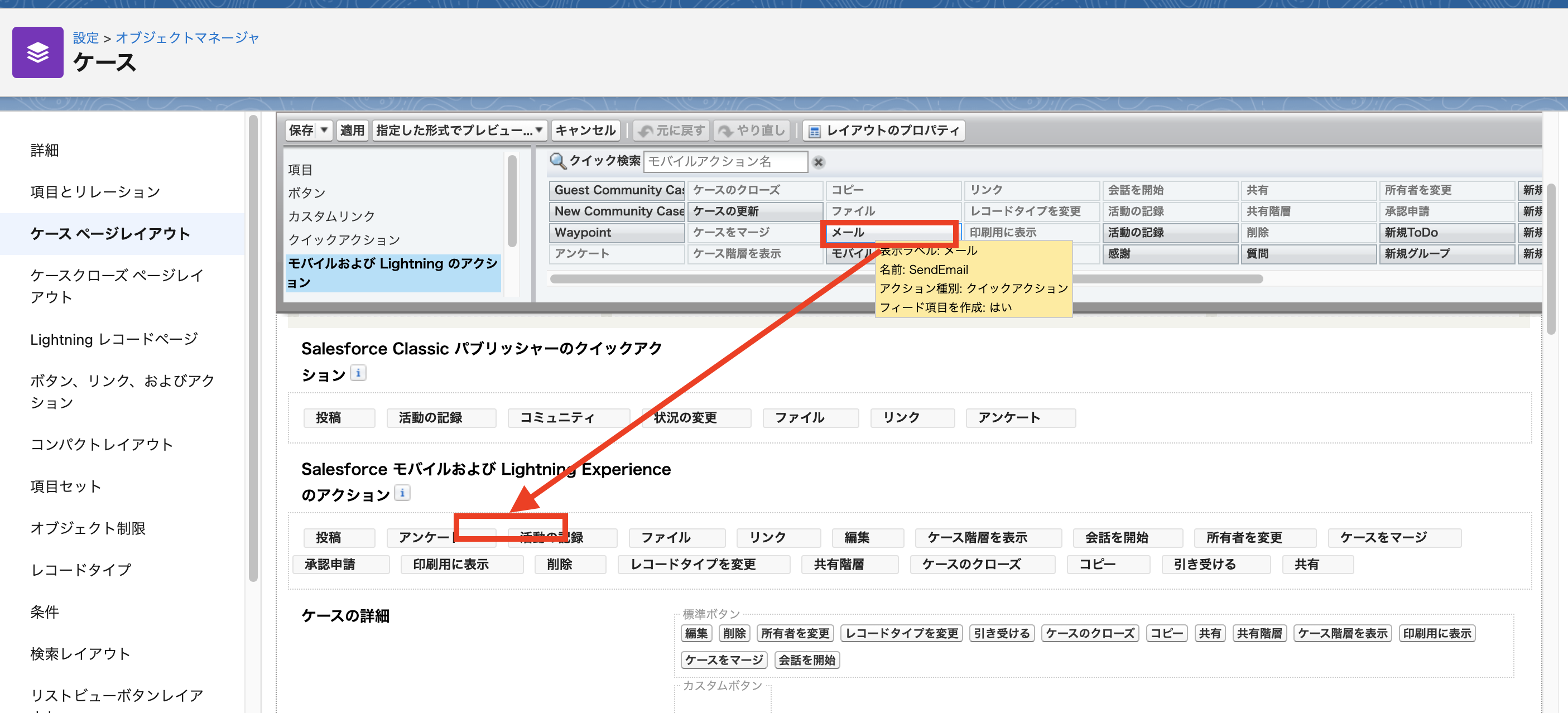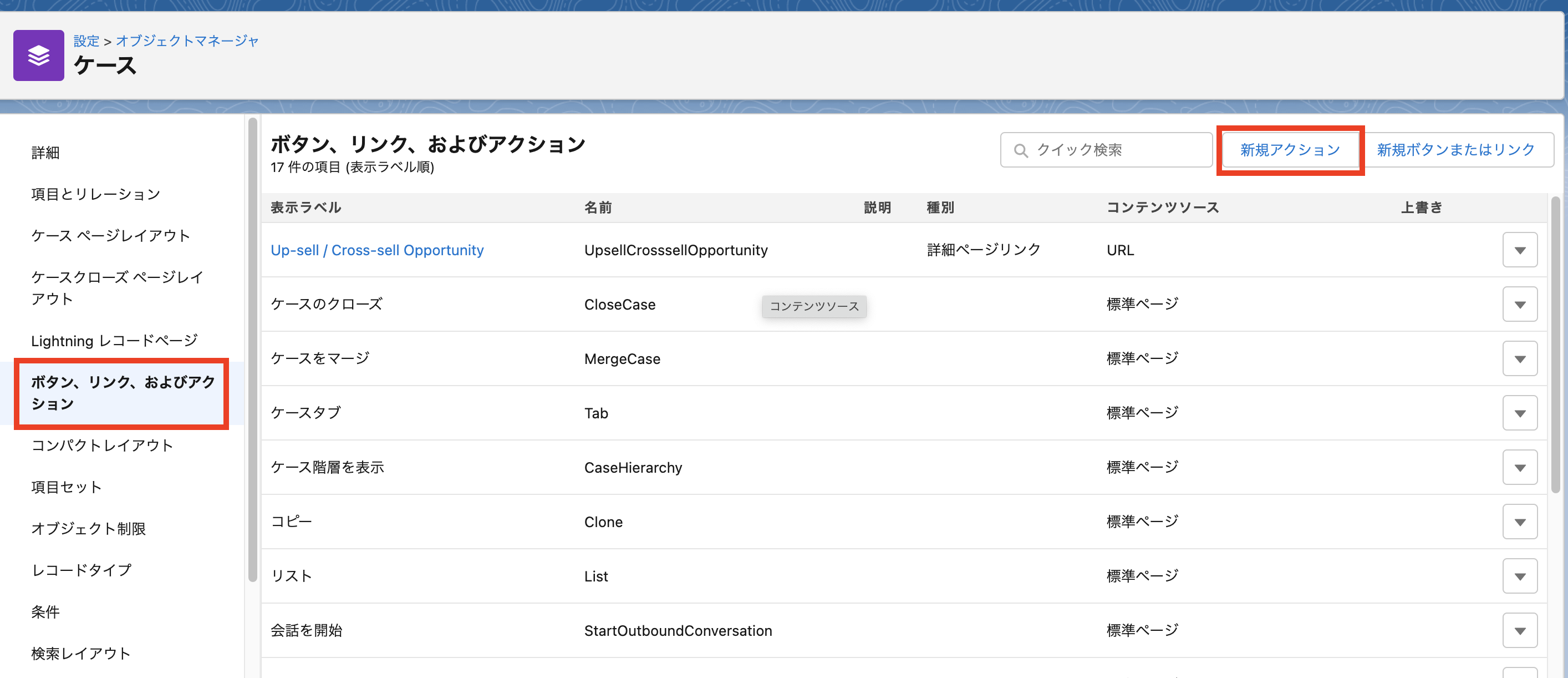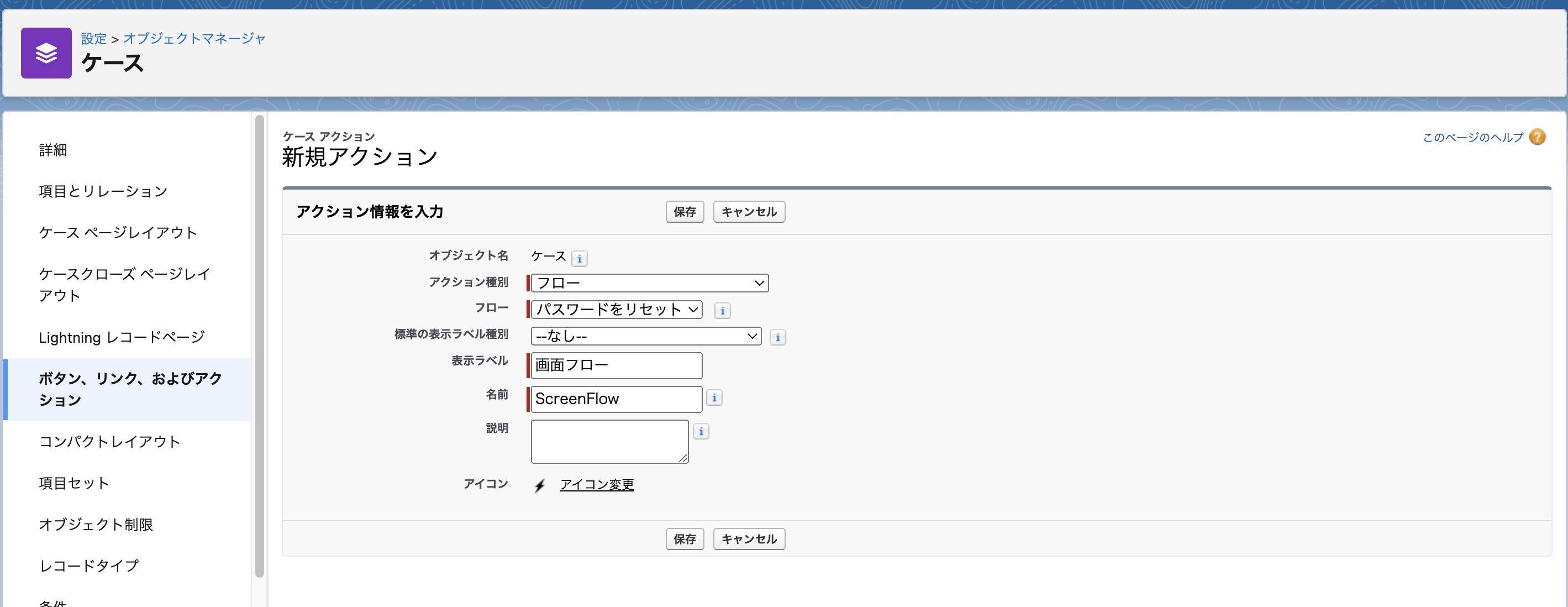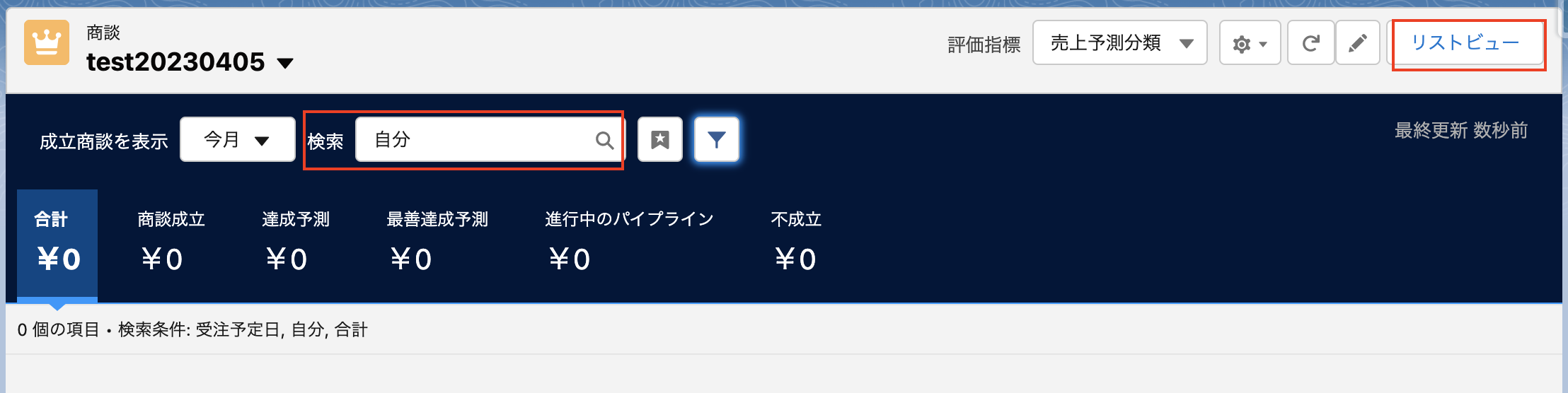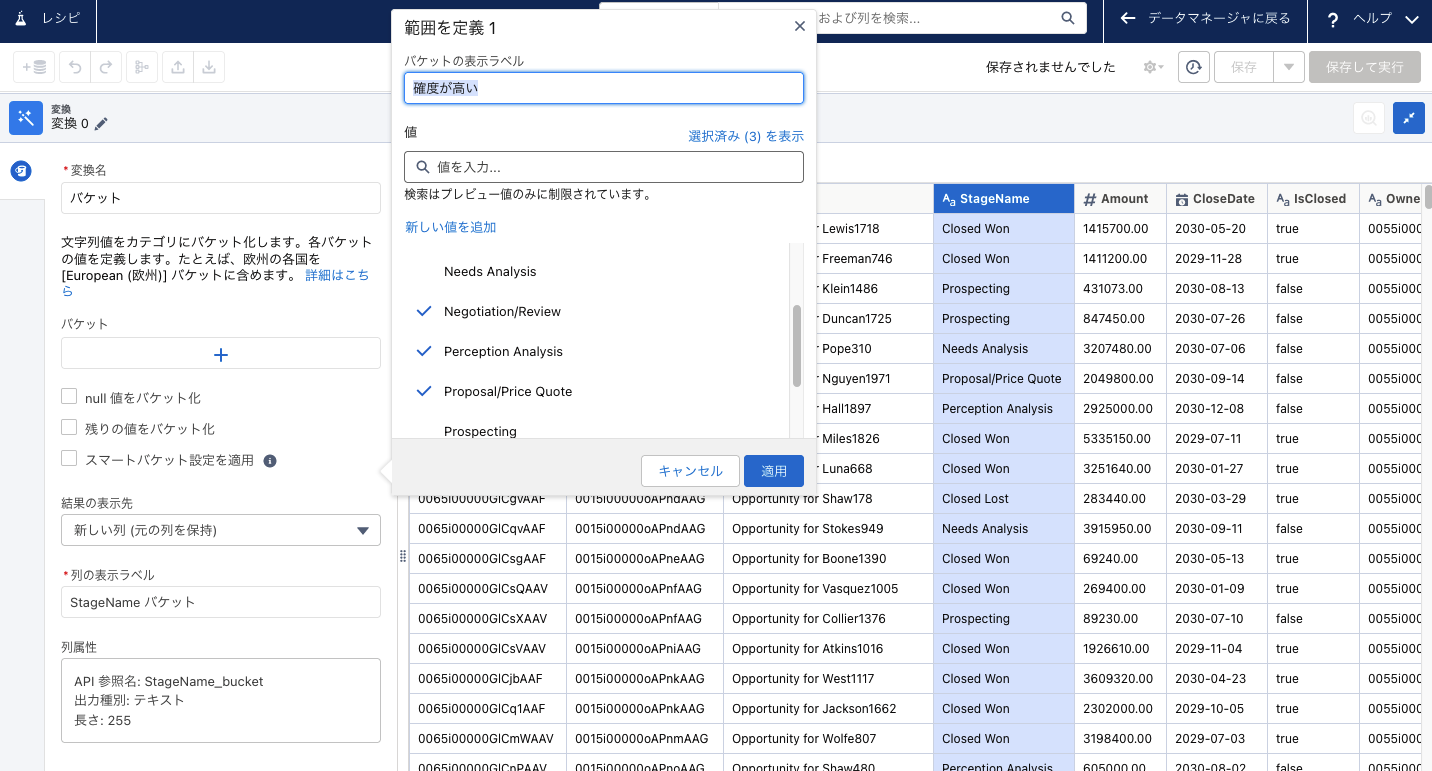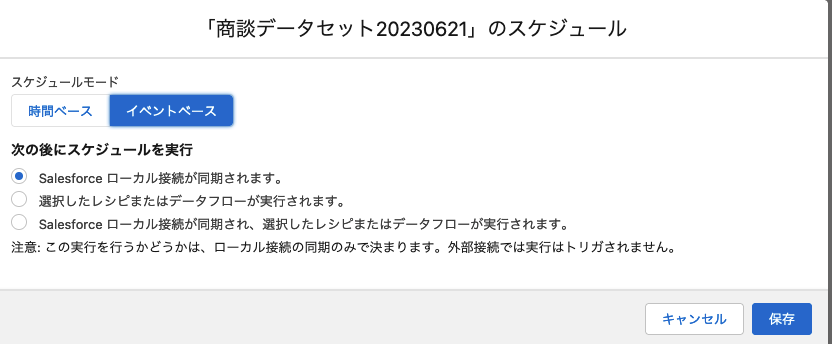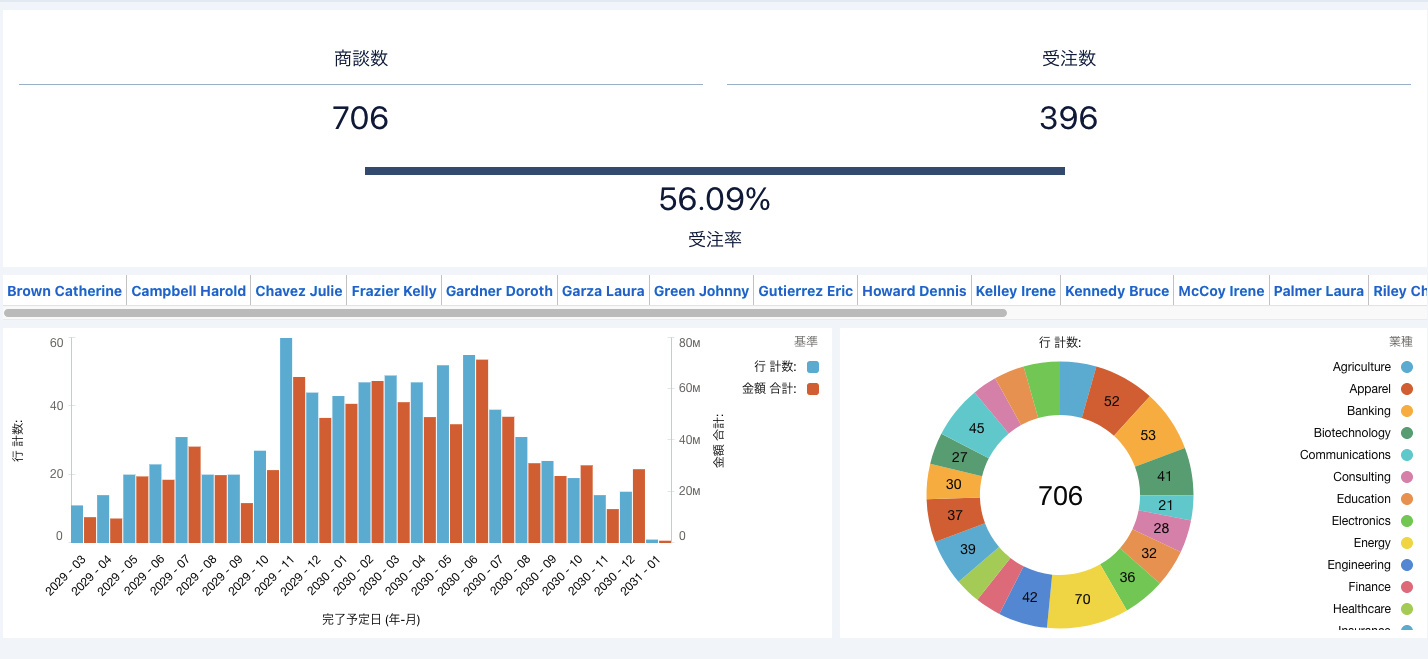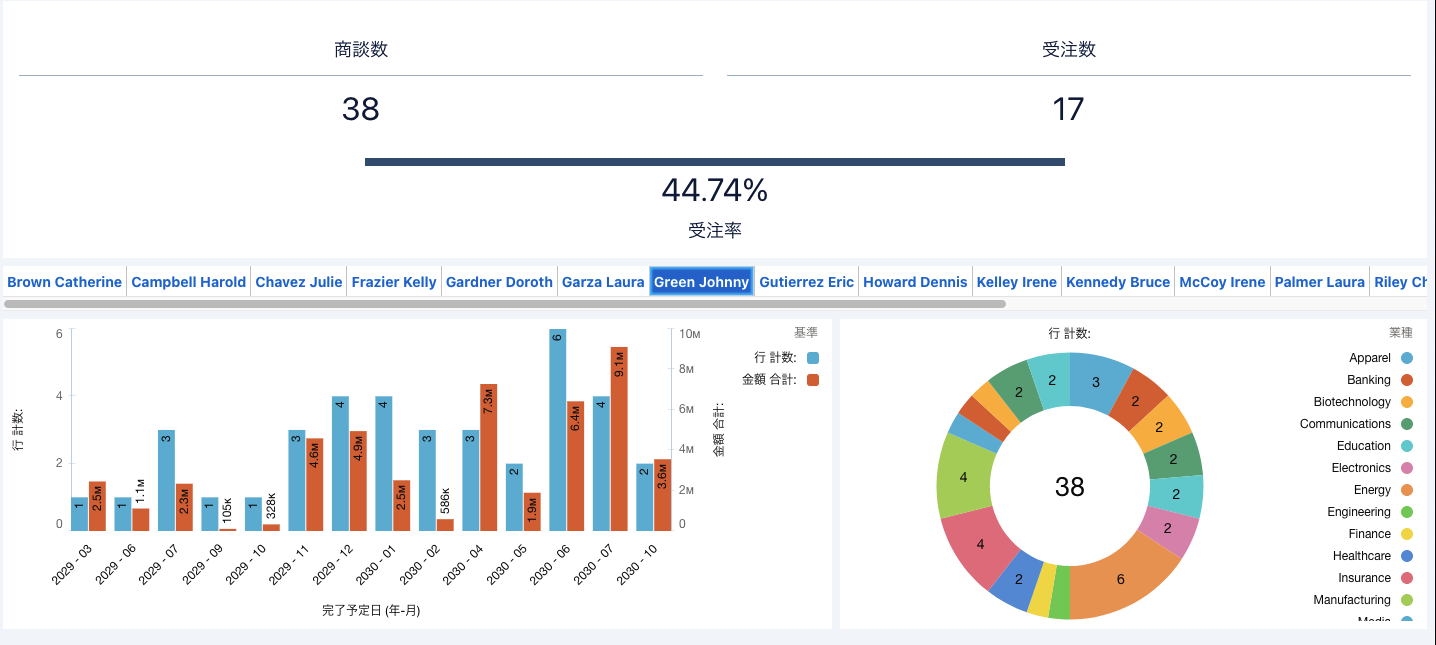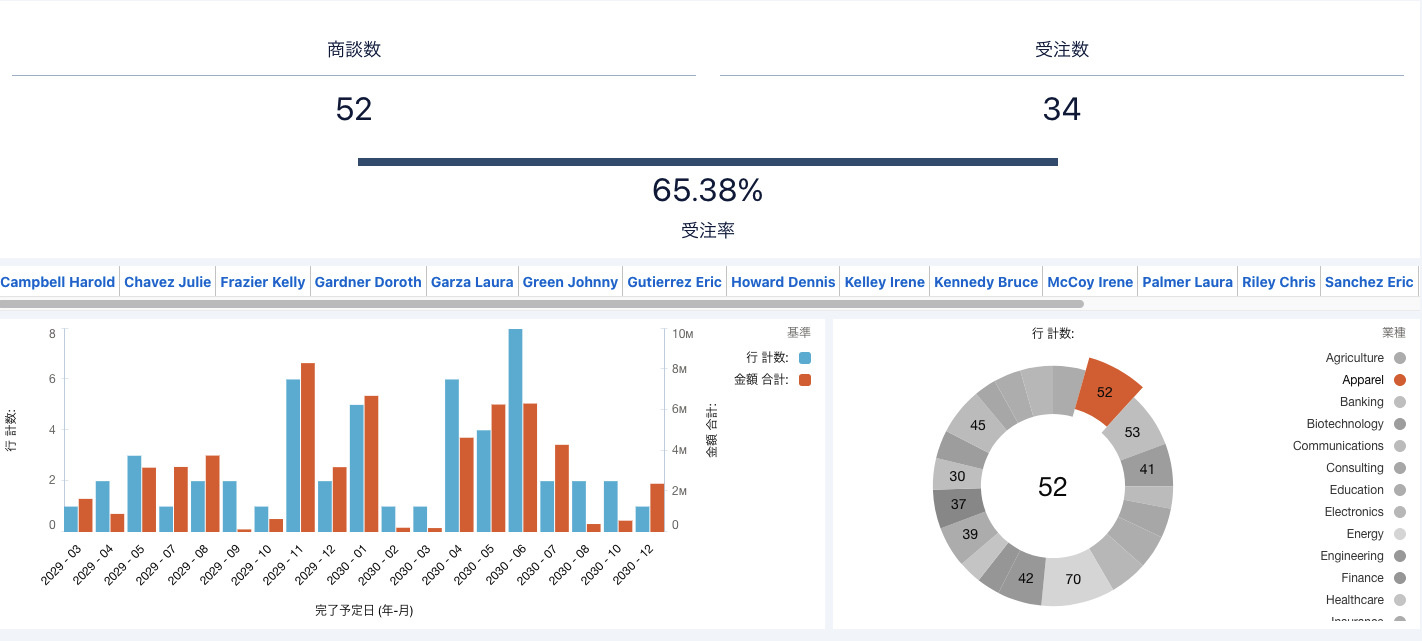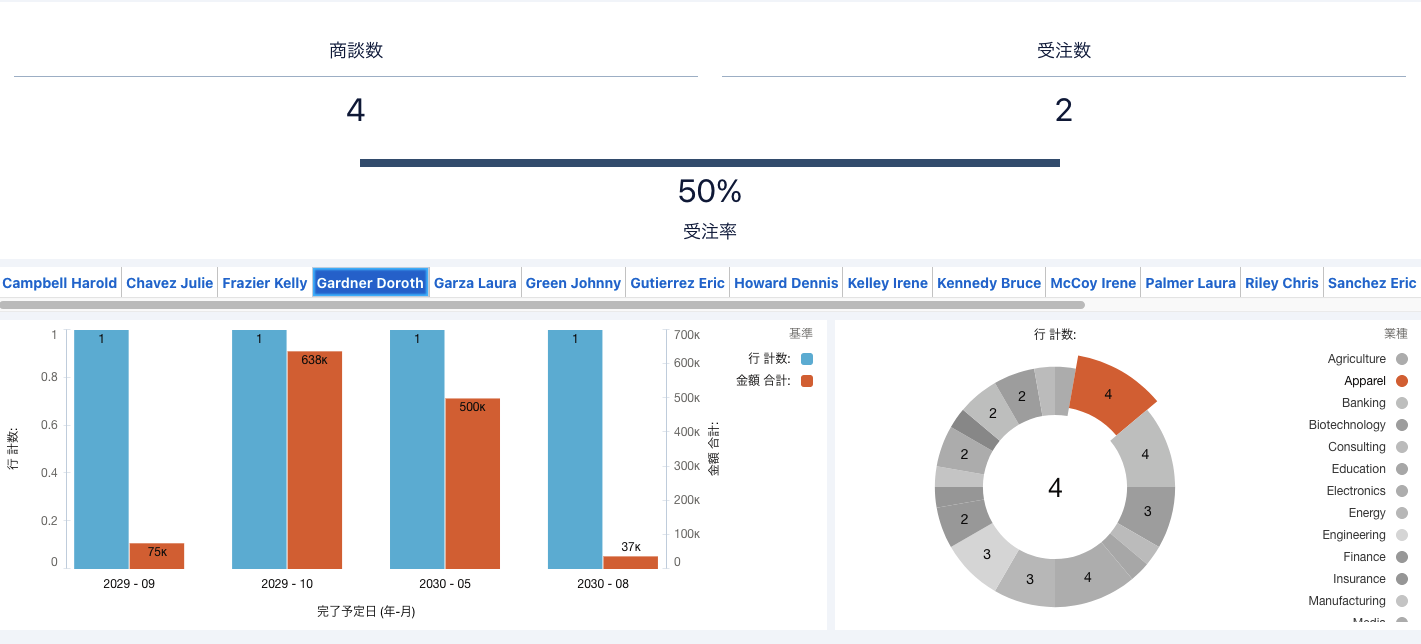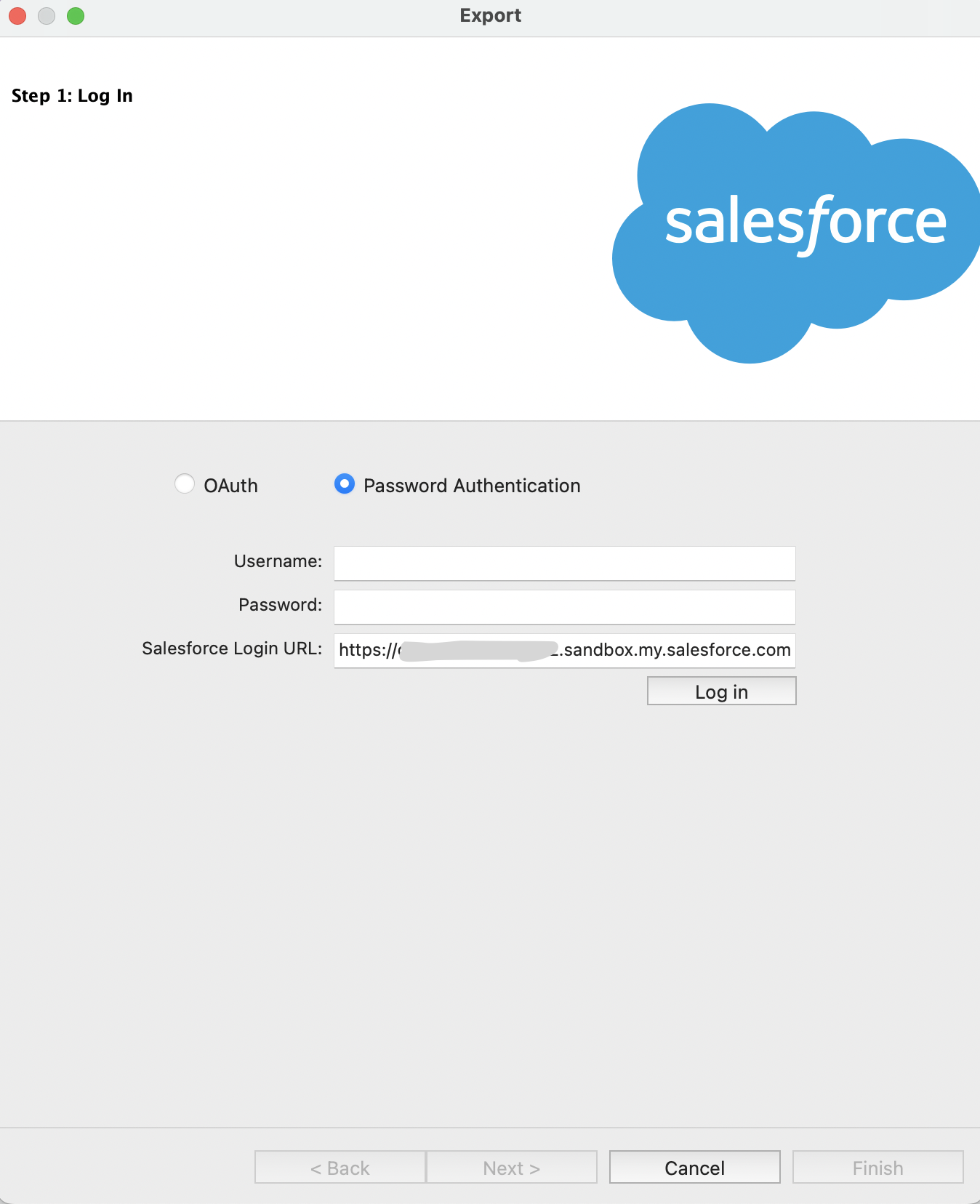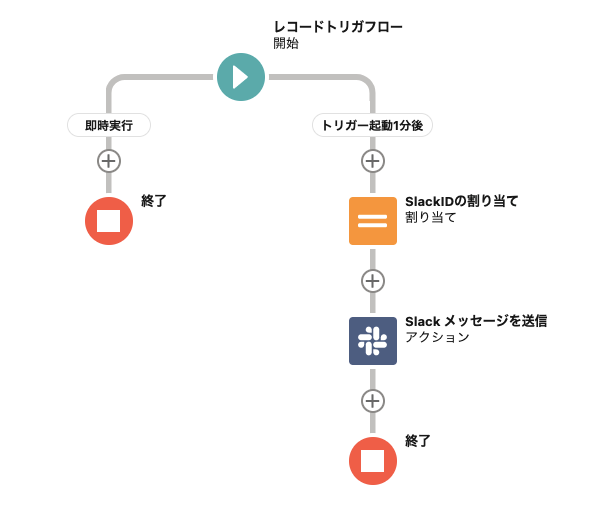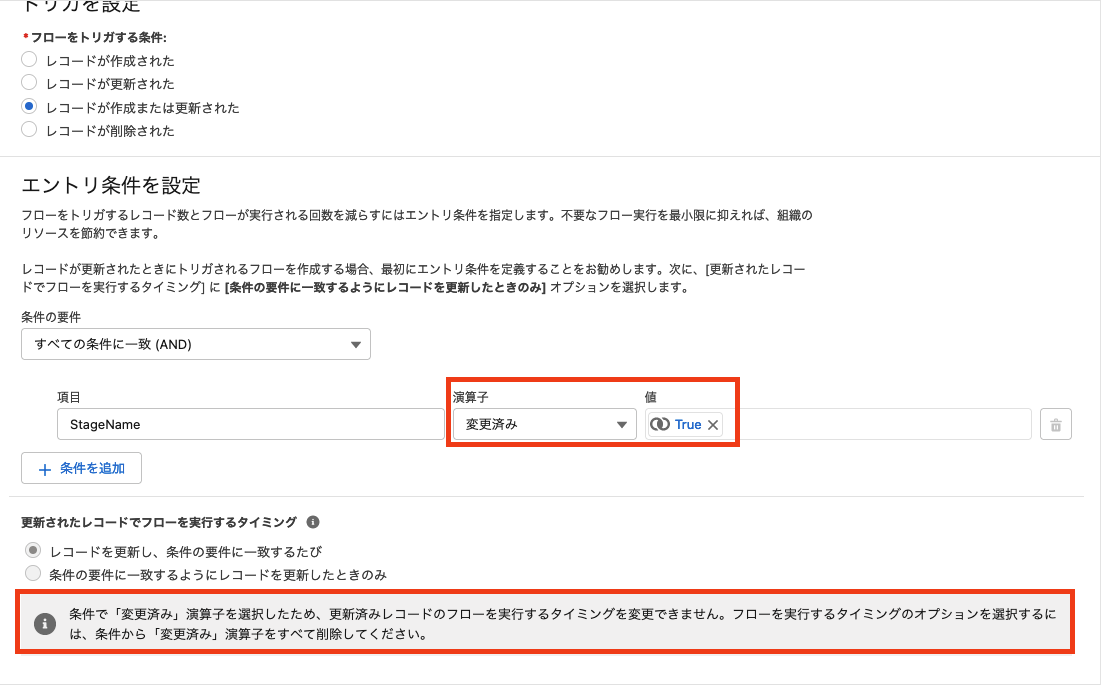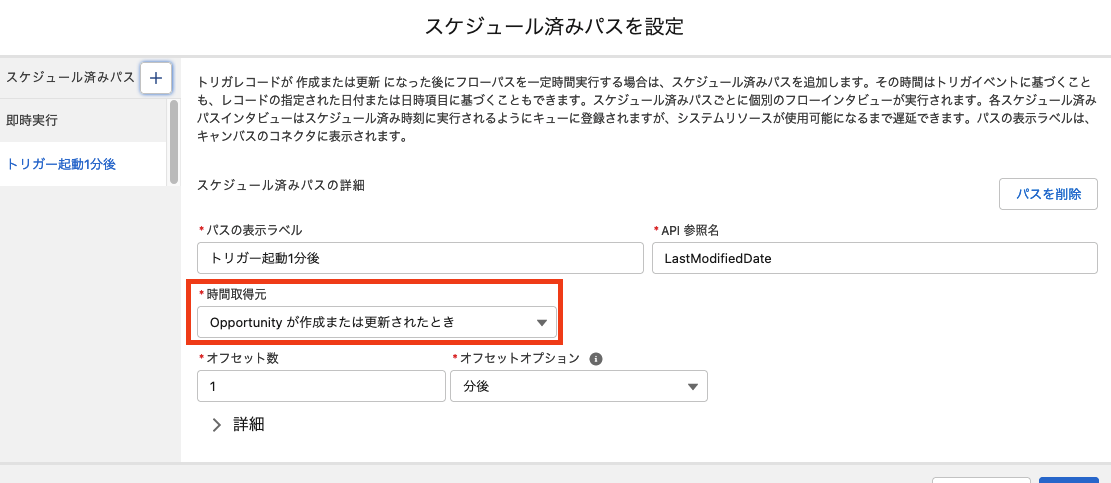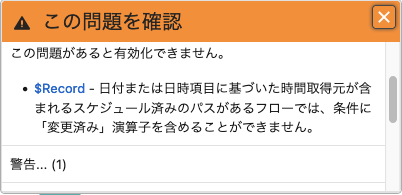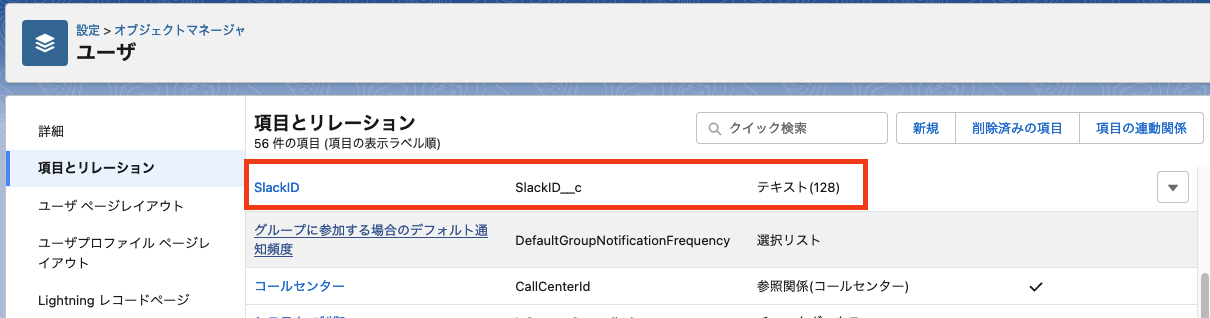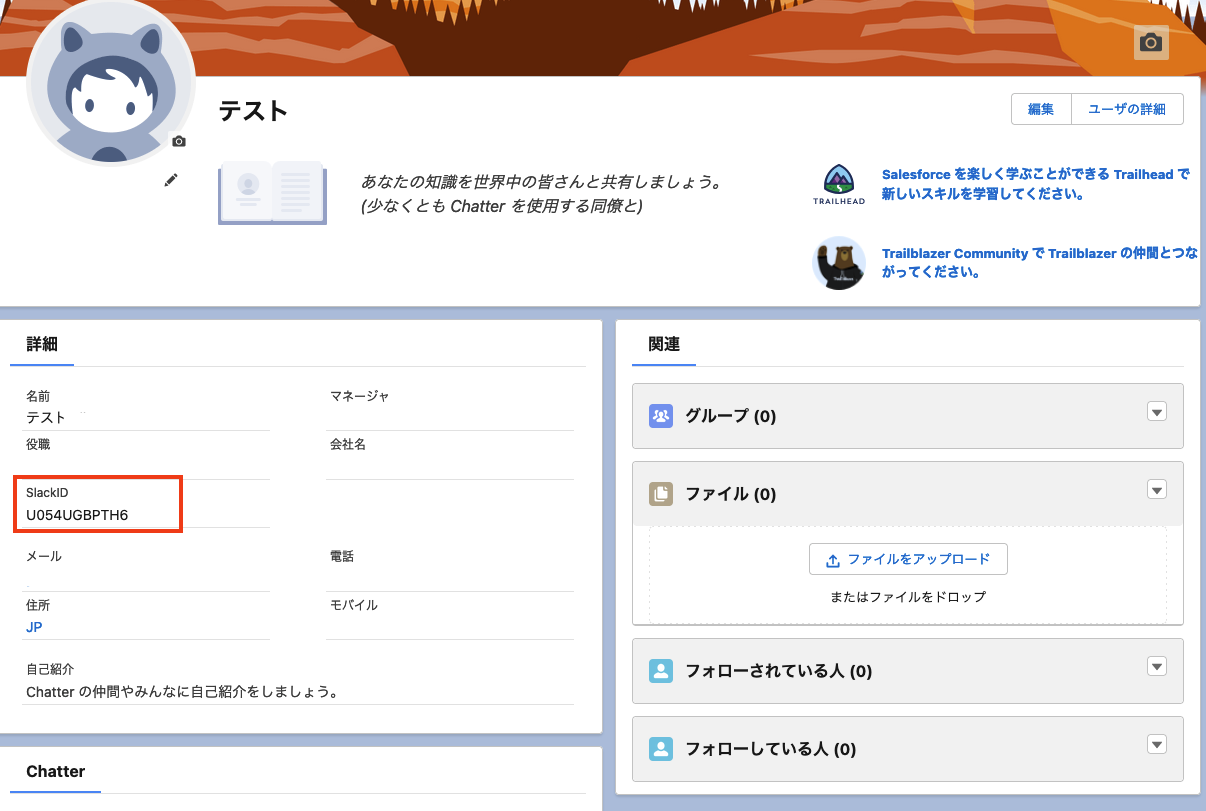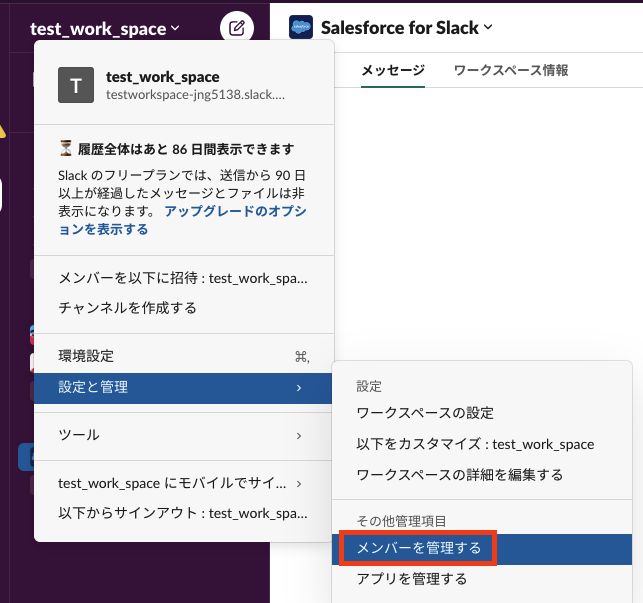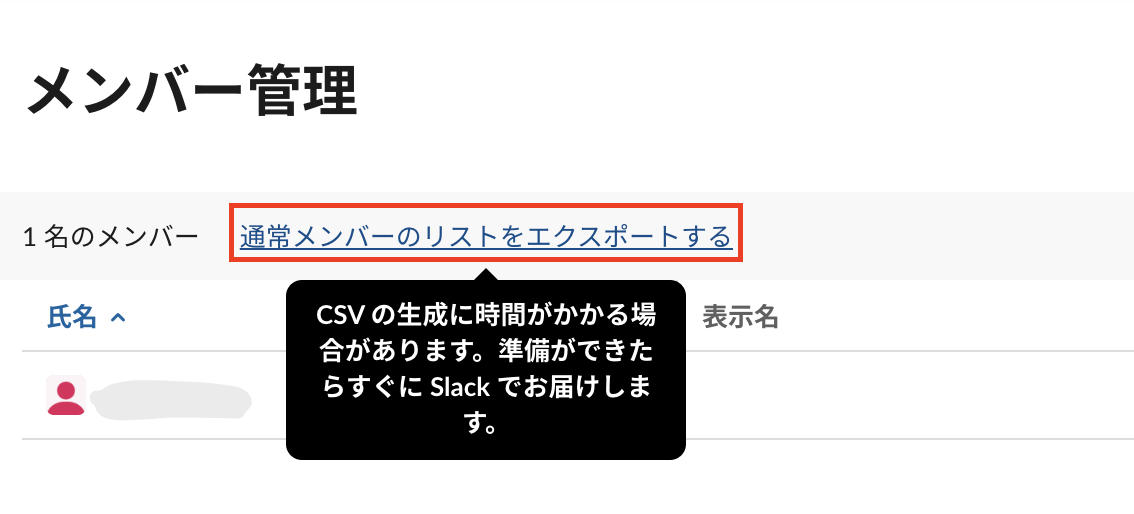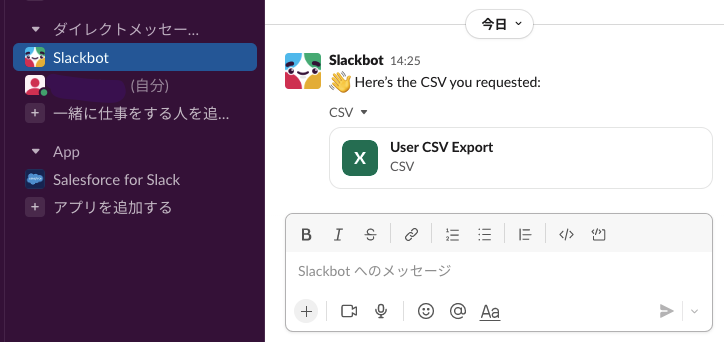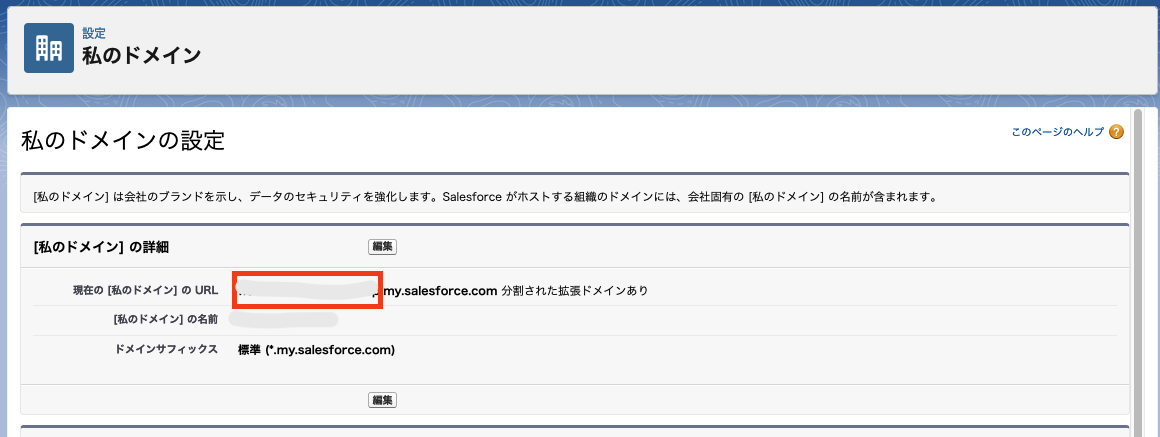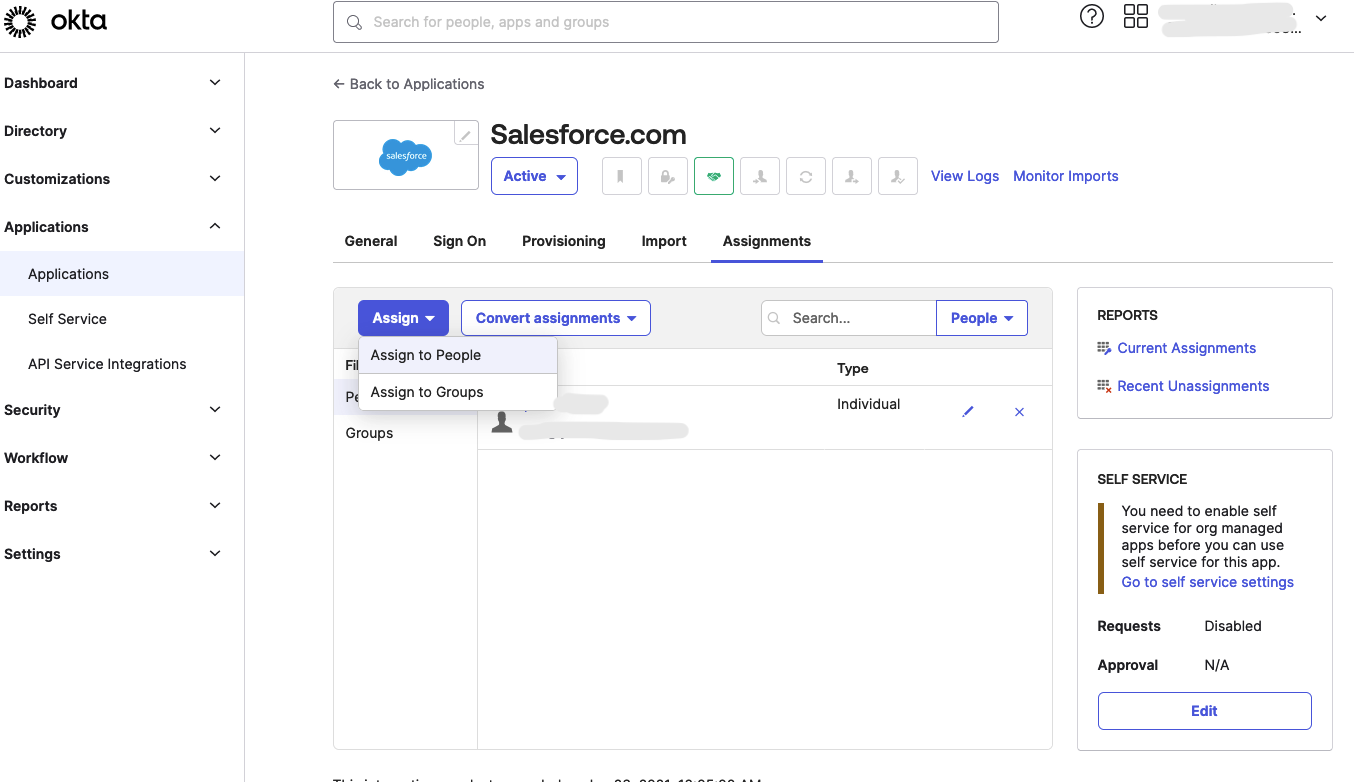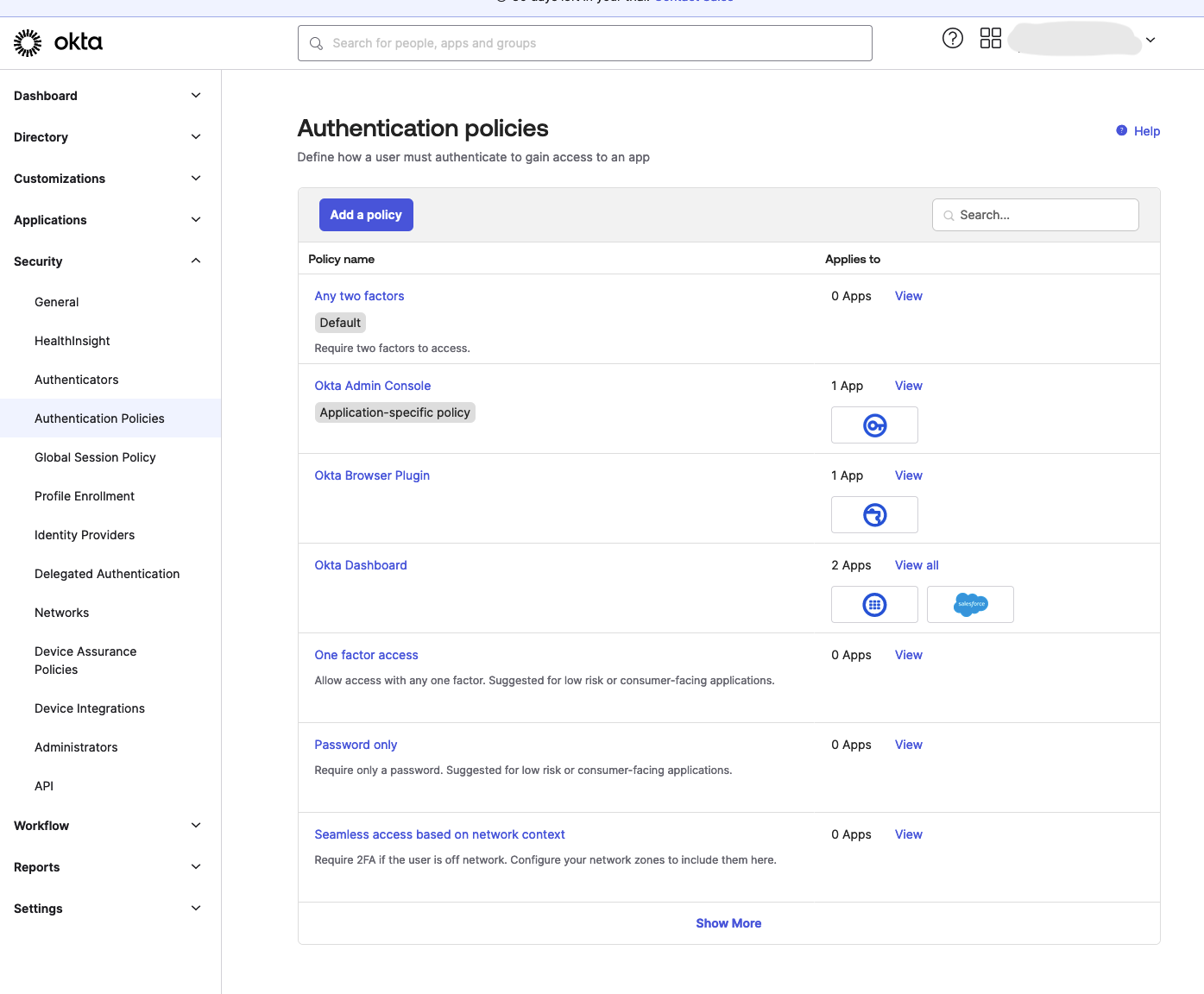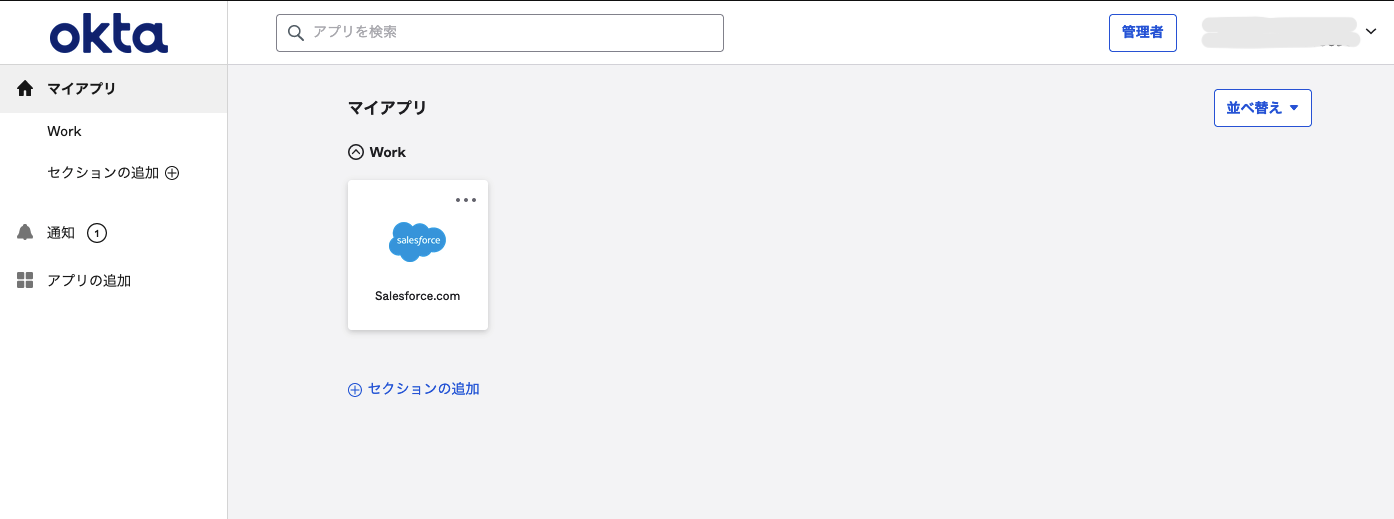目録:
- Sales Cloud、Service Cloud、Salesforce Platformの違い
- 画面表示系
- 「レコードタイプ」と「ページレイアウト」の関係
- 「編集ページ」と「ページレイアウト」に画面フローを追加
- 「パス」の更新
- アプリにアクセス権限あるがページが表示され無い
- レコードにファイルを添付
- 活動タブにtodoなどを追加
- sales特化機能
- Tableau CRM(salesforceのCRM Analytics)
- レポートとダッシュボード関連
- 自動化機能
- データ投入と書き出し
- 外部連携
- salesfroceの制限
- 変更セット
sales cloudservice cloudsalesforce platformの違い
- 全体的な説明 参考1 参考2
- Service Cloudユーザライセンス使えるオブジェクト 参考
- sales Cloudユーザライセンス使えるオブジェクト 参考
- salesforce platformユーザライセンス使えるオブジェクト 参考
レコードタイプとページレイアウトの関係
- 「ページレイアウト」は当前ユーザプロファイルに合わせて、ユーザの役を分けて、違うオブジェクトの項目を表示させる機能。
ユーザが「参照」する項目の種類を決める。 - 「レコードタイプ」はオブジェクトの「選択リスト」系項目の表示内容を分ける機能。それぞれのレコードタイプを使う時、「選択リスト」の内容も違う。大々の場合、「ページレイアウト」と「レコードタイプ」はコンビとして使われる、違うプロファイル持つユーザに対して、それぞれの「ページレイアウト」を表示。この時、同じ選択リスト項目に対して、当前「ページレイアウト」とコンビされた「レコードタイプ」で、リストの内容をコントロール。
ユーザがレコードを「新規」や「変更」の時、ユーザの役を分けて、選択リスト内容を区別する。
参考URL - 補充:
- 「商談 opportunity」標準オブジェクトに対し、「レコードタイプ」を作成の時、「セールスプロセス」を選択必要がある、そして「セールスプロセス」を作成の時、「商談 opportunity」の「フェーズ StageName」と言う標準項目を選択必要がある。ちょっとややこしいが、簡単にゆうと:
- 「商談 opportunity」オブジェクトはSFA(営業支援システム)やCRM(顧客管理システム)のために特化した物。
- 営業支援、つまり顧客と「契約する前」の一連の作業をサポート。例えは、顧客に連絡→ アポを取得→ 製品を提案→ 口頭受注→ 正式に契約、みたいな一連の作業と段階。
- 顧客管理、つまり顧客と「契約した後」の一連の作業をサポート。例えは、顧客から要望→ 顧客要望について作業→ 要望について作業→ 客に報告、みたいな一連の作業と段階。
- 以上の「作業段階」を管理するため、「商談 opportunity」の「フェーズ」に段階を作成し、商談の進捗を表す(図の様に)。

- そして各フェーズの順番変えたり、段階追加や削除したりするのは「セールスプロセス」機能、このセールスプロセスは「レコードタイプ」に入れできます。最終的に、ユーザのプロファイルに合わせて、商談の「項目」「選択リスト」「フェーズ(作業段階)」を分けることができます。
- 「商談 opportunity」オブジェクトはSFA(営業支援システム)やCRM(顧客管理システム)のために特化した物。
- 「商談 opportunity」標準オブジェクトに対し、「レコードタイプ」を作成の時、「セールスプロセス」を選択必要がある、そして「セールスプロセス」を作成の時、「商談 opportunity」の「フェーズ StageName」と言う標準項目を選択必要がある。ちょっとややこしいが、簡単にゆうと:
編集ページとページレイアウトに画面フローを追加
-
「ページレイアウト」に画面フローを追加
-
画面フローを「アクション」に追加
*1) もし「アクション」欄は表示され無いなら、同じ位置で「動的アクション」機能設置のボタンがあると思う、その機能を起動した後、アクションの設置はできます
パスの更新
「商談」オブジェクトの「フェーズ」と合わせ、商談など進捗を表示したいレコードページ画面に追加できる。

- 「商談」オブジェクトの「フェーズ」の選択リストに合わせてい時、商談(図の案件)オブジェクトと「フェーズ」を選択し、パスを作成、そして有効か、パスの各ステップはフェーズに合わせる。

- もし、パスの中を見ると、フェーズに合ったが、実際の画面表示ではフェーズ項目の抜け漏れが発生した場合、該当オブジェクトの「レコードタイプ」をチェック。複数レコードタイプがある場合、目標レコードタイプの「セールスプロセス」に、漏れたフェーズ項目を追加

- 参考記事01 参考記事02
アプリにアクセス権限あるがページが表示され無い
アプリの中で、ページ画面は「タブ」の下にいる、もしページ画面と紐ついたタブへのアクセス権が無い場合、画面も表示され無い。プロファイルや権限セットにタブのアクセス権を追加。
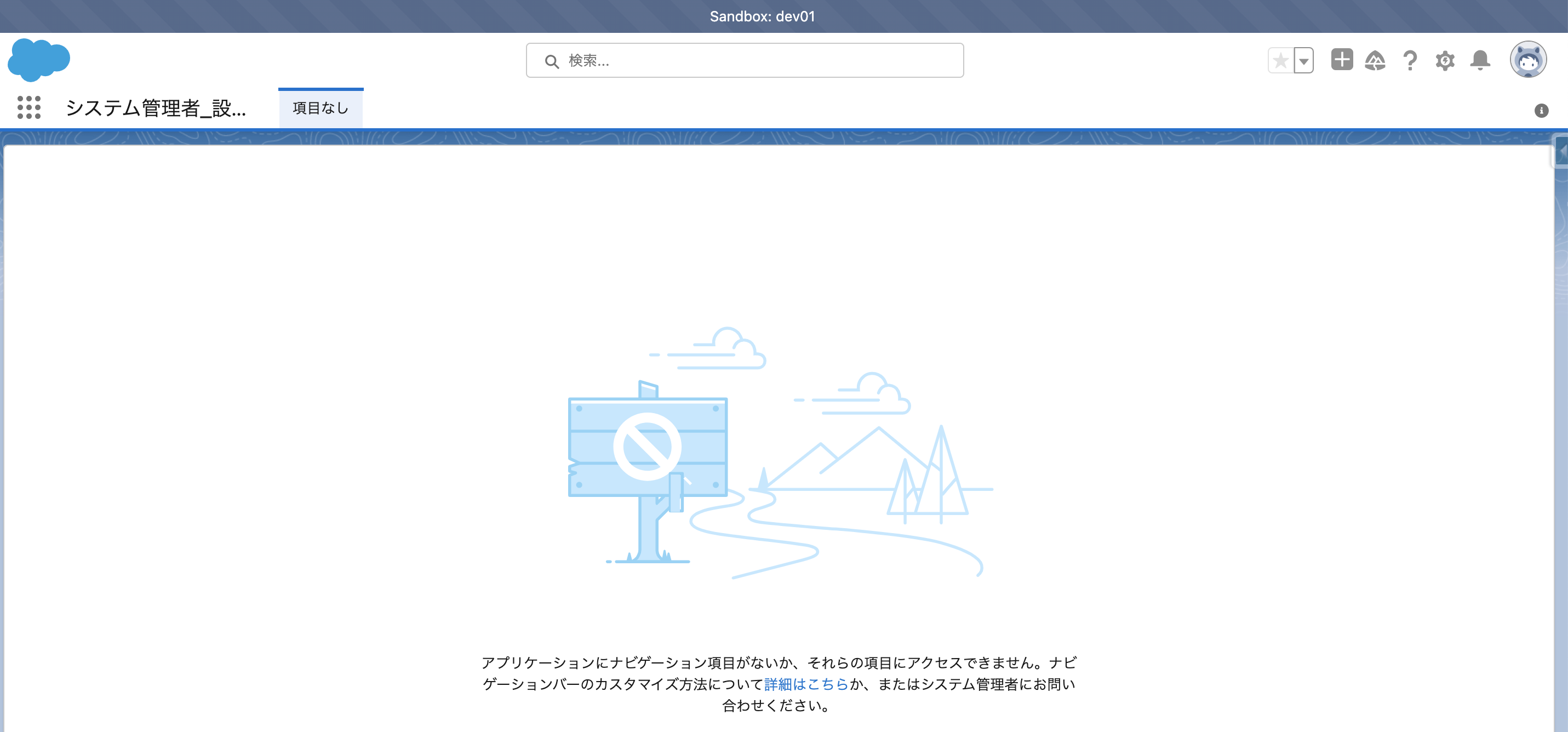

レコードにファイルを添付
- 「行動」にはファイル添付でき無い、参考ile Attachments to Activities (Tasks and Events) from within Objects
- 「リード」にはファイル添付できる、「ページレイアウト」の関連リストに「ファイル」を追加
活動タブにtodoなどを追加
「活動」タブにtodoや行動が表示されてい無い場合、該当オブジェクトの「ページレイアウト」の中、「Salesforce モバイルおよび Lightning Experience のアクション」を有効化し、todoや行動を追加する
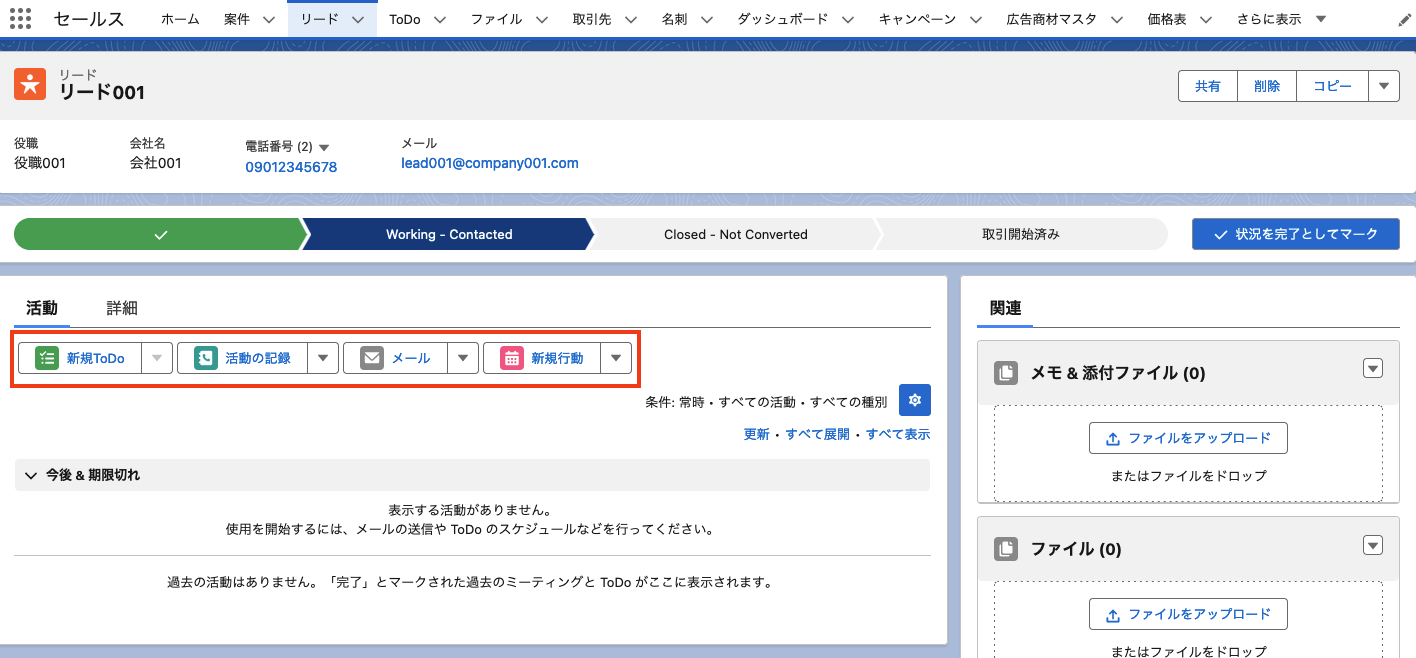
「Salesforce モバイルおよび Lightning Experience のアクション」未だ無効化の場合、赤枠の右下「🔧スパナ」マークをクリック

パイプラインインスペクション機能
-
操作画面
-
追加説明
- 「ロール」使用し、所有者の商談をロール上位者に共有
- もし組織にはロールが設定された場合、ロールに合わせて、ログインユーザが所属部門やチームのレコードがリストで表示される。
- 「商談チーム」使用し、所有者の商談をチームメンバーに共有。商談チームの有効化が必要、レコード共有方法2がある。
- 商談チームの有効化:クイック検索で「商談チームの検索」設定画面に入り、チームセリングを有効かします、そしてページレイアウトを選択し、「保存」します
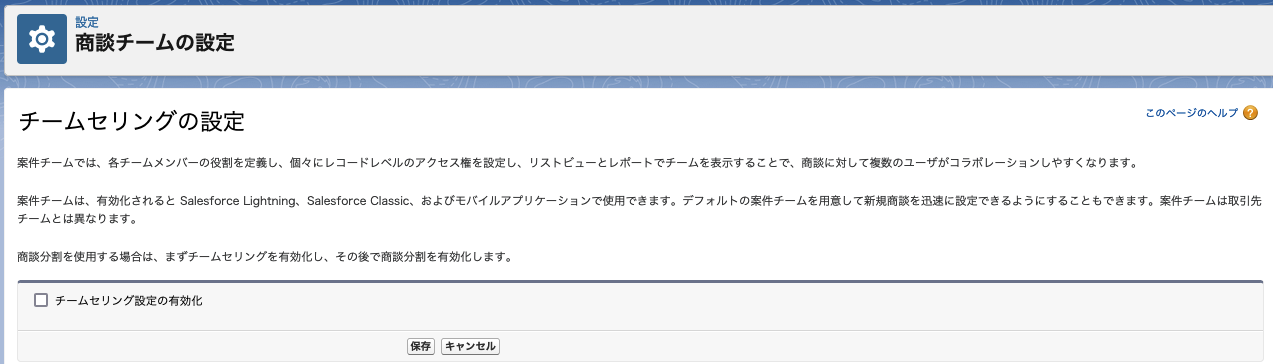

- 方法1:共有したい商談レコード、関連リストの「商談チーム」にユーザを追加、そして追加されたユーザのパイプラインインスペクション画面で、「私のチーム」を選び、商談が表示されます。(図の中「案件」=「商談」オブジェクト)
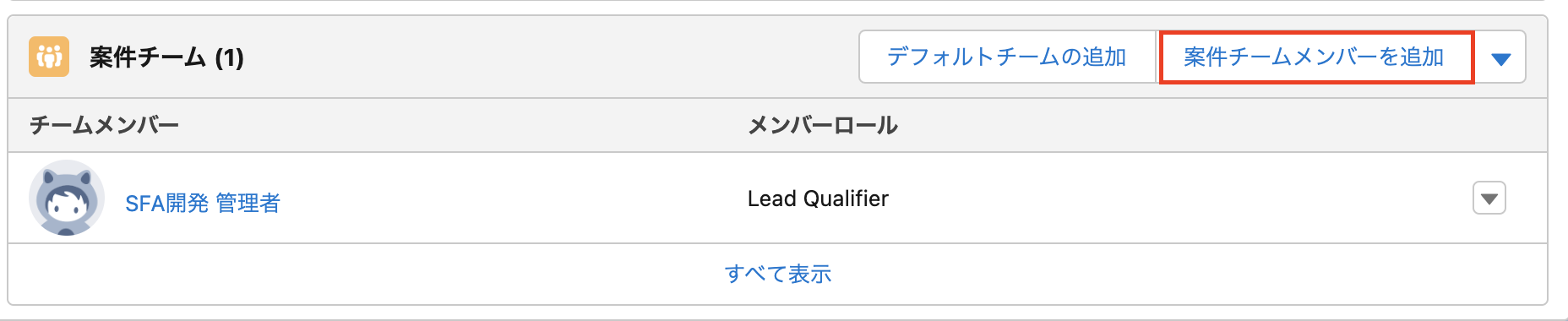

- 方法2:商談所有者が自分のアカウント設定画面に入り、「高度なユーザの詳細」の「デフォルトの商談チーム」に、他ユーザを追加。そして自分が所有の商談関連リストの「商談チーム」に、デフォルトチームを追加。デフォルトチームのユーザのパイプラインインスペクション画面で、「私のチーム」を選び、商談が表示されます。(図の中「案件」=「商談」オブジェクト)
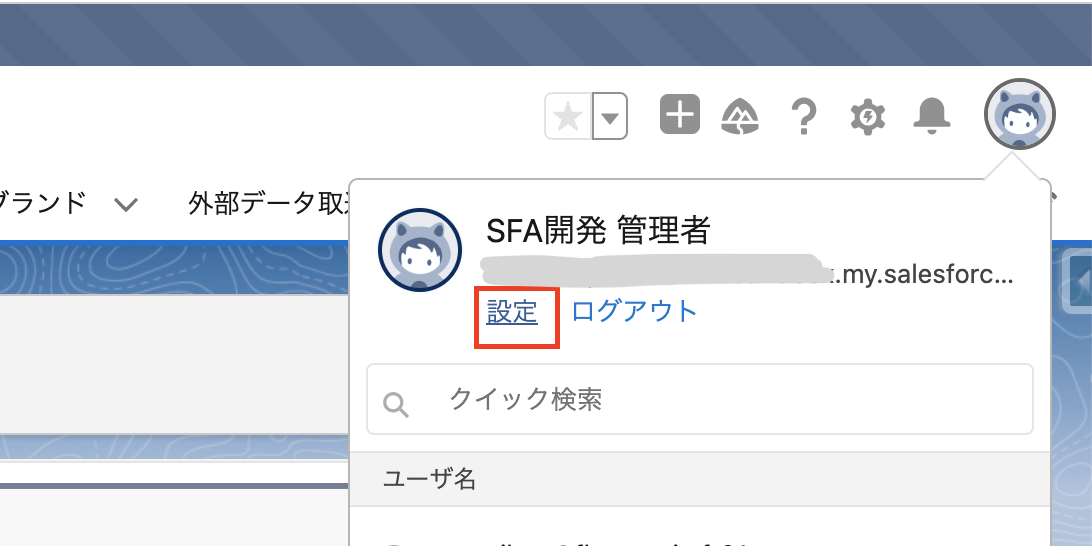
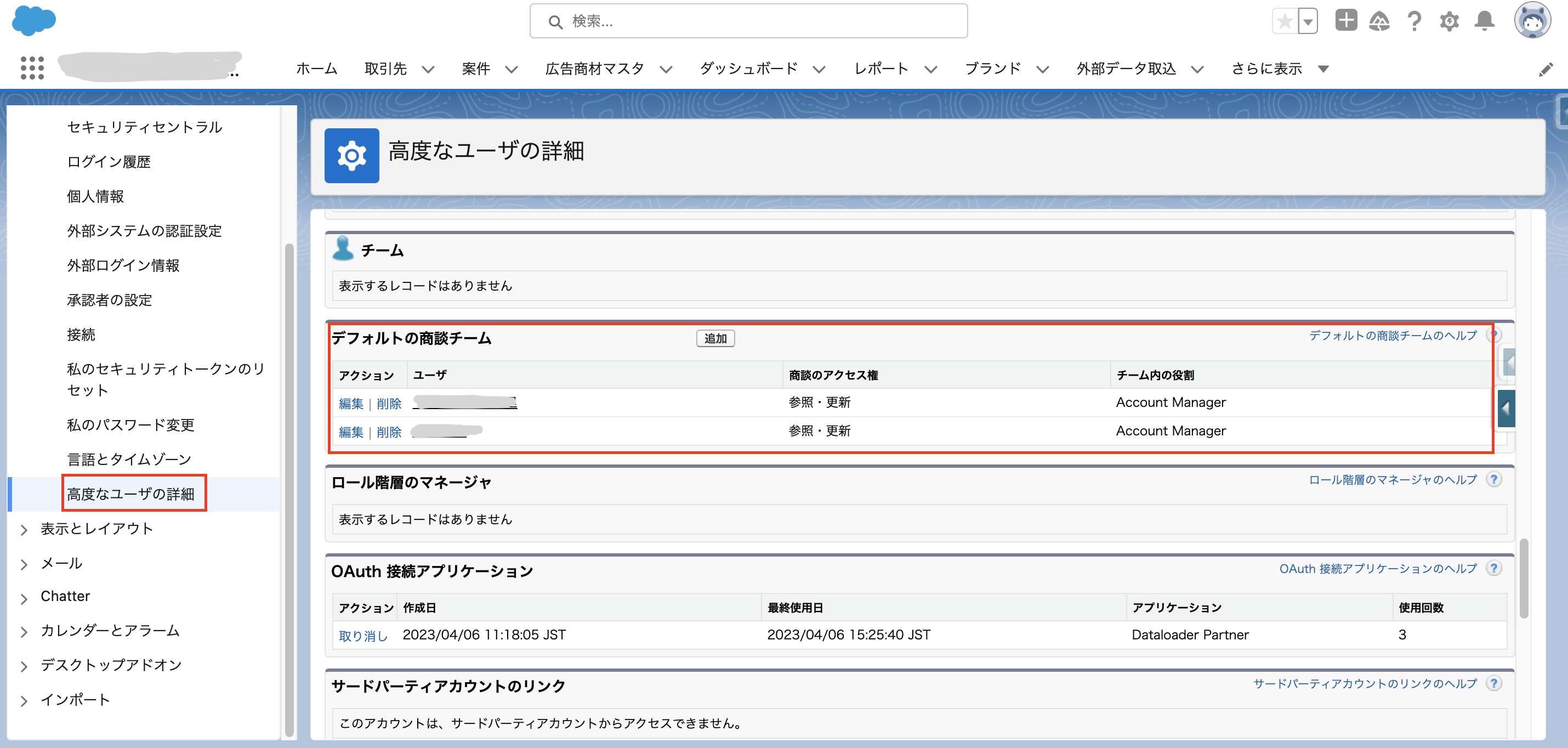

- デフォルトチームに、メンバー追加時の注意点(図の中「案件」=「商談」オブジェクト):
- 商談チームの有効化:クイック検索で「商談チームの検索」設定画面に入り、チームセリングを有効かします、そしてページレイアウトを選択し、「保存」します
- 「ロール」使用し、所有者の商談をロール上位者に共有
商談と商品の分割
「商談」と「商談商品」レコードの「通貨」あるいは通貨の「積み上げ集計」データタイプを複数の担当者を設定、各担当者にそれぞれのパーセントが持つ。
-
分割機能の設置:
- 「商談チームの設定」を検索、「チームセリング設定の有効化」にチェック入れ「保存」をクリック

- ページレイアウトを追加、「保存」をクリック

- 「商談分割設定」を検索、「商談の分割を設定」をクリック

- 分割種別を追加、分割項目を設定、「保存」をクリック、「有効化」をクリック
- ページレイアウトに追加、「保存」をクリック

- 「商談の分割を設定」をクリック、「商品分割を含める」チェック入れ、「保存」をクリック
- 「分割の編集中にユーザが商談チームにメンバーを追加できるようにします。」にチェック入れ

- 商談レコードに入り、右上歯車クリック、「編集ページ」をクリック、左欄の中「商談の分割」をページにドロップ、「保存」をクリック

- 「商談チームの設定」を検索、「チームセリング設定の有効化」にチェック入れ「保存」をクリック
-
商談分割後、パーセントが持つユーザが無効化された場合:
- ユーザ無効化時、チェック入れず無効化

- 無効化した後、分割された商談レコード表示上、該当ユーザが持つパーセントが消され、他のユーザが均等パーセントを持つ様になる。注意必要のは、これはレコード画面上の表示だけ、実際のデータは「完了」ボタンを押し、データをリフレッシュし無い限り、更新され無い。

- 既に作成されたレポートの中では影響されない(更新し無い限り)
- 無効化されたユーザを有効化後、分割された案件レコード表示上、ユーザが無効化され前の状態に戻す

- 参考記事:ユーザの無効化の考慮事項
- 商談チーム
商談分割が有効になっている組織でユーザを無効にする場合、分割率が割り当てられている商談チームからはユーザが削除されません。商談チームからユーザを削除するには、まず分割率を再割り当てします。
- 商談チーム
- ユーザ無効化時、チェック入れず無効化
画面フロー作動の時、実行ユーザの権限を無視しする
画面フロー作成、或いは修正後保存画面で、「詳細を表示」をクリック、「フローの実行方法」したの「システムコンテキスト共有なし — すべてのデータにアクセス」を選ぶ。 オフィシャル説明
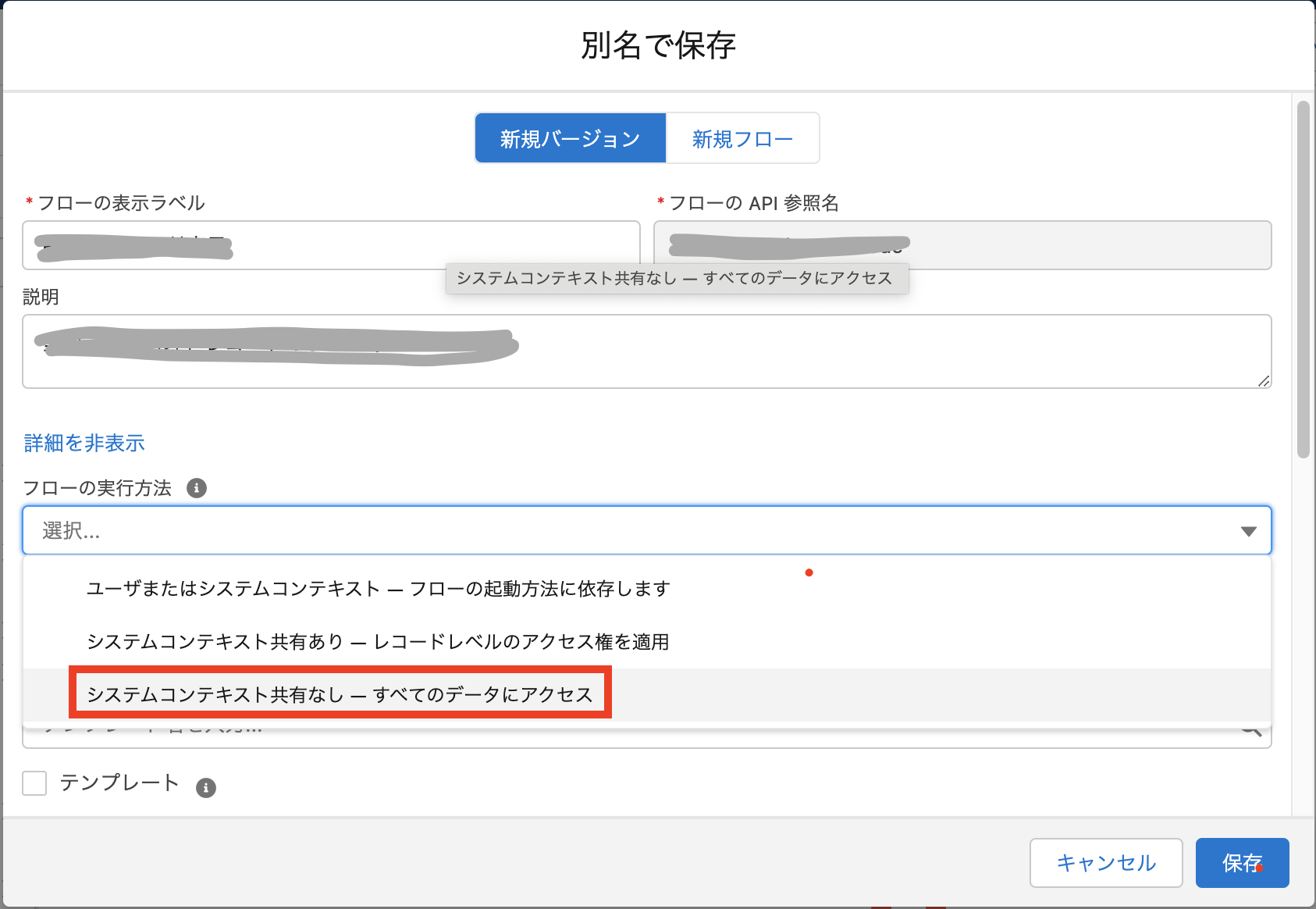
利点:フロー中のすべてのコンポーネントのアクセス権をパッケージ化、管理し易い
- 画面フロー「デフォルトモード」と「共有を使用しないシステムモード」の差は図のように

- 例えば、「組織メールアドレス」をフロー中参照したい場合、もしコンポーネント分けてアクセス権を管理すると、このフローの実行ユーザに組織全体の設定を見る権限を追加する事が必要になる、セキュリティー方面に不利
crmanalyticsライセンス
ざっくり言う、salesforceのCRM Analytics四つのライセンス

- Einstein Predictions
Einstein Predictionsは、機械学習と人工知能を活用して予測を行う機能を提供するライセンスです。このライセンスを使用することで、顧客の行動や傾向を予測し、将来のビジネス成果を予測することができます。Einstein AIのパワーを活用して、顧客の優先度付け、クロスセル/アップセルの機会の特定、チャーンリスクの予測などを行うことができます。 - CRM Analytics Growth
CRM Analytics Growthは、売上成長を促進するための高度な分析機能を提供するライセンスです。このライセンスには、レポートとダッシュボードの作成、データの可視化、顧客の傾向の分析などが含まれています。また、ビジネスの成長戦略をサポートするための洞察を提供し、収益性を向上させるためのアクションを特定することができます。 - CRM Analytics Plus
CRM Analytics Plusは、高度な分析と洞察を提供する上位版のライセンスです。このライセンスには、CRM Analytics Growthで提供される機能に加えて、高度なデータの操作と洞察を行うための機能が含まれています。CRMデータのセグメンテーション、予測分析、高度なカスタムレポートの作成などが可能です。さらに、自動化されたタスクやワークフローを活用して、効率的なビジネスプロセスを実現することもできます。 - Revenue Intelligence
Revenue Intelligenceは、収益に関連するデータの分析と洞察を提供するライセンスです。このライセンスを使用することで、営業チームやマネージャーは収益性の高いビジネスチャンスを特定し、売上目標の達成を支援するための洞察を得ることができます。さらに、収益に直結する指標やKPIの追跡、営業プロセスの改善、顧客ニーズの特定なども行うことができます。
一般的、例えばsalesfroce内部の「商談」や「ケース」レコードを統計し、ダッシュボードを作成したい場合、「CRM Analytics Growth」と「CRM Analytics Plus」の方がコスパが良い。具体的な差について
- 高度なデータの操作(データセットの作成など)
特に「高度なデータの操作」という明確な機能の差はありません。CRM Analytics Plusは、CRM Analytics Growthの機能に加えて、より高度な洞察や分析機能、さらなるカスタマイズのオプションを提供します。具体的なデータの操作に関しては、両者のライセンス間で大きな違いはありません。 - ダッシュボードのカスタマイズ
CRM Analytics Plusでは、より高度なカスタムダッシュボードを作成することができます。複数のレポートやグラフを組み合わせ、必要な情報を一つのダッシュボードにまとめることができます。また、より詳細な表示オプションや操作性の向上も可能です。
ウィジェットの追加とカスタマイズ: CRM Analytics Plusでは、より多様なウィジェットをダッシュボードに追加することができます。例えば、ピボットテーブル、ゲージ、カレンダーなどのさまざまなウィジェットを使用してデータを視覚化することができます。さらに、ウィジェットの配置や外観をカスタマイズすることも可能です。
データ更新の速度: 両者同じくデータセットの内容を表示する為、特に差がない。データセットの更新頻度は最短15分。
crmanalyticsdemo作成
developer editionにはtableau CRM機能いないので、tableau用の開発者組織作成必要。申請ページ
参考動画:https://successjp.salesforce.com/article/NAI-000456
- tableauの用途
データベース(salesforce、AWSなど)に接続し、目標テーブルをtableau環境にコピー(データ同期の頻度を最小15分)。tableauに保存されたテーブルを加工し、レポートの表現に合う形にする、そしてレポートを作成。
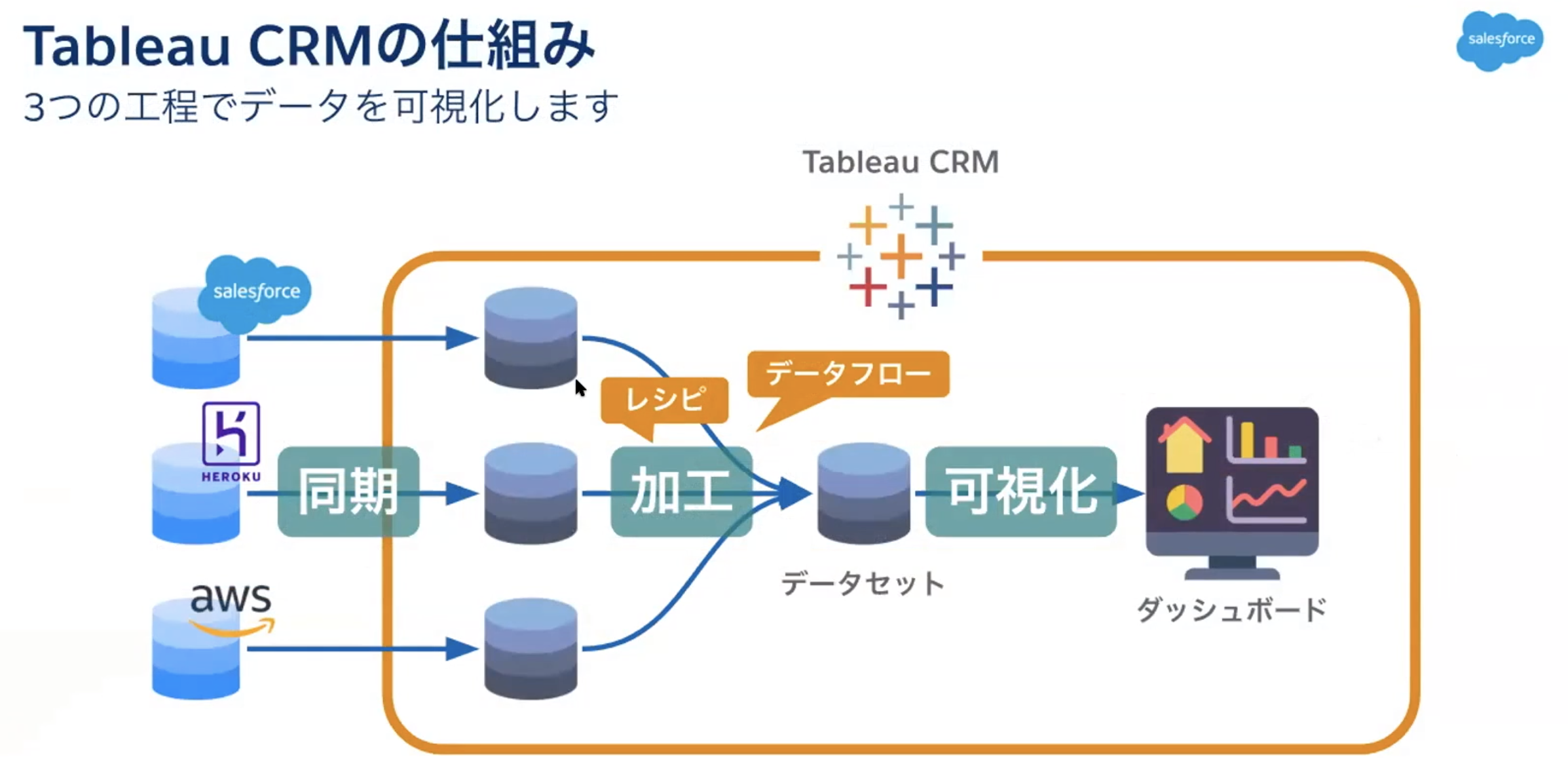


- tableau機能がある組織に入り、「analytics studio」アプリで作業を行う。アプリの左列で「データマネージャ」に入り、データの接続や加工を行う
- tableauの中で、アプリはフォルダーみたいな物、出力のデータセットなどをアプリに出力
- レシピ
- ダッシュボード
- ダッシュボードのカスタマイズ
- ダッシュボード右上「テーブルオード」アイコン、左「値テーブル」は「データセット」のテーブル。中央の「テーブル比較」は当前ダッシュボード表示用のテーブル。ボーグラフや折線グラフの場合、右「グループ化単位」でX軸を設計できる。右「列」で「データセット」のテーブルの列を引き出し、数値計算ができる。
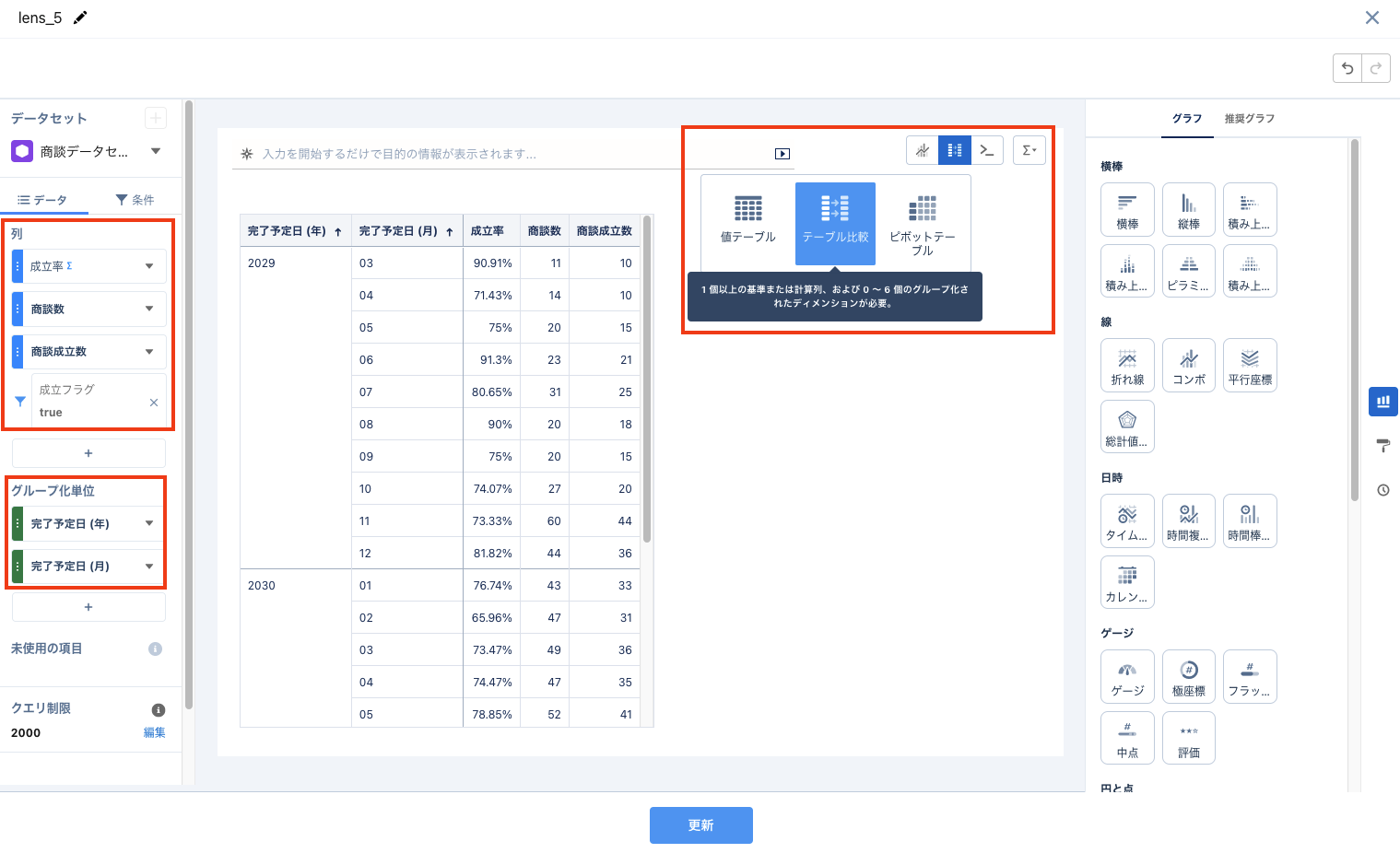
例えば月の商談成立数を計算の場合、「データセット」テーブルの中、行の数値を取得、そして三角クリックし、「条件を追加」の中で成立の追加条件を入れる。

- 右上「グラフモード」で図の画面に切り替え、「フォーマッティング」クリック、複数値表示したい場合「コラボ」種類を選択
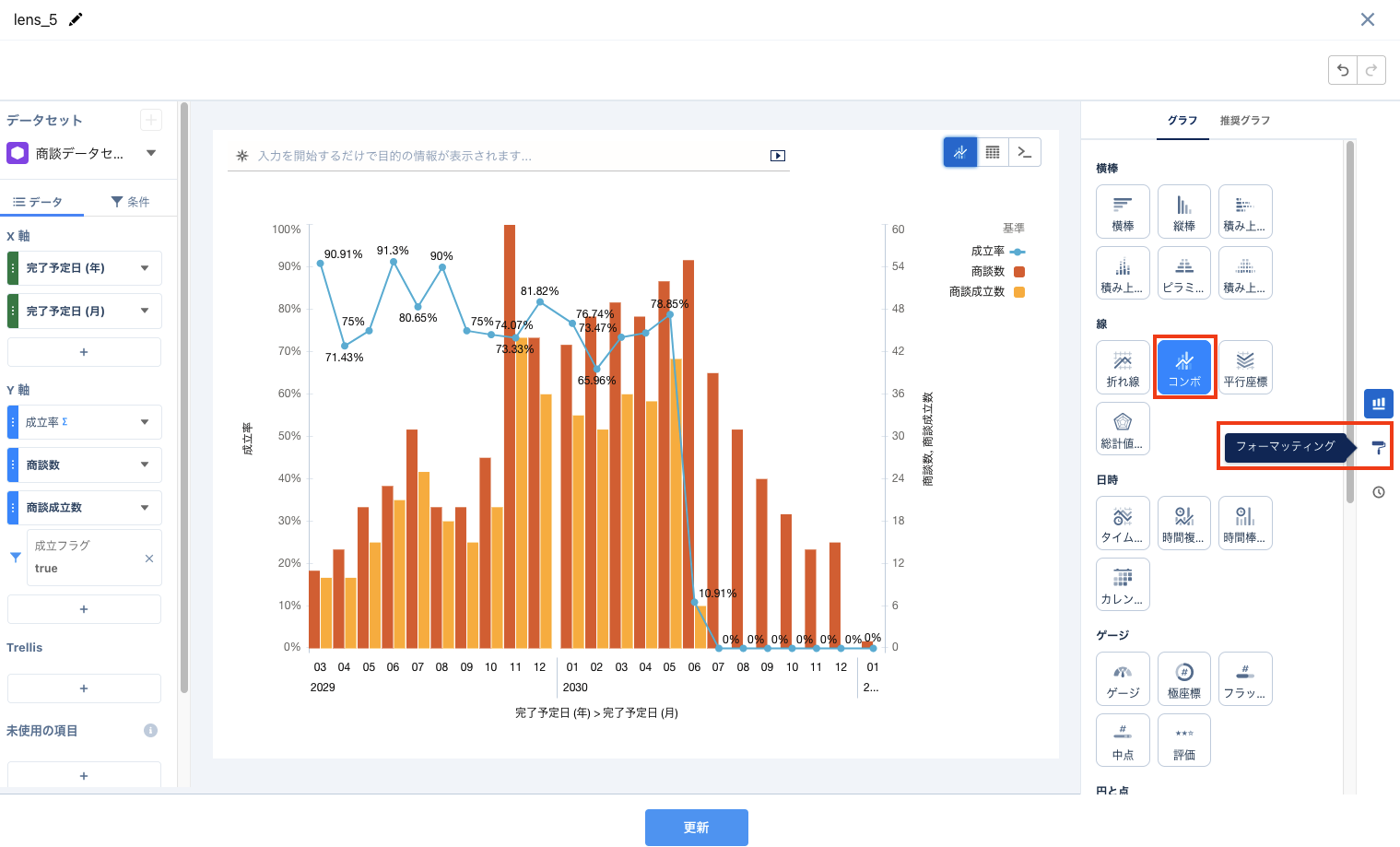
右「複合グラフ」の下で、図の上値を表示するかどうか、軸モード(一つにするのが、分けるのが)を設定。「Series」の下、Y軸の各項目が棒か折線かを設置。
「コラボ」種類の場合、棒と折線両方表示できる。二つ棒と一つ線折線を使う場合、折線Y軸と棒Y軸を分ける時、左「Y軸」一番上の項目が単独のY軸を持つ

- ダッシュボード右上「テーブルオード」アイコン、左「値テーブル」は「データセット」のテーブル。中央の「テーブル比較」は当前ダッシュボード表示用のテーブル。ボーグラフや折線グラフの場合、右「グループ化単位」でX軸を設計できる。右「列」で「データセット」のテーブルの列を引き出し、数値計算ができる。
メールテンプレートの使用
フローversionが「53」まで、フロー中のパラメーターを該当classicメールテンプレートに渡し、テンプレート内容をカスタマイズ出来るが、version「55」以後、このやり方が出来なくなる。
Lightningメールテンプレートをフロー中使いたい場合、フローの「メールを送信(email-simple)」機能にはLightningメールテンプレート対応しないので、メールアラートや直接フロー中テキストテンプレートを用意必要がある
レコードトリガーフロー中外部オブジェクト調用
レコードトリガーフロー中外部オブジェクト調用の場合、外部オブジェクト調用までの動作は即時動くのは出来ない、スケジュールを追加し、フロー本体の動作時間と別れる必要がある。最短スケジュールは「1時間前」に設置できる、この場合フロー本体起動からスケジュール部分動作まで、大体30秒掛かる
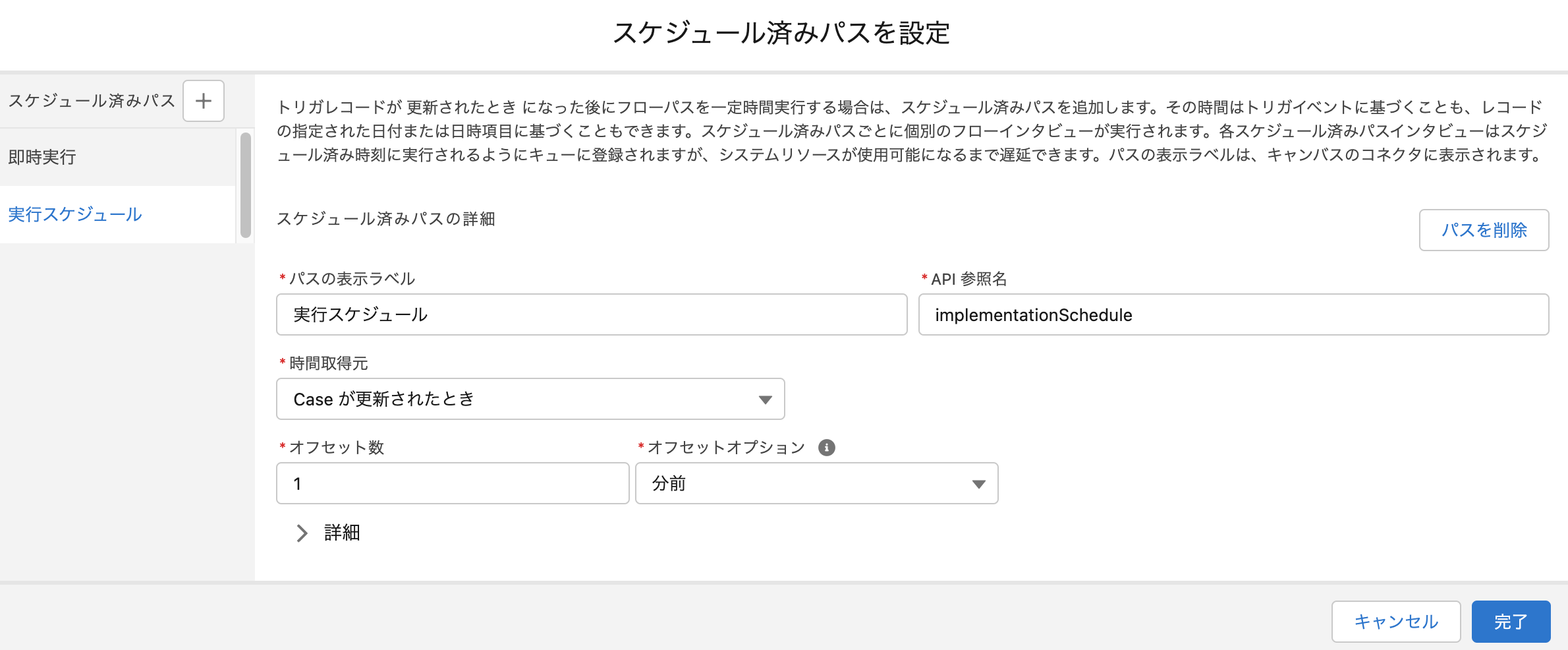
null演算子
フローの中で、null演算子使って、空白の項目を判断する。
決定ブロックの中、「リソース名 null False」 を入力し、「nullでは無い」の判別になる。
一週間更新されて無いレコードを洗い出す
「スケジュールトリガーフロー」を利用し、一週間更新されて無いレコードを洗い出す。
例としては、商談opportunityのレコード中、一週間更新されていないレコードの項目変更機能を作る。
- まず新規フローでスケジュールトリガーフローを選択

- 開始日を設定、毎週朝6時フロー実行にする。

- レコードの検索条件を追加

- もしレコード項目を変更したいの場合、「商談 $Record グローバル変数を使用」を選択、これで検索条件に合うレコードが処理される

Salesforce スケジュールトリガーフローのご紹介【後編】 〜相対日付のスケジュールトリガーフロー〜
組織のアドレスで組織送信設置の注意点
- 「組織のアドレス」はmetadataでdeploy出来無い、目標組織で手動設置が必要
- メールアドレス保存後、検証設置されたメールアドレスへ検証メールかくる、検証後設置完了
- 一つの組織には一つの【no-reply 状況専用】アドレスのみ存在できる。もし既に【no-reply 状況専用】アドレスが存在した場合、もう一個【no-reply 状況専用】アドレスを設置すると、本来のアドレスは【no-reply 状況専用】状態にはなくなる
- アドレスにアクセスできるプロファイルを制限できる
- 組織アドレスは「メールアラート」と「ワークフロー」で使用でき、それらを実行する時、プロファイル制限がかけられた場合、実行ユーザのプロファイルをチェックを行う
- 組織アドレスのAPIは「OrgWideEmailAddress」、このオブジェクトおアクセスには、「設定・定義を参照する」権限が必要、この権限はプロファイル、権限セットのシステム権限の中で設置可能。だがこの権限を持つユーザは「組織の設定ボタン(右上の歯車)」が見れる、組織の設定画面も見れる。
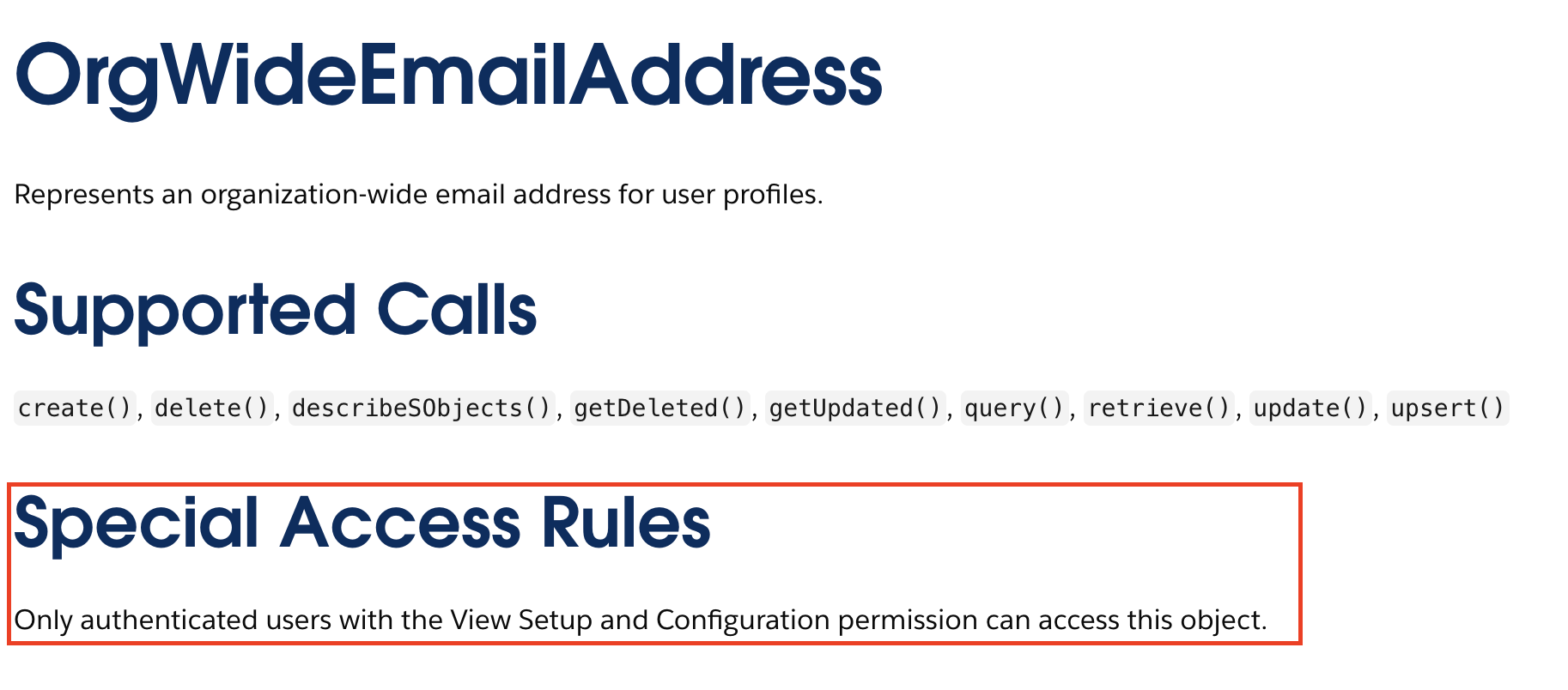

- apex classを使って組織アドレスでメールを送信したい場合、SingleEmailMessage Methodsでメールインスタンスを構築。そうしてsetOrgWideEmailAddressId(emailAddressId)で組織アドレスを設置する。
詳しい使用方法はオフィシャル説明を参考。
タブと表示ラベルの名称変更
オブジェクトのsalesforce画面上の表示名を変更したい場合は、クイック検査で「ブと表示ラベルの名称」を入れ、修正する
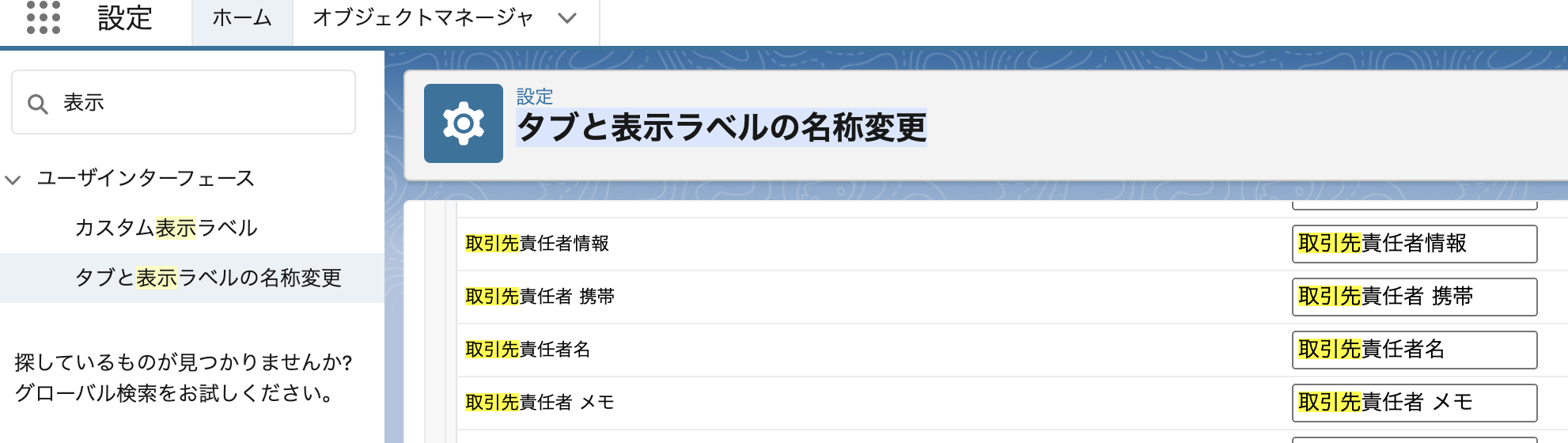
sandbox組織送信機能
新しいSandBox作成後、システム通知以外のメールを送信出来る様に、図の設定を「すべてのメール」に変更
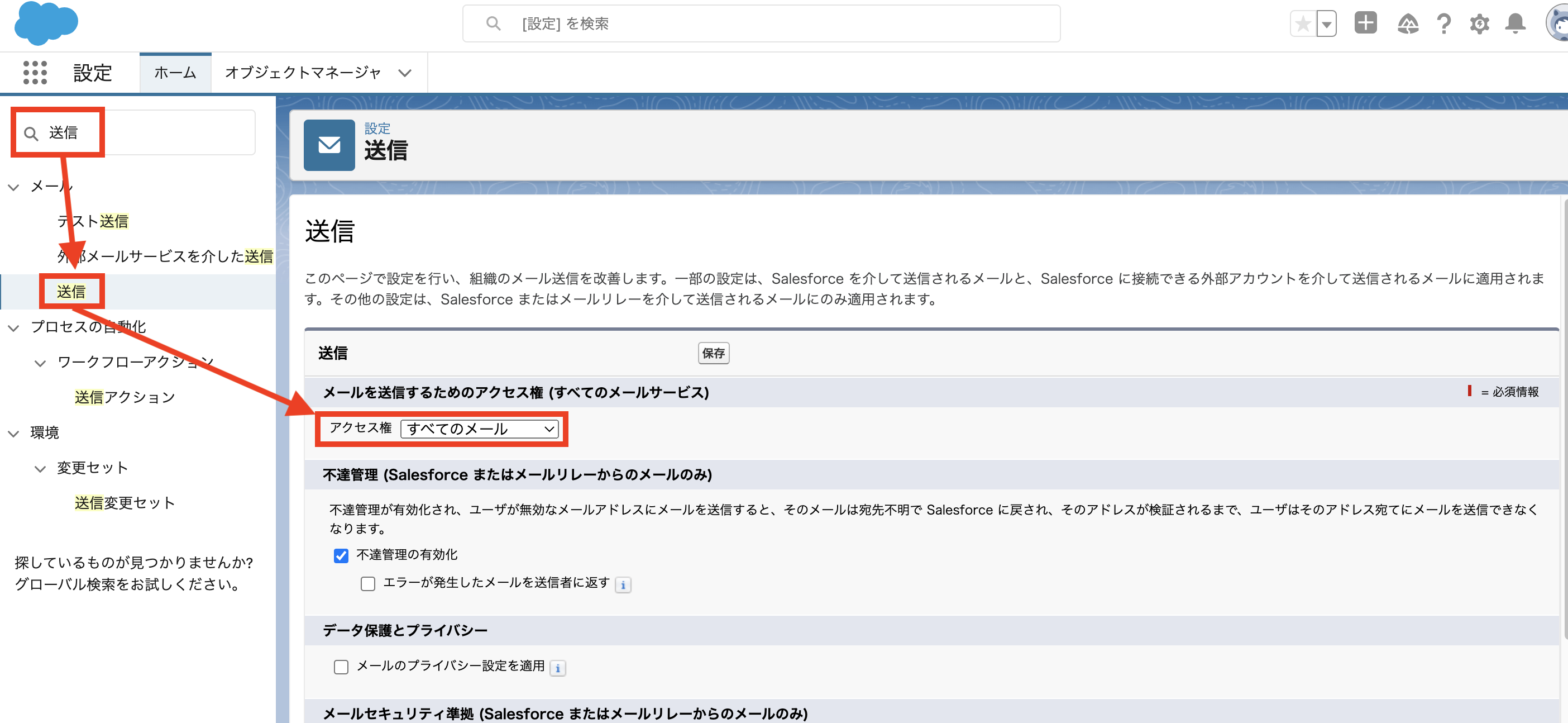
quick actionの送信機能が表示されない
権限セット「システム権限」で「メールの送信」にチェック入れる
クィックテキスト-マクロ
Salesforce のメール機能の応用 〜クィックテキスト&マクロを使ってみよう〜
活動キャプチャ
Salesforce のメール・カレンダー連携 〜Einstein 活動キャプチャを使ってみよう〜
申請者追加
承認申請を作成後、申請を作成できるユーザを指定必要がある、申請を作成権限が無いユーザが申請作成たび「該当する承認プロセスは見つかりませんでした。」と言うエラーメッセージが出る 参考URL
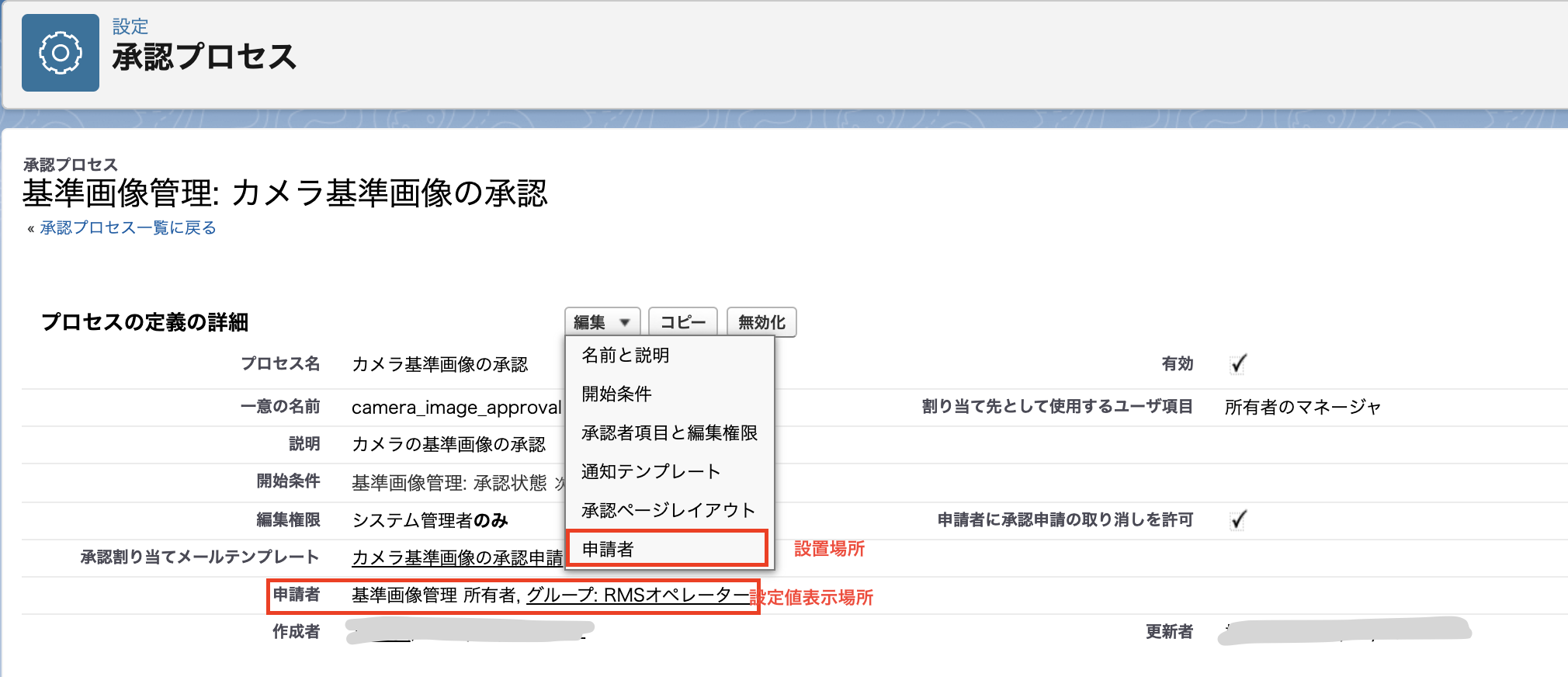
カスタムレポートタイプ使用の場合レポート内容見れない件
案件のカスタムレポートタイプを使う場合、以下の問題が発生。
- ロール階層において実行ユーザと同じかそれより下のロールを持つユーザが所有する案件のみ表示されます。
- すべての案件を表示するために
- 実行ユーザが毎回検索条件から階層セレクタクッリクする必要があります。(※「保存」ボタンを押しても保存されません。)
- ただ、結合レポートは階層セレクタクリック自体ができませんので、所属ロールと下位ロールの案件しか表示できません。
標準のレポートタイプの場合は上記の問題発生しません。カスタムレポートタイプはダメですね…
関連記事
プロキシの設定によっていsf環境アクセスでき無い場合
Windowsシステムの場合が多い。企業がセキュリティ面考え、パソコンOSレベルで各サービスが外部ネットアクセス用のプロキシサーバーとportを設定している。
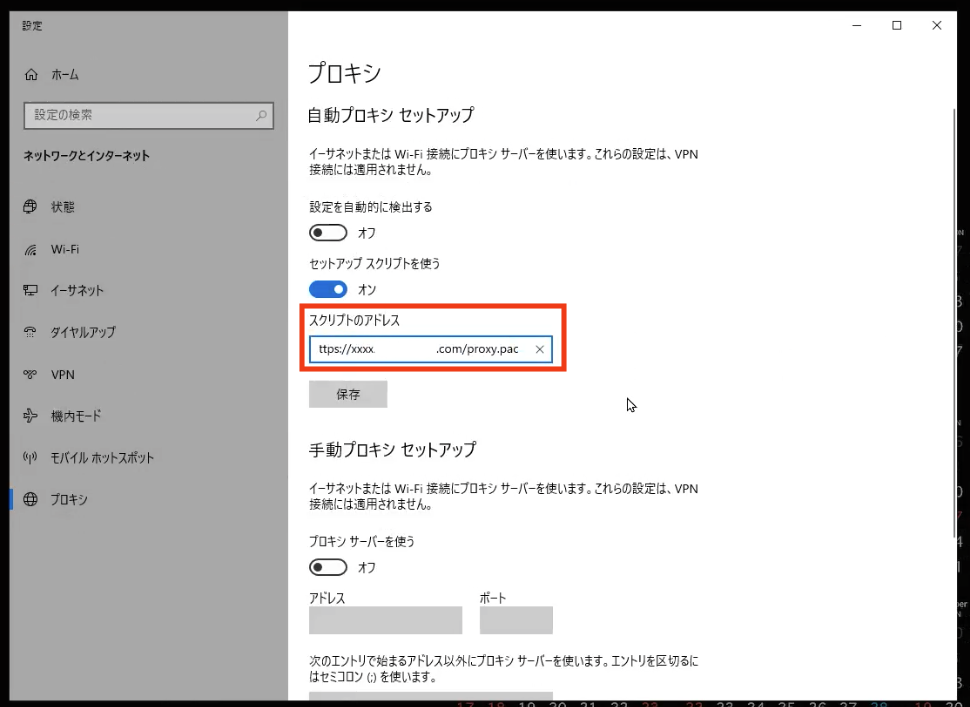
「スクリプトのアドレス」がhttp://XXXXX/XXX.com.pacの形式なら、このリンクをブラウザーアドレスバーで開けたら、proxy情報が記載されたtxtファイルが貰える。
- 注意必要のは、Windowsシステム設定画面で、設置されたプロキシ情報は、主にoffice系APPとブラウザーなどのソフトが外部ネット接続用のプロキシをコントロールできるが、salesforceダータローダみたいな普通のAPPには通用しない。
- ダータローダのプロキシを設定の場合、「settings」画面で行う。もし専用のsalesforce接続用のプロキシサーバーが無い場合、普通のGoogle接続用やoffice365接続用サーバーとportもあり。

- プロキシ(Proxy)は、コンピュータネットワーク上で中間的な役割を果たすサーバーまたはシステムのことを指します。プロキシはクライアントとサーバーの間に立ち、ネットワークトラフィックを中継する役割を担います。

データローダ使用について
- インスドール(MACシステム) 参考記事
-
ダウンロードURL ダウンロード後、zipファイルを開け、「install.command」を開ける、警告出た場合、右クリックで開ける。インスドールの時、特に指定したいフォルダーが無い場合、このまま「enter」キーを押す、そして「Yes」を入力。インスドール完了後、デスクトップで「dataloader」のアイコンが表示される。

-
ダウンロードURL ダウンロード後、zipファイルを開け、「install.command」を開ける、警告出た場合、右クリックで開ける。インスドールの時、特に指定したいフォルダーが無い場合、このまま「enter」キーを押す、そして「Yes」を入力。インスドール完了後、デスクトップで「dataloader」のアイコンが表示される。
- 使用について、csvファイルの形でレコードをダウンロードやアップロード出来ます
- 指定オブジェクトのレポートをダウンロード:
- 指定オブジェクトのレポートをアップロード:
アップロードされたファイルはcsv形式、入力必要なフィールドには値お入れる必要がある、そしてフィルドの値は入力制限に従う必要がある。- 必要に応じ、「insert」「update」「upsert」を選択

- アップロードのオブジェクト種類を選択、ローカル環境のcsvファイルを選択

- 「next」をクリックすると、先ず以下の様なcsvについての情報のポップアップが出る

- レコードIDになる列を選択、そして参照関係の参照項目を選択、大体はID項目
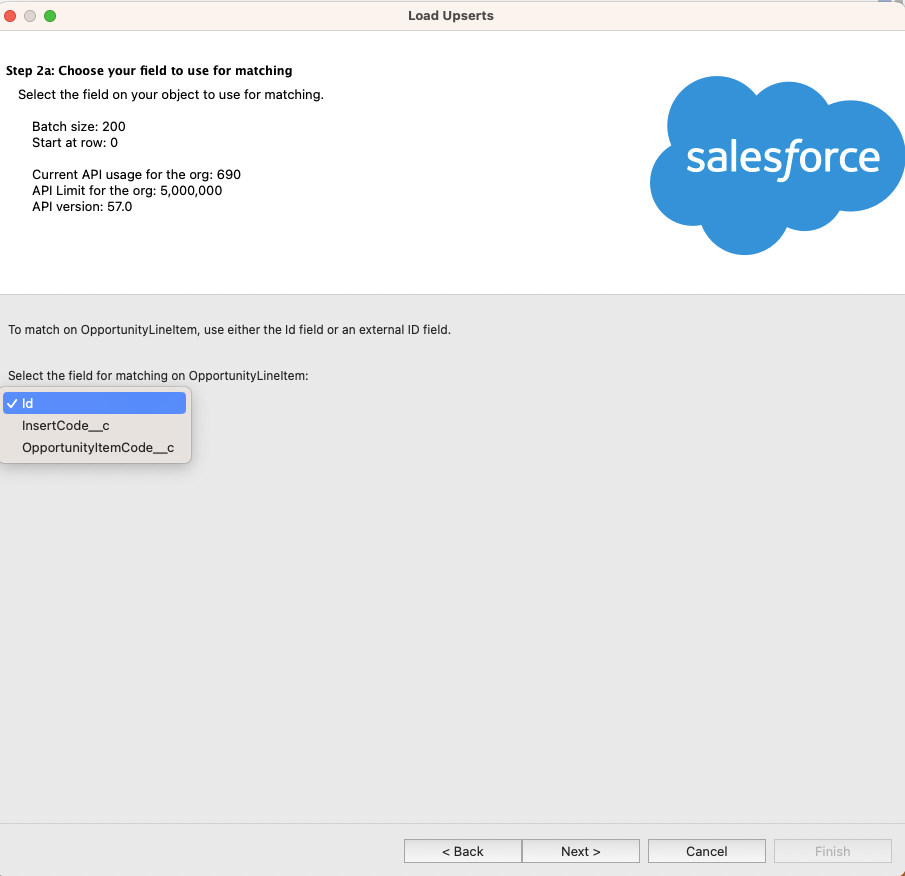

- 次はsf上の項目とcsvファイルの列の対照関係を作る、「create or edit a map」をクリック、ポップアップ画面で、「auto-match...」をクリック、csv列名と項目名が一致の場合、自動的に作成される。「ok」をクリック、そして「next」をクリック

- 結果記録されたcsvファイルを保存用のpathを選択、「finish」をクリック。処理完了後、結果メッセージを確認、「error」が無いなら、アップロードが完了

- 必要に応じ、「insert」「update」「upsert」を選択
slackとの連携
2023年1月時点、slackとsalesforce連携用のサービスは以下(参考記事:Salesforce社とSlack社が提供している連携アプリ)、
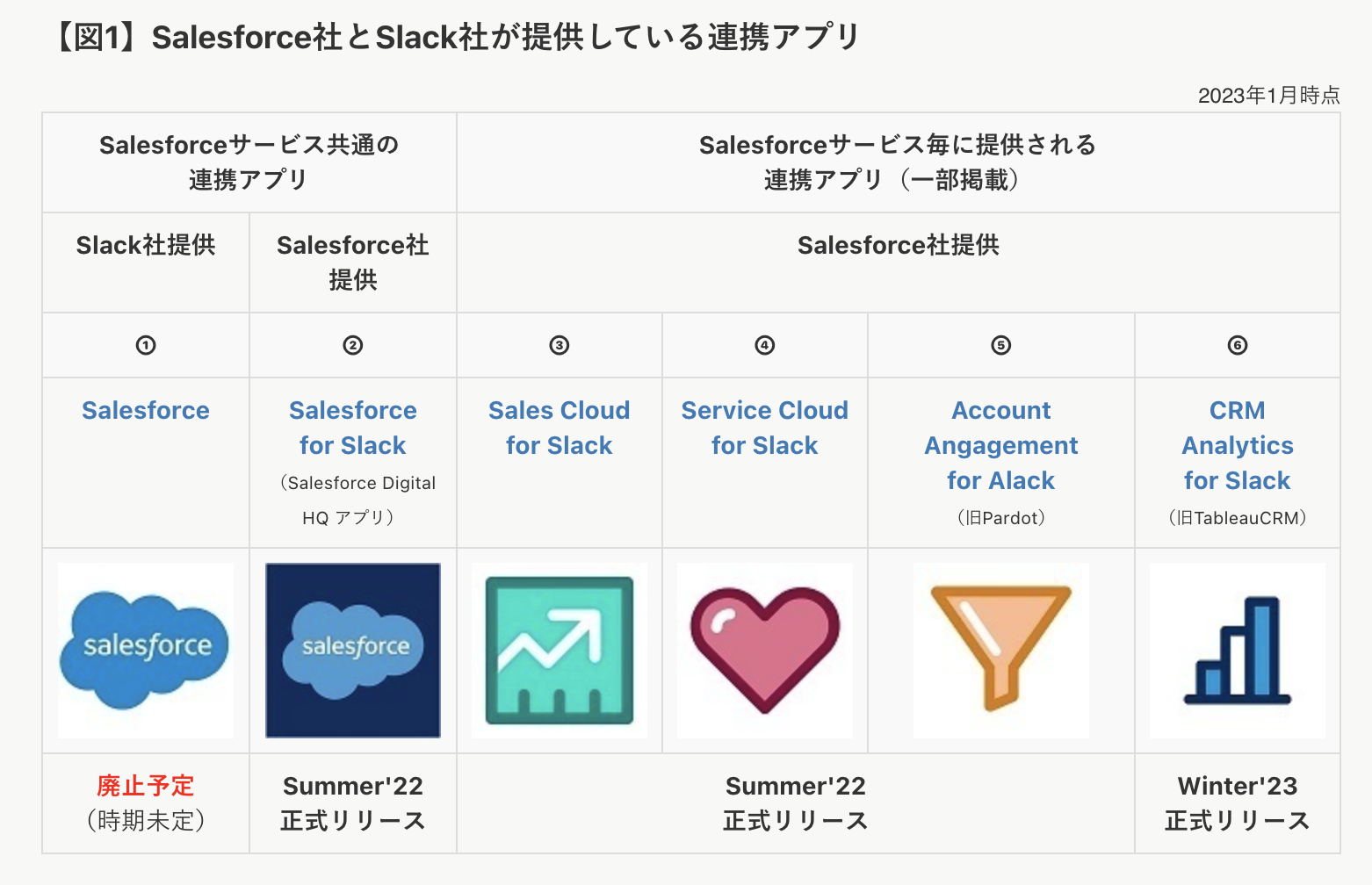
- Slack の Salesforce アプリ(slack社開発、廃止予定)について
- Salesforce for Slack(salesforce社開発)について
- salesforce側で幾つのslack用のサービスがある、「Salesforce for Slack」だけを使いたい場合、「Sales Cloud for Slack」「Service Cloud for Slack」などのサービスの有効化は不要
- slack側、「salesforce for slack」appができる事

- Sales Cloud for Slack(salesforce社開発)について
レコード内容をslackに送信
例として、salesforce上「商談 opportunity」レコード作成後、salesforce組織と接続したslackワークスペースの指定ユーザ(商談の担当者)に、通知メッセージを送信
- salesforce側の初期設定:「Slack の初期設定」画面で、「ドキュメントとリソースの確認」と「契約条件に同意」にチェックを入れる。

- システム管理者ユーザに「Slack Service ユーザ」権限セットを追加。この権限セットの中、”Salesforce を Slack に接続”と言う「システム権限」にはがある。

- slack APP:Salesforce for Slackを目標slackワークスペースにインスドール、そしてブラウザーのポップアップ画面でシステム管理者ユーザとしてsalesforce組織と連携。

- 「レコードトリガーフロー」を作成、slackワークスペースへの送信は「slackメッセージを送信」のアクションを使う。

- アクションの詳細設定について、「Slack アプリケーション」に”salesforce for slack”を選択、「Slack ワークスペース」に目標ワークスペースを選択、「アクションの実行者」に”slackアプリケーション”を選択。「Slack の会話 ID」に目標ワークスペースの中、ユーザIDを入れる

- フローの実行し、slack側の通知内容は以下、発信側は「salesforce for slack」

- 参考記事:
Salesforce for Slackの接続設定をしてみる
SalesforceフローでSlackへメンションしてメッセージを送る
ダッシュボードをslackに送信
-
Salesforce for Slackの接続設定をしてみるを参考し、salesforce組織上「Slack の初期設定」を行う、そして「CRM Analytics for Slack」を有効化

- 以下の権限をユーザに付与する
・Salesforce を Slack に接続(Slackの初期設定 を完成した後、この権限を持つ権限セット「Slack Service ユーザ」が作成される)
・ダッシュボードへの登録
・ダッシュボードの登録: 受信者を追加
・レポートを登録
・レポートを登録: 受信者を追加 - slackワークスペースに、「CRM Analytics」をインスドール、そして目標salesforce組織と接続、接続後slackワークスペースに「CRM Analytics」が表示される


- CRM Analyticsの「ホーム」タブに入り、送信したいレポートやダッシュボードを選択、右「...」をクリック、「詳細を表示」をクリック

- 「登録」をクリック、送信日、時間、送信先を設置、スナップショットを含むがどうかを設置、「完了」をクリック
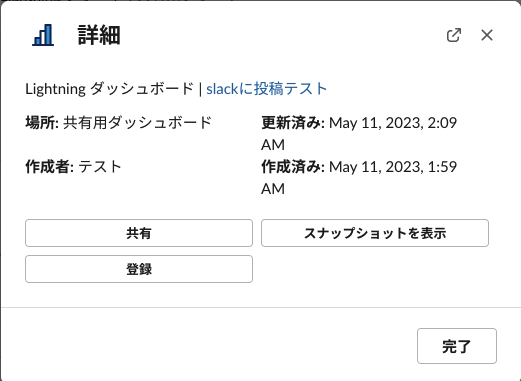

- 「完了」押すと、以下のエラーが出るかもしれ無い、この時二三回試して、エラーが消え無い場合、このウェンドアを消し、次のステップにはる。ダッシュボードやレポートが「登録」項目に表示されたら、問題ない

- salesfroceの説明を見るとプロファイルや権限セットで管理されて無い権限が幾つ、多分修正できて無い部分からエラーが出た、でも具体的な理由は見つから無い。
- 「完了」押すと、以下のエラーが出るかもしれ無い、この時二三回試して、エラーが消え無い場合、このウェンドアを消し、次のステップにはる。ダッシュボードやレポートが「登録」項目に表示されたら、問題ない
- 「登録」欄で、ダッシュボードやレポートの登録状況を確認、

- 参考記事:ダッシュボードをSlackに定期投稿してみた
oktaとの連携
Oktaには、開発者向けのプラットフォームや製品が複数あります。以下にそれぞれの製品を説明します。
- Customer Identity Cloud: これは、開発者がカスタマーアプリケーションやサービス向けにアイデンティティとアクセス管理(IAM)機能を組み込むための製品です。この製品は、企業が顧客向けのアプリケーションに対してOktaの認証やSSO機能を統合することを可能にします。
- Workforce Identity Cloud: これは、組織の従業員向けにアイデンティティとアクセス管理を提供する製品です。Workforce Identity Cloudは、従業員が組織内のリソースやアプリケーションにアクセスするためのシングルサインオン、アクセス管理、マルチファクタ認証などの機能を提供します。
- 一方「Okta Single Sign-On(SSO)」や「Okta Adaptive Single Sign-On(ASO)」、および「Okta Integration Network(OIN)」は、Oktaの製品の一部です。これらは、Oktaが提供するアイデンティティとアクセス管理の機能の一部であり、Customer Identity CloudやWorkforce Identity Cloudの一環として利用できます。
- 要するに、Customer Identity CloudとWorkforce Identity Cloudは、Oktaが開発者や組織に提供する特定のアイデンティティ管理製品であり、Okta Single Sign-On、Okta Adaptive Single Sign-On、およびOkta Integration Networkは、Oktaの機能の一部であるということです。
「Customer Identity Cloud」「Workforce Identity Cloud」の申込サイト:https://developer.okta.com/signup/
- 会社社員たちのsalesforce組織へのログインを管理したい場合「Workforce Identity Cloud」の「Secure my employees, contractors, & partners」を使う

- "Workforce Identity Cloud"の"Secure my employees, contractors, & partners"と"Access the Okta Developer Edition Service"は、異なる目的と機能を持つオプションです。
- "Secure my employees, contractors, & partners"(従業員、契約業者、パートナーのセキュリティ強化):このオプションは、組織の従業員、契約業者、およびパートナー向けのアイデンティティとアクセス管理を提供します。従業員や関係者がSalesforce組織に安全かつシームレスにアクセスできるようになります。このオプションは、組織内のユーザーの認証、シングルサインオン、マルチファクタ認証、アクセス制御などの機能を提供します。
- "Access the Okta Developer Edition Service"(Oktaデベロッパーエディションサービスへのアクセス):このオプションは、Oktaのデベロッパーエディションを利用するためのアクセスを提供します。デベロッパーエディションは、アプリケーション開発者がOktaの機能を試し、カスタム統合を開発するための環境です。このオプションは、主に開発者やテスト環境での利用を想定しています。
- したがって、会社社員たちのSalesforce組織へのログインを管理したい場合は、"Secure my employees, contractors, & partners"オプションが最適です。これにより、従業員、契約業者、およびパートナーのセキュリティを強化し、Oktaのアイデンティティとアクセス管理の機能を活用できます。"Access the Okta Developer Edition Service"は、開発者向けの環境での利用を主に想定していますので、一般的なログイン管理には向いていません。
salesfroceとの連携
- salesfroce組織(developer edition)作成、okta組織(FREE TRIAL)作成
- okta無料組織作成時、会社メールアドレス(XXX.会社名.co.jp みたいな)が必要
- okta組織に管理したいアプリ(salesforceなど)を追加
- okta組織の中、直接検索ではsalesfroce出ない場合、このURL https://www.okta.com/integrations/salesforce-com/ でsalesfroceをokta組織に追加
- 追加ボタンクリック後、アプリの設置を入力、「general settings」タグの内容はデフォルトのまま、

- 次のページ「Sign-On Options」に入る、「SAML 2.0」を選択、「more details」の部分で内容を確認、

- 接続先のsalesforceに入り、「シングルサインオン設定」を検索、「SAML を有効化」にチェックを入れる、変更保存後「新規」をクリック

- 上記okta「more details」の内容を入力、「エンティティ ID」項目に、組織のドメインがある場合、
https:// + [私のドメイン] の URLを入力。組織のドメインが無い場合、https://saml.salesforce.comを入力。保存

- salesforce側、新規のSAML シングルサインオン構成を保存後、名前をクリックし、「ログイン URL」「ログアウト URL」を確認。

- 作成途中のokta「Sign-On Options」の「Advanced Sign-on Settings」項目に、「ログイン URL」「ログアウト URL」を入力、保存

- salesfroce側「私のドメイン」を検索、「認証設定」を編集、「SAMLシングルサインオン」にチェックを入れる

- oktaユーザにsalesfroceログイン割り当て
- okta組織管理者が、oktaのユーザ画面に入るには、図の様に

- 参考記事:
コミュニティライセンスユーザに対するカスタムオブジェクト割り当て制限
experience cloudを使って、sfベースのwebサイト作る時、例えば
- service cloud(enterprises edition)
- customer community unlimited logins(enterprises edition)
以上のライセンス使用の場合、ユーザプロファイルで管理できるオブジェクトアクセス権限は10個のみ。
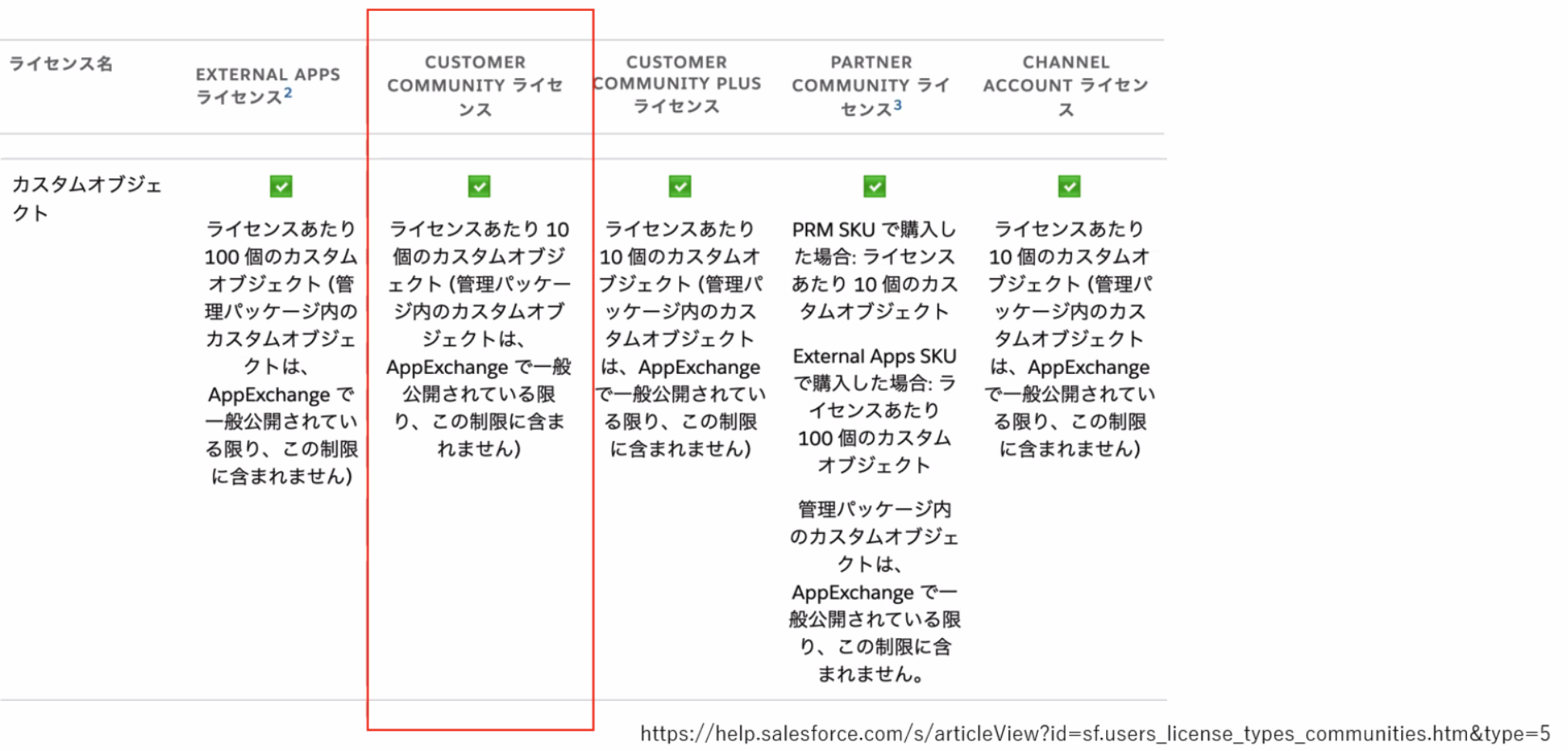
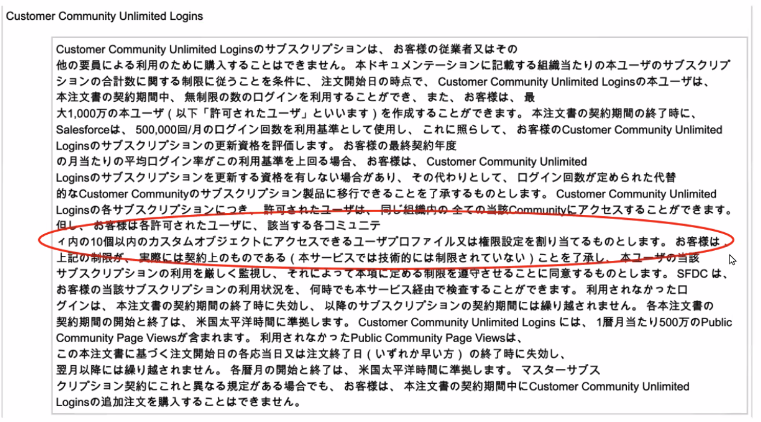
この場合、webサイト上情報表示のため、プロファイルではなく、Apexを使って、ユーザがアクセスできるオブジェクトと項目を制限する。プロファイルや権限セット上の設定を付けない。
データストレージ上限
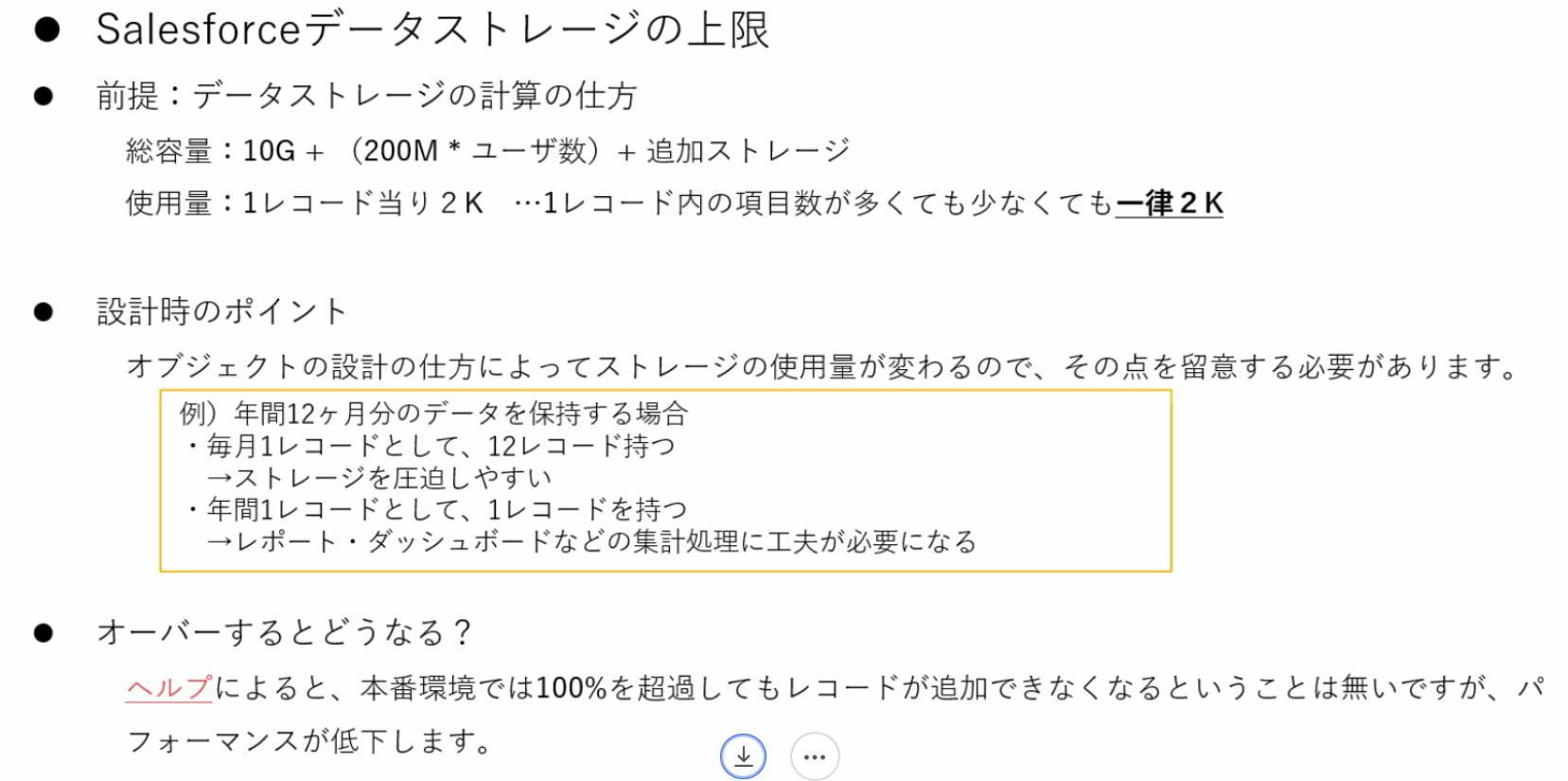
組織のデータストレージが上限に近付くと、通知メールが来る。そしてsfのゴミ箱の内容はデータストレージに含まれない。
商談オブジェクトのフェーズを変更セットに入れない
商談(Opportunity)のフェーズ(StageName)は、変更セットに入れ、リリースするのはできない。
参考記事01 参考記事02
セールスプロセスのリリース
商談のレコードタイプと紐付いているセールスプロセスは直接変更セットに入れる事はできないが、
「ビジネスプロセス」にはセールスプロセス(商談)・サポートプロセス(ケース)・リードプロセス・ソリューションプロセスを全部含まれているので、変更セット作成の時、ビジネスプロセスを入れる。 参考記事