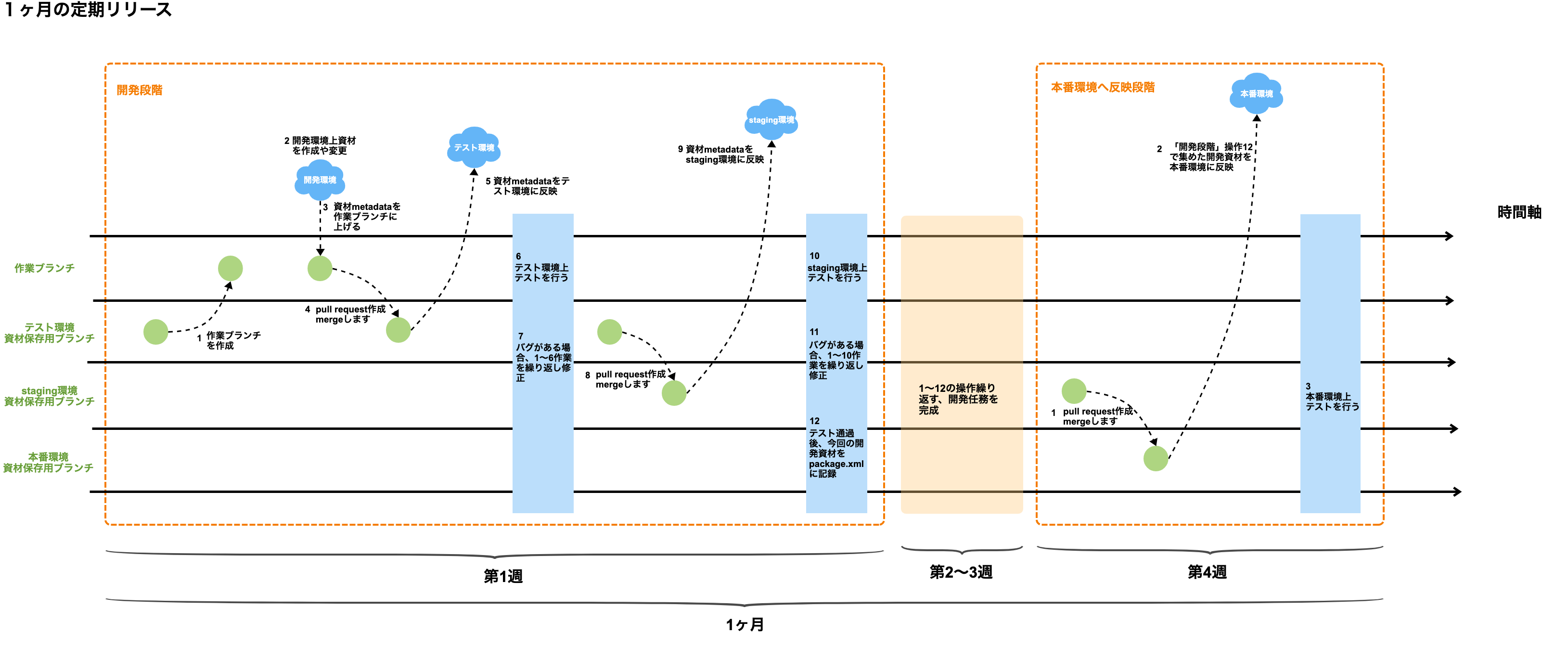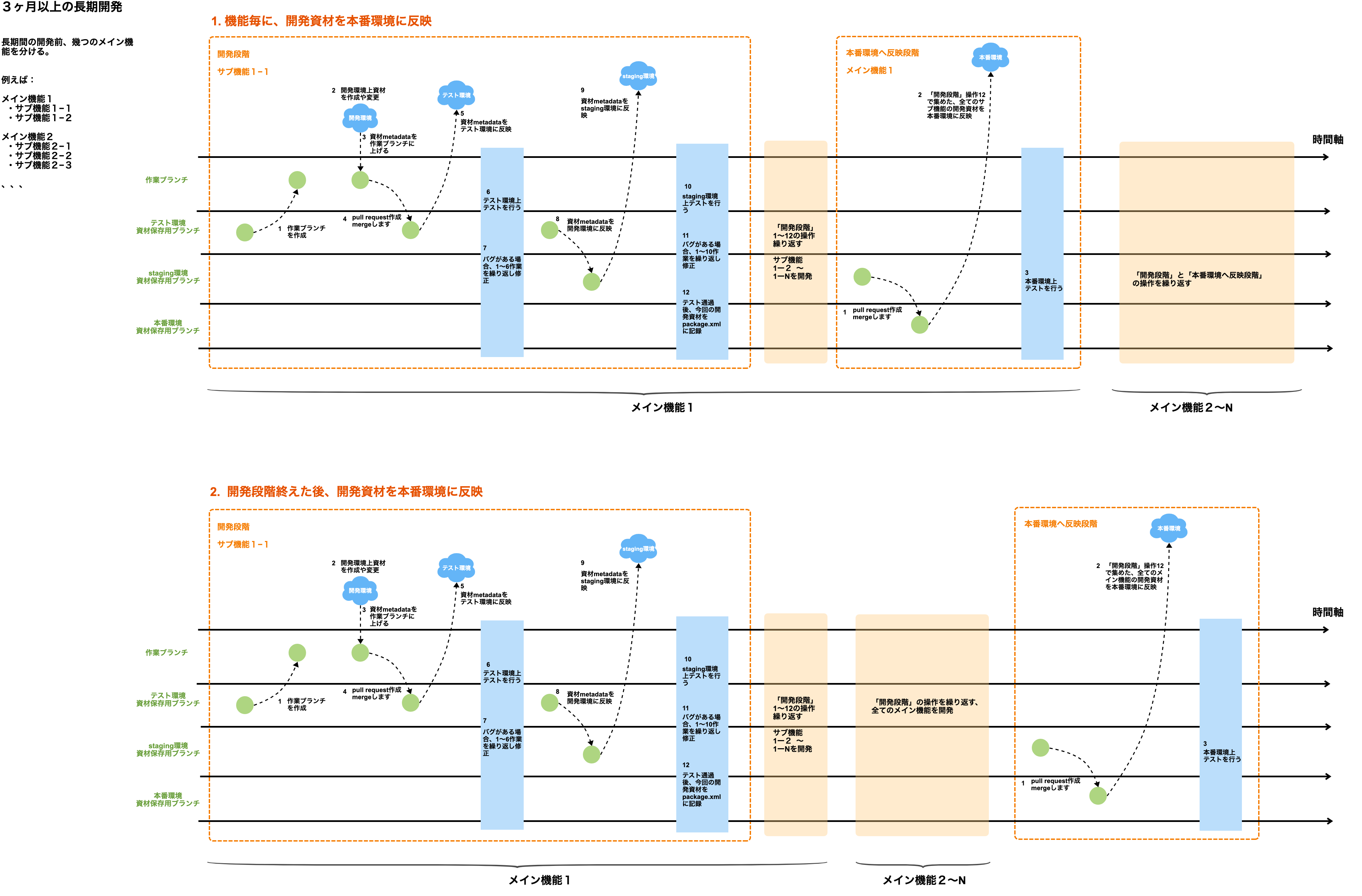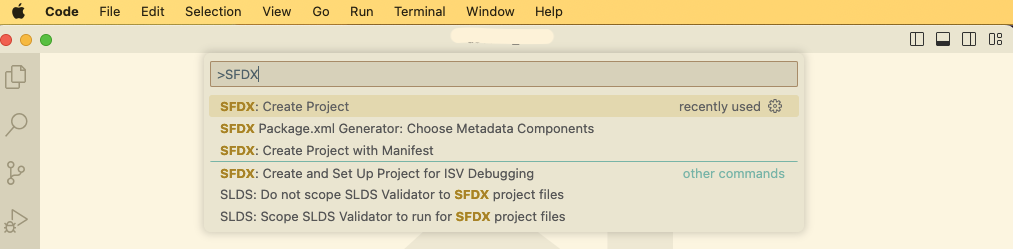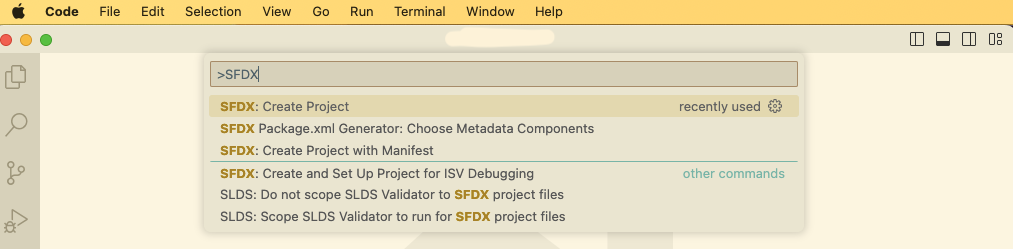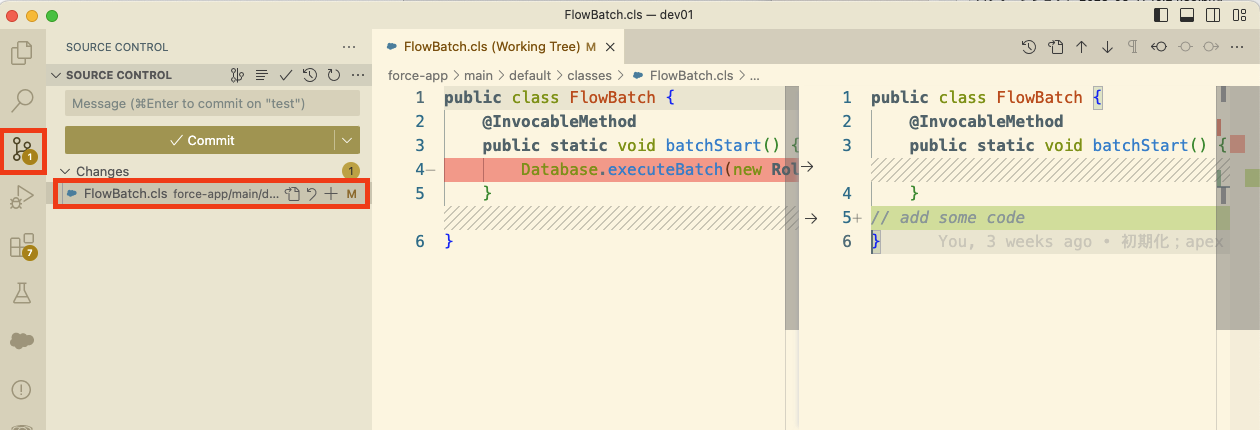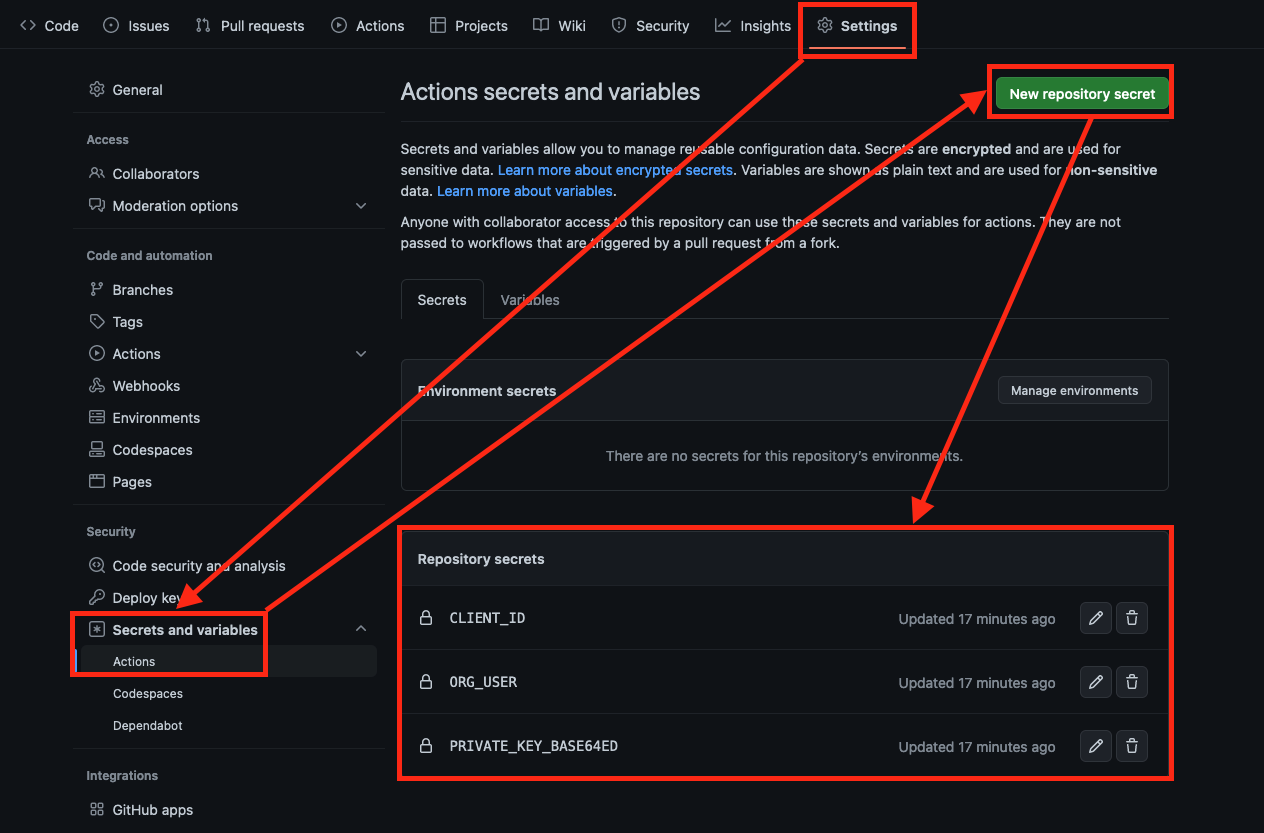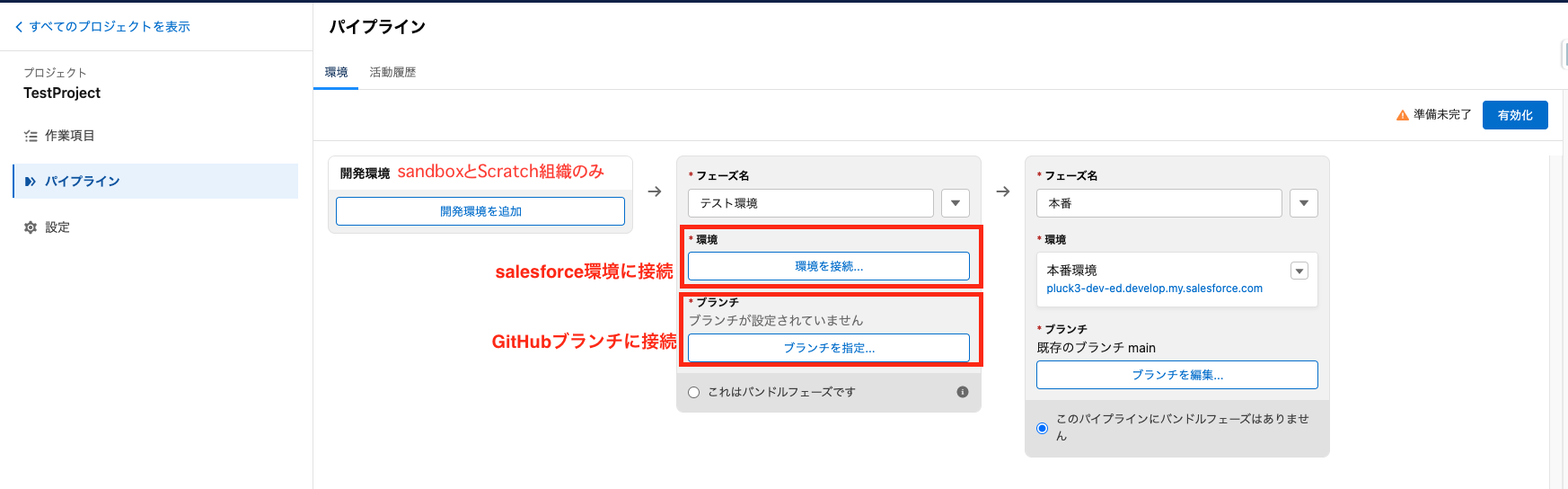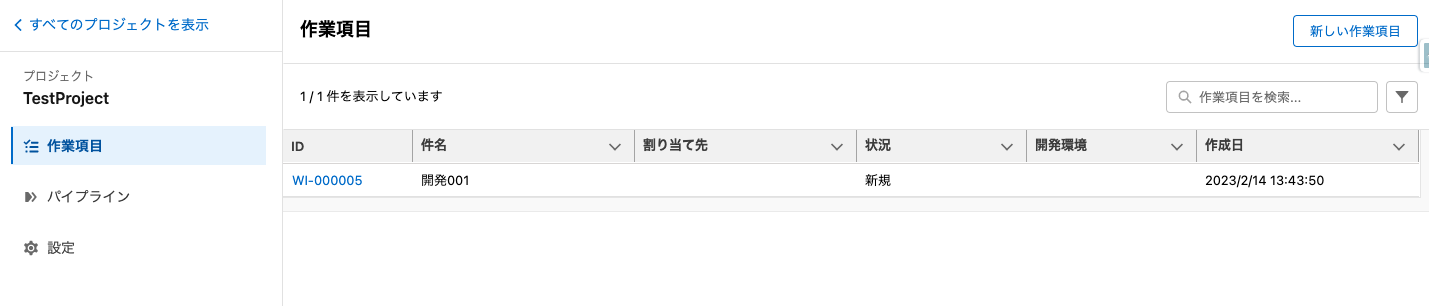目次
- metadata管理イメージ
- salesforce metadataの追跡機能
- vscodeでsf環境接続とmetadataバックアップ
- azure pipelineやgit actionでCICD実現
- salesforce devops centerでCICD実現(official説明, 詳しい説明書PDF)
- 2022年12月新サービスの為、問題出やすい devops centerについての問題、カスタム表示ラベルが取得できない問題、devops center issue feedback
- devops center上のCICD環境構築
- scratch組織作成と接続
metadata管理イメージ
salesforce metadataの追跡機能
salesforceのmetadataの変更を追跡するには
- まず本番組織(sandboxやscratch元の組織)の中、「dev hubを有効化」と「developer sandboxおよびdeveloper pro sandboxのソース追跡を有効化」をonにする

- そして本番組織からsandboxやscratch組織を作成。注意が必要のは、本番組織がソース追跡機能をコントロールしているが、ソース追跡は使えない、使えるのはsandboxやscratch組織。
- そしてsandboxやscratch組織と接続したvscodeで、
sfdx force:source:statusを入力すると、以下の様な追跡結果がでますSource Status STATE FULL NAME TYPE PROJECT PATH ────────── ────────────────────────────────────────────────────── ────────────── ──────────── Remote Add object20230316test01__c.field20230316test01__c CustomField Remote Add object20230316test01__c CustomObject Remote Add unfiled$public/TestMailTemplate01 EmailTemplate Remote Add unfiled$public/TestMailTemplate02 EmailTemplate Remote Add unfiled$public/TestMailTemplate03 EmailTemplate Remote Add object20230316test01__c-object20230316test01レイアウト Layout Remote Add test02_20230310
vscodeでsf環境接続とmetadataバックアップ
ローカル環境上の事前準備
- salesforce CLIをインスドール
- vscodeアプリをインスドール
- gitをインストール
ローカル環境上、作業用プロジェクトを作成、そしてsalesforce環境との接続
- ローカル環境上作業用プロジェクトを作成
- ローカル環境とsalesforce環境との接続
- 「view」タブの「Command Palette」をクリック

- ”SFDX”を入力、「Authorize an Org」をクリック

- 接続先salesforceの種類を選ぶ、sandboxの場合は「sandbox」、本番の場合は「production」をクリック

- 接続先salesforceの仮名を入れる(齟齬を避けるため、出来るだけローカル作業用プロジェクト名、salesforce環境名、ここで入力の仮名を同じにする)

- 入力完了後、「enter」キーを押す、salesforce環境との接続を開始

- ブラウザから登録ページが表示され、ユーザ名とパスワードを入力、ログインボタンをクリック

- 登録成功後、vscode画面で「successfully」のポップアップが表示され、同時に画面の左下で先入力した接続先salesforceの仮名が表示される

- vscode左のプラグイン欄で「雲マーク(org browser)」をクリック、接続先salesforce環境のmetadataが表示される。

- 「view」タブの「Command Palette」をクリック
既存の作業用プロジェクトをダウンロード、そしてsalesforce環境との接続(backlogの例)
- 先ずローカル環境上、作業フォルダーを作成(齟齬を避けるため、出来るだけローカル作業フォルダー名、salesforce環境名を同じにする)。

- vscodeで作業フォルダーに入り、左プラグイン欄で「ブランチマーク(source control)」をクリック、「Initialize Repository」をクリック

- 「view」タグの「Command Palette」をクリック。

- ”git”を入力、「add remote」をクリック。

- backlog git画面でURLをコピー、vscodeコマンド欄にペースト、「enter」キーを押す


- gitの倉庫名を入力(齟齬を避けるため、出来るだけbacklog gitと同じにする)。

- 接続完了後、画面右下のブランチアイコンをクリック、「masterブランチ」を選択、リモート倉庫のmasterブランチをローカル環境にダウンロードする


- vscode左のプラグイン欄で「雲マーク(org browser)」をクリック、この時まだsalesforce環境に接続していないため、内容がない。

- 画面下の「No Default Org Set」をクリック、「 Authorize an Org」コマンドをクリック

- 接続先salesforceの種類を選ぶ、sandboxの場合は「sandbox」、本番の場合は「production」をクリック

- 接続先salesforceの仮名を入れる(齟齬を避けるため、出来るだけローカル作業フォルダー名、salesforce環境名、ここで入力の仮名を同じにする)

- 入力完了後、「enter」キーを押す、salesforce環境との接続を開始

- ブラウザから登録ページが表示され、ユーザ名とパスワードを入力、ログインボタンをクリック

- 登録成功後、vscode画面で「successfully」のポップアップが表示され、同時に画面の左下で先入力した接続先salesforceの仮名が表示される

- vscode左のプラグイン欄で「雲マーク(org browser)」をクリック、接続先salesforce環境のmetadataが表示される。

開発資材metadataを倉庫へ反映
- 作業ブランチを作成
- vscode画面右下のブランチボタンをクリック。例として、for-code-reviewブランチをクリック。もし存在し無い場合は、下の雲マークが付いてるfor-code-reviewをクリック

- 現在いるブランチはfor-code-reviewである事を確認

- 「git pull XXX_XX for-code-review」コマンドで最新のfor-code-reviewブランチをローカルにダウンロード。「XXX_XX」はbacklog git倉庫名
- 「git branch 作業ブランチ名」コマンドで作業ブランチを作成
- 「git checkout 作業ブランチ名」コマンドで作業ブランチに切り替える、右下のブランチ名を確認。

- vscode画面右下のブランチボタンをクリック。例として、for-code-reviewブランチをクリック。もし存在し無い場合は、下の雲マークが付いてるfor-code-reviewをクリック
- salesforce環境からか開発資材metadataをダウンロード
- 作業ブランチをbacklog gitへアップロード
- 「git add .」と「git commit -m '作業についての説明'」コマンドで今回の作業内容をcommitし、「git push 目標リモート倉庫名 作業ブランチ名」コマンドで今回の作業ブランチをリモート倉庫へアップロード。アップロード完了後、backlog git上作業ブランチを確認できる
git操作コマンド例
-
git fetch origin リモート倉庫中ブランチ名リモート倉庫中のブランチをローカル環境にダウンロード -
git pull XXX_XX for-code-reviewリモート倉庫(XXX_XX)からブランチ(for-code-review)をダウンロード -
git branch 新規ブランチ名当前の作業ブランチをコピーし、新しいブランチを作成 -
git checkout ブランチ名目標ブランチに切り替える -
git add .作業ブランチに対しての変更をcommitできる様にする -
git commit -m '作業についての説明'作業ブランチに対しての変更をcommitし、一つの記録を残す -
git push XXX_XX for-code-reviewリモート倉庫(XXX_XX)に向けってブランチ(for-code-review)をアップロード -
git branch -d ブランチ名目標ブランチを削除。削除できない場合、”-D”で強制的削除
資材deploy用xml作成コマンド
前提条件:sfdx CLI、gitを環境にインストール済
作業ブランチで修正されたmetadata資材を、xmlファイルに追加。手動でdeploy用xml作成の手間は省ける。
本来awkを使ってもっと簡単なコマンドでできるが、sfdx資材には”Case-Case Layout.layout-meta.xml”みたいな、ファイル名に空白が有る標準オブジェクトのレイアウトがある、でもsfdxコマンドで資材deployの時、空白の左右が二つの資材とみなされる。その為「"」を使って、資材名を囲む必要がある。
sfdx force:source:manifest:create -p "`git diff 【作業ブランチ名】 【元ブランチ名】 --name-only --diff-filter=MRA | awk '{ o = NF > 1 ? "'\''" $0 "'\''" : $0; s = length(s) > 0 ? s "," o : s = o } END{ print s }'`" -n 【生成されたxmlのパス、例:./manifest/history/pkdiff9999.xml】
pipelienコードの例
jobs:
# 実行ジョブ判定
- job: DetermineReplaceability
# Branch policy起動の場合、ソースブランチ判定は「System.PullRequest.SourceBranch」変数を使用すれば可能
condition: not(startsWith(variables['System.PullRequest.SourceBranch'], 'refs/heads/gitresource'))
steps:
# 置換対象の検索結果を内部変数に保持し、後続のジョブに出力
- bash: echo "##vso[task.setvariable variable=result;isoutput=true]`find force-app/main/default -type f | xargs grep -ls 'REPLACE_TO_ENV_ORG_EMAIL_ADDRESS'`"
name: searchTargets
displayName: Search for a file to replace.
- bash: echo $(result)
# Check and Deploy by Salesforce Cli
- job: CheckDeploy
dependsOn: DetermineReplaceability
variables:
# 前のジョブから置換対象の検索結果を受け取る
sourceFiles: $[ dependencies.DetermineReplaceability.outputs['searchTargets.result'] ]
condition: and(succeeded(), eq(variables.sourceFiles, ''))
steps:
- bash: npm install sfdx-cli --global
displayName: Install Salesforce CLI
- bash: sfdx --version
displayName: Show Salesforce CLI Version
- bash: sfdx force:project:create -n .
displayName: Create a salesforce Project
# 環境への認証
- bash: sfdx force:auth:jwt:grant --clientid $(SALESFORCEDEVORGCLIENTID) --jwtkeyfile $(SALESFORCEJWTKEYFILEPATH) --username $(SALESFORCEDEVORGUSERNAME) --instanceurl $(SALESFORCEDEVORGINSTANCEURL) -a DepolyOrg
displayName: Authorize salesforce org
# SFDXデプロイ可能性チェック
- bash: sfdx force:source:deploy -c --manifest manifest/pkdiff.xml --postdestructivechanges manifest/destructiveChangesPost.xml -u DepolyOrg
displayName: Check to Deployable
# SFDXデプロイ
- bash: sfdx force:source:deploy --manifest manifest/pkdiff.xml --postdestructivechanges manifest/destructiveChangesPost.xml -u DepolyOrg
displayName: Check to Deployable
# Check and Deploy by Salesforce Cli After Replacement
- job: ReplaceAndCheckDeploy
dependsOn: DetermineReplaceability
variables:
sourceFiles: $[ dependencies.DetermineReplaceability.outputs['searchTargets.result'] ]
condition: and(succeeded(), not(eq(variables.sourceFiles, '')))
steps:
- bash: npm install sfdx-cli --global
displayName: Install Salesforce CLI
- bash: sfdx --version
displayName: Show Salesforce CLI Version
- bash: sfdx force:project:create -n .
displayName: Create a salesforce Project
# 環境への認証
- bash: sfdx force:auth:jwt:grant --clientid $(SALESFORCEDEVORGCLIENTID) --jwtkeyfile $(SALESFORCEJWTKEYFILEPATH) --username $(SALESFORCEDEVORGUSERNAME) --instanceurl $(SALESFORCEDEVORGINSTANCEURL) -a DepolyOrg
displayName: Authorize salesforce org
# 各環境別に置換すべきアドレスを定義
- bash: echo "##vso[task.setvariable variable=ENV_ORG_EMAIL_ADDRESS]sample@mail.com" && echo "[ENV_ORG_EMAIL_ADDRESS = $(ENV_ORG_EMAIL_ADDRESS)]"
displayName: Set Organizational Email Address to variable.
# REPLACE_TO_ENV_ORG_EMAIL_ADDRESSを置換すべきアドレスに置換
- bash: find force-app/main/default -type f | xargs grep -ls 'REPLACE_TO_ENV_ORG_EMAIL_ADDRESS' | xargs sed -i.bak s/REPLACE_TO_ENV_ORG_EMAIL_ADDRESS/$(ENV_ORG_EMAIL_ADDRESS)/g;find force-app/main/default -type f -name '*.bak' | xargs rm -f
displayName: Replace REPLACE_TO_ENV_ORG_EMAIL_ADDRESS to Organizational Email Address.
# SFDXデプロイ可能性チェック
- bash: sfdx force:source:deploy -c --manifest manifest/pkdiff.xml --postdestructivechanges manifest/destructiveChangesPost.xml -u DepolyOrg
displayName: Check to Deployable
# SFDXデプロイ
- bash: sfdx force:source:deploy --manifest manifest/pkdiff.xml --postdestructivechanges manifest/destructiveChangesPost.xml -u DepolyOrg
displayName: Check to Deployable
# Gitリソースのマージ
- job: UpdateGitResources
# Branch policy起動の場合、ソースブランチ判定は「System.PullRequest.SourceBranch」変数を使用すれば可能
condition: startsWith(variables['System.PullRequest.SourceBranch'], 'refs/heads/gitresource')
steps:
- script: echo Git資材更新
vscodeを使ってsalesforceとgit接続環境を構築
この操作は既にgit資材がある前提、且つ「.gitignore」でsfdx関連のファイルを全部排除の場合のみ適用する
- 先ず倉庫をローカルへコピーする


- コピー後は自動的にリモート倉庫と繋ぐ状態です。そしてここでbranchは「dev01」の状態である事を確認、もし別のbranchなら、originから「dev01」を取って、切り替える
- そしてローカル環境で、一つのsalesforceプロジェクトを作る、そしてプロジェクトの中を全部ローカル倉庫dev01ブランチに入れる

- コピペーの時、“重複ファイルの上書きをスキップしますか?“みたいな確認選択が出ると思います。この時“重複ファイルを上書きしない“を選択。もし間違えて“上書きする“を選び、或いはコピー後gitから差分が検出された場合、この時一気に更新を消す

- こうしたら、「.gitignore」で排除された、salesforce設定に関するファイルは残され;この時直接コマンド「SFDX: Authorize an Org (SFDX: 組織を認証)」で組織と繋げます
git actionとsalesforce環境の連携でCICD実現
salesforce上の設置
-
JWTbearer authorization為の
- server.keyとserver.crt (証明書)をローカル環境で作成。参考:Salesforce CI/CD using Azure DevOps Services
- server.key作成
openssl genpkey -algorithm RSA -pkeyopt rsa_keygen_bits:2048 -out server.key - server.csr作成
openssl req -new -key server.key -out server.csr - server.crt作成、誘導を従う、メールアドレスや地名は認証作業に影響なし
openssl x509 -req -sha256 -days 365 -in server.csr -signkey server.key -out server.crt - 補充説明、salesforce組織上直接証明書の作成方法。
(JWTbearer authorizationの方法でsalesforce組織接続の場合、以下の組織上直接証明書作成の方法は進めない、理由は、force:auth:jwt:grantコマンドのserver.keyが作成できないから)
開発者のユーザに登録し、JWTベアラートークン作成。クイック検索で「証明書と鍵の管理」画面に入り、「自己署名証明書の作成」で証明書作成、そしてダウンロード 参考:自己署名証明書の生成
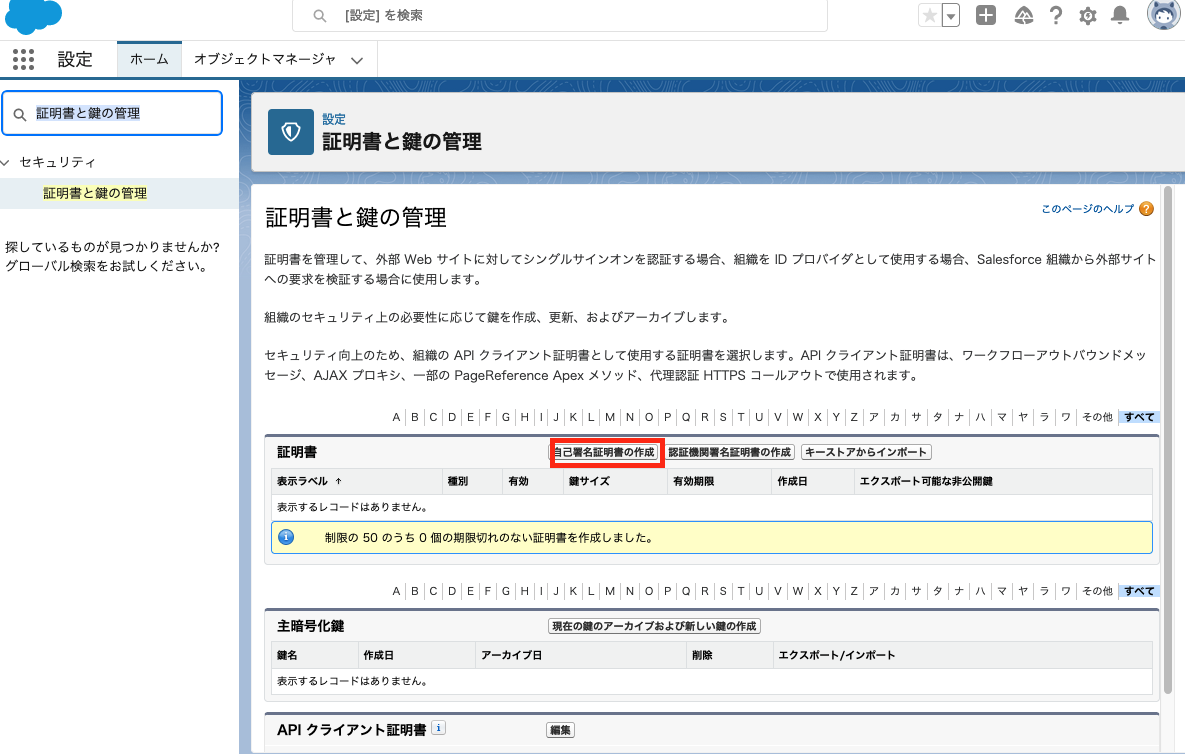

-
クイック検索で「アプリケーションマネージャ」画面に入り、「新規接続アプリ」を作成。
-
「取引先責任者 メール」には開発者のメールアドレスを入れ、
-
「OAuth 設定の有効化」をONにする、コールバック URLに
http://localhost:1717/OauthRedirect入れ、 -
さっき作成したデジタル署名をアップロード、
-
「選択した OAuth 範囲」は
API を使用してユーザデータを管理 (api)
Web ブラウザを使用してユーザデータを管理 (web)
いつでも要求を実行 (refresh_token, offline_access)にする

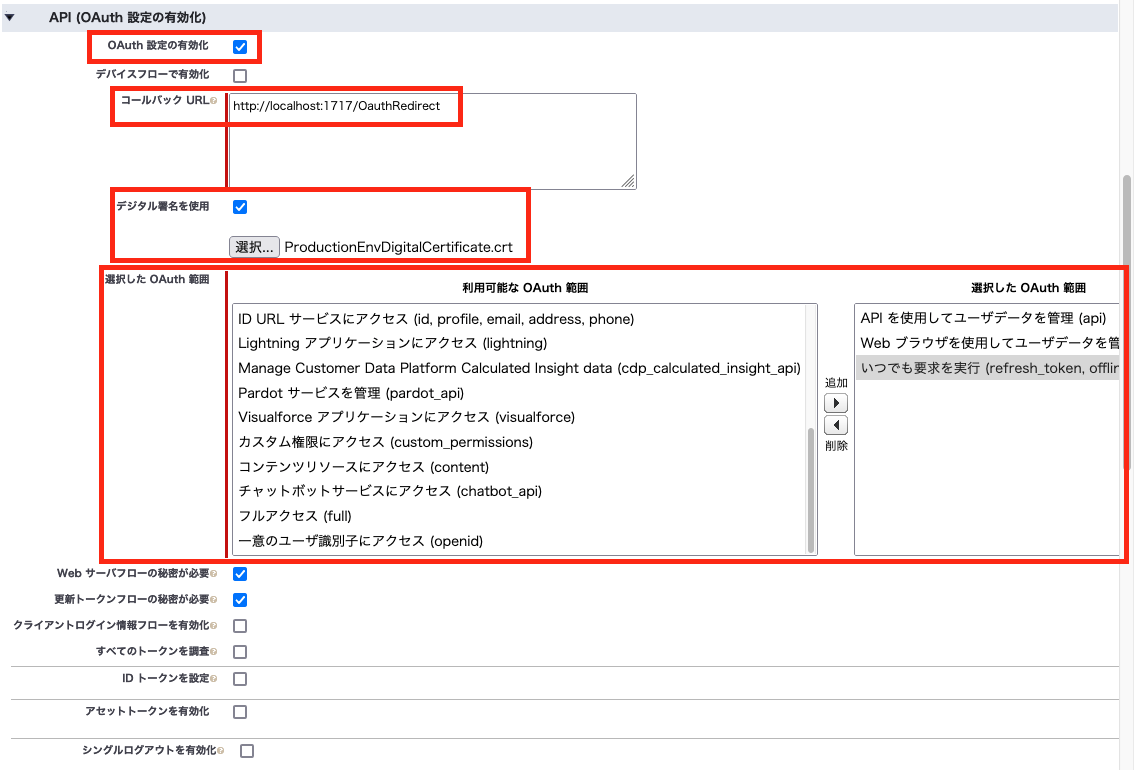
-
保存後、「Manage」をクリックし、「ポリシーを編集」 をクリック、sessionとトークンの有効期間を設置できる。この接続アプリを使用出来るユーザに制限付けのも出来る、今回は「システム管理者」プロファイルを持つユーザに制限した。
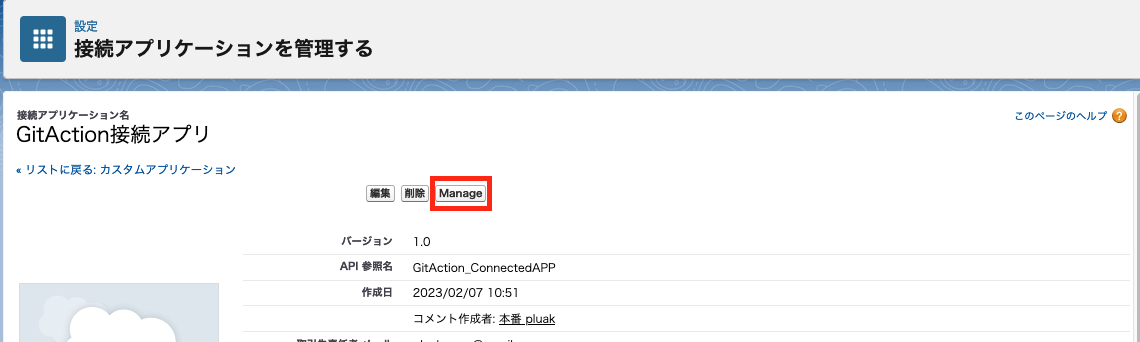

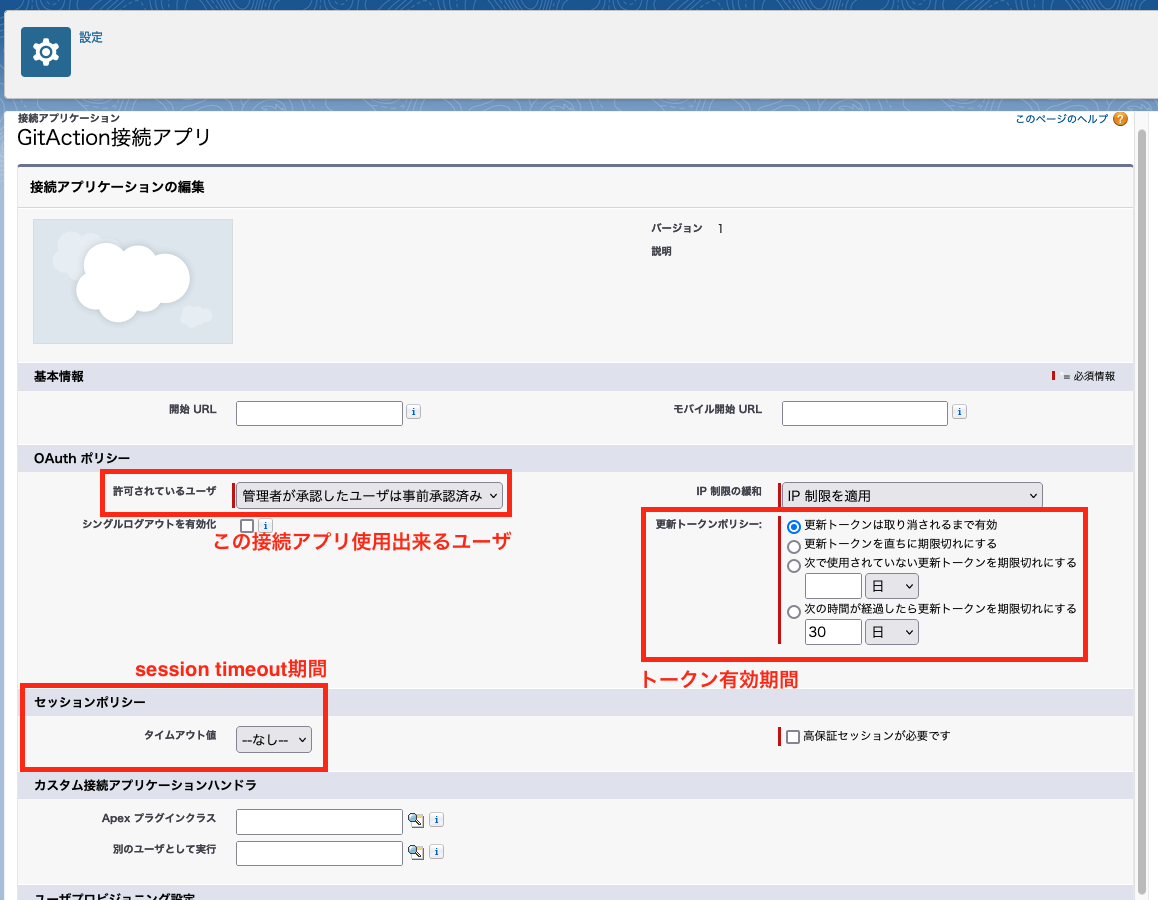
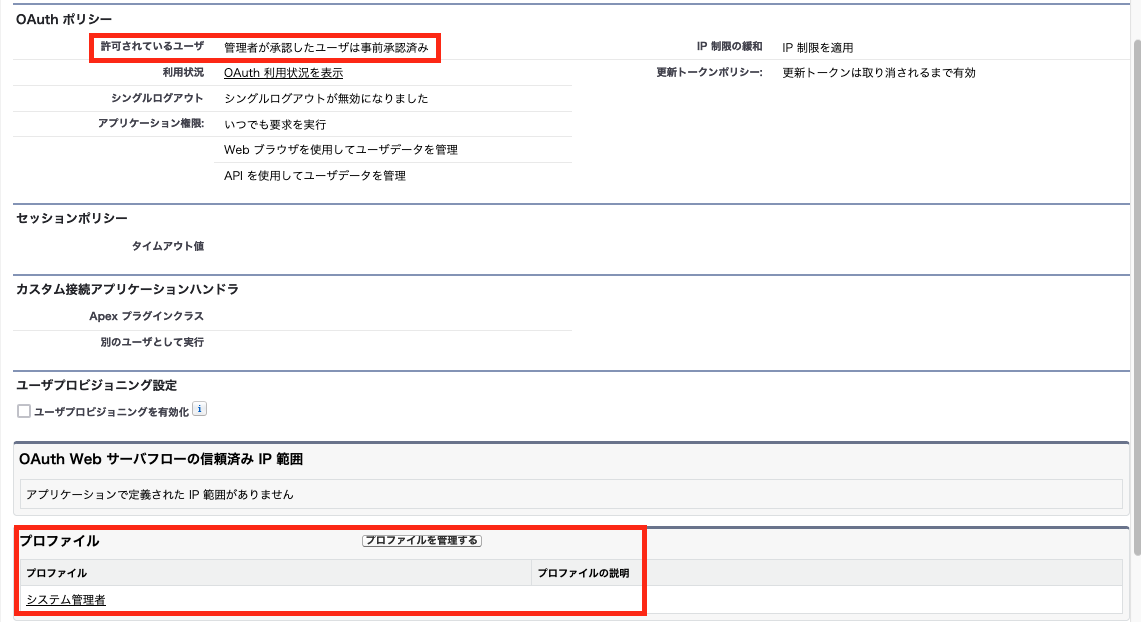
-
接続アプリから「コンシューマ鍵」と「コンシューマの秘密」を取得。接続アプリ参照画面に入り、「コンシューマ詳細管理」をクリック、現在登録中のユーザメールアドレスで確認メール受けた後、確認コードを入力、表示画面で「コンシューマ鍵」と「コンシューマの秘密」を取得。

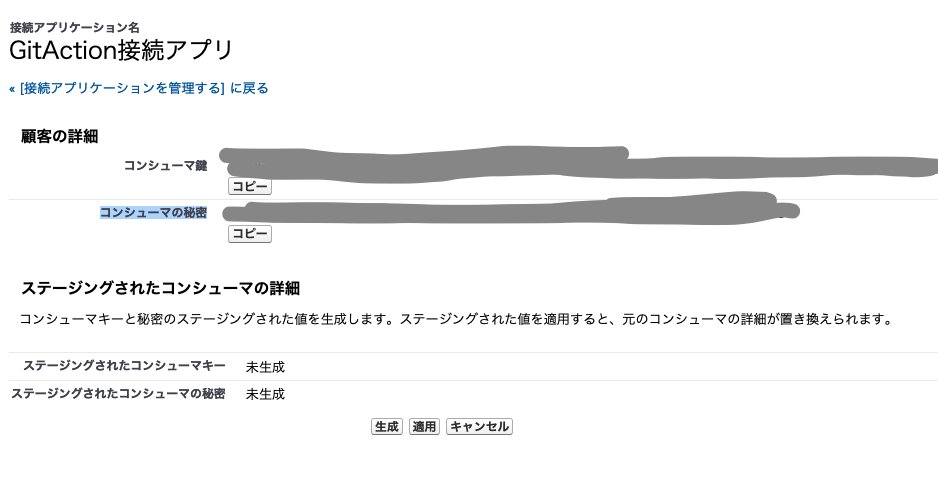
-
GitHub倉庫に、salesforce環境接続為のgit action用keyを入力。github倉庫に入り、「setting」タブ下の「secrets and variables」の「actions」に入り、「new repository secret」をクリック、以下のkeyを作成(keyの名前は強制しないが、git actionに使う為、ネーミングルールを考慮べき)
-
参考:GitHub Actions と Salesforce DX CLI を使って Salesforce開発でCI/CDする(まずは認証編)
-
devops center上のCICD環境構築
devops centerはsalesforce上metadataを管理、そしてdeploy(CICD)用のAPP、GitHub倉庫と開発環境→ テスト環境(追加できる)→ 本番環境への資材反映pipelineを作成できる。
-
環境構築手順。事前用意必要のは:GitHub倉庫、システム管理者ユーザを持っているsf環境(開発、テスト、本番)、devops centerをインスドール環境(テストや本番のsalesforce組織、sandbox不可)
- devops centerをインスドール。クイック検索で「devops」検索、インスドール時、「管理者のみのインスドール」を選択
参考資料:Install and Configure DevOps Center
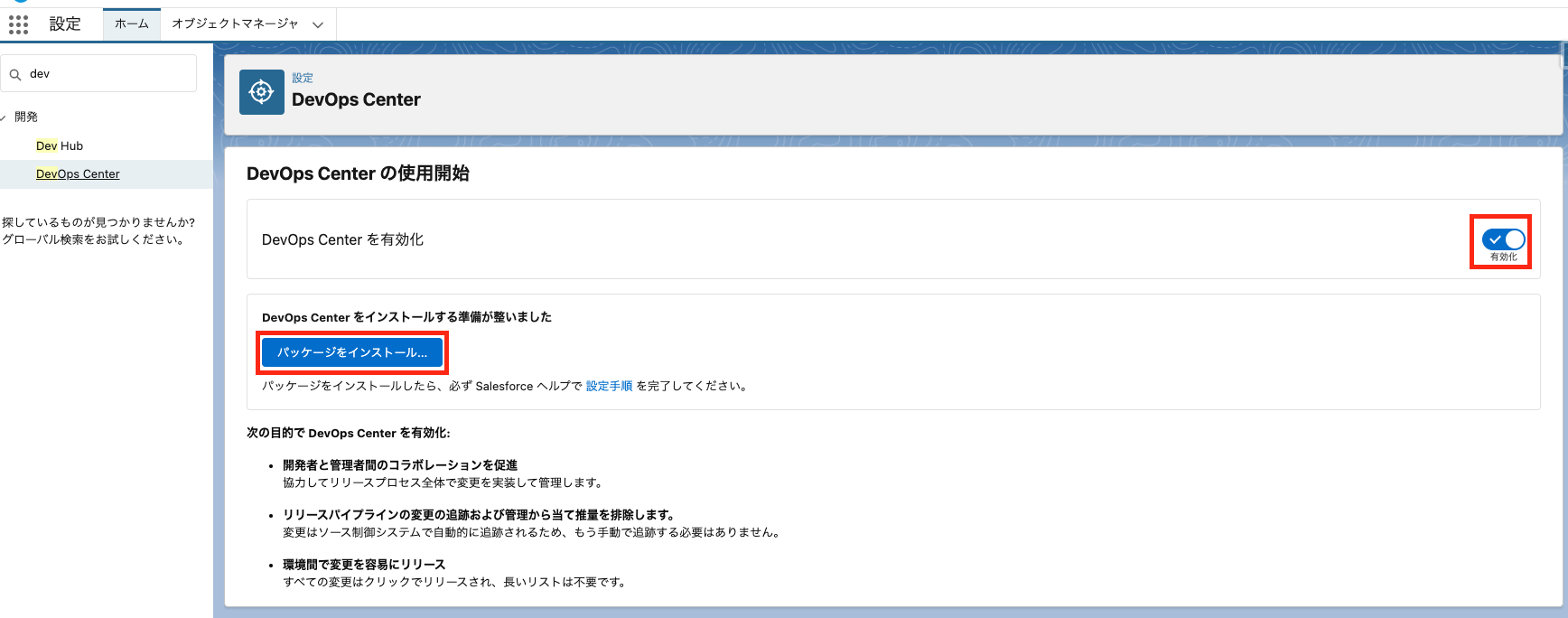

- インスドール完了後、「インストール済みパッケージ」で表示される

- devops centerをインスドールした組織で接続アプリを作成。その内、「取引先責任者 メール」は特に制限がない、「開始 URL」を
/sf_devops/DevOpsCenter.appにする。


- 保存後、接続アプリの「manage」画面に入り、「権限セットの管理」で「sf_devops_NamedCredentials」権限セットを追加。そして開発者(ユーザ)に「sf_devops_NamedCredentials」の権限セットも追加、こうすると、権限セットを持つユーザは、アプリケーションランチャーから「DevOps Center」をアクセスできる。



- devops centerをインスドール。クイック検索で「devops」検索、インスドール時、「管理者のみのインスドール」を選択
-
pipelineを作成、github倉庫、開発環境、テスト環境、本番環境を接続。
- devops centerに入った後、「新しいプロジェクト」をクリック。

- 前で用意したgithubアカウントで登録、そして今回の開発の為、新倉庫、又は既存の倉庫を紐付ける。

- 新倉庫作成を選択する場合、新しいpipelineが作成された同時に、関連されたGitHub倉庫も自動的に作成。
- 新作成倉庫はデフォルトで「private」タイプ
- もしGitHub上倉庫の名前を手動で修正したら、pipelineからエラーが出る


- 現在のpipelineはGitHub倉庫と接続済が、salesforceの開発環境、テスト環境、本番環境と未だ接続してない。先ず「クリックして接続」をクリックし、開発資材を最終的に反映したい本番環境を接続

- 接続環境の種類を選択、本番組織(ここではProfessional Edition、Enterprise Edition、Developer Editionなど、正式のsalesforce組織)の場合、ログインURLは
https://login.salesforce.com/。sandboxとScratchの場合、ログインURLはhttps://test.salesforce.com


- pipelineをクリックし、詳細画面に入ると、pipelineに開発、又はテストのフェーズを追加や削減することができる。各フェーズを該当するsalesforce環境とgithubブランチに接続。
- devops centerに入った後、「新しいプロジェクト」をクリック。
-
pipelineを有効化し、資材開発→ テスト環境→ 本番環境、この資材反映の簡単な流れ
- 有効化した即後、無効化出来る

- 「作業項目」の「新しい作業項目」ボタンで新開発のタスクを作成。

- 作業項目に入り、開発資材取得方式を選ぶ。
- devops center使うため、salesforce環境から取得を選択。そして開発環境をテスト環境と同期させる。同期後、開発環境は「最新」の表示が出る。


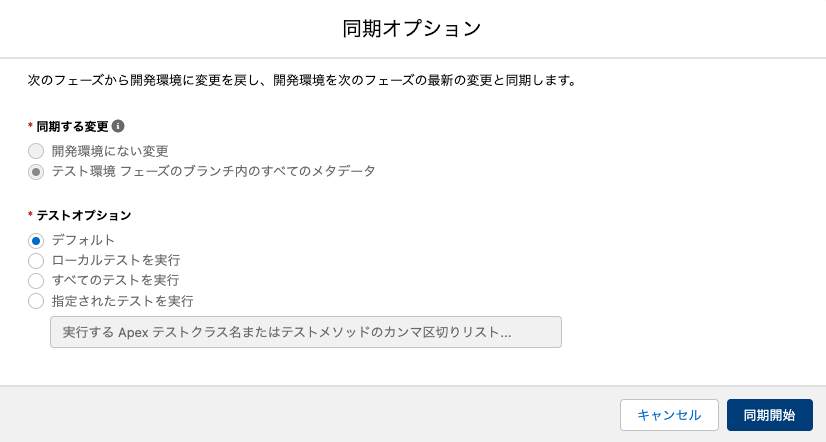

- 例えば「Hello」と言うapex calssとそのtest classを作成、そしてテスト環境、本番環境へ順番に反映の場合、まず開発環境でapex classを作成、そして作業項目の中で「変更を取り込み」ボタンで画面を更新、そして変更項目にチェック入れ、「コメント」を入力、「変更を確定」ボタンをクリック。この時、作業項目と関連されたGitHubブランチを見ると、関連資材の変更を含むcommitが作成される。

- 変更を確定したら、「レビューを作成」ボタンを押すと、作業項目の状態は「レビュー中」に入り、そして「変更要求を表示」をクリックと、作業項目ブランチからテスト環境へのpull requestが作成される。



- コードレビューした後、「昇格準備完了」をonにすると、作業項目の修正ができなくなる。この時「パイプライン」の「フェーズ」画面では、開発資材をテスト環境へ反映できる。
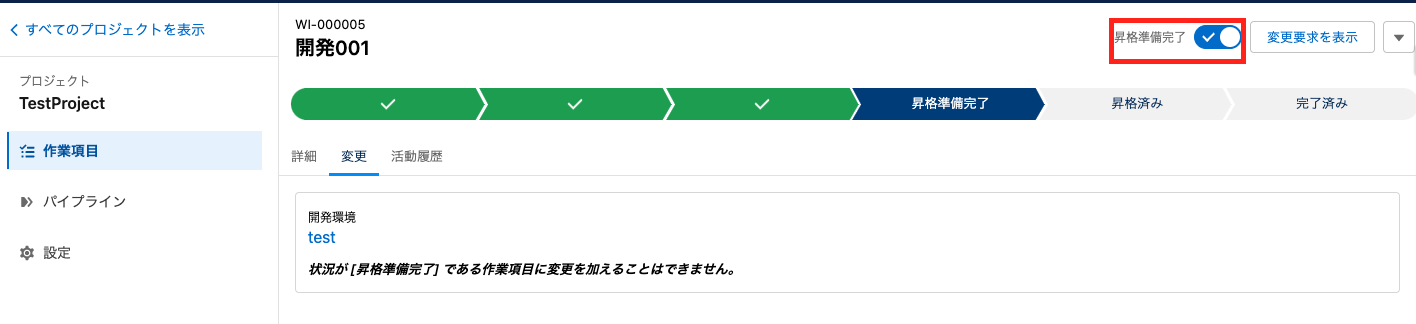

- 「選択したものを昇格」をクリック、昇格をオプションを設置、「昇格」ボタンをクリック。昇格後、テスト環境から本番環境への反映が可能になる。そして作業項目ブランチからテスト環境ブランチへのpull requestはmerge済状態になる。同時にapex classがsalesforceテスト環境上に反映される。

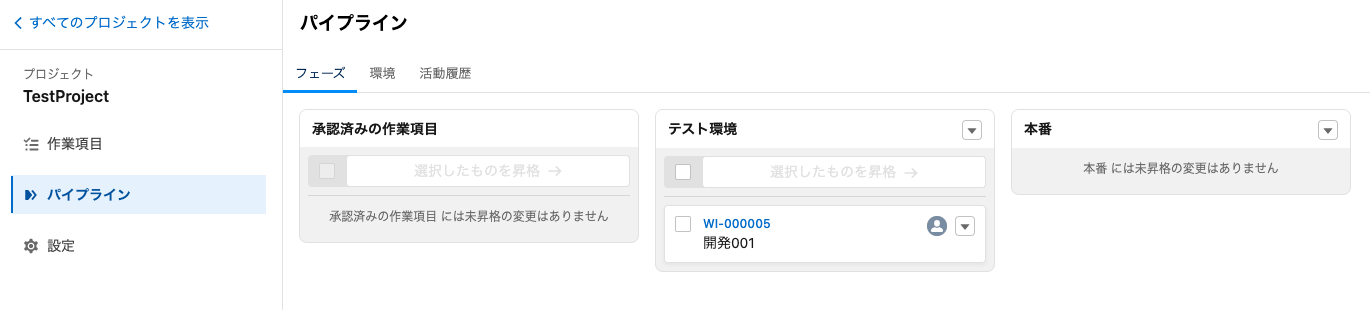


- 同じ操作でテストフェーズから本番環境へ資材を反映

- 有効化した即後、無効化出来る
-
参考資料:[Salesforce]DevOps Center(ベータ版)を使ってみた
SalesforceのDevOps Centerがリリースされたので設定
scratch組織作成と接続
- salesforce環境上クイック検索で「Dev Hub」を検索し、有効かする。
- ローカルvscodeで有効かしたsalesforce环境に接続
sfdx auth:web:login - 例えは、
myworkと言うスクラッチ組織(scratch org)生成
sfdx force:project:create -—projectname mywork -
myworkと言うスクラッチ組織に臨時ユーザ作成、
sfdx force:org:create -f config/project-scratch-def.json -a mywork
臨時ユーザ作成後、以下の様な内容が表示される、

この時sfdx force:org:list --allで組織の接続状況を表示すると、作成されたscratch組織状態がActiveになる。

- 作成されたユーザにパスワードつける
sfdx force:user:password:generate -u mywork

- ユーザ
test-mu6cbgoyx03n@example.comの詳細情報を見る、「Instance URL」はブラウザ上scratch組織のアクセス用URL。
sfdx force:user:display -u test-mu6cbgoyx03n@example.com

- 現在ローカル環境とsf組織の接続状況listを見る
sfdx force:org:list --all- その内、ブラウザ上srcaltch環境にloginする場合、「Login Url」項目のリンクでloginする。
- myworkと言組織ページを開く
sfdx force:org:open -u mywork - 参考:[Salesforce]DevOps Center(ベータ版)を使ってみた