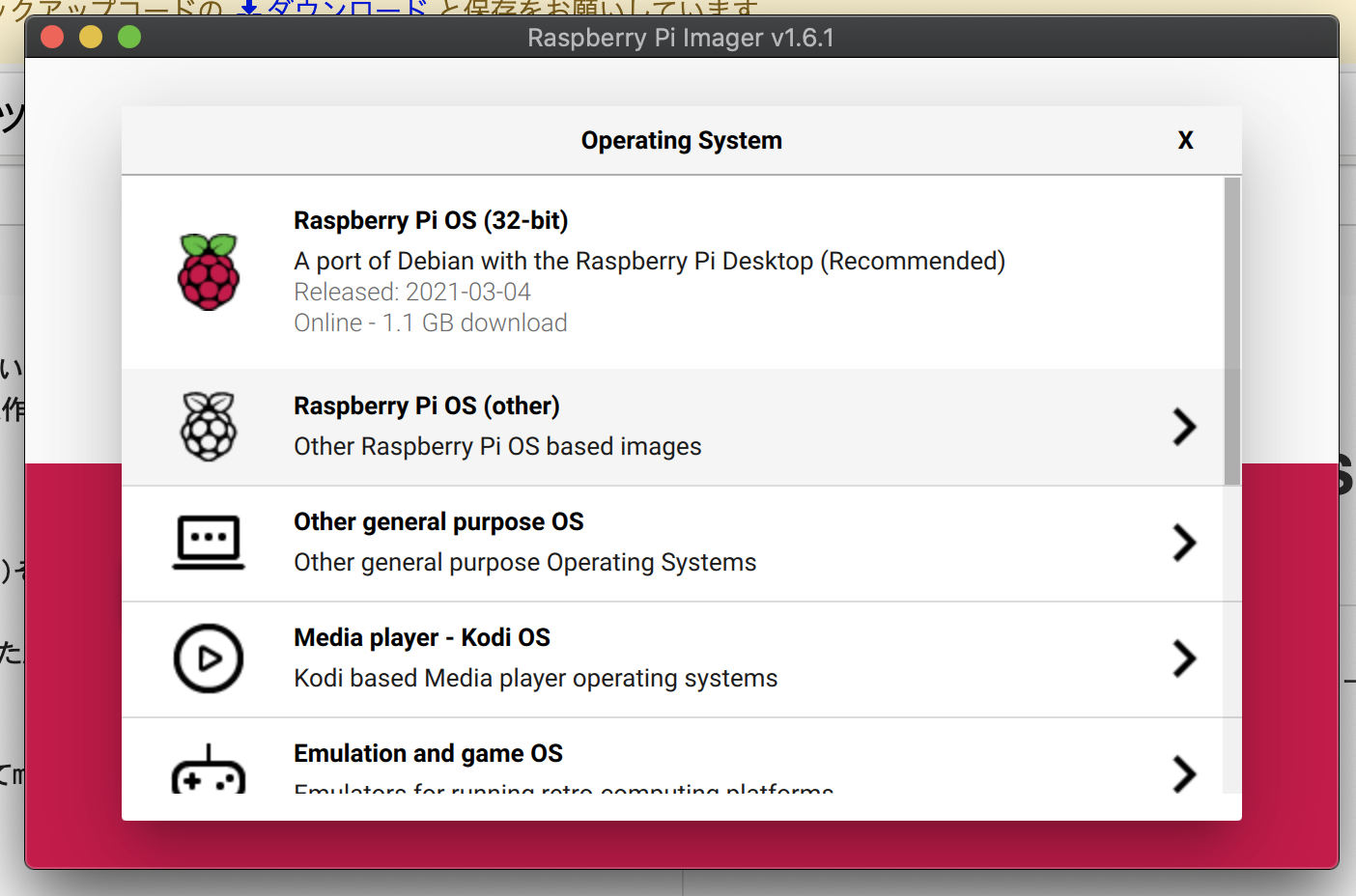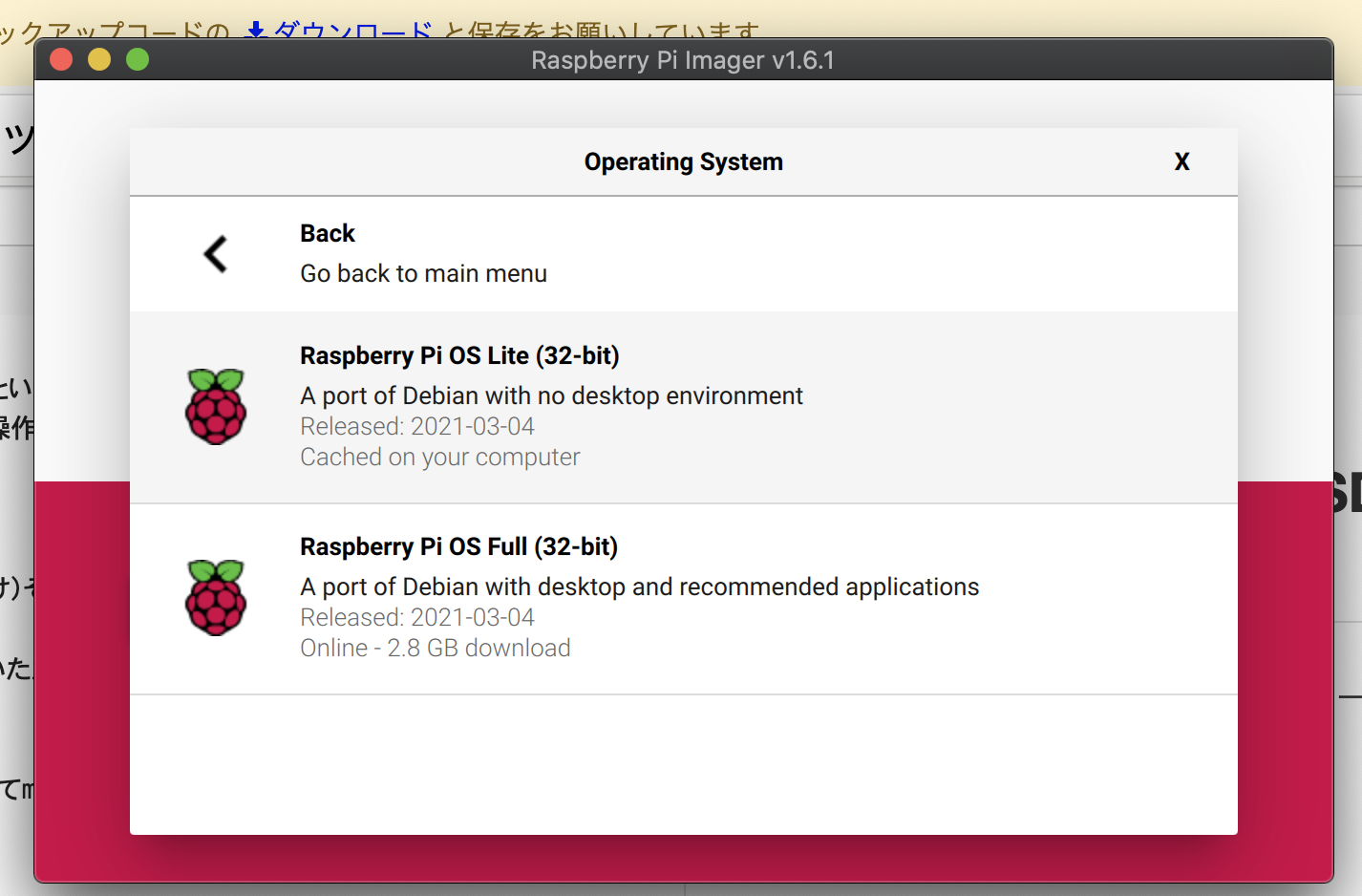こんにちは、プレイライフCTOの合原です。
コロナコロナということで、混在状況を可視化できるモジュールを作りたいなぁと思い、前々から触ってみたかった、ラズパイをついに購入したので、セットアップまでをまとめたいと思います。
前提
- CLIで基本ラズパイを操作していくので、ディスプレイは必要なし
- 購入したのはamazonにあった初心者向けっぽいこれ
ということで、今回は、上記のスターターキットはあるものの、別売のキーボードもモニターも買っていません。
事前に、下記を参考にさせてもらいました。
https://qiita.com/murs313/items/81757bf8bc74b6b76cdf
組み立て
説明書の通りやってください。
Raspberry Pi OSのインストール
デフォでついているmicroSDには公式で用意されたNOOBSというインストールソフトウェアがインストールされています。
ただし、こちらですと、ラズパイを画面につないで、みながら操作するというもの。。。そもそも、機材ないのでNG。
ということで、
もう一つのやり方、
各OSのイメージファイルをSDカードに書き込んで(焼き付け)そのSDカードから起動し設定する
こちらのやり方でいきます。その理由は下記の手順を追っていただけると理由がわかります。
デフォでついているmicroSD(以下SDカード)データ削除
SDカード、これはキットについている、SDカードリーダーを使ってmacで読み込みます。
その上で、下記の通りまず、
Raspberry Pi Imagerをmacにインストール
これは、ラズパイ用のOSイメージをインストーるするための公式のツールと思っていただければと思います。
こちらを使って、下記の通り、SDカードデータを削除します
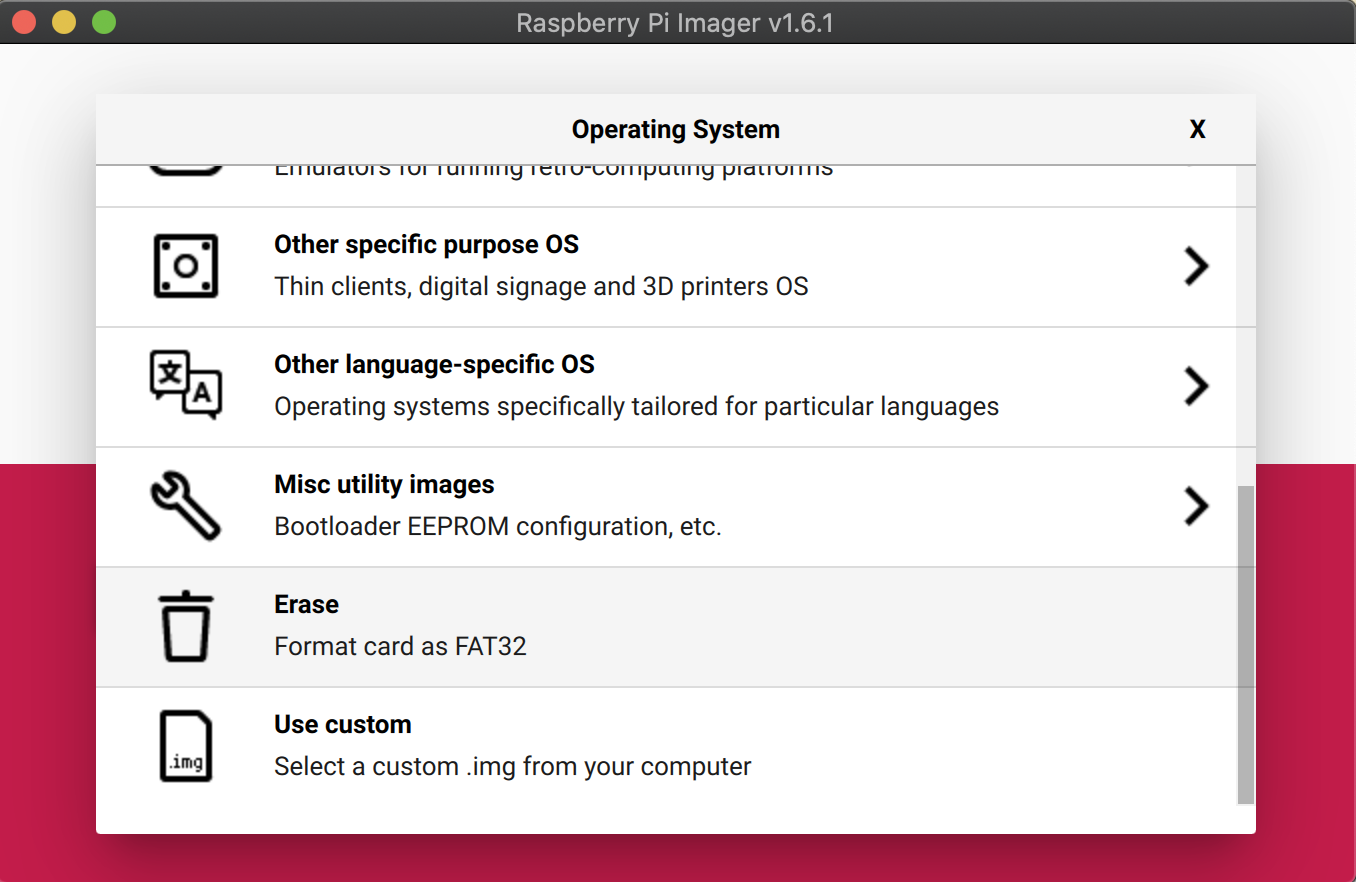
デフォでついているmicroSD(以下SDカード)OSを書き込む
希望のOSをSDカードに書き込みます。
今回の例では軽量なno desktop のものを選択したので、1−2分ほどで書き込み完了しました。
ラズパイのsshの有効化
ラズパイは初期状態ですと、SSHが有効化されていませんので、これを有効化させる設定をします。
$ touch /Volumes/boot/ssh
はい、ラズパイのルートディレクトリにsshファイルを置くだけです。中身は空でOKです。
ref: https://www.raspberrypi.org/documentation/remote-access/ssh/README.md
3. Enable SSH on a headless Raspberry Pi (add file to SD card on another machine)
For headless setup, SSH can be enabled by placing a file named ssh, without any extension, onto the boot partition of the SD card from another computer. When the Pi boots, it looks for the ssh file. If it is found, SSH is enabled and the file is deleted. The content of the file does not matter; it could contain text, or nothing at all.
If you have loaded Raspberry Pi OS onto a blank SD card, you will have two partitions. The first one, which is the smaller one, is the boot partition. Place the file into this one.
ラズパイのネットワーク設定
こちらも、ちゃんと公式にドキュメントがあるのでその通りに。
ref: https://www.raspberrypi.org/documentation/configuration/wireless/headless.md
$ vi /Volumes/boot/wpa_supplicant.conf
下記を書き込みます。
ctrl_interface=DIR=/var/run/wpa_supplicant GROUP=netdev
update_config=1
country=JP # 大方、日本だと思いますので。
network={
ssid="ご利用のSSID"
psk="SSIDのパスワード"
}
これでSDカード側への書き込みはすべて完了です。
ラズパイにSDカードをセット
あとは上記SDカードをラズパイにセットして、5分程で、
ssh接続ができるようになります。
After the Pi is connected to power, make sure to wait a few (up to 5) minutes for it to boot up and register on the network.
ラズパイにSSHでログイン。
$ ssh pi@raspberrypi.local #初期パスワードはraspberryです。
↓
pi@raspberrypi:~ $
以上!
これで、別売のキーボードなし、モニターなしで、開発する準備が完了しました。
ラズパイは公式ドキュメントが充実しているので、読めばほぼ問題なくセットアップができました。
今後は必要なモジュール等のインストールやカメラモジュールなど買ってつなげていきたいと企んでいます。
こちらの内容も乞うご期待です!