ZOZOテクノロジーズ新卒のむーさん(@murs313)です。
Raspberry Piを有線で繋いでセットアップするつもりが、アダプタの端子を間違えて購入してしまい繋げませんでした\(^o^)/
というわけで、ディスプレイなし、キーボードなし、マウスなし、LANケーブルなしの4重苦の中で、線も使わずにRaspberry Piに接続して画面をmacに共有するところまでしたメモです。
必要なもの
- Raspberry Pi 3
- Raspbianが入ったmicroSD (私はラズパイのキットのプリインストールされているmicroSDをそのまま使用しました)
- Mac (microSDが読めればOK)
以上!!
手順
1. ラズパイにSSH接続する準備
raspbianのリリースノートを見ると下記のように書かれおり、2016-11-25のバージョンからSSH接続がデフォルトでオフになっているようです。
2016-11-25:
- SSH disabled by default; can be enabled by creating a file with name "ssh" in boot partition
言われた通り、microSDのルートであるbootにsshという名前の空ファイルを作ってSSH接続を有効にします。
microSDをmacで読み込んで、macのTerminalを立ち上げ、下記を実行します。
$ touch /Volumes/boot/ssh
2. ラズパイをWi-Fiに接続する準備
ラスパイと無線で通信するために、ラズパイにWi-Fiの設定を書き込みます。
繋ぐWi-FiのSSID(ネットワーク名)がhoge、パスワードがfugaのとき、下記のようなファイルを作成し、同じくmicroSDのルートディレクトリbootに配置します。
country=JP
ctrl_interface=DIR=/var/run/wpa_supplicant GROUP=netdev
update_config=1
network={
ssid="hoge"
psk="fuga"
}
これでラズパイが起動した時に指定したWi-Fiに繋がってくれます。
3. SSH接続する
いよいよ無線でSSH接続します。
microSDをラズパイに刺して電源を入れます。OSが起動するまで1分ほど待ちます。
その後、macのTerminalで下記を実行。
$ ssh pi@raspberrypi.local
(@以降でラズパイのIPアドレスを指定しても接続できますが、このようにホスト名でもアクセスできます。)
パスワードを聞かれるので、 raspberry(初期パスワード)と入力してreturnキーを押すと、下記のように表示され、ラズパイに接続されたことが確認できるはずです。
pi@raspberrypi:~ $
4. IPアドレスを調べる
画面共有に必要なのでラズパイのIPアドレスを調べます。せっかくSSH接続しましたが、一度$ exitで抜けて、macのTerminalで下記のarpコマンドを実行します。
$ arp -a
LAN内のIPアドレスやMACアドレス等が下記のように表示されます。
? (IPアドレス) at MACアドレス on ~~~~~ [ethernet]
at xx:xx:xx:xx:xx:xx部分がMACアドレスです。ラズパイのMACアドレスはb8:27:ebから始まるので、b8:27:ebから始まるMACアドレスを探して、その行頭の括弧()に囲われているIPアドレスをメモしておきましょう。
5. VNC接続(画面共有)する
再度ラズパイにSSH接続します。
$ ssh pi@raspberrypi.local
SSH接続したまま、下記コマンドを叩いてVNCサーバーをインストールします。
pi@raspberrypi:~ $ sudo apt-get install tightvncserver
インストール後、下記コマンドでサーバーを立ち上げます。
pi@raspberrypi:~ $ sudo tightvncserver
初めての立ち上げの場合、パスワードを設定します。接続の際に使います。
New 'X' desktop is raspberrypi:1のように表示されたことを確認します。
この末尾の数字プラス5900の、5901がポート番号となります。このあと使います。
VNC接続をします。
Finderの移動タブから「サーバーへ接続」
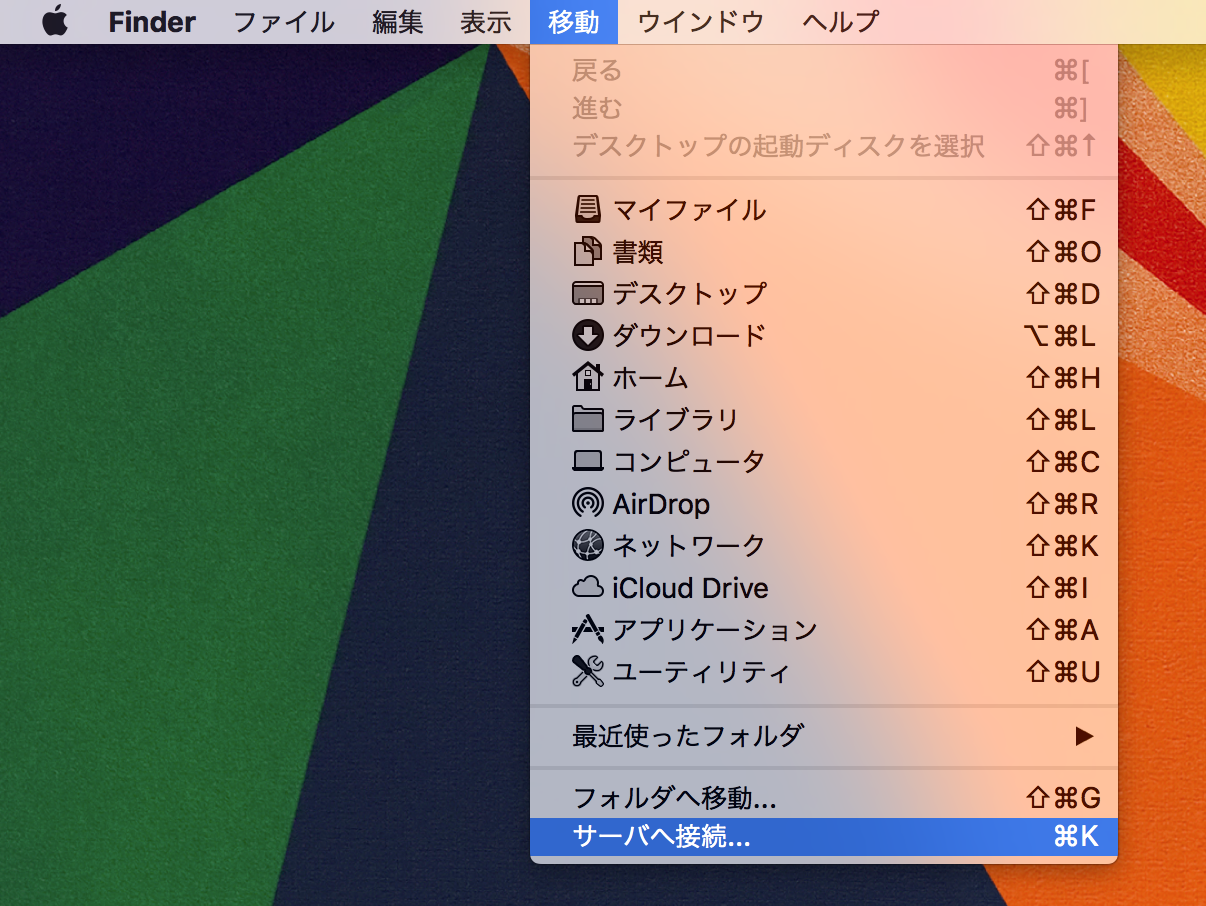
「サーバアドレス」の欄にvnc://IPアドレス:ポート番号と入力して、接続。
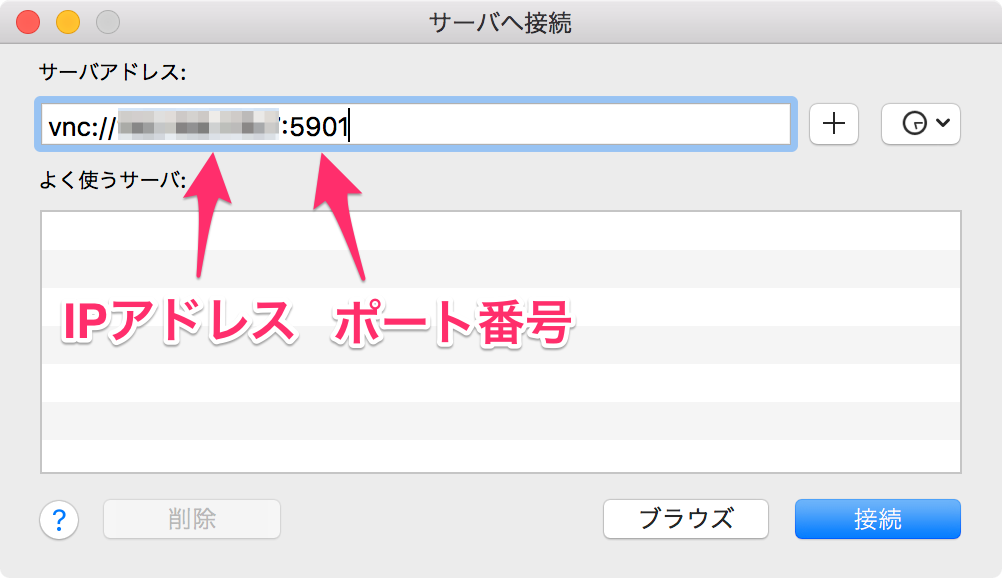
パスワードを求められるので先ほど設定したパスワードを入力すると、画面共有が立ち上がってRaspbianの画面が映し出されるはずです。
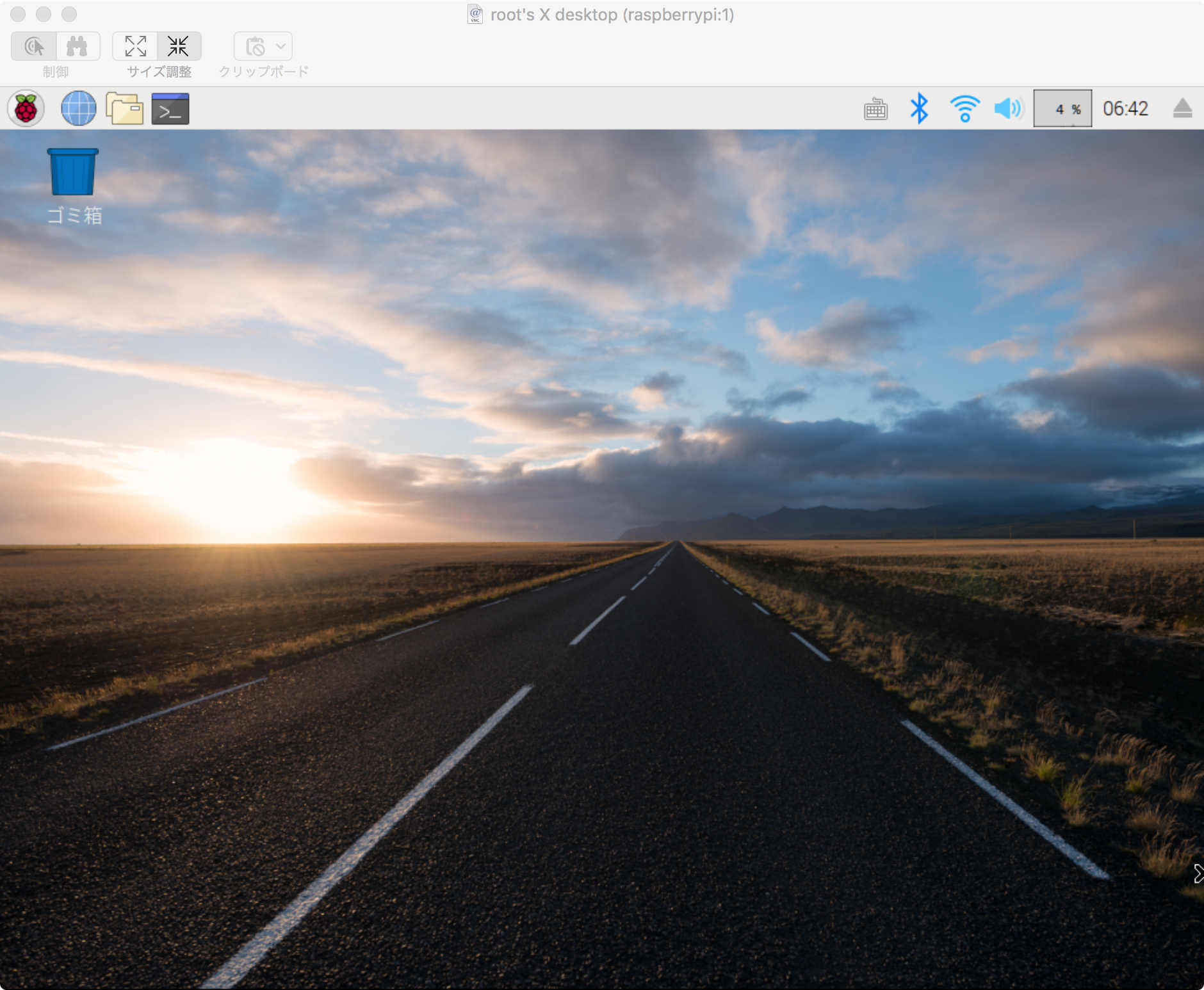
まとめ
ラズパイを使うのに、新しくキーボードやLANアダプタを買う必要はなさそう!!ヤッター!!!