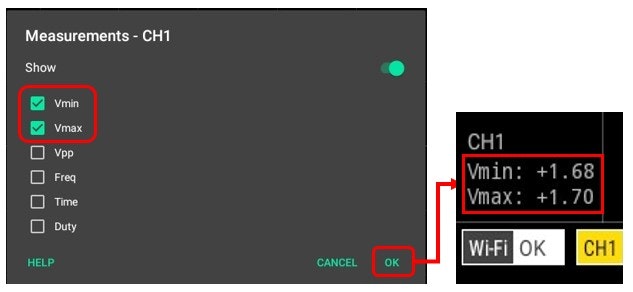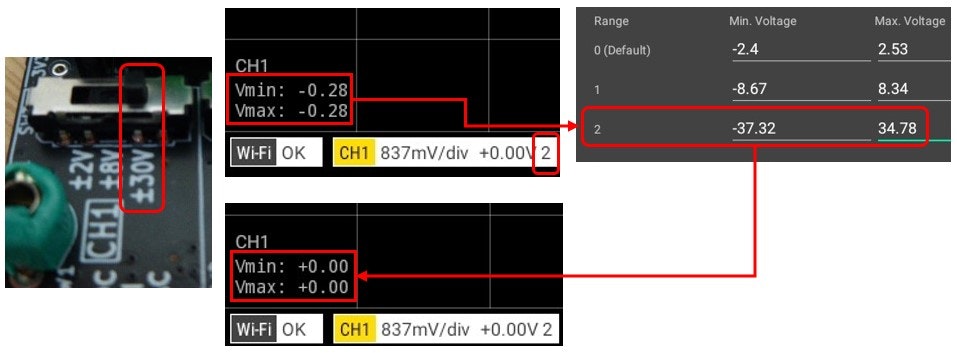前回の投稿「ラズパイPicoオシロ拡張基板で簡易オシロスコープを作る」で、簡易オシロスコープの作成とオシロアプリセットアップ方法を紹介しました。
ラズパイPicoオシロ拡張基板で簡易オシロスコープを作る (Qiita@pipito-yukio)
今回はラズパイPicoオシロの使用前の補正作業を画面キャプチャ付きで説明します。
前回紹介した「ラズパイPicoオシロ拡張基板」の製造メーカー (pico LABO)さんの補正手順に従いますので予め該当箇所をごご覧になってください。
picoLABO: Raspberry Pi Pico用オシロスコープ基板 PL2302AFE
この投稿で掲載する画面キャプチャは 10インチのAndorid端末(タブレット)のものです。
ラズパイPicoオシロに電源を接続したあとに Wi-Fi接続でScoppyアプリを開きます。
1. 入力電圧範囲の設定
1-0.測定情報の表示項目変更
(1) バッジ [CH1] -> [Measurements] -> [On-screen] -> [Measurements -CH1]
(2) 測定情報の表示項目を電圧の最小値・最大値のみに限定します。
1-1. 入力電圧範囲設定 その1 標準設定
(1) バッジ [CH1] をタップしメニューの [Configure voltage ranges(s)...] を選択
(2) picoLABO さんのページで設定されている標準設定値を入力します。
1-2. 入力電圧範囲設定 その2 誤差補正
入力端子がBNCコネクターの場合、ジャンパー線の接続は不要です。
1-2-1. 入力レンジ [±2V]の補正
入力レンジ SWを[±2V]に切り替えし、CH1の最小値・最大値を確認します。
※下記画面ではプラスマイナスゼロなのでこの入力レンジの補正はなしとなります。
1-2-2. 入力レンジ [±8V]の補正
(1) 入力レンジ SWを[±8V]に切り替えし、CH1の最小値・最大値を確認します。
(2) 画面では [Vmin]: -0.06, [Vmax]: -0.06 となっているので Range Number 1 を補正。
- Vmin = -8.73 - (-0.06) = -8.67
- Vmax = 8.28 - (-0.06) = 8.34
(3) [Vmin]: -0.00, [Vmax]: -0.00 になったので補正完了です。
1-2-3. 入力レンジ [±30V]の補正
(1) 入力レンジ SWを[±30V]に切り替えし、CH1の最小値・最大値を確認します。
(2) 画面では [Vmin]: -0.28, [Vmax]: -0.28 となっているので Range Number 2 を補正。
- Vmin = -37.6 - (-0.28) = -37.32
- Vmax = 34.5 - (-0.28) = 34.78
(3) [Vmin]: -0.00, [Vmax]: -0.00 になったので補正完了です。
今回はたまたま 0V になりましたが、ならなくとも 0V に近くなればOKとします。
※pico LABO さんのページ「入力電圧範囲設定 その2 誤差補正」❼参照
2. 入力端子の容量の補正
補正方法の手順と設定値は picoLABO さんのベージの内容を参考にしています。
※入力端子がピンヘッダーの場合の接続については上記ページをご覧ください。
2-1. ラズパイPicoオシロ本体のスイッチ
CH1の [AC/DC]切替SWを [DC]、「Input Range」切替SWを[±8V]に切替えする。

2-2. Scoppy画面のシグナルジェネレータ設定
(1) [Menu>>] をタップし [<<CONTROLS] メニューに切り替える。
(2) [MODE Oscilloscope] を [Oscilloscope] に設定
(3) [SIGNAL GENERATOR] を [Signal Type]を[Squre]、[Frequency]を[1kHz] に設定
(4) Horizontal, Vertical, Tiggerを下記画面のように設定する
※pico LABOさんページの容量補正時のScoppyの設定値一覧表

2-3. ラズパイPicoオシロ本体の調整
2-3-1. ラズパイPicoオシロ本体の[SG_OUT]端子の接続
[SG_OUT] 端子とプローブのフック・チップを下記画面のように接続します。
画面に未調整の矩形波が表示されます。
2-3-2. トリマーコンデンサ(TC1)の調整
マイナスのスクリュードライバーで左または右に回して歪が最小になるよう調整します。
下記画面のように出力されたら調整完了となります。
最後に
pico LABOさんのサイトではラズパイPicoオシロとスマホ(Android端末) での設定方法が紹介されています。ただし補正作業の画面キャプチャが少ないためScoppyアプリを初めて触れる人にとってはどのように操作したらどの設定ができるかが分かりづらいため今回の記事を投稿させていただきました。
自分も下記画面のようにスマホ(Pixel5)で前回投稿したWi-Fi接続まで設定したのですが、タブレットと比較するとかなり大変な作業となりました。さすがにこのページで紹介した補正まではやる気が起きませんでした。2端子利用となると補正作業も2倍なのでなおさらです。
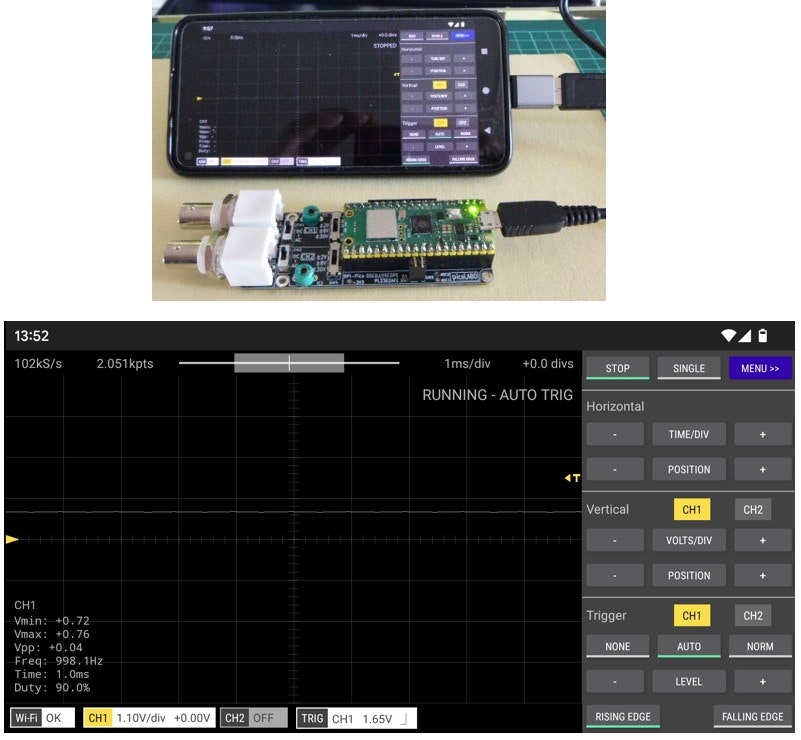
もし本格的にラズパイPicoオシロを活用するのであれば10インチ以上のタブレットでの使用がおすすめです。