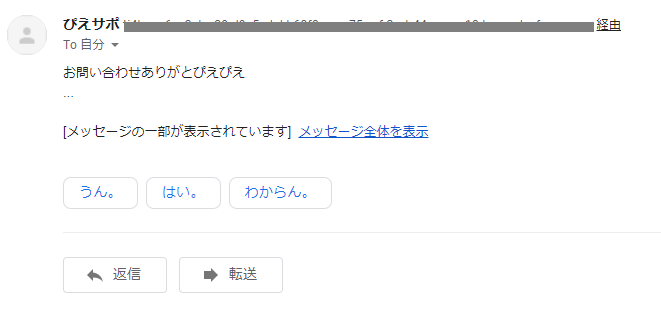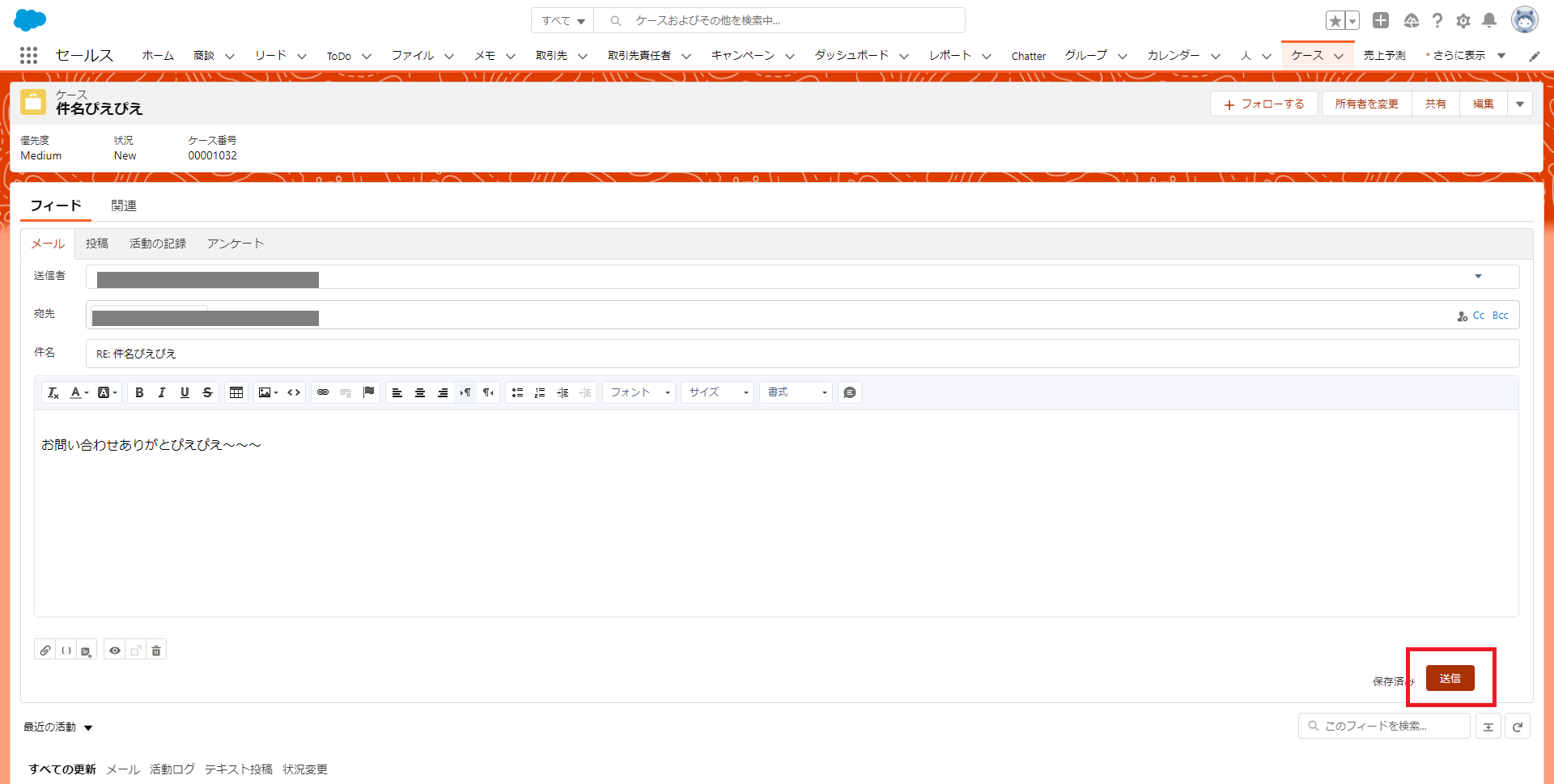メールドラフトの承認プロセスで呻いた事件があったので
その補足としてメールドラフトについて書いてみました。
メールドラフトとは
Salesforceのメール-to-ケースで作成したメールを下書きとして保存し
上長などのチェックを受けたメールのみを送信できる機能です。
承認プロセスと組み合わせて使います。
事前準備
- 「メール-to-ケース」を有効化する
すでに設定がされている場合は気にしなくてOKです。
有効化については↓の記事で詳しく手順を書いているのでご参考ください。
【Salesforce】メール-to-ケースを設定してみた
メールドラフトの設定手順
「サポート設定」の画面を開き、編集ボタンを押下します。

「メールドラフトを有効化」にチェックを入れ保存ボタンを押下します。

メールドラフト自体の設定は以上です。
次にケースページレイアウトの画面を開き、任意のページレイアウトを選択します。
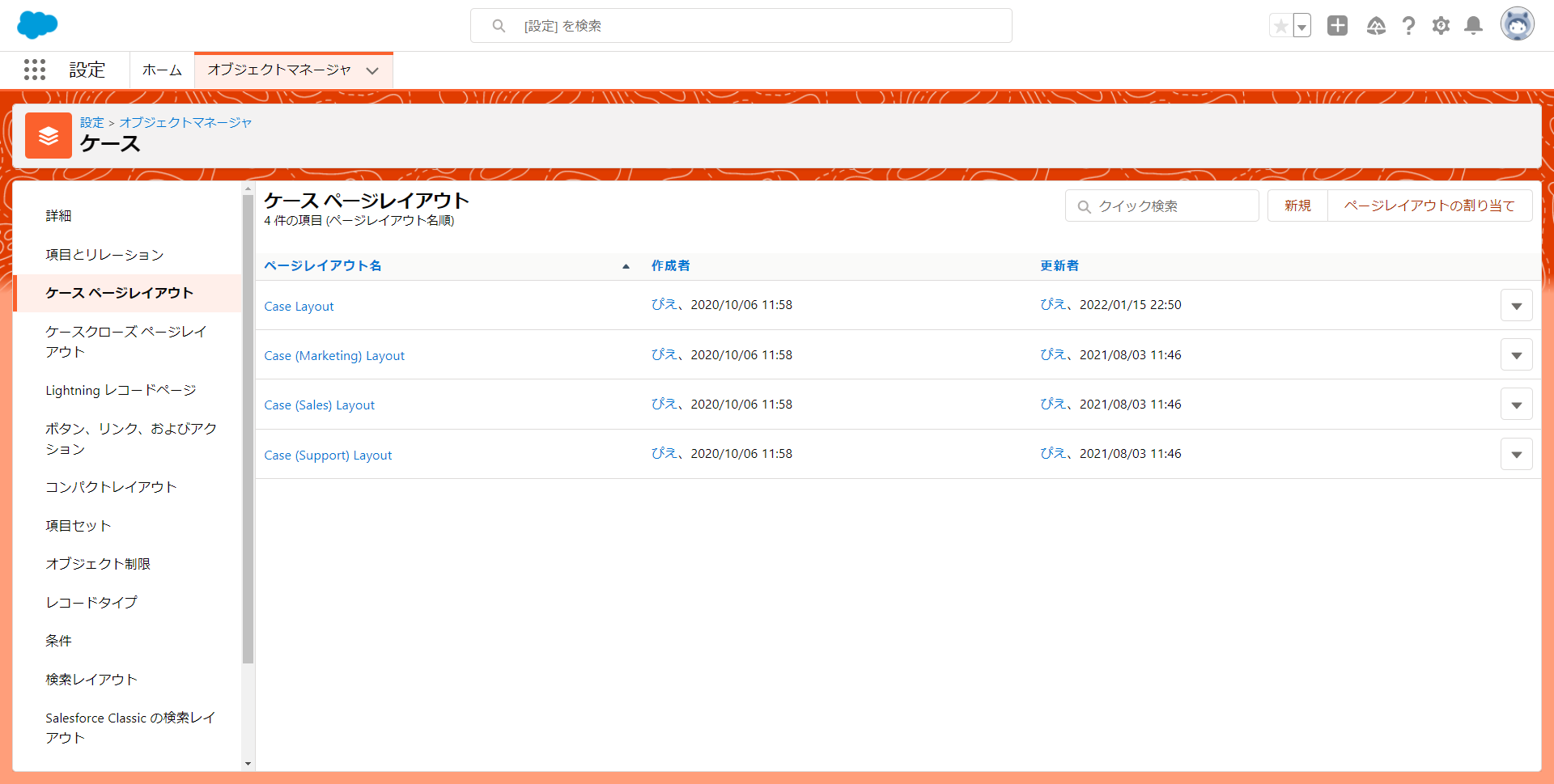
モバイルおよびLightningのアクションから「メール」(名前:Case.SendEmail)を選択し
「Salesforce モバイルおよび Lightning Experience のアクション」の欄に追加します。
※「メール」(名前:SendEmail)と間違えやすいので注意!

承認プロセスの設定手順 ①送信アクションの作成
「送信アクション」の設定画面を開き、新規送信アクションボタンを押下します。

「メールメッセージ」を選択し、次へボタンを押下します。

一意の名前とオブジェクト名は適宜入力、アクションは「送信」を設定し、保存ボタンを押下します。

承認プロセスの設定手順 ②承認プロセスの作成
「承認プロセス」の設定画面を開き、承認プロセスを管理するオブジェクトに「メールメッセージ」を設定し
承認プロセスの新規作成ボタンから「標準ウィザードを使用」を選択します。
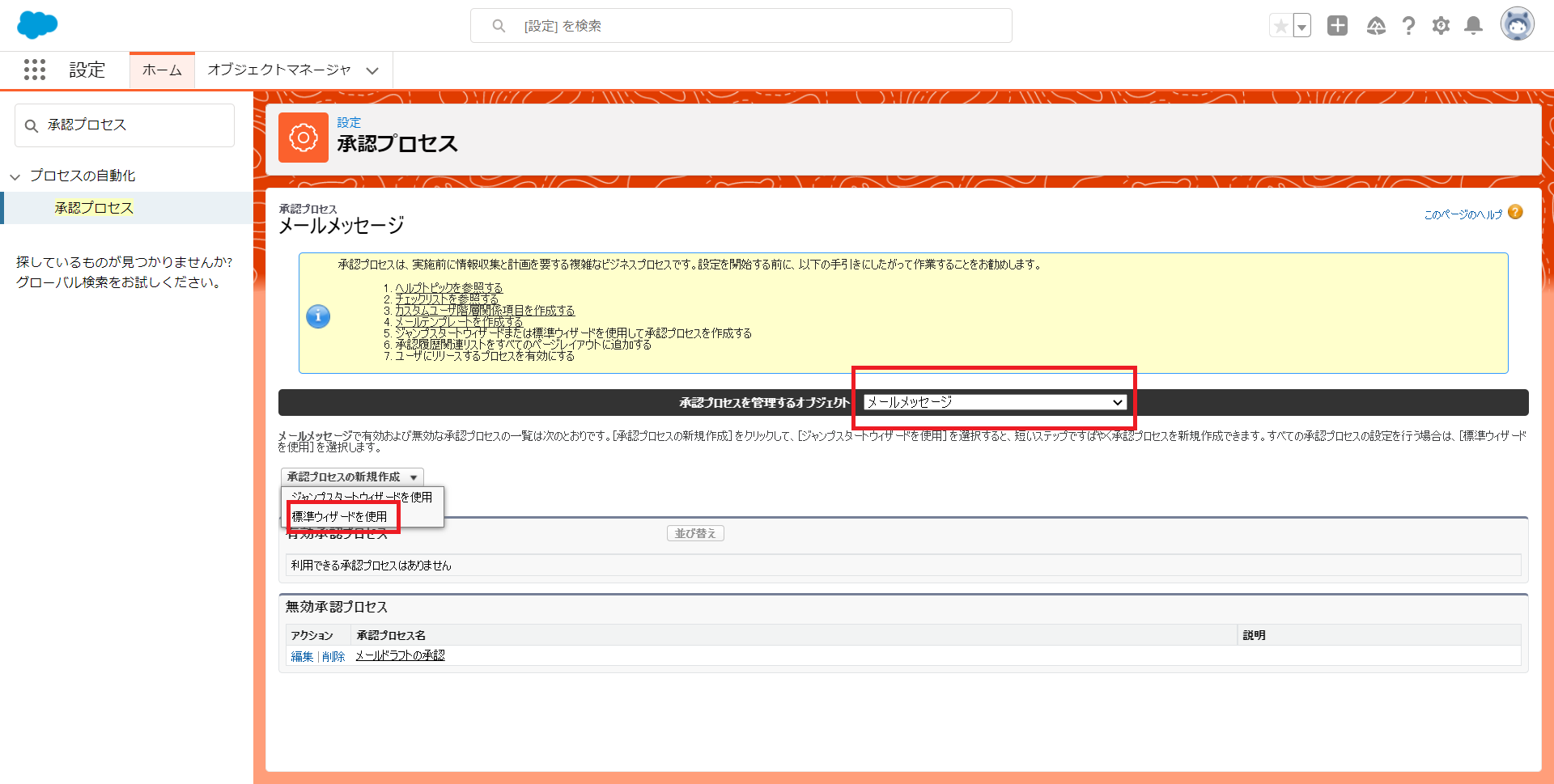
プロセス名と一意の名前を適宜入力し、次へボタンを押下します。

メールについて条件があれば入力し、次へボタンを押下します。
※条件が無い場合は設定不要です。

自動承認ルート項目と編集権限を設定し、次へボタンを押下します。
※自動承認ルート項目は「--なし--」も可能です。

承認者への通知メールのテンプレートを設定し、次へボタンを押下します。
※テンプレートなしでも可能です。

承認ページの表示項目を設定し、次へボタンを押下します。

申請者とページレイアウトを設定し、保存ボタンを押下します。

承認プロセスの設定手順 ③承認ステップの作成
作成した承認プロセスのページを開き、新規承認ステップボタンを押下します。

承認ステップの名前を設定し、次へボタンを押下します。
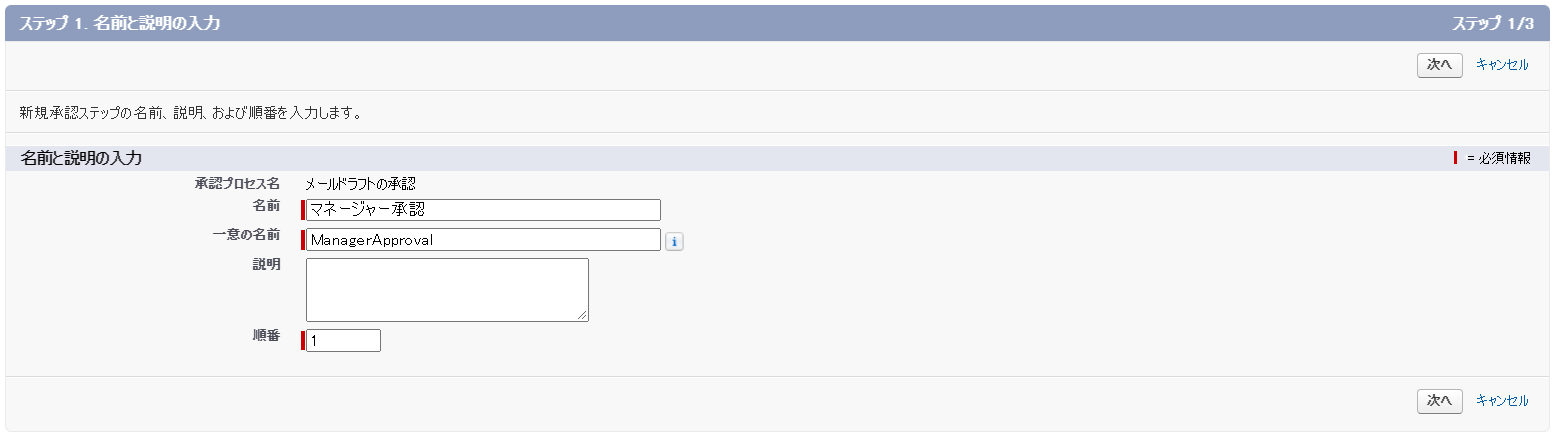
条件を設定し、次へボタンを押下します。
※条件が無い場合は設定不要です。

承認者を設定し、保存ボタンを押下します。

承認プロセスの設定手順 ④送信アクションの登録
作成した承認プロセスのページを開き、最終承認時のアクション欄の既存アクションの追加ボタンを押下します。

①で作成した送信アクションを選択し、保存ボタンを押下します。

承認プロセスの設定手順 ⑤承認プロセスの有効化
作成した承認プロセスのページを開き、有効化ボタンを押下します。

最低限ですが、以上で設定は完了です!
動作確認
~~~申請者~~~
ケース詳細ページのフィードタブを開き「メールを作成」を押下します。

件名や本文を入力し、承認申請ボタンを押下します。

申請コメントを記入し、申請ボタンを押下します。
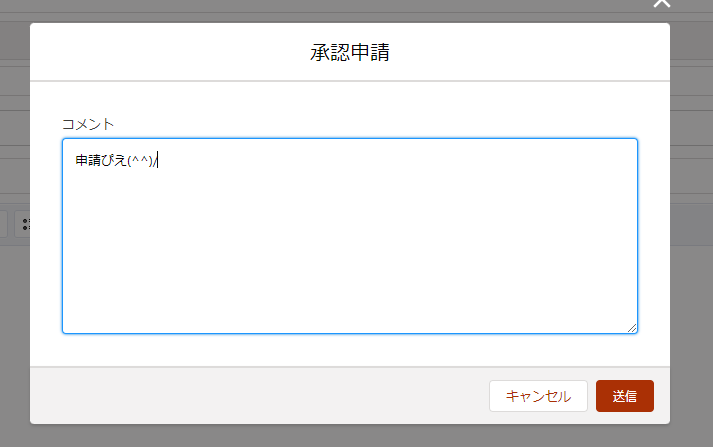
~~~承認者~~~
Salesforce画面右上のベルアイコンを押下します。

承認申請の通知を押下します。

承認申請のページでメール内容を確認し、承認ボタン(または却下ボタン)を押下します。

承認コメント(または却下コメント)を記入し、承認ボタン(または却下ボタン)を押下します。

~~~メール受信者~~~
補足 メール承認スキップの設定方法
そもそも承認者であったり、システム管理者であったり、
ユーザによっては申請が不要な人もいると思うので、メール承認スキップの方法も補足で記載しておきます。
プロファイルでの設定
「一般ユーザ権限」の「メール承認をスキップ」にチェックを入れる
※ただしカスタムプロファイルのみ
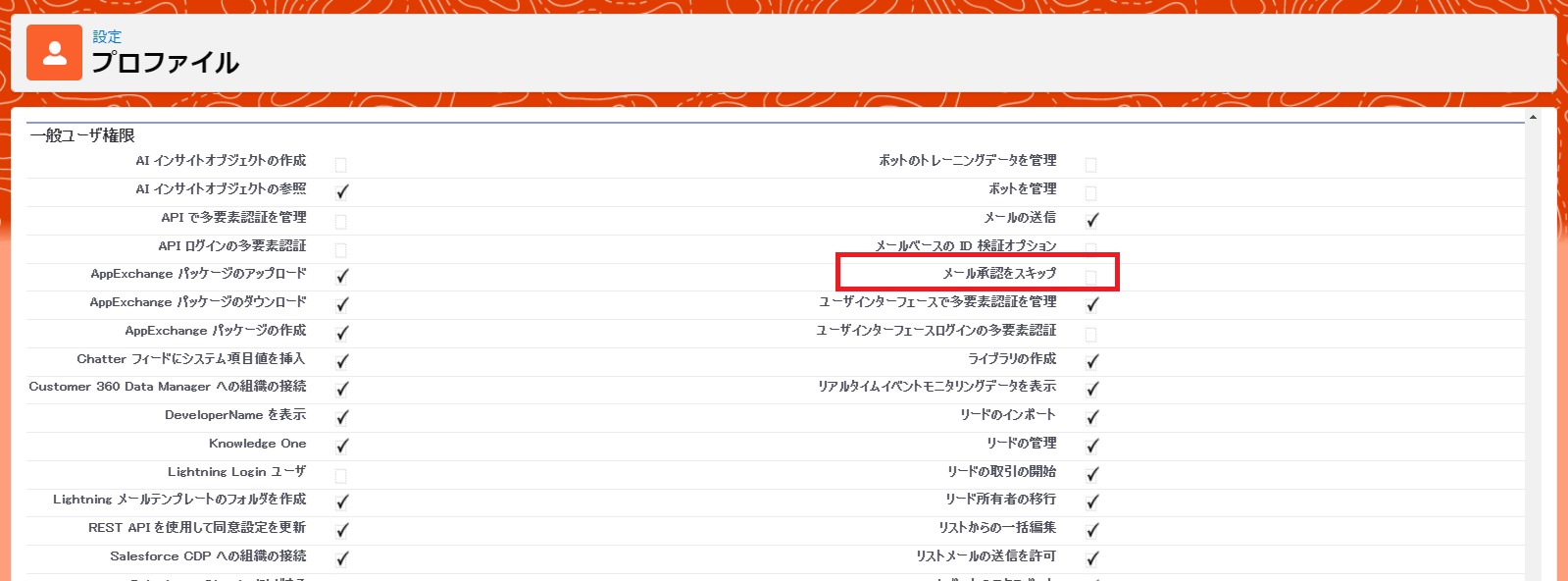
権限セットでの設定
「アプリケーション権限」の「メール承認をスキップ」にチェックを入れる
「割り当ての管理」からユーザを追加する