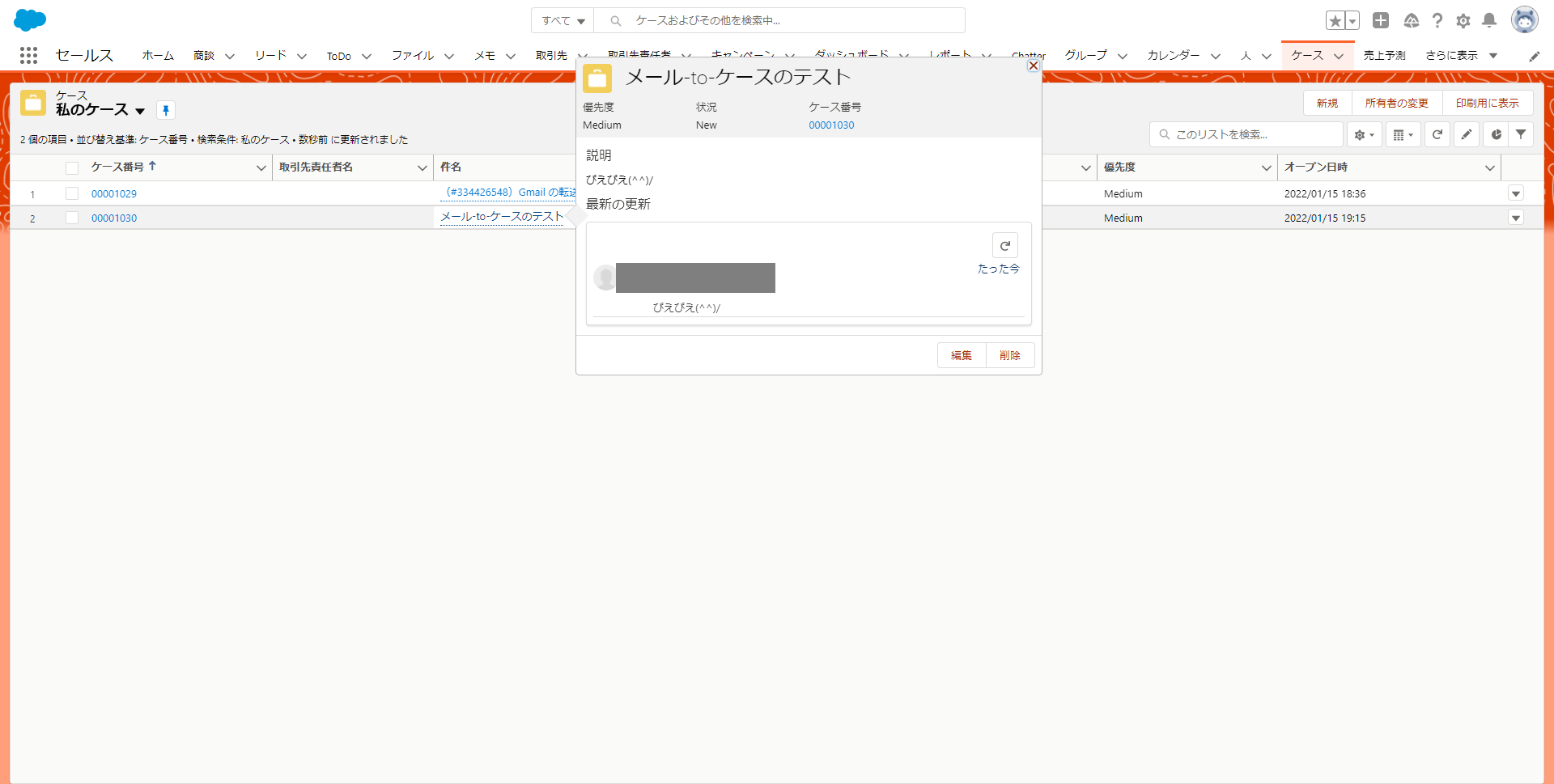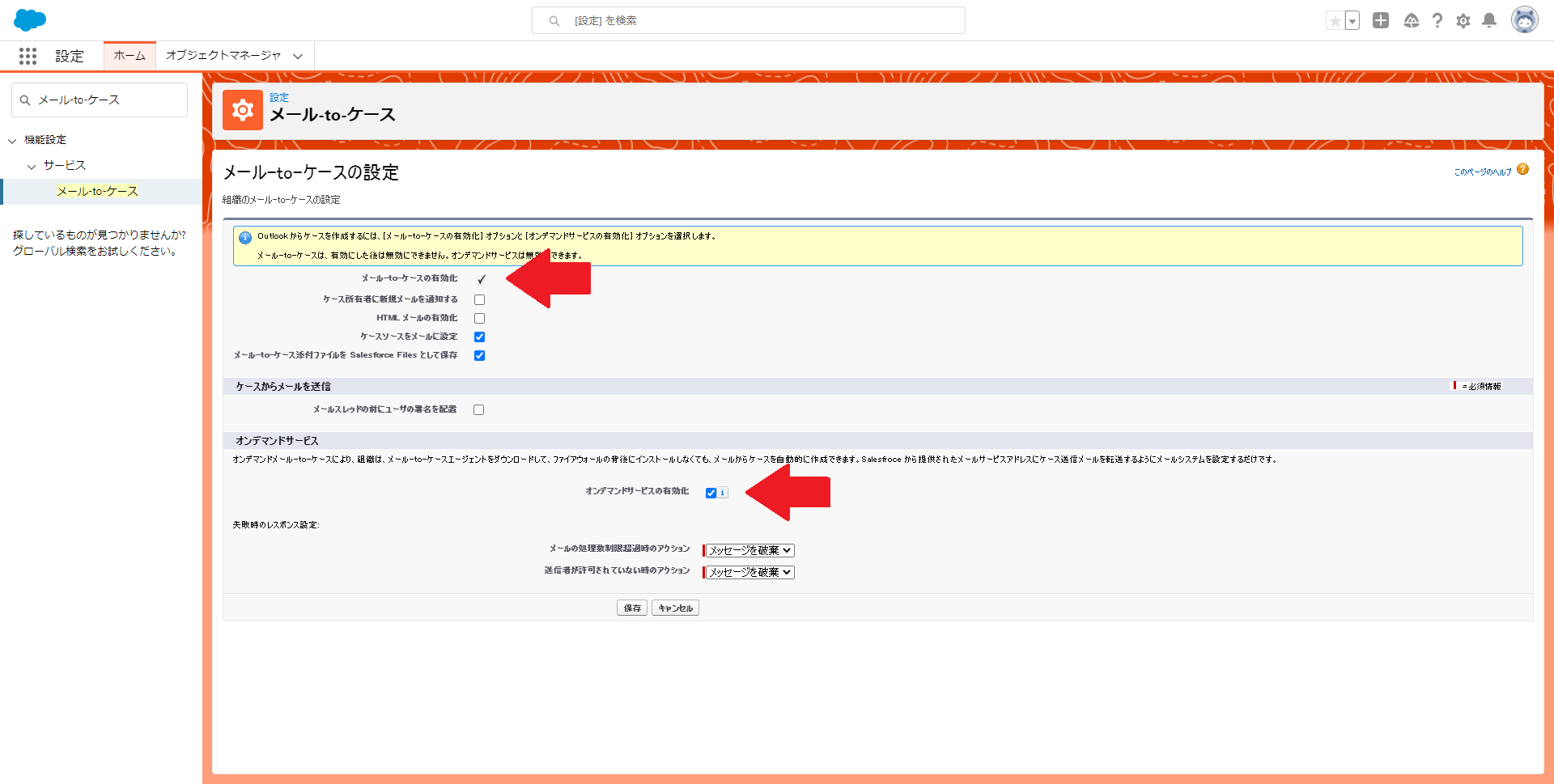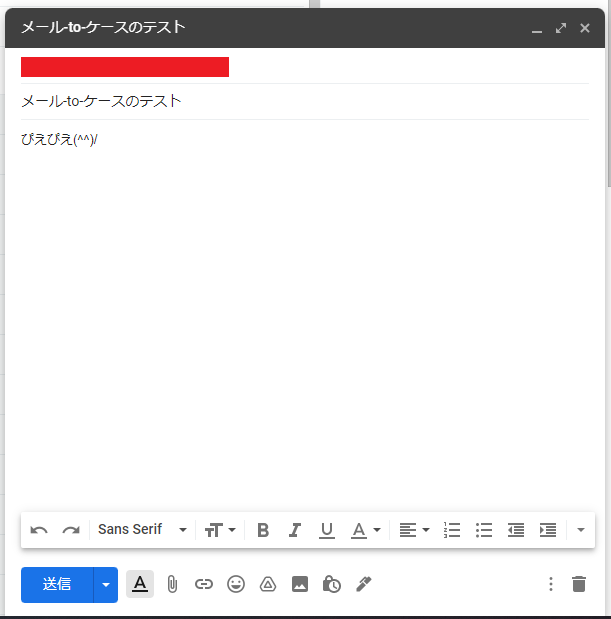タイトル通りです。他記事の内容を書くうえで設定する必要があったのでまとめました($・・)/~~~
メール-to-ケースは指定のメールアドレス宛にメールが届くと
Salesforceのケースオブジェクトに自動でレコードが作成されるSalesforce標準機能です。
事前準備
- 問合せ用メールアドレスの用意
すでにアドレスがある場合は気にしないでください。
とくに指定はないので何でもいいですが、当記事の転送設定の手順ではGmailでの手順を記載しています。
Salesforce設定画面からの設定手順
「メール-to-ケース」の設定画面を開き、編集ボタンを押下します。

「メール-to-ケースの有効化」「オンデマンドサービスの有効化」にチェックを入れて、保存ボタンを押下します。
「メール-to-ケースの有効化」は一度有効化すると無効化できません。
「メール-to-ケース」の設定画面下部のルーティングアドレスの新規ボタンを押下します。
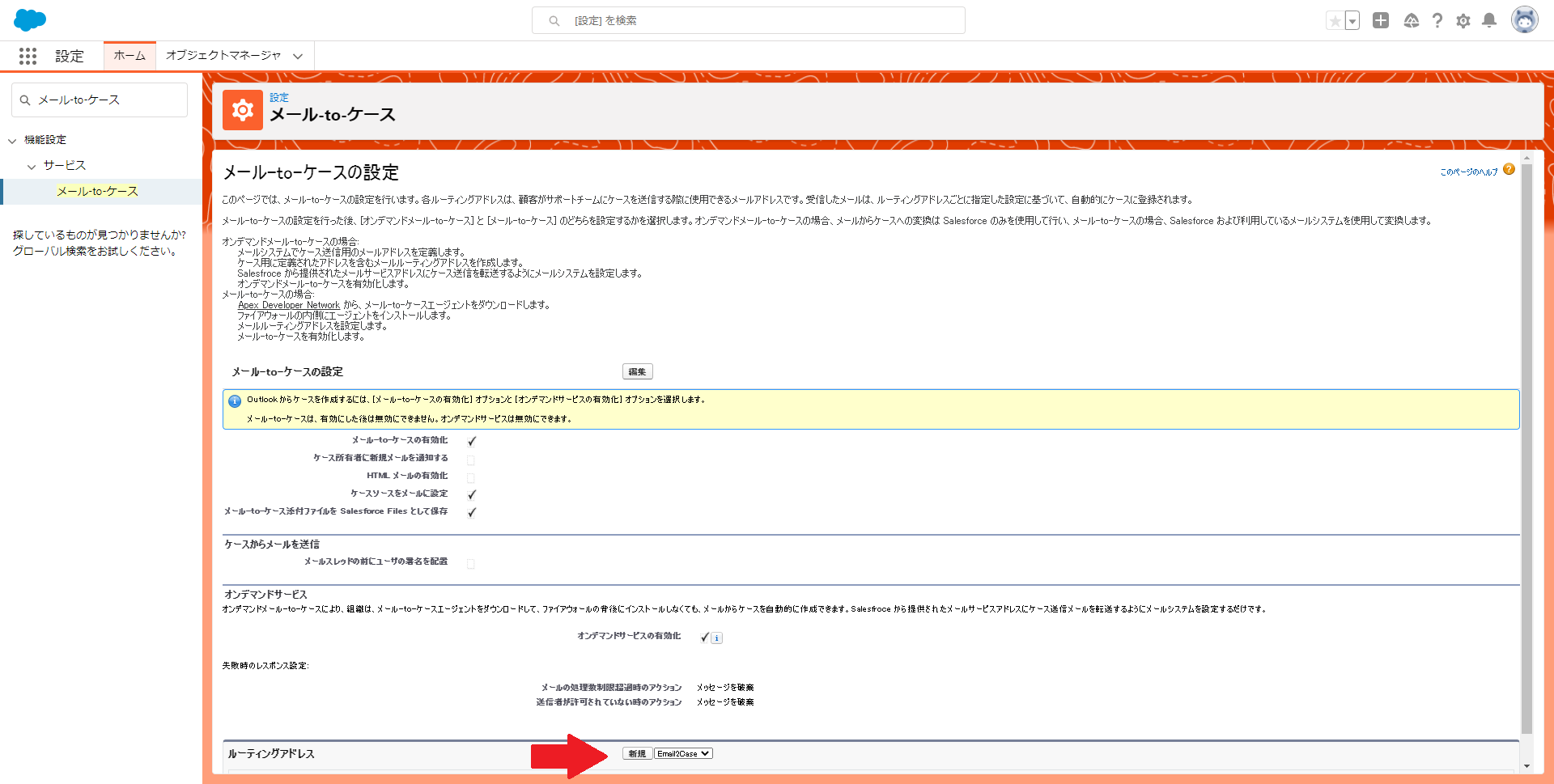
メールアドレスには事前準備で用意したメールアドレスを入力し、その他は適宜設定して保存ボタンを押下します。

設定したメールアドレス宛にSalesforceからメールが届くので記載のリンクを押下します。
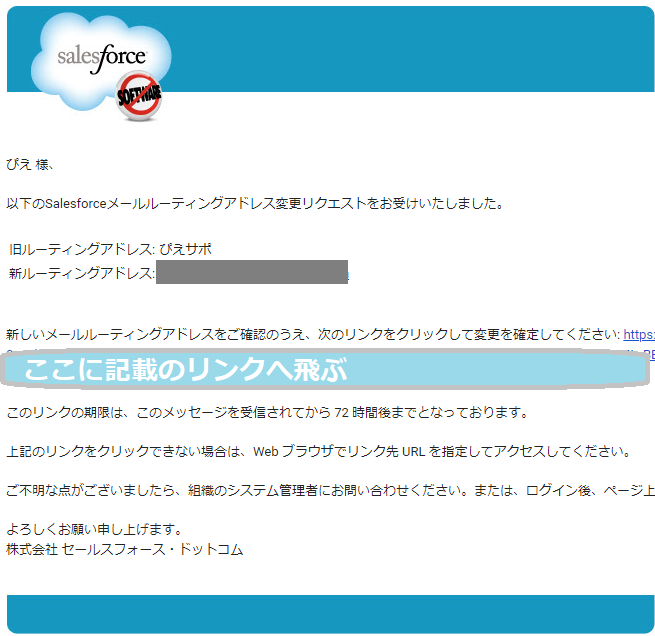
メールの転送設定(Gmailの場合)
Gmailの画面を開き、画面右上部の歯車アイコン→「すべての設定を表示」を押下します。

「メール転送とPOP/IMAP」を選択して、転送先アドレスを追加ボタンを押下します。
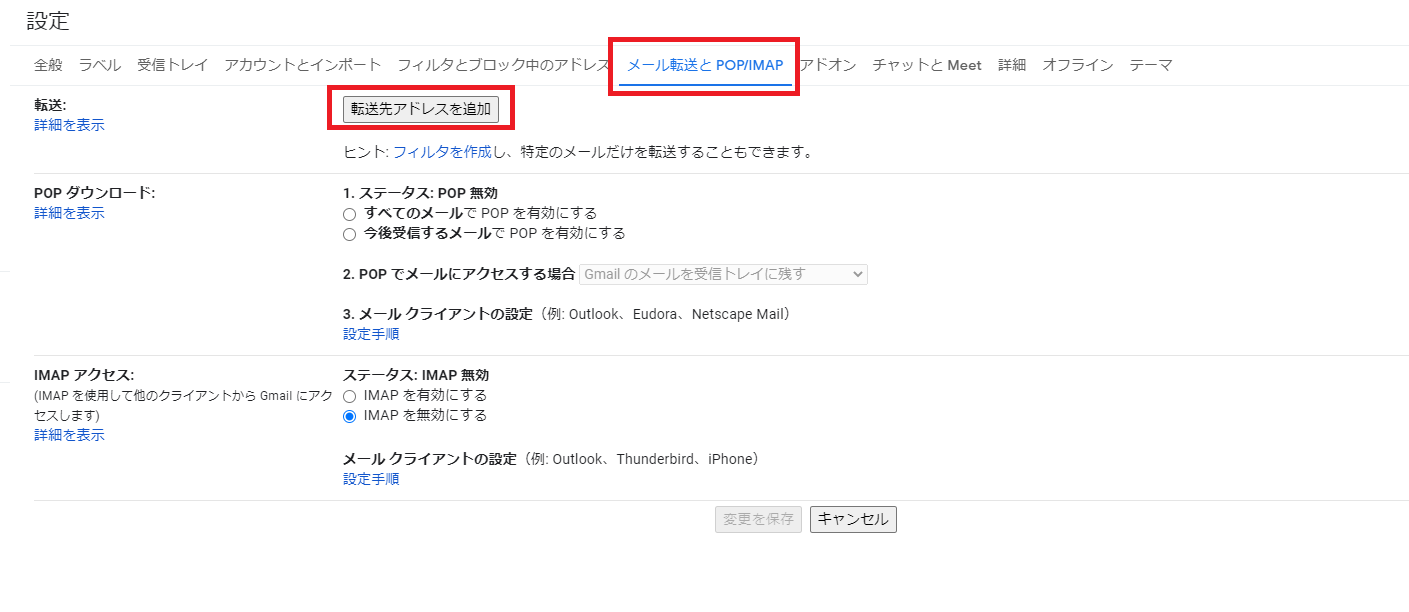
コピーしておいたメールサービスアドレスを入力して、次へボタンを押下します。
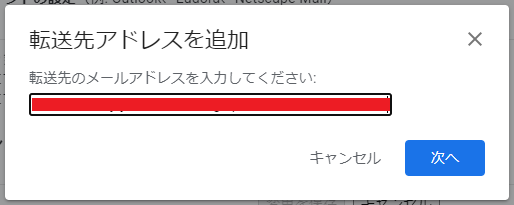
続行ボタンを押下します。
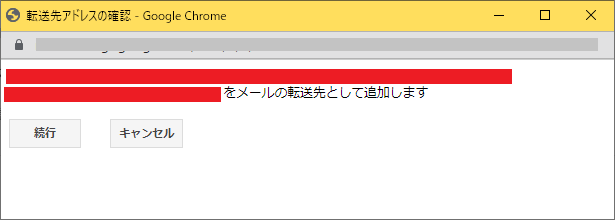
OKボタンを押します。
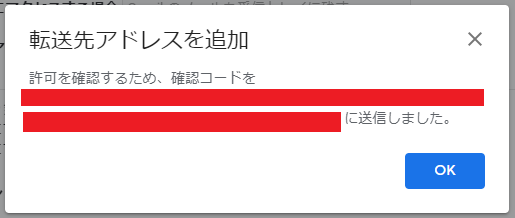
確認コードメールが送られたことによりケースにレコードが作成されます。

ケースの詳細ページでメールの本文が見れるので、リクエスト承認のページに飛びます。
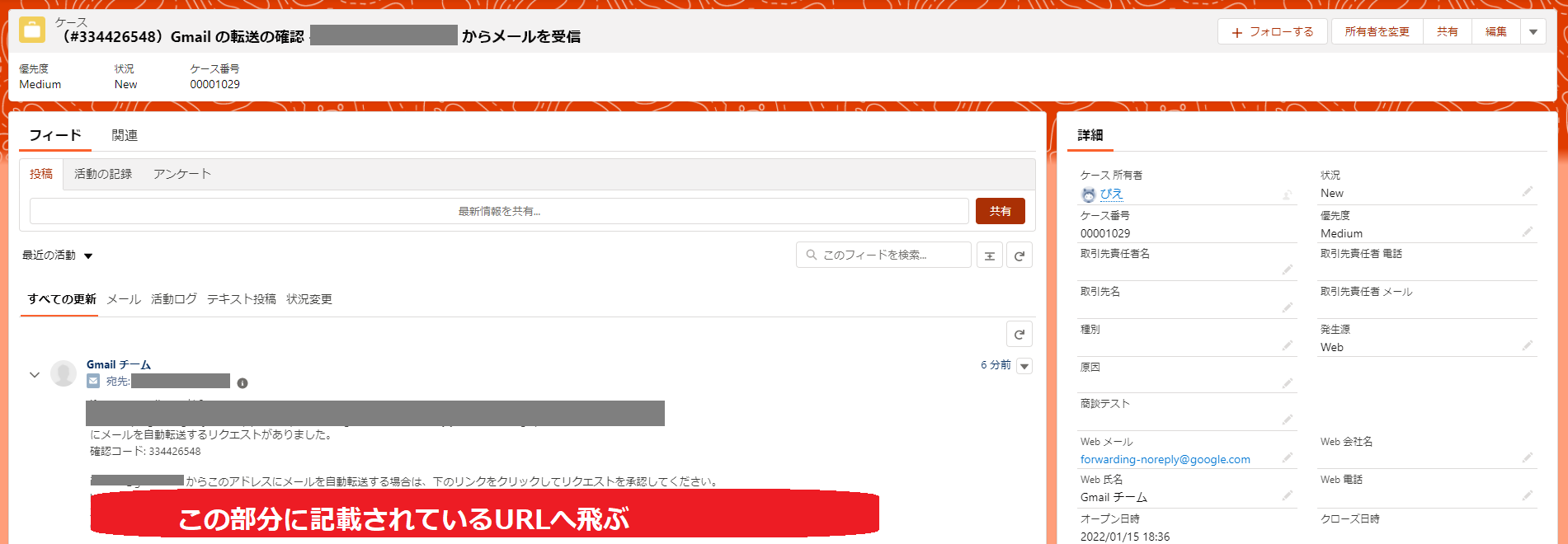
リクエスト承認ページで確認ボタンを押下します。

Gmailの設定画面に戻り、転送設定をして変更を保存ボタンを押下します。

以上で設定は完了です!
動作確認
簡単な流れは↓の感じです。
メールサービスアドレス宛にメールを直接送信した場合でもケースは作成されます。
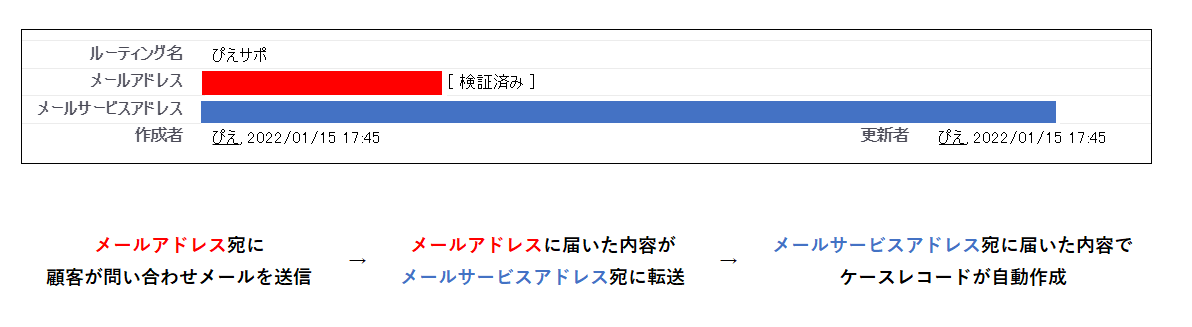
ケースに新規レコードが作成されました~(>_<)めでたしめでたし