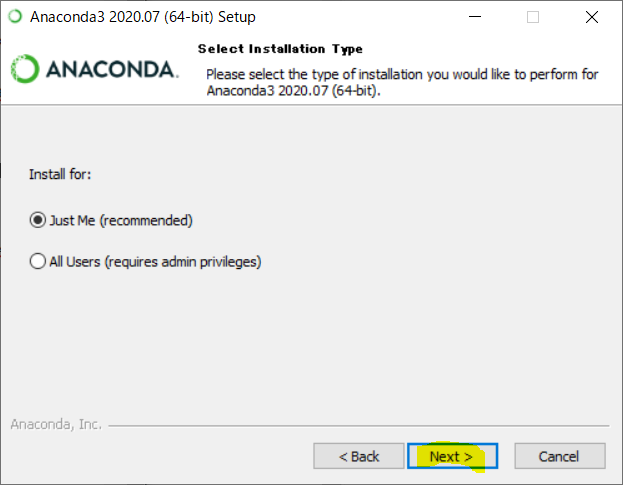入れるもの
Anaconda(Python 3)をインストールします。
anacondaのインストール手順
ダウンロード
公式のサイトへアクセスします。
アクセスした後、下の図のところまでスクロールしてください。そのあと、黄色で塗った"64-Bit Graphical Installer "1をクリック2してください。
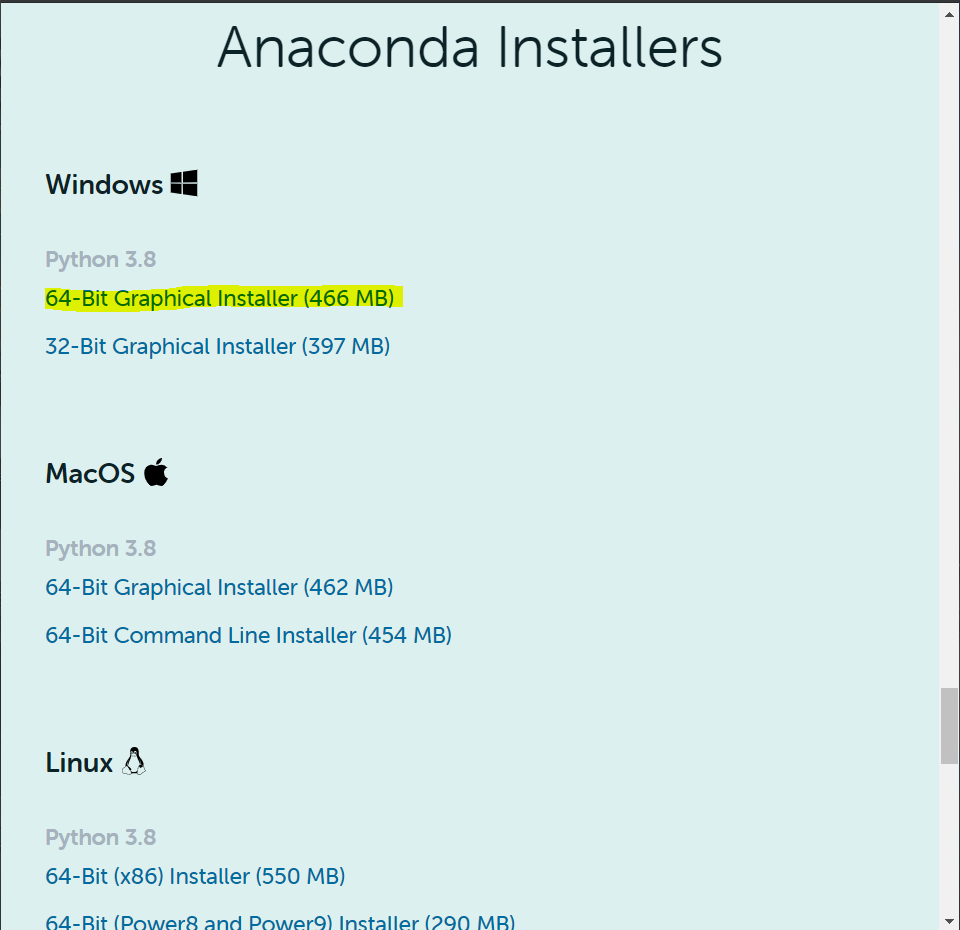
これでダウンロードは完了です。
インストール
"Anaconda3-ほにゃらら-Windows-x86_64" をクリックしてください。

ダブルクリックするとこのような画面が出てきます。
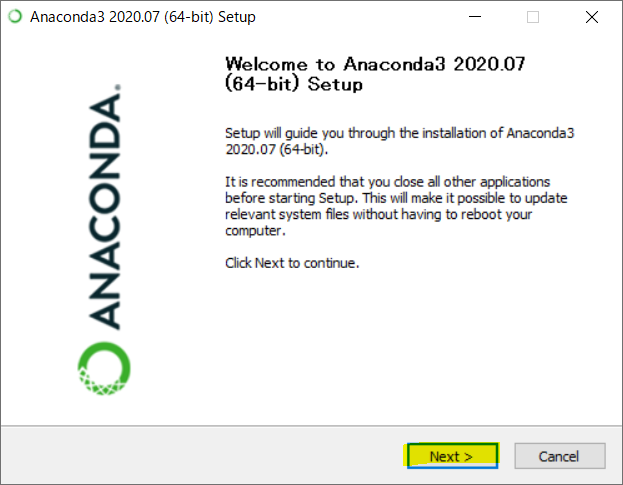
クリックすると、ソフトウェア利用許諾契約3が出てきます。良く読みましょう。
進む場合は"I Agree"を押してください。
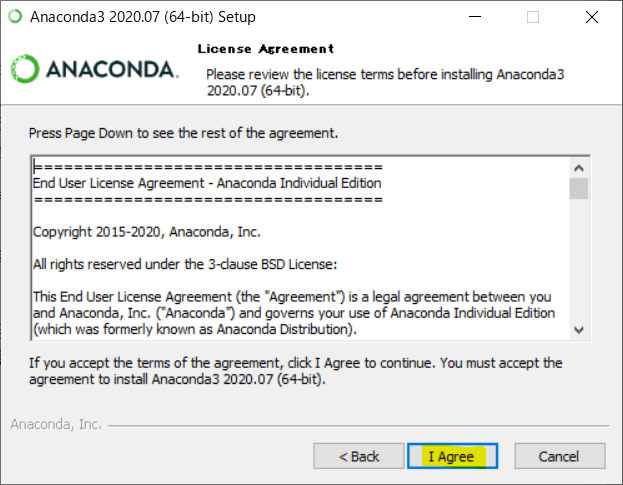
後、容量が結構必要なので注意が必要です。
"Next >"を押してください。
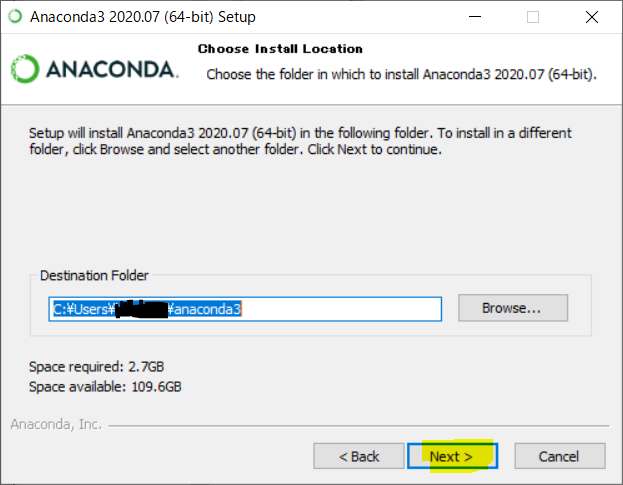
"Add Anaconda3 to my PATH environment variable"は非推奨ですが、初めての人はこちらをチェックすることをおすすめします。4
"Register Anaconda3 as my default Python 3.8"はそのままで大丈夫だと思います。
"Next >"を押してください。
私の環境ではインストールに5分くらい時間がかかりました。
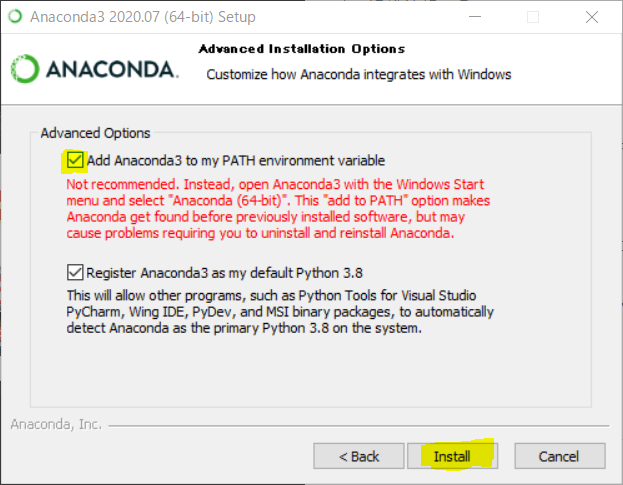
こちらの画面がでればインストール完了です。
"Next >"を押してください。
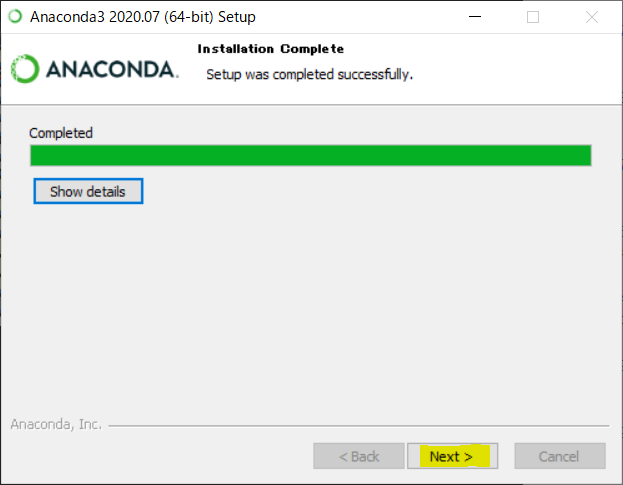
二つのものはチェックを入れていると閉じたときブラウザでWEBページが開きます。面倒なら外してもらって構いません。
"Finish"を押してください。
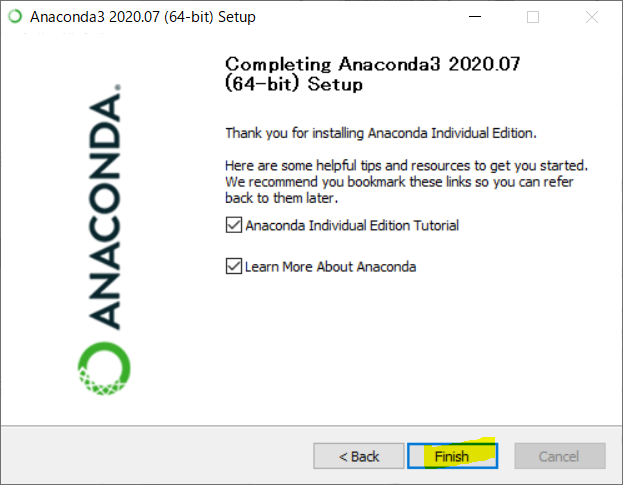
PATHを通す
さて、Anacondaのインストールは完了しました。
早速、コマンドプロンプト を起動させて、
を起動させて、
python --version
と入力してみます。
上手くいった場合、
Python 3.8.3
と出力されます。
失敗した場合、
'python' は、内部コマンドまたは外部コマンド、
操作可能なプログラムまたはバッチ ファイルとして認識されていません。
とでるか、Microsoft Storeのページが出てきてPythonのインストールをお勧めされてしまいます。
これの場合、PATHが通っていないかインストールに失敗している可能性があります。
"Add Anaconda3 to my PATH environment variable"にチェックを入れてAnacondaを再インストールしてみてください。
終わりに
お疲れ様でした。
-
古いパソコンだと32bit版しか動かない場合がありますが、現在のパソコンなら原則大丈夫だと思います。個人的には32bitのパソコンは性能的にPython使うのは厳しいと思いますが、下の"32-Bit Graphical Installer "をクリックすると32bit版をダウンロードできます。 ↩
-
ファイルサイズはバージョンアップによって変更されている場合がありますが、気にしなくて結構です。テザリング中などの場合は通信量を気をつけてください。 ↩
-
この名称であっているか不安です。詳しい方是非、コメント欄でお教えください。 ↩
-
このオプションを選ぶと事前に入れた今回インストールしないAnaconda以外のPythonが壊れてしまったり、今後にインストールするPythonが上手くいかなかったりする可能性があるようです。ですが、チェックを入れないと自力でAnacondaのPATHを追加しなければならず大変だと思います。 ↩