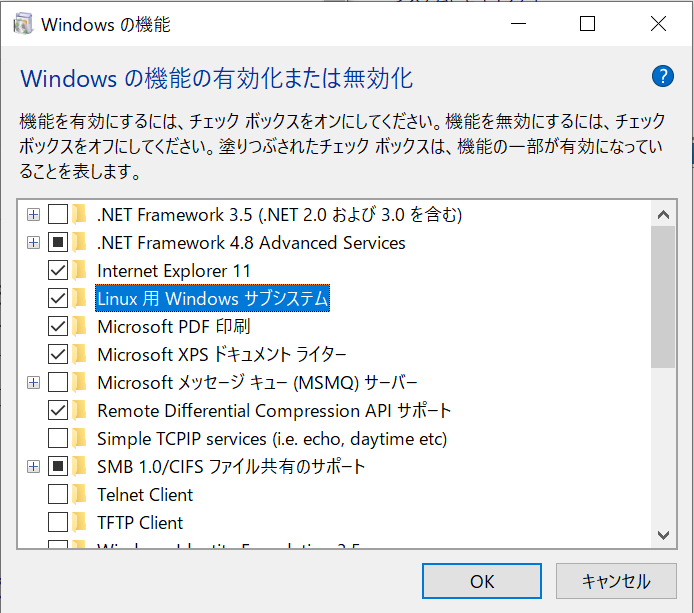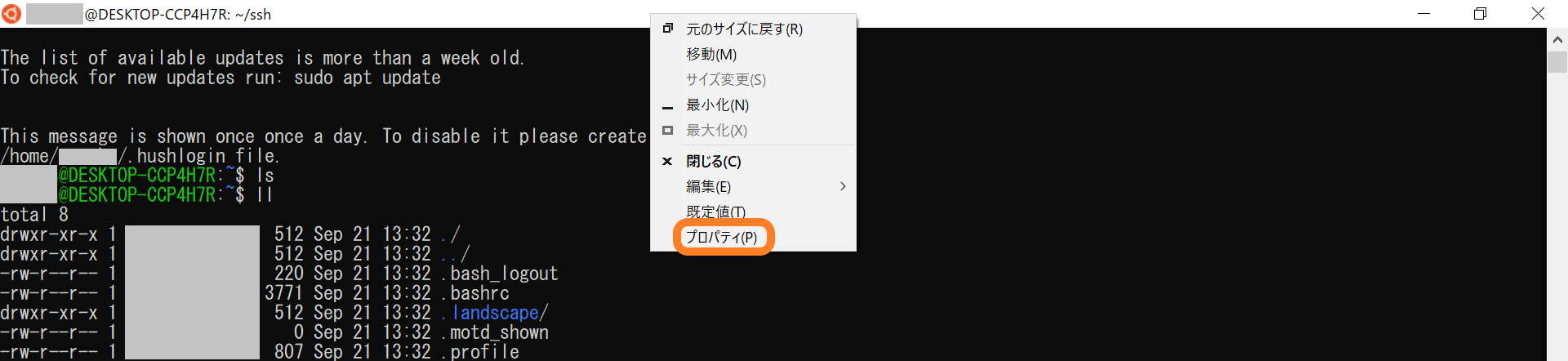Windows PCでLinuxを使いたい!
Windows PCでUbuntuを利用するための方法をいろいろ調べた。
選択肢は
- PCを完全にUbuntuにしてしまう
- デュアルブートにする
- 外付けSSDでブートできるようにする
- WSL2 (Windows Subsystem for Linux)を使う
がある。
筆者は、1.だとWordなど使えなくなると困る、2.はPCに負担が大きいし重くなったり、データが破損したりするらしい、新SSD購入資金がないので3.もなし、という理由で4.を実行することにした。
WSL2 とは
Windows 10(Fall Creators Update、バージョン1709以降)で利用可能になった「Windows Subsystem for Linux」(以下WSLと略す)は、Windows 10からLinuxを利用するための仕組み(参考サイトより)
インストール
まず [コントロールパネル] - [プログラム] - [プログラムと機能] - [Windowsの機能の有効化または無効化]を開き、
下図のようにLinux用Windowsサブシステムにチェックをつける。
次に、Microsoft StoreからUbuntuアプリをインストールする。
Storeには18.04や20.04という名前のアプリも存在するが、基本的にはシンプルにUbuntuのみのものをインストールするのが良い。
※WSLのディストリビューション名は後から変更できないので、[スタート]メニューの登録名が「Ubuntu-18.04 LTS」、起動コマンドも「Ubuntu-18.04.exe」のままになるのを避けるため。
起動したらユーザ名とパスワードを訊かれるので、設定する。
フォントの変更
そのままだとMS ゴシックで美しくないので、Ubuntu Mono (Ubuntuでデフォルトに設定されているフォント)に変更する。
Google FontsからUbuntu Monoをダウンロード
Windowsスタートボタンからfontを検索して起動
ダウンロードしたttfファイルをドラッグ&ドロップ
[使用可能なフォント] に``Ubuntu`と入力して、Ubuntu Monoがインストールできているかどうか確認する。
Ubuntuの上のバーを右クリックして [プロパティ] を選択。
[フォント] からUbuntu Monoを選択し、[OK]をクリック。
完了!
参考