1. はじめに
Lチカで始めるテスト自動化シリーズ第十二弾です。
Lチカで始めるテスト自動化(1~11)の書籍化1の作業メモです。
Lチカで始めるテスト自動化・記事一覧
- Lチカで始めるテスト自動化
- Lチカで始めるテスト自動化(2)テストスクリプトの保守性向上
- Lチカで始めるテスト自動化(3)オシロスコープの組込み
- Lチカで始めるテスト自動化(4)テストスクリプトの保守性向上(2)
- Lチカで始めるテスト自動化(5)WebカメラおよびOCRの組込み
- Lチカで始めるテスト自動化(6)AI(機械学習)を用いたPass/Fail判定
- Lチカで始めるテスト自動化(7)タイムスタンプの保存
- Lチカで始めるテスト自動化(8)HDMIビデオキャプチャデバイスの組込み
- Lチカで始めるテスト自動化(9)6DoFロボットアームの組込み
- Lチカで始めるテスト自動化(10)6DoFロボットアームの制御スクリプトの保守性向上
- Lチカで始めるテスト自動化(11)ロボットアームのコントローラ製作
2. 作業環境の構築
- ThinkPad X1 Carbon + Windows 10 64bit Home(Ver.19092)
- Re:VIEW
- md2review
- Visual Studio Code + Re:VIEW Extension
- INKSCAPE
2.1 ThinkPadのVT-Xを有効化
ThinkPadのBIOS設定を変更してDocker環境を使えるようにします。
2.2 Re:VIEWのインストール
Re:VIEWはTeckBooster謹製の一式セットアップ済みのdockerイメージを利用させていただきました。
2.3 md2reviewのインストール
QiitaのMarkdownファイルをRe:VIEW形式に変換するためmd2reviewを利用させていただきました。md2reviewはWSL(Windows Subsystem for Linux)で実行しています。
2025/3/21追記
Windows 11 Pro 24H2、WSL2、Ubuntu 24.04.1 LTSの環境構築手順です。
sudo apt-get update
sudo apt install build-essential
sudo apt install ruby-rubygems
sudo apt install ruby-dev
sudo gem install md2review
2.4 Visual Studio Code + Re:VIEWエクステンション
Re:VIEWのエクステンションをインストールするとキーワードがハイライトされて編集作業がしやすいです。
2.5 INKSCAPE
物理本のデプロイを想定し表紙の.epsファイルを作成するためのソフトとしてINKSCAPEをインストールしました。
3. Excel Tips
- Excel方眼紙&ペイント
- テキストボックス内の文字配置の調整
3.1 Excel方眼紙&ペイント
Excelといえば「テスト実行からデータの整理、グラフ作成までをこれ一本でできるとっても身近な統合開発環境3」であり、Excel VBAで作業を自動化したりREST APIを叩いてダウンロードしたデータをシートに展開してピボットテーブルで集計したりもできる万能ソフトですが、画像の作成にももちろん大活躍です。
例えば書籍p.12の図2.1:テストベンチ概要はExcel方眼紙で作成し、以下の手順でRe:VIEWに取り込んでいます。
- Excel方眼紙で作図する

- Excelの表示倍率を72%にして、Alt+PrintScreenでスクショを撮る4
- ペイントにスクショを貼付けて、幅が489ピクセル5になるように調整6する

- PNG形式で保存する
3.2 テキストボックス内の文字配置の調整
Excelのテキストボックス内で改行したときの行間隔は、文字列を選択する→右クリックメニューで段落...→固定値にする、という手順で任意の間隔に調整できます。
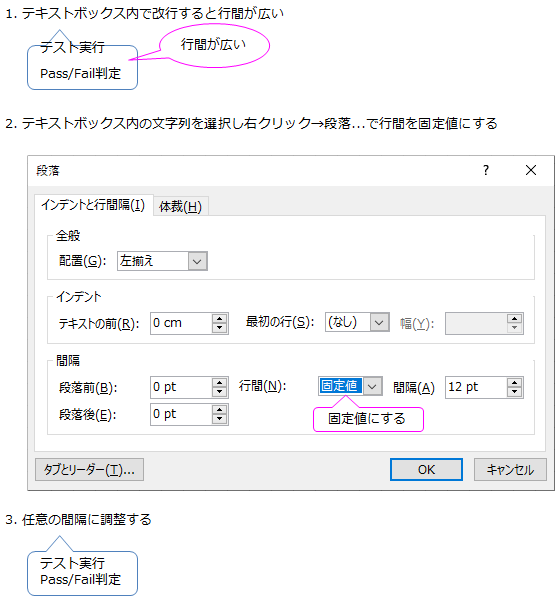
4. 原稿の編集
書き下ろしを加えたり章立てを変更したほか、下記3点の編集を行っています7。
5. fritzingのライセンス
本書に記載の一部の配線図や回路図はfritzingで作図しています。fritzingはプログラム本体はGNU GPL v3で、ドキュメントやブレッドボードビューの画像はCC-BY-SAで提供されています。そこで下記2点、ライセンスを改めて確認しました。
- fritzingで作図した画像の利用
- fritzingロゴの利用
結論としては
- "this image was created with Fritzing."のようにfritzingで作成されたことを表示する
- 画像にfritzingロゴを組込むことでもOK
ということで、(もともと画像にfritzingロゴを組込んでいましたが)画像にfritzingロゴを組込むことと、参考資料のfritzingの項目に"The wiring diagram and the circuit diagram with the fritzing logo were created with Fritzing."の一文を入れています。
FAQ:
What about the circuits that I created with Fritzing?
First of all, you can do whatever you want with them. Only when you decide to publish images of the breadboard view on a website or in a book, we ask you to attribute us. Attribution can be as simple as "this image was created with Fritzing." And if you think it turned out particularly nice, drop us a link/copy!
What is the license of work greated with Fritzing?
(略)
You can embed fritzing image(s) in a closed source project. We just ask for you run the Fritzing name if you use any pictures from inside the breadboard view. A simple, made using Fritzing giving credit to Fritzing somewhere in your project ie; credits section. or an embedded/embossed fritzing logo on the picture(s) used, that would also work. If you export this said image from inside fritzing, this credit is already embedded in the lower right-hand corner.
(略)
6. 積み残し
6.1 付録C 参考資料のURL表記
参考資料はタイトルとURLを併記しているのですが、「受け入れテストの自動化~ OpenCVの「眼」で捉え、Pythonの「脳」が思考し、Appiumの「指」で動かす」の講演資料は電子書籍向けのリンクと物理本向けのURL文字列表記を両立できていません。
URL文字列が以下のように長く適宜改行しないとページからはみ出してしまうものの、@<href>{}タグの引数内で改行を効かせる方法が未解決です。
https://speakerdeck.com/cygames/shou-keru-retesutofalsezi-dong-hua-opencvfalse-yan-dezhuo-e-pythonfalse-noy-gasi-kao-si-appiumfalse-zhi-dedong-kasu
7. 書籍 Ver. 1.0.1以降の改版作業
- 2020/09/20(Ver.1.0.1):Re:VIEWで作成した電子書籍(PDF)に裏表紙を付ける
-
この記事を書いている2020年9月時点でもいまだにWindows 10 Ver.2004のアップデートが降ってきません… ↩
-
グラフィックの拡大縮小はExcelで行ってスクショを撮ってペイントに貼ります。ペイントで拡大縮小するよりもきれいにできます。 ↩
-
A5判の書籍に取り込んでdot by dotで表示される画像の最大サイズは筆者が試したところ幅489 x 高さ730でした。図2.4(p.20)や図2.5(p.21)はこの大きさで画像ファイルを作成しています。 ↩
-
ペイントで画像ファイルの幅、高さを調整するのはファイル→プロパティ(E)で行います。 ↩
-
このほか誤記の修正や、言い回しを変えてページ内に収まるようにしたりもしています。 ↩
-
BSD 3-Clause License, Copyright 2020, OpenCV teamで公開されているものです。 ↩
-
Arduino Leonardoで多目的ツールの製作で公開しているプログラムから必要な個所を移植したLite版です。 ↩