はじめに
本記事ではWindowsのPCを対象に、Stable Diffusion web UIをインストールして画像生成する方法を紹介します。
画像生成AIであるStable DiffusionはMageやDreamStudioなどを通して、Webブラウザで簡単に利用することも可能です。
これらのサービスを利用する場合、機能や画像生成数に制限があります。
しかし、自身のPCにStable Diffusion web UIを導入すると無制限に画像生成を行うことができるようになります。
Stable Diffusion web UIをインストールするまでの流れ
Stable Diffusion web UIはGitHubで公開されています。
→Stable Diffusion web UI
上記ページに機能概要やインストール方法が記載されており、OSがWindowsの場合のインストール方法は以下のように記載されています。
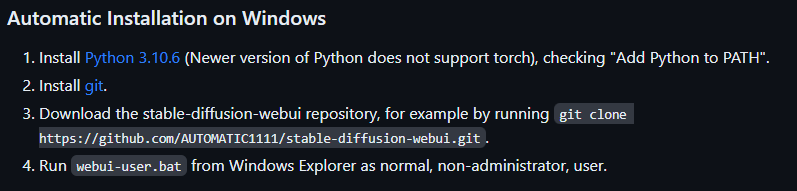
日本語に訳すと以下になります。
- (新しいバージョンはtorchをサポートしていないため、)バージョン3.10.6のPythonをインストールする。また、この時にPythonを環境変数に通すにチェックを入れてインストールを行う。
- Gitをインストールする。
-
git clone https://github.com/AUTOMATIC1111/stable-diffusion-webui.git.などを実行してStable Diffusion web UIのリポジトリをダウンロードする。 - 管理者ではない普通のユーザでwebui-user.batを実行する。
本記事はこの手順を具体的に明示して、誰でもStable Diffusion web UIを使えるようになることを目標としています。
前提条件
Stable Diffusion web UIを利用するには、マシンにある程度のスペックが必要になります。
以下のサイトで詳しく解説されていたので、参考にしてみてください。
→Stable Diffusion WebUIの最小スペックと推奨スペックを考えてみた。
余談ですが、スペックが足りない場合でも新しくPCを購入せずStable Diffusion web UIを利用する方法がいくつかあります。
1つはGoogle Colabを利用する方法で以下サイトで詳しく解説されていました。
→Google ColabでStable Diffusion Web UIを動かす方法!インストールから基本的な使い方まで解説!
上記記事によると、月額1000円ちょっとお金が掛かり、無制限に画像生成できるわけではないようです。
Stable Diffusion web UIで画像生成する
以下の手順を上から順番に実施してください。
Python 3.10.6
Stable DiffusionはPythonwp利用して実装されているため、こちらのインストールを行います。
ダウンロード
こちらを開きPython 3.10.6をダウンロードします。
以下キャプチャの赤枠部分から行います。
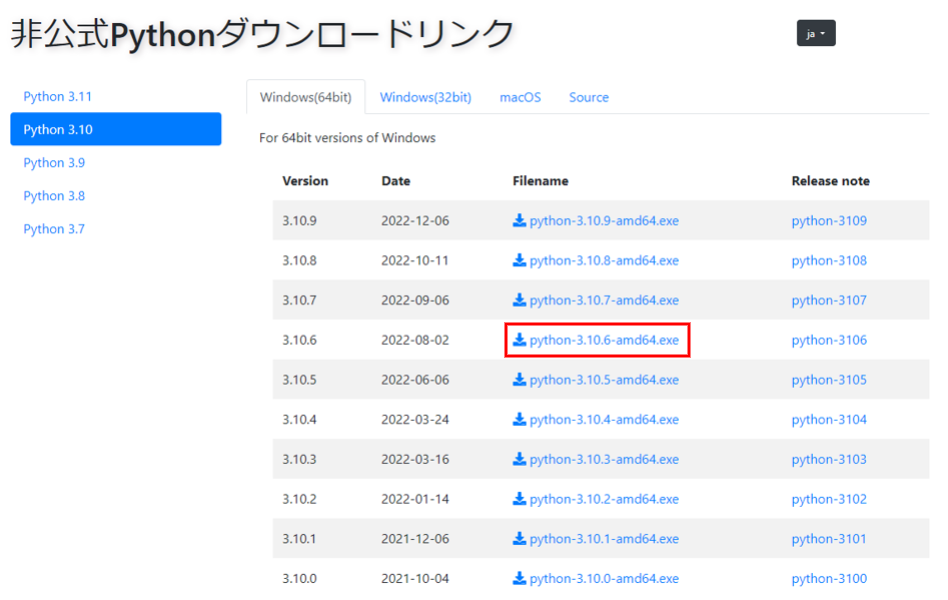
(Python公式のダウンロードページはこちらですが、少しわかりにくいため上記からダウンロードする手順にしています。)
インストール
セットアップを行うためのウィンドウが開きます。
「Add Python 3.10 to PATH」にチェックをつけてから、「Install Now」をクリックします。

「このアプリがデバイスに変更を加えることを許可しますか?」と許可を求められるため、「はい」を選択します。
セットアップが完了するまで待ちます。(数秒程度で終わります。)

セットアップが完了すると「Setup was Successful」と表示されます。
「Close」をクリックして閉じます。

Git
WindowsにGitをインストールする方法はこちらのサイトで詳しく解説されていましたので、こちらを参考にして行ってください。
(筆者も上記を参考にして無事にインストールできました。)
Stable Diffusion web UI
PythonとGitがインストールできたら、最後にStable Diffusion web UIです。
ダウンロード
先ほどインストールしたGitを使用することでStable Diffusion web UI一式をダウンロードすることができます。
まず、画面下部のタスクバーにある検索ボックスに「コマンド プロンプト」と入力します。
すると検索結果にコマンド プロンプトが表示されるため、こちらをクリックします。

コマンド プロンプトをクリックすると以下のような黒い画面(コンソール)が表示されます。
こちらにコマンド(命令)を入力することでPCに処理を実行させることができます。

コンソール上でStable Diffusion web UIをダウンロードしたいディレクトリに移動します。
ファイルエクスプローラーでダウンロードしたい任意のディレクトリを開き、アドレスバーのパスをコピーします。
コンソールにcd [コピーしたパス]を入力します。
以下の例ではCドライブ直下の「Stable」ディレクトリを指定しています。
警告
深い階層のディレクトリにダウンロードすることは避けてください。
また、パス上のいずれかのディレクトリ名にスペースが使用されている場合、使用されていないディレクトリを指定してください。
予期せぬエラーが発生してStable Diffusion web UIが起動できない可能性があります。
Enterを入力します。
すると、任意のパスに移動したことが確認できます。

コンソールにgit clone https://github.com/AUTOMATIC1111/stable-diffusion-webui.gitと入力して、Enterを入力します。
ダウンロードが始まるのでdone.と出力されるまで待ちます。

以上の手順でStable Diffusion web UIのダウンロードが終わりました。
ファイルエクスプローラーでダウンロード場所に指定したディレクトリを開くと「stable-diffusion-webui」が作成されていることが確認できます。

起動
ダウンロードができたので後は起動すればStable Diffusion web UIが使用できるようになります。
先ほどのコンソールにcd .\stable-diffusion-webuiと入力して、Enterを入力します。

続いて.\webui-user.batと入力して、Enterを入力します。
こちらが起動コマンドになり、初回起動時は必要なモジュールなどのダウンロードなどを行うため時間がかかります。(2回目以降の起動は早くなります。)

起動が完了するとRunning on local URL: http://127.0.0.1:7860と表示されるのでhttp://127.0.0.1:7860の部分をコピーします。
(以下キャプチャは2回目以降の表示例のため、初回起動時とは内容が異なります。Running on local URL: http://127.0.0.1:7860の部分は毎回出力されるため、この部分のみ参考にしてください。)

コピーしたURLをブラウザで開くとStable Diffusion web UIが利用できるようになります。

画像生成
Promptに適当なワードを入力して、「Generate」ボタンをクリックすると画像生成できます。
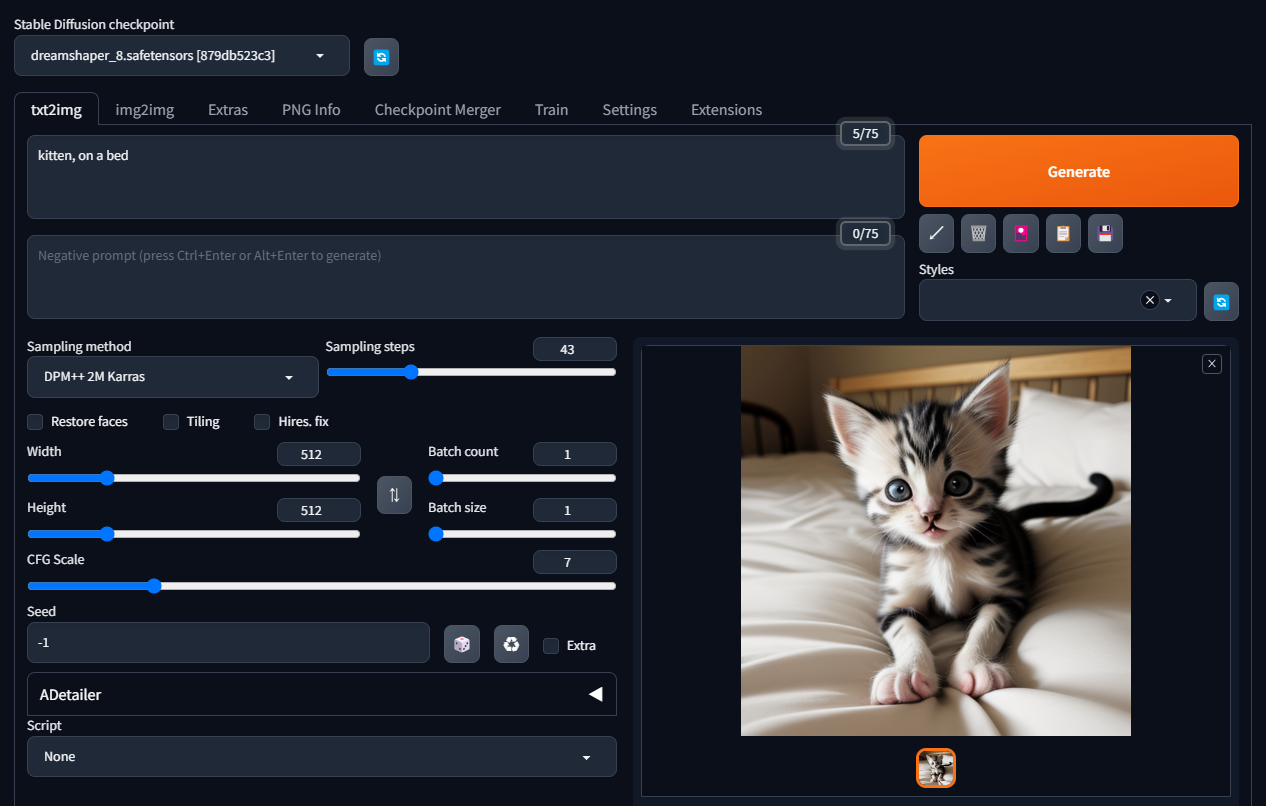
最初は良い具合の画像ができないと思うので、ワードや設定変更など色々試してみてください。
おわりに
Stable Diffusion web UIが導入できたでしょうか?
もしエラーが出た場合は、参考になる情報が見つかると思うのでエラーをコピペしてググってみてください。
ここまで読んでいただきありがとうございました。

