1.はじめに
前々から気になっていながら、関わる機会がなかったのが**「Googleアナリティクス」**。仕事でもチョクチョク出てきていたキーワードではありますが、「私はWEB系は専門外だし」と思って避けてきました。
しかし、最近マーケティング分野に興味が出てきてWEBマーケティング分野にもチャレンジしてみたいなーと思い始めました。そこで、**「いまさらかよ(-_-;)」**という感もありますが、恥ずかしながら初めてGoogleアナリティクスを使ってみようと思います。
まずは、このGoogleアナリティクスを使って、自分のQiitaのページへのアクセス状況を見てみることで、どのようなことができるのかを試してみようと思います。
2.やり方の調査
まず、初めてトライするときの基本中の基本。
**「まずググる」**です。
Googleで**「Qiita Googleアナリティクス」**を検索すると以下の記事が見つかりました。

なんと!!Qiita公式アカウント様の記事ではないか!これはありがたい。いつもいつも、このような記事に助けられています。では、この手順に則ってやってみましょう🎵
■QiitaでGoogleアナリティクスを利用する手順
https://qiita.com/Qiita/items/c7f704e3786df3aa7a11
3.設定
基本的には、上記のサイトの手順に従って設定しているのですが、2019年5月30日時点で一部ボタン名等が変わっている部分もあるので、記録しておきます。
(1)Googleアナリティクスに登録
①Googleアナリティクスの「無料で登録する」をクリックします。
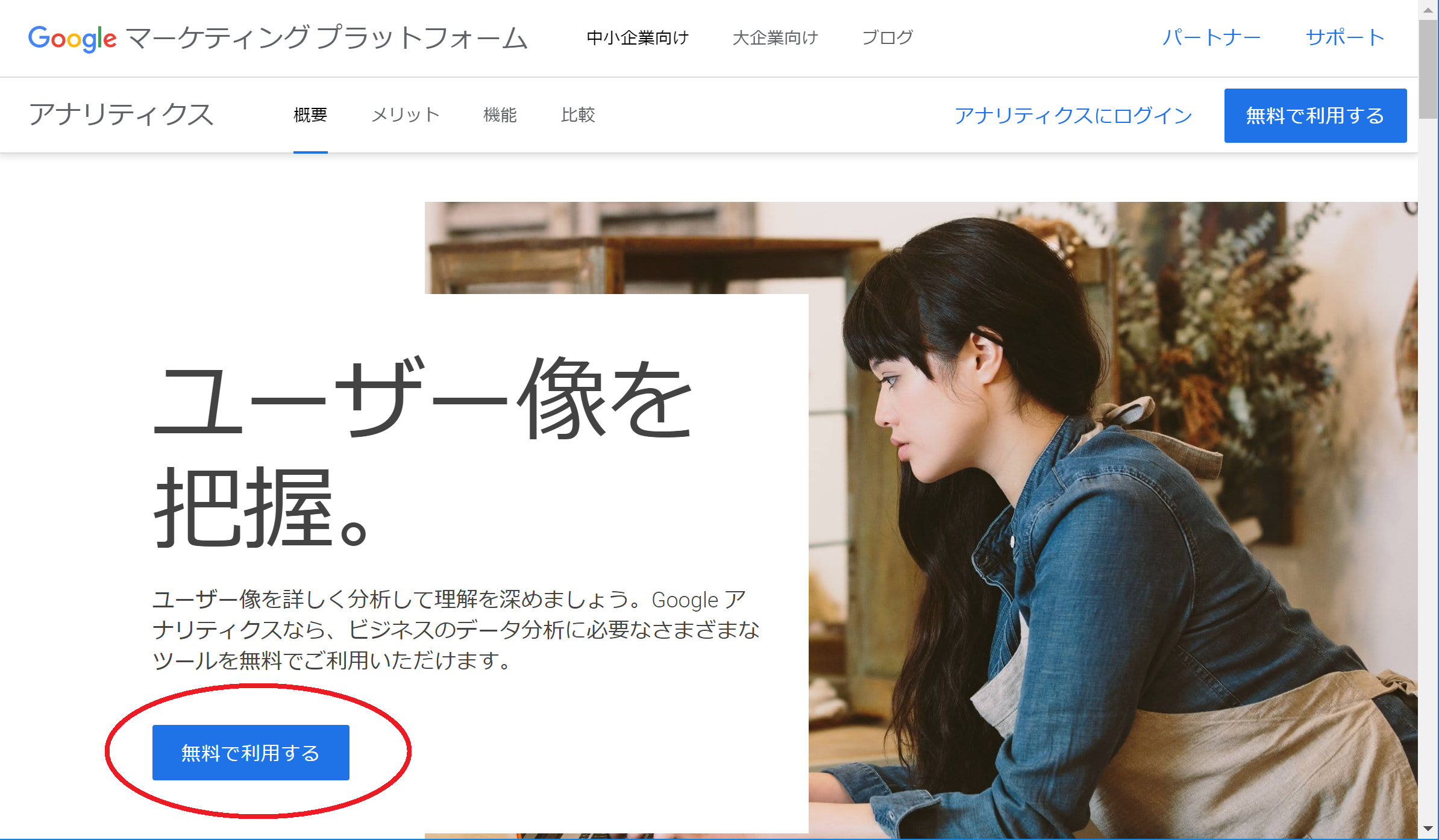
②Googleアナリティクスの利用を開始の**「登録」**をクリックします。

| 項目 | 入力内容 |
|---|---|
| トラッキングの対象 | ウェブサイト |
| アカウント名 | 適当に(”適切に”の意です) |
| ウェブサイトの名前 | 適当に(”適切に”の意です) |
| ウェブサイトのURL | Qiitaのマイページを指定しました |
| 業種 | 参考にしたサイトに従い「オンラインコミュニティ」にしました |
| レポートのタイムゾーン | 日本 |
④スクロールすると、データの共有設定があります。私はこのようにしましたが、しっかりと読んで必要なところにチェックしましょう。そして**「トラッキングIDを取得」**のボタンをクリックします。

⑤**「Googleアナリティクスの利用規約」と「Googleとのデータ共有に適用される追加条項」をしっかり読んだうえでチェックをし、「同意する」**のボタンをクリックします。
「Googleアナリティクスの利用規約」は画面上部のコンボボックスで「日本」を選択すると日本語で表示できます。
。
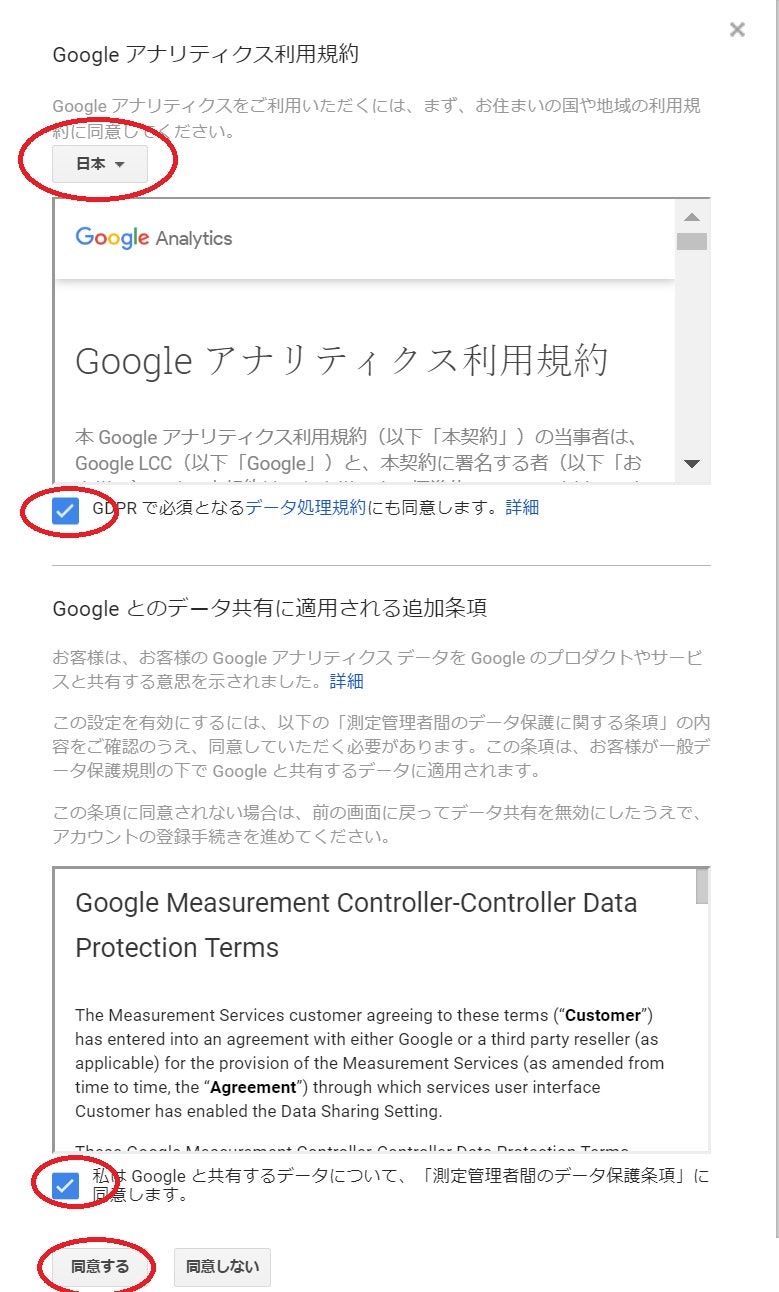
これで登録完了です😊
(2)トラッキングIDの取得
①次に、トランキングIDを取得します。トランキングIDはサイドメニューの**「管理タブ」-「プロパティ」-「トラッキング情報」-「トラッキングコード」**を選択すると、画面上部に表示されます。
実際には**「AA-123456789-1」(仮)**のような形で、アルファベット2文字、数字9文字、数字1文字で表示されていました。(桁数は変わるのかもしれません)
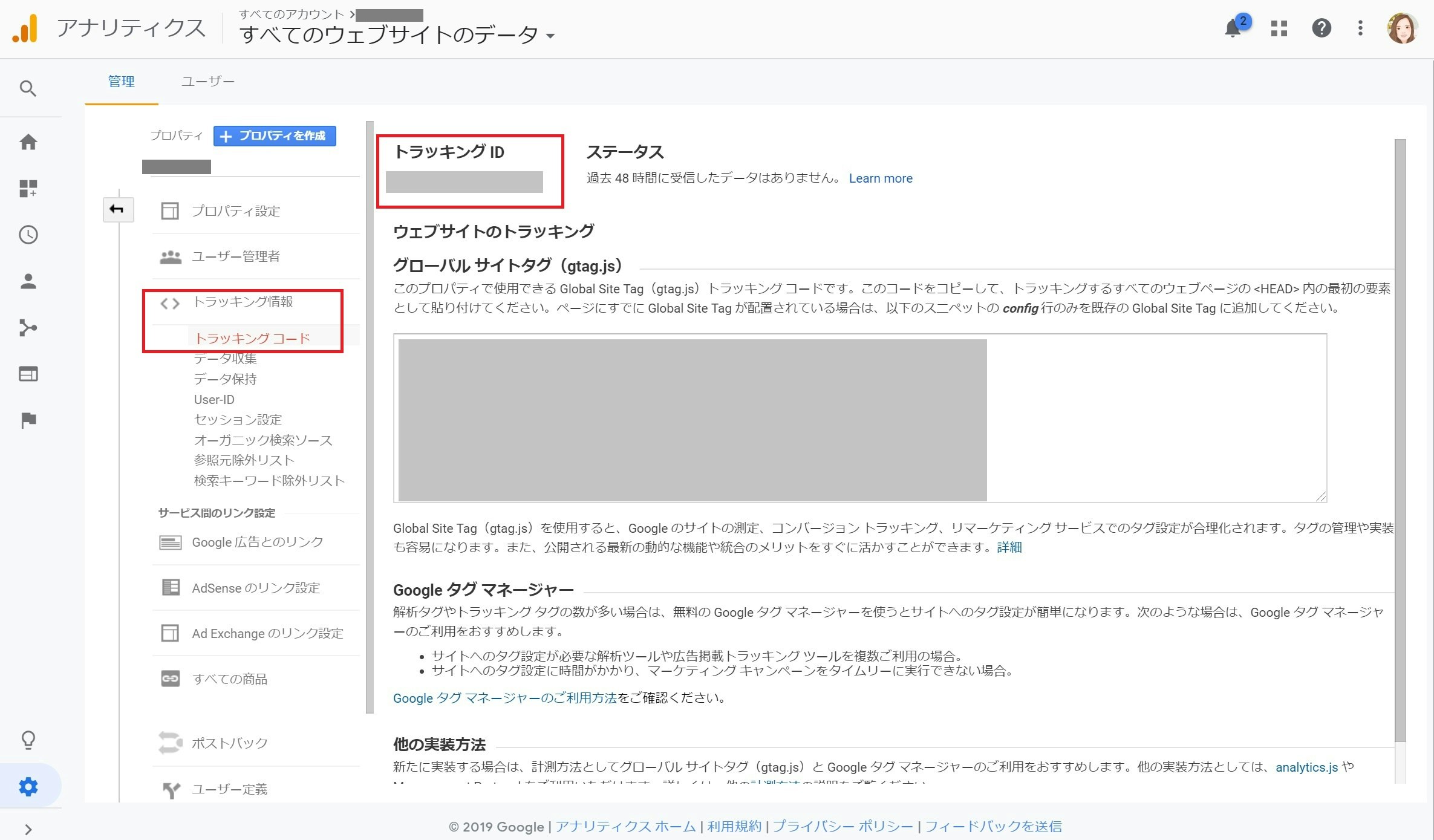
②このトラッキングIDをコピーしておきます。(後で使います)
(3)QiitaにトラッキングIDを登録
①Qiitaに移動します。右上のアイコン横の**「▼」を選択して「設定」**をクリックします。
②設定画面の**「Googleアナリティクス設定」**をクリックします。

③先ほどコピーしておいたトラッキングIDを貼り付けて、「更新する」をクリックします。
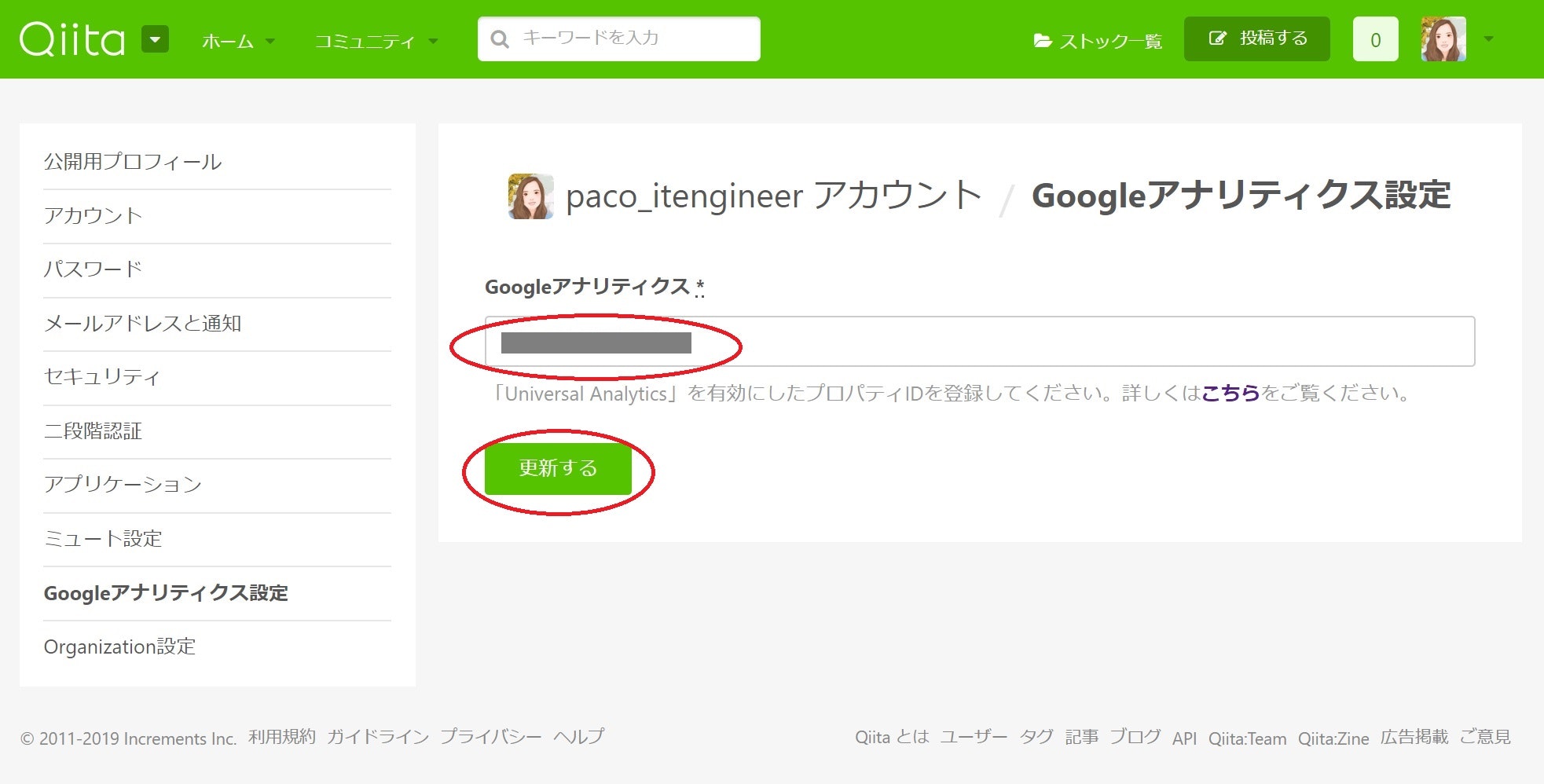
これで設定完了です😊
4.動作確認
では、さっそく動作確認をしてみます。
①Googleアナリティクスの「リアルタイム」-「概要」
以下のようなページが表示されました。
「アクティブユーザー」が2になっています。私以外にもアクティブな方がいるということですね!**パソコンが100%**になっていることから、もう1名の方もパソコンから見ているようです。
また、地図が表示されていて、アクセスしている人の所在地もわかるようです。円にフォーカスをあてると「Kita」と「Koto」と表示されました。私の所在地は北区でも江東区でもないのですが、東京都の23区ということは当たっています。所在地はIPアドレスから取得しているのでしょうかね。大体の場所はこれで分かりそうです。
②Googleアナリティクスの「リアルタイム」-「地域」
以下のようなページが表示されました。(時系列的にこの画面は①の前に取得しています)

これは世界のどこからアクセスしているかが見られる画面のようです。現時点では**Japanが100%**です。きっとこれは私のアクセス履歴なので「Japan」で間違いないですね。
5.最後に
これで、Qiitaへのアクセス状況をGoogleアナリティクスで確認できるようになりました!!
参考にさせていただいた @Qiita 様の「QiitaでGoogleアナリティクスを利用する手順」の記事に感謝申し上げます。
今日のところは動作確認ということでここまでにしますが、リアルタイムレポートには「概要」「地域」のほかにも、
・トラフィック
・コンテンツ
・イベント
・コンバージョン
等の画面が参照できます。
また、それ以外にも**「ユーザ」「集計」「行動」**などのメニューもあり色々見ることができるようなのでこれから勉強してみようと思います!!
ここまでお読みいただいてありがとうございました!!

