 はじめに
はじめに
Jupyter NotebookはWebブラウザ上で実行されます。
プログラムを実行した結果が記録されます。
データ分析(データサイエンティスト)の現場でよく使われています。
Pythonの開発環境
- テキストエディタ
- IDE(総合開発環境)
- Jupyter Notebook
があります。
IDE
- PyCharm
- Rodeo
など。
テキストエディタ
- Visual Studio Code
Jupyter Notebook
これから、簡単に説明していきます。
Jupyter Notebookの利点
調査、データ処理、機械学習の確認、学習において、
過去に試した設定値やプログラムの結果が残るので、
振り返って確認することができます。
Jupyter Notebookを起動する
以下を参照して起動してください。
Python3の環境構築(初心者向け)
Jupyter Notebookの起動直後
起動すると、以下のような画面で起動します。
起動時のフォルダが表示されています。
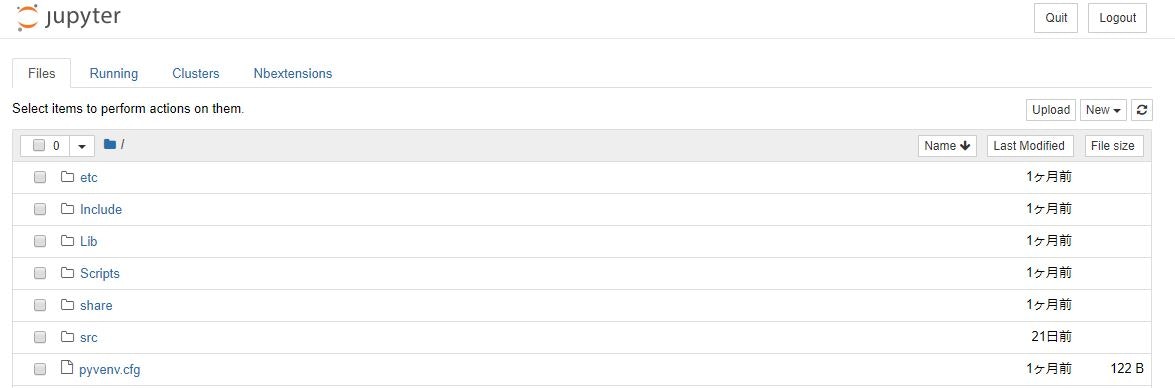
Python3のファイル(ノートブック)を作成
ノートブックを作成したいフォルダ階層で、[New] -> [Python3]を選択します。

以下のような画面が表示れます。ノートブック画面。

ファイル(ノートブック)名を変更
画面左上の「Untitled」と表示されている箇所をクリックすると、
ファイル(ノートブック)の名前を変更することができます。

ノートブックはセルが命!
ノートブックは「セル」と呼ばれるスペースに、
プログラム(Python3)をプログラミングして実行します。
後述しますが、"Markdown"という形式でコメントを残すこともできます。
セルは"実行モード"と"編集モード"
- プログラムを実行するモードが"実行モード"
- セルの内容を編集(プログラミング)するモードが"編集モード"
実行モード
- セルの枠が水色
- セルの左側をクリックすると"実行モードへ切り替わる"

編集モード
- セルの枠が緑色
- セル内をクリックすると"編集モードへ切り替わる"

プログラムを入力してみよう
プログラムを実行してみよう
以下の操作のどちらかで実行できます。
- キーボード入力:[Ctrl] + [Enter]
- マウス入力:ツールバーの[Run]をクリック
その他の操作
基本的にはツールバーを適当にクリックすると、
"実行"、"セルの削除"、"セルの追加"などが実行可能です。
以下に基本操作のキーボード入力を整理しておきます。
| 項目 | キーボード入力 |
|---|---|
| プログラムを実行 | Ctrl + Enter |
| セルを追加 | Shift + Enter |
| セルを再度編集可能にする | セルをダブルクリック |
| セルの削除 | セルを選択し[D]を2回入力 |
| ノートブックの保存 | Ctrl + S |
Markdown 形式でメモをする
- Markdown形式とは何かはネットで検索して調べてみてください。
セルの形式を"Markdown"にする
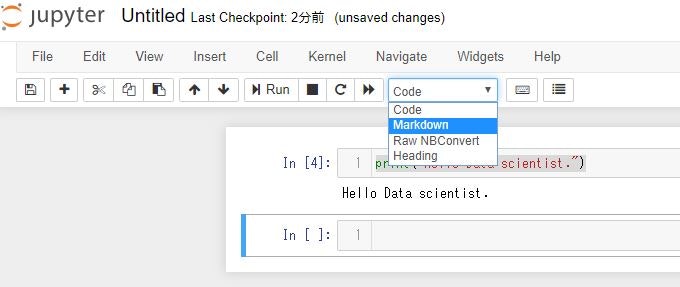
以下のようにテキストを入力する
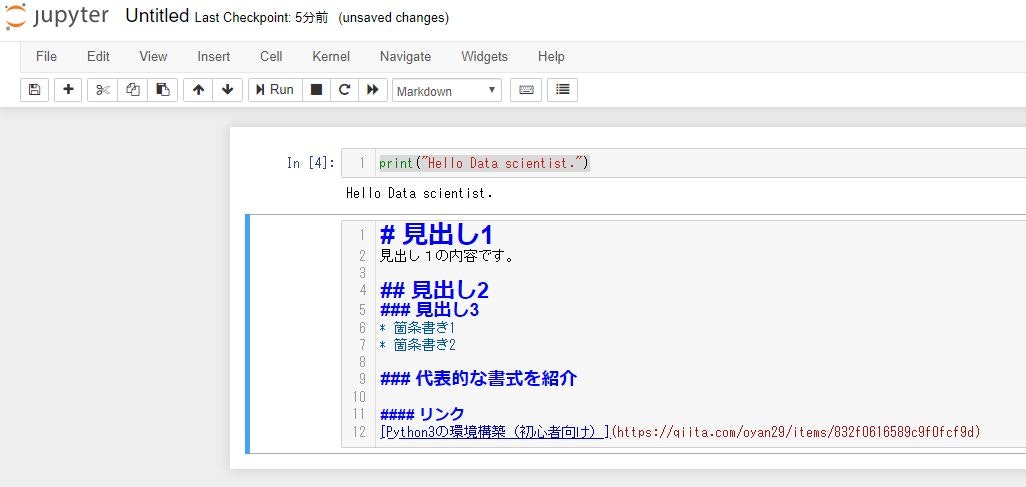
実際のテキストは以下のように入力してみてください。
# 見出し1
見出し1の内容です。
## 見出し2
### 見出し3
* 箇条書き1
* 箇条書き2
### 代表的な書式を紹介
#### リンク
https://qiita.com/oyan29/items/832f0616589c9f0fcf9d
[Python3の環境構築(初心者向け)](https://qiita.com/oyan29/items/832f0616589c9f0fcf9d)


