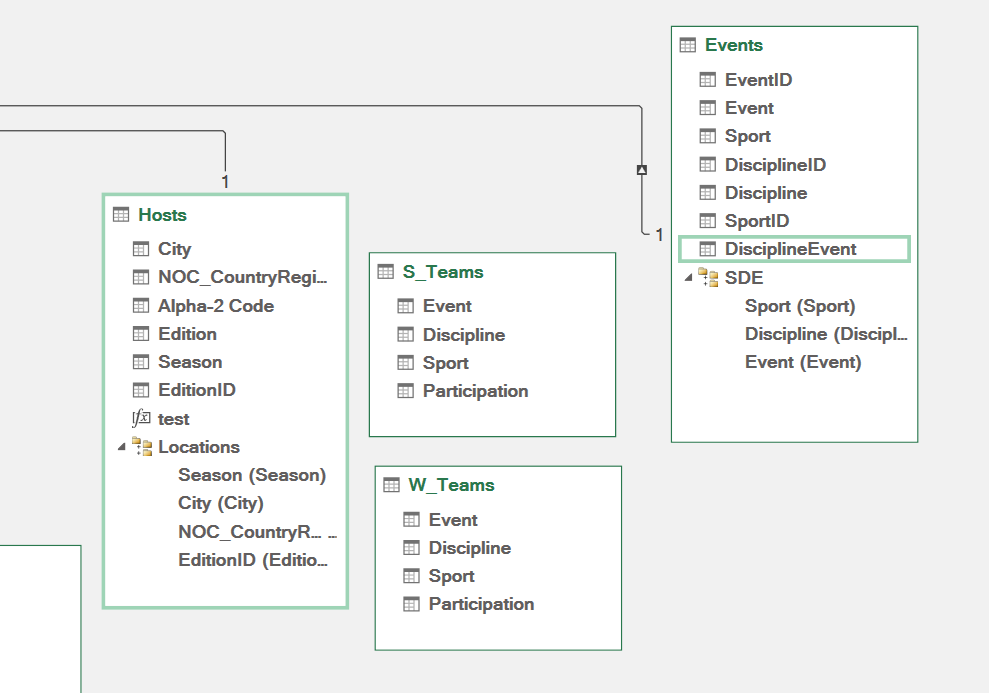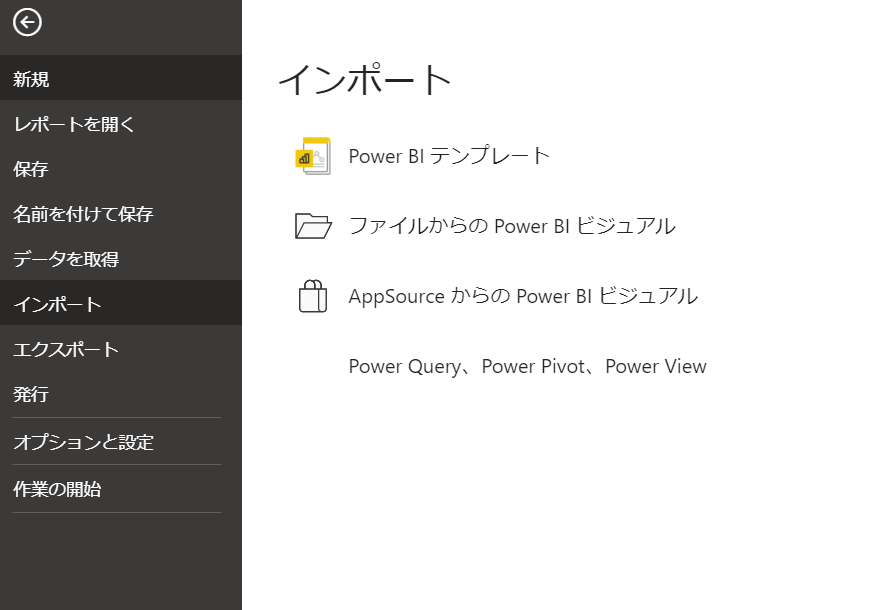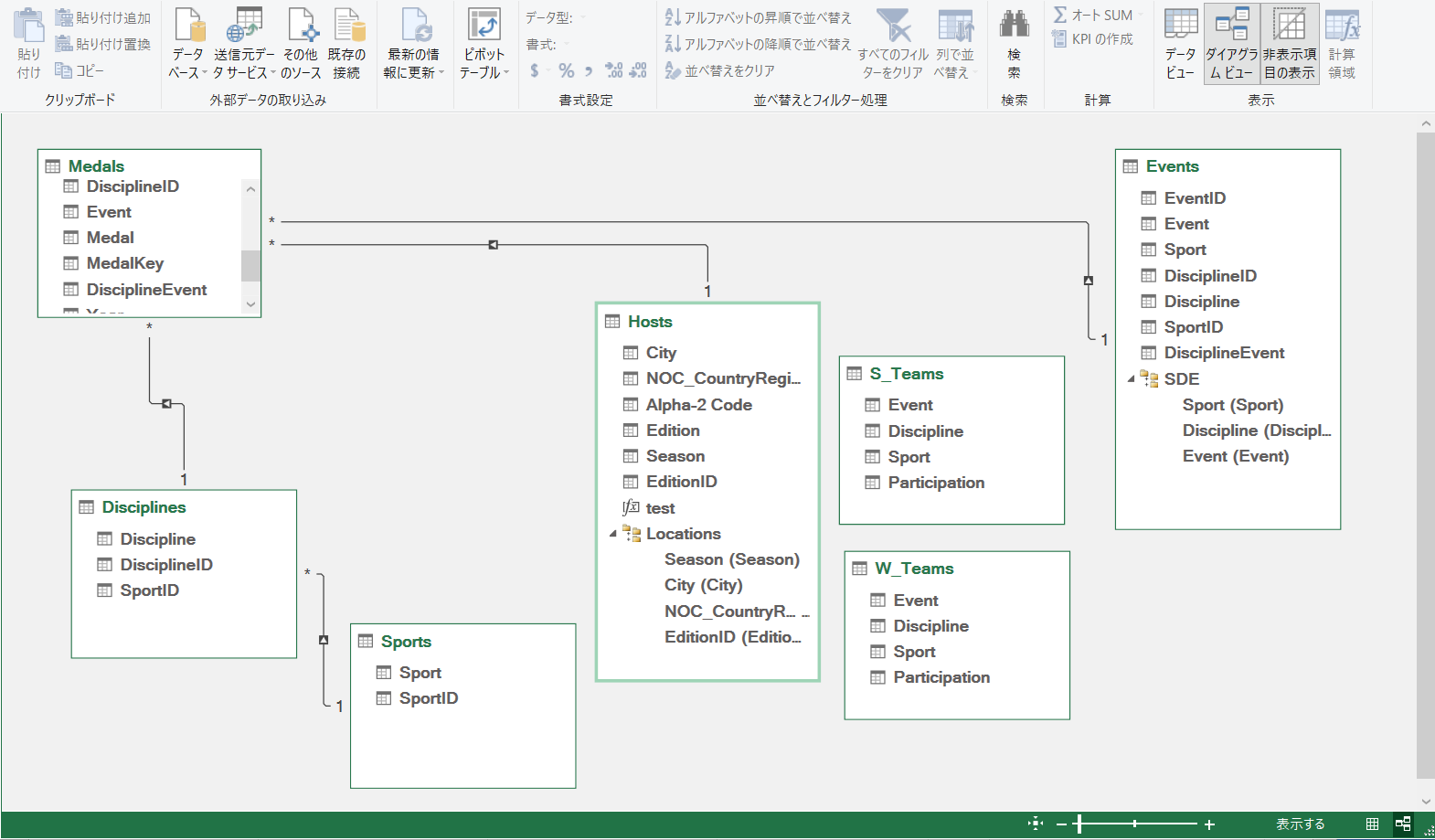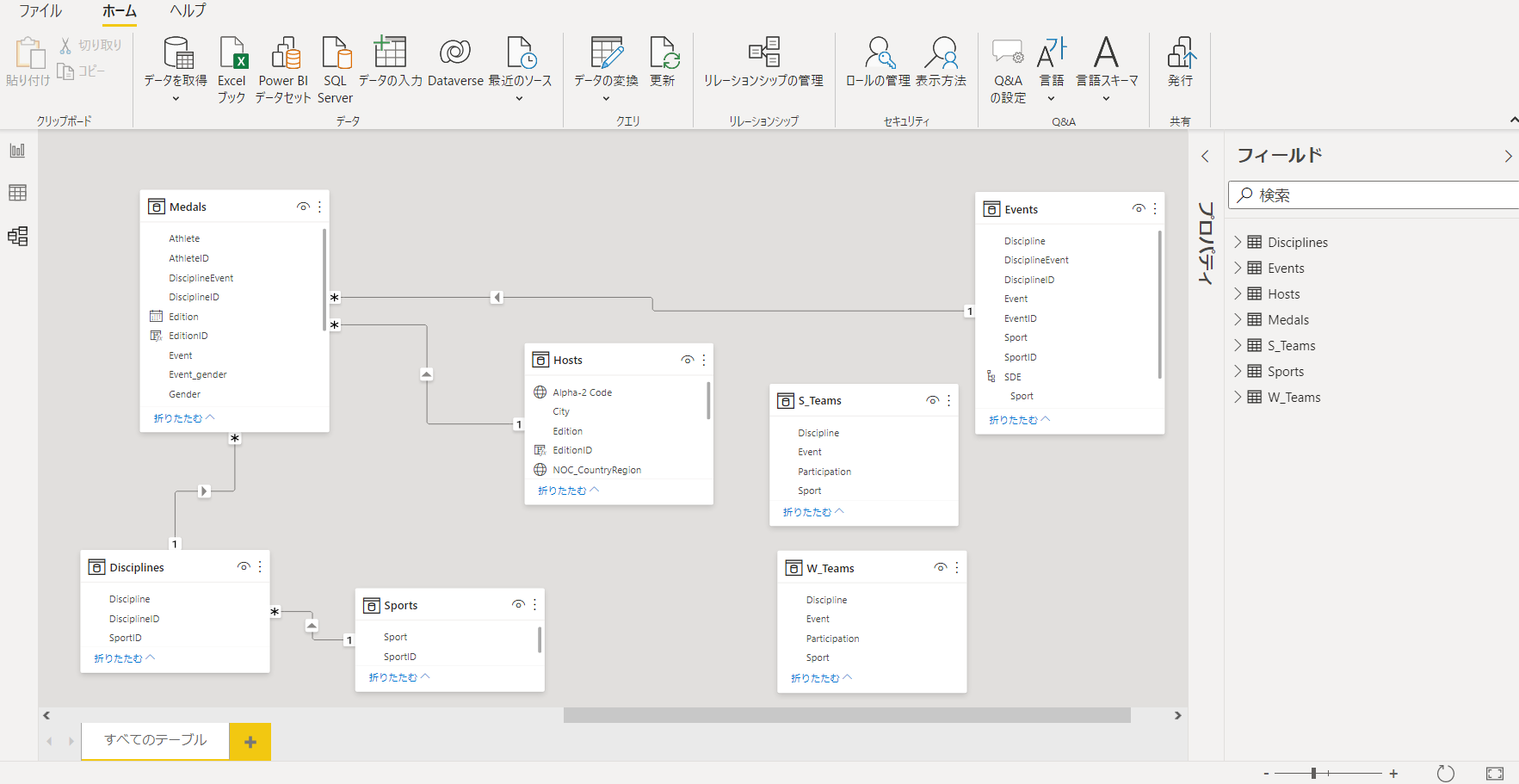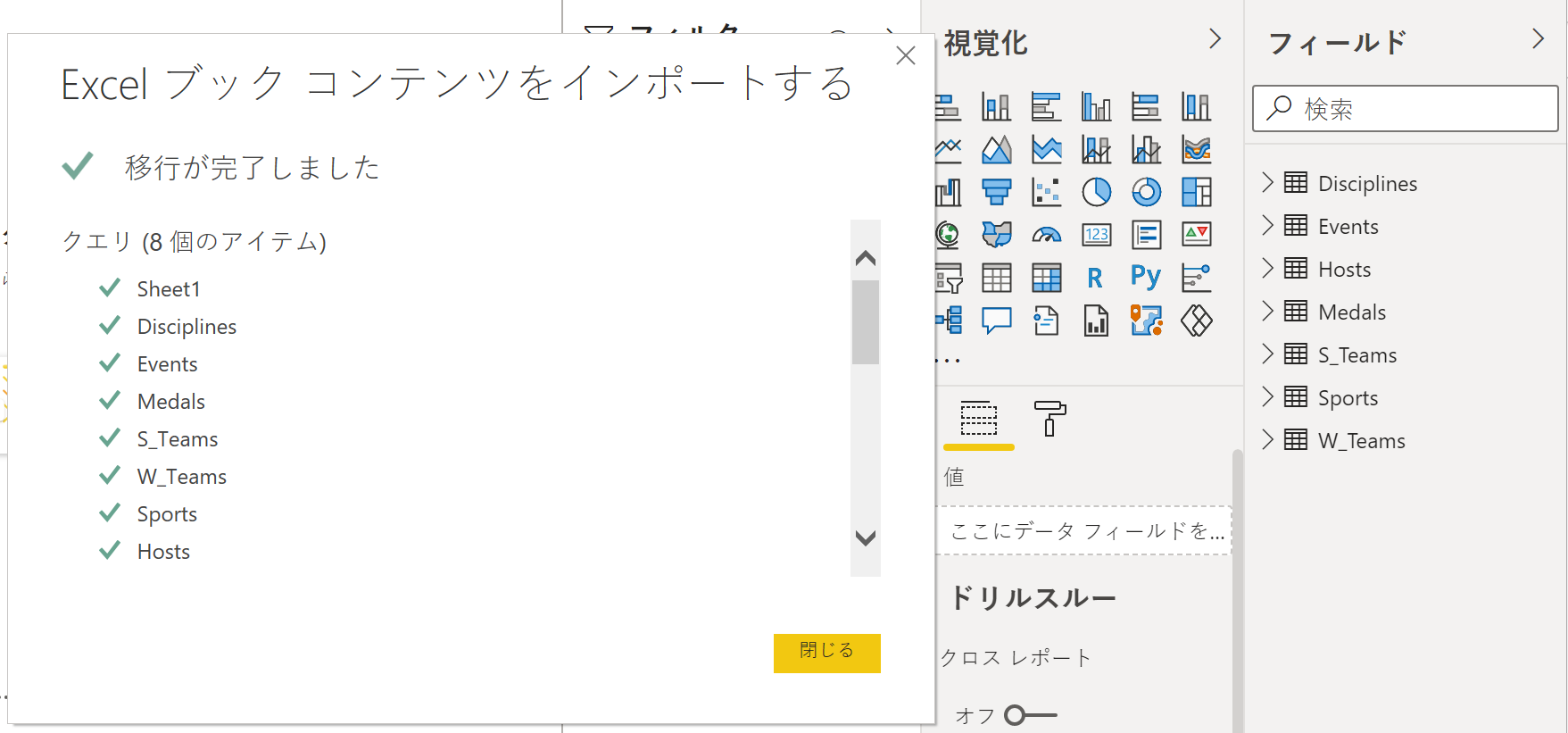まずExcelでPowerPivotを試す
Excelでピボットは使いますが、「PowerPivot」って何だろう?
とず思っていたので、Microsoftのチュートリアルでまず試すことにました。
試すきっかけになったのは、「PowerPivot」で設定したデータを「Power BI Desktop」でインポートできることを知ったからです。
併せて、最近使い始めた、MacBook Air M1チップ搭載機上で「Power BI Desktopを動かし、インポートできるか」も試しました。
結果を先に言うと、インポートできました。
以下、Microsoftのチュートリアルです
説明ページと異なり、サンプルファイルは、英語でした。
チュートリアルに沿ってテーブル間の関連付けなどをしました。
関連付けすることで、複数のテーブルと連携した値を(VLOOKUPを使わずに)集計できます。
また、DAX言語を使いメジャー(計算列)を追加することもできます。
また、データを階層化し、ピボットテーブルで容易に複数データを扱うこともできます。
「SDE」という階層を作り、その階層の下に「Sports」「Discipline(競技)」「Event(種目)」を配置しました。
そうすると、「SDE」を選ぶだけで「Sports」「Discipline(競技)」「Event(種目)」に関するメダル数などが集計・表示されます。
intel Coreチップ搭載WindowsノートPCで取り込む
一通りチュートリアルを終え、WindowsノートPCで「Power BI Desktop」を起動し、PowerPivotをインポートできるか試してみました。
インポートは無事完了し、リレーションシップも保持されています。
以下がExcelで表示したリレーション、その下の画面がPower BI Desktopで表示したリレーションです。
「表(テーブル)」と「スライサー」の機能を使い、リレーションの動作を確認しました。
M1チップ搭載機でインポート
MacBook Air M1チップ搭載機でPower BI Desktopを動かし、PowerPivotをインポートしてみます。
(M1でのPower BI Desktopの動作確認についてはこちら参照)
インポートは完了したようです。
リレーションも再現されています。
先ほど同様に「表(テーブル)」と「スライサー」を機能を使って動作を確認しました。
Coreチップ搭載ノートPCと同じ動作を確認できました。
了