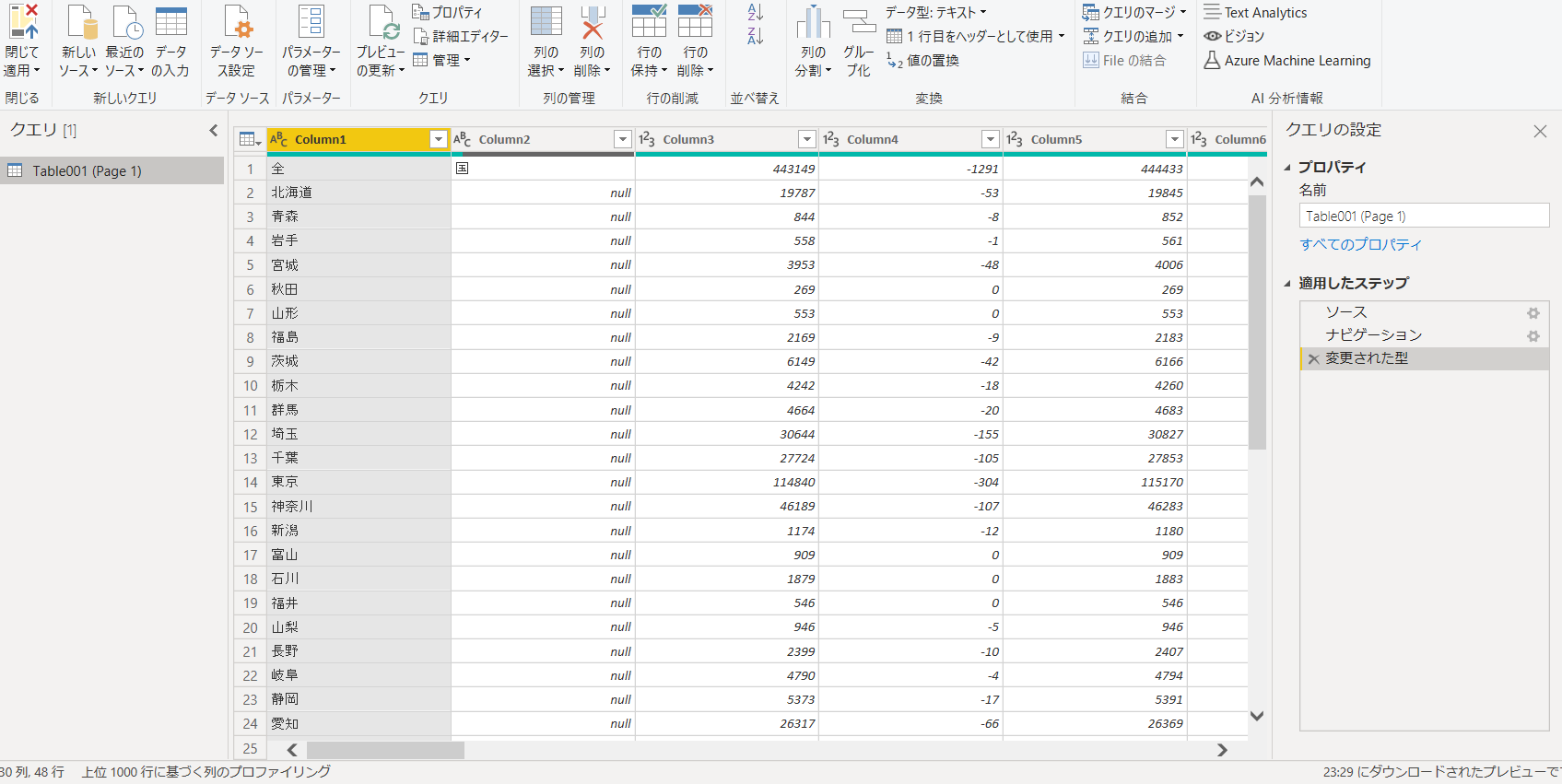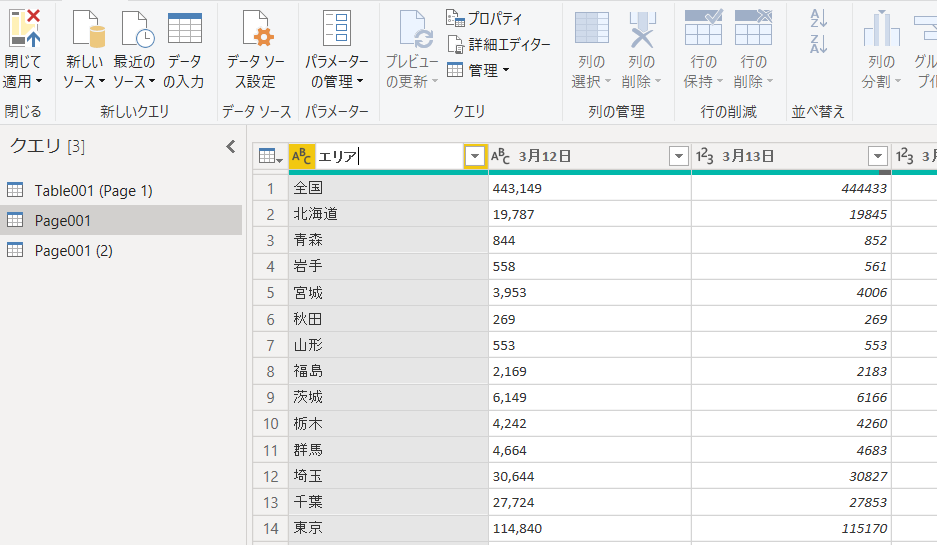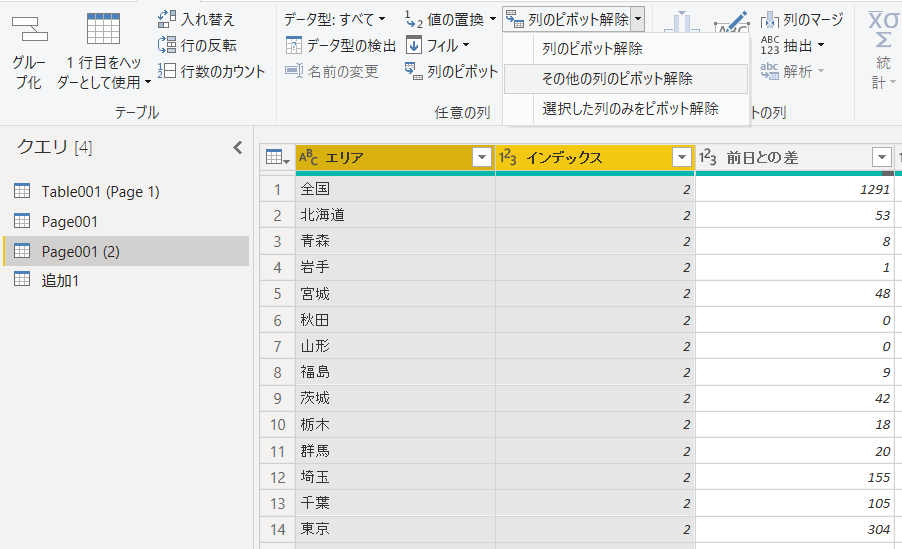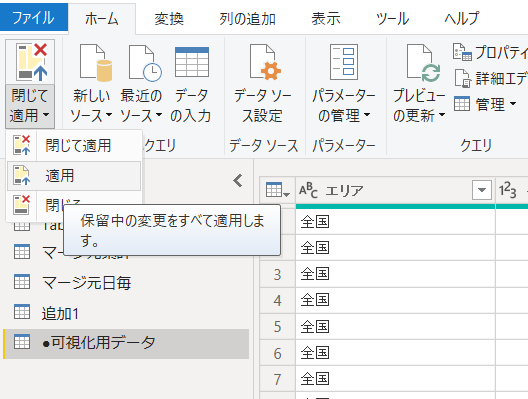※2021/04/06追記
取得するPDFのファイル名が変わったので、取得元の設定変更しました。

更新したところ、うまく更新されました。
元データの数値で気になる箇所がありましたが、体裁が変わらなければ、ボタン1つで更新できそうです。

※2021/04/06追記ここまで
表体裁を設計します
今回の要点は、
●PDFからの表データの取得
●扱いやすい表にするために、ピボット解除を利用したマージ
※「累計」と「前日差」の表に分け、マージ列を追加して結合
●詳細エディター(スクリプト)を利用して更新可能なクエリに変更
となります。
元のデータの形式は、
| エリア | 3/12 | 3/13 | 3/14 | ・・・ | ||
|---|---|---|---|---|---|---|
| 前日差 | 前日差 | ・・・ | ||||
| 全国 | num | num | num | num | num | num |
| 北海道 | num | num | num | num | num | num |
| 青森 | num | num | num | num | num | num |
| 岩手 | num | num | num | num | num | num |
| ・・・ | ・・・ | ・・・ | ・・・ | ・・・ | ・・・ | ・・・ |
となっているので、以下のようなスタイルに変えることにしました。
| エリア | 日付 | カウント |
|---|---|---|
| 全国 | 3/12 | num |
| 全国 | 3/13 | num |
| ・・・ | ・・・ | ・・・ |
| 北海層 | 3/12 | num |
| 北海道 | 3/13 | num |
| ・・・ | ・・・ | ・・・ |
| 青森 | 3/12 | num |
| 青森 | 3/13 | num |
| ・・・ | ・・・ | ・・・ |
上記以外にも「累計」と「前日差」を識別するフラグ列を入れたりしています。
※最後にも記載していますが、
出典元のデータ形式が変わることは珍しくありません。
その場合、以下の手順は見直すことになります。
その点、ご了承ください。
厚労省が県別数値を公開しました
これまで、県別の陽性者数のデータは、公的機関からは見つかりませんでしたが、厚生労働省が公開を始めました。
地域ごとの感染状況等の公表について
新型コロナウイルス感染症対策専門家会議の状況分析・提言(令和2年4月1日)を踏まえ、新型コロナウイルス感染症の地域ごとの状況について、厚生労働省のホームページ上においても、都道府県等から報告いただいているデータをとりまとめ、可能な範囲で公表することとしました。(厚生労働省のサイトより)
ただ、公開されたデータはPDFでした。
https://www.mhlw.go.jp/content/10900000/000756250.pdf
今回は、Power BI Desktopで取り込むことにしました。
デスクトップアプリでは、Power Queryを使って様々なデータソースに接続し、データ整形もできます。
Power BI DesktopでPDFを取り込みます
**「データを取得」**設定画面でPDFのURLを記入します。
※この時点で取得したデータは2021年3月21日からのものでした。
プレビュー画面で確認します。
まず左側で一番上のテーブル(表)を取り込みました。
「データの変換」からPower Queryエディターを開き、データの整形を行います。
不要な列を削除したり、
「全」という文字だけ残ったので「全国」と置換したりしましたが、
足りないデータがあることに気づきました。
日付です。
日付を使わず1日目、2日目・・・とする手も考えましたが、PDF上でもう1つ認識されたのテーブルから日付データを取得できることがわかり、そちらを使うことにしました。
再度PDFの取り込み画面に戻ります。
先ほどチェックしなかった方のテーブルを選びます。
数値フィールドが「null」となっている列を削除します。
一番上の行も使わないので、**「行の削除」**で削除する行を指定します。
まだ不完全ですが、この時点で**「1行目をヘッダーとして使用」**としてみます。
クエリを「累計」と「前日との差」に分けることにしました
ヘッダに日付が配置されている列はいいのですが、**「前日との差」**の文字列がヘッダーに配置できません。
※Excelと違い、セルをひょいっと移動できないのです。
解決できる機能がわからなかったので、クエリ(表)を「累計」と「前日との差」に分けることにしました。
まず、これまで操作してきたクエリをコピーし、コピー元を「累計」表、コピーした方を「前日との差」表とすることにしました。
コピー元から「前日との差」の列を削除します。
1行目に「null」が並んでいるので削除します。
エリア名に「全国」がうまく取り込まれてないので、該当列を右クリックし、**「置換」設定画面で「null」→「全国」**と置き換えます。
列名は「エリア」と変更しておきます。
3月12日のデータが文字列型になっているので、「型の変更」で整数型に変更しました。
ここで、3月12日列の部分にストライプ上の表示が出ました。
型の変更に沿わないデータがあったようです。
一番下行にErrorが出ていたので、その行を削除します。
**「ホーム」→「閉じて適用」→「適用」**でPower BI Desktopの可視化画面に戻ります。
きちんと適用されるかの確認の意味もあります。
このままではまだ使いにくいので、後ほど整形していきます。
「前日との差」クエリーを用意しマージ準備
同様に、今度は**「前日との差」**の列のみ残します。
**「変換」→「1行目をヘッダーとして使用」**で列の先頭を設定します。
ここで、例えば**(1,284)が-1284と自動的に変換さされていることに気づきました。
すべてが変換されているわけではないので、後で同じルールで一括変更するために、元に戻すことにします。
右画面の「適用したステップ」の中の「変更された型2」**を削除します。
**(1,284)**に戻ります。
「(」→「」(ブランク)、**「)」→「」**と変換し、括弧を外します。
数字が文字型になっているので、整数型に変換します。
マージ用の列を準備します
「累計」のクエリ(表)と前日差のクエリを横にマージ(右側Join)するために、マージ用の列を作ります。
**「列の追加」→「インデックス列」→「1から」**と選び、「1、2、3・・・」と連番の列を追加します。
以下画面では、「前日差」のクエリに連番列を追加しました。
なお、事後説明になりますが、「列の追加」→「インデックス列」→「カスタム」で「開始インデックス」「1」、「増分」「0」とすることで、「1」のみの列を追加しています。
これの列、1=累計という意味を持つフラグ(印)で、グラフを作成するときに「1を選べば累計グラフ」、**「2を選べば前日差グラフ」**と切り替えられるようにするための列になります。
前日比のクエリには**「2」**が並ぶ列を追加します。
ピボット解除します
現状、列を時系列に並べた状態です。
BIで使いやすくするためには、列数はできるだけ少なくしたいと思います。
列数を削減してから、マージを行います。
時系列にならんだ列以外を選択し、**「列のピボット解除」→「その他の列のピボット解除」**を選びます。
ピボット解除することで、**「エリア」「日付」「カウント(陽性者数)」**を列名とする表(クエリ)に変わります。
※今回、間に「インデックス」(累計か前日差かを識別する数字)が入っています。
| エリア | インデックス | 日付 | カウント |
|---|---|---|---|
| 全国 | x | 3/12 | nnn |
| 全国 | x | 3/13 | nnn |
| ・・・ | ・・・ | ・・・ | ・・・ |
| 北海層 | x | 3/12 | nnn |
| 北海道 | x | 3/13 | nnn |
| ・・・ | ・・・ | ・・・ | ・・・ |
| 青森 | x | 3/12 | nnn |
| 青森 | x | 3/13 | nnn |
| ・・・ | ・・・ | ・・・ | ・・・ |
前日差のクエリでも、時系列にならんだ列以外を選択し、**「列のピボット解除」→「その他の列のピボット解除」**を選びます。
同様に**「エリア」「日付」「カウント(陽性者数)」**という列構成になります。
ようやくマージします
**「ホーム」→「クエリのマージ」→「新規としてクエリをマージ」を選びます。
マージするクエ入りをそのままの状態で残しておきたかったので「新規」**としました。
**「結合の種類」は何パターンかあり、使い分けまでできてませんが、試した結果「内部(一致する行のみ)」**が適当であることがわかりました。
マージ後テーブルを展開することになります。
**「カウント2」**にのみチェックを入れます。
これでマージ完了です。
日付型が「文字列型」になっているので、「日付型」に変更します。
※これまでの作業途中で「日付型」に変更したのですが、ある理由で変更ステップを解除しています。この点については最後に述べます。
**「ホーム」→「閉じて適用」→「適用」**でクエリの変更内容をPower BI Desktop本画面に反映し、グラフ作成に入ります。
反映後など、作業の区切り区切りで保存します。
グラフを作成します
左パネルで**「折れ線グラフおよび集合棒グラフ」を選び、その隣のパネルには「共有の軸」に「日付」、「各棒の値」に「カウント」(累計)、「線の値」に「カウント2」(前日差)**をドラッグします。
**「フィルター」パネルに「エリア」をドラッグして、その画面上で「全国」**にのみチェックを入れることで、全国の推移の可視化としました。
軸目盛りの大きさやデータラベルを追加などもしています。
設定パネルは以下のようになっています。
エリア別(県別)折れ線グラフも作ってみました。
「凡例」に「エリア」をドラッグし、今度は「フィルター」パネルで「エリア」→全国以外チェックすることで、県別推移としました。
PDFのデータが更新されたときに対処したこと
今回の作業、数日かかったのこともあり、途中で取得元のPDFが更新され、**「3月12日から」のデータが「3月15日から」に変わり、クエリエディター上で「テーブルに3月12日列がありません」というエラーメッセージが出るようになりました。
その対処をどうしたかと言いますと、色々した結果、「詳細エディター」**を使うことにしました。
クエリエディターの左パネルのクエリを右クリックして選びます。
これまでの処理が記述されたスクリプトが表示されます。
umn15", type text}, {"Column16", type text}, {"Column17", type text}, {"Column18", type text}, {"Column19", type text}, {"Column20", type text}, {"Column21", type text}, {"Column22", type text}, {"Column23", type text}, {"Column24", type text}, {"Column25", type text}, {"Column26", type text}, {"Column27", type text}, {"Column28", type text}, {"Column29", type text}, {"Column30", type text}, {"Column31", type text}, {"Column32", type text}, {"Column33", type text}, {"Column34", type text}, {"Column35", type text}, {"Column36", type text}, {"Column37", type text}, {"Column38", type text}, {"Column39", type text}, {"Column40", type text}, {"Column41", type text}, {"Column42", type text}, {"Column43", type text}, {"Column44", type text}, {"Column45", type text}}),
削除された列 = Table.RemoveColumns(変更された型,{"Column1", "Column2", "Column4", "Column6", "Column9", "Column12", "Column15", "Column18", "Column21", "Column24", "Column27", "Column30", "Column33", "Column36", "Column39", "Column42"}),
削除された最初の行 = Table.Skip(削除された列,1),
昇格されたヘッダー数 = Table.PromoteHeaders(削除された最初の行, [PromoteAllScalars=true]),
変更された型1 = Table.TransformColumnTypes(昇格されたヘッダー数,{{"Column1", type text}, {"3月12日", type text}, {"Column3", type text}, {"3月13日", Int64.Type}, {"Column5", type text}, {"3月14日", Int64.Type}, {"Column7", type text}, {"3月15日", Int64.Type}, {"Column9", type text}, {"3月16日", Int64.Type}, {"Column11", type text}, {"3月17日", Int64.Type}, {"Column13", type text}, {"3月18日", Int64.Type}, {"Column15", type text}, {"3月19日", Int64.Type}, {"Column17", type text}, {"3月20日", Int64.Type}, {"Column19", type text}, {"3月21日", Int64.Type}, {"Column21", type text}, {"3月22日", Int64.Type}, {"Column23", type text}, {"3月23日", Int64.Type}, {"Column25", type text}, {"3月24日", Int64.Type}, {"Column27", type text}, {"3月25日", Int64.Type}, {"24時時点", type text}}),
削除された列1 = Table.RemoveColumns(変更された型1,{"Column3", "Column5", "Column7", "Column9", "Column11", "Column13", "Column15", "Column17", "Column19", "Column21", "Column23", "Column25", "Column27", "24時時点"}),
削除された最初の行1 = Table.Skip(削除された列1,1),
置き換えられた値 = Table.ReplaceValue(削除された最初の行1,null,"全国",Replacer.ReplaceValue,{"Column1"}),
#"名前が変更された列 " = Table.RenameColumns(置き換えられた値,{{"Column1", "エリア"}}),
変更された型2 = Table.TransformColumnTypes(#"名前が変更された列 ",{{"3月12日", Int64.Type}}),
削除された下の行 = Table.RemoveLastN(変更された型2,1),
追加されたインデックス = Table.AddIndexColumn(削除された下の行, "インデックス", 1, 0, Int64.Type),
並べ替えられた列 = Table.ReorderColumns(追加されたインデックス,{"エリア", "インデックス", "3月12日", "3月13日", "3月14日", "3月15日", "3月16日", "3月17日", "3月18日", "3月19日", "3月20日", "3月21日", "3月22日", "3月23日", "3月24日", "3月25日"}),
ピボット解除された他の列 = Table.UnpivotOtherColumns(並べ替えられた列, {"インデックス", "エリア"}, "属性", "値"),
#"名前が変更された列 1" = Table.RenameColumns(ピボット解除された他の列,{{"属性", "日付"}, {"値", "カウント"}}),
追加されたインデックス1 = Table.AddIndexColumn(#"名前が変更された列 1", "インデックス.1", 1, 1, Int64.Type)
in
追加されたインデックス1
このスクリプトを見てみると、**「3月12日」**という記述があります。
変更された型2 = Table.TransformColumnTypes(#"名前が変更された列 ",{{"3月12日", Int64.Type}}),
並べ替えられた列 = Table.ReorderColumns(追加されたインデックス,{"エリア", "インデックス", "3月12日", "3月13日", "3月14日", "3月15日", "3月16日", "3月17日", "3月18日", "3月19日", "3月20日", "3月21日", "3月22日", "3月23日", "3月24日", "3月25日"}),
このため、PDFが更新され**「3月12日」という列がなくなると、「3月12日がない」とエラーが出るわけです。
エラー解消のため、「適用したステップ」**で該当するステップを削除します(「×」印をクリック)。
しかし、このままでは「型の変換」などが行われず日付が「文字列型」として残ってしまいます。
このため、例えば、上述の**「ピボット解除」することで、列名を「日付」**に変え、日付の名称がスクリプトに残らないようにしました。
例えばデータ型の変換は以下のような記述に変わっています。
変更された型1 = Table.TransformColumnTypes(追加されたインデックス1,{{"日付", type date}, {"カウント", Int64.Type}})
PDF内の表の体裁が変わると、これまで作ったクエリは使えなくなり、再設定が必要なので、「完成」とは言えませんが、よい練習になりました。
作業の区切り区切りで保存します。
了