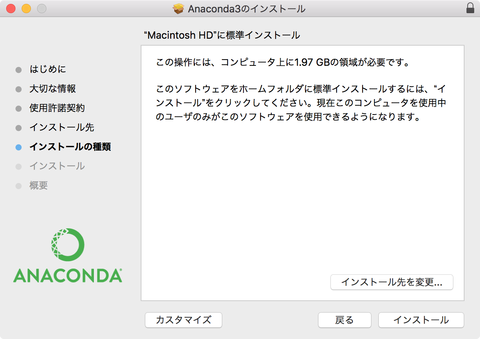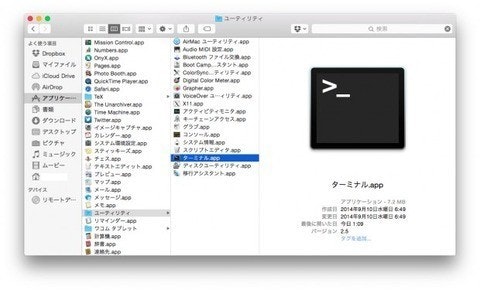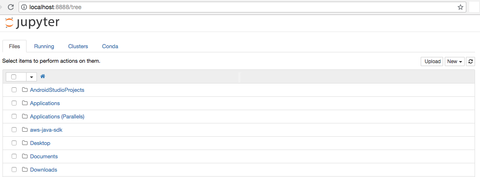テキストエディターのインストール
プログラム言語を学習する前に
マークアップ言語であるHTMLのコーディングから始めるのが良いでしょう。
HTML自体は「テキストエディター」という部類の
ソフトウェアであれば、何でも構いません。
テキストエディターは
・Visual Studio Code
・Sublime Text
・Atom
などであればMacOS,WIndows共に使えます。
Windows専用でれば
・サクラエディタ
・TeraPad
などもあります。
インストール方法はリンク先に従ってください。
ダウンロードするだけで使えるものや
インストーラー経由でインストールするものなど様々ですが
比較的簡単にインストールが行えるものばかりです。
これらは無料であるので使ってみて
好みのエディターを用いると良いでしょう。
プログラム言語のインストール
HTMLのあとの講座ではPythonというプログラム言語を用いて
プログラミングを学習しますが、その実行環境としては
Jupyter Notebookというツールを用います。
このツールはプログラミングのコードを打ち込んで実行したり
その結果を保存して資料を作成したり
他の人のコードを参考にしたりするのにも役立ち
他の方々に共有をしたりすることができ、
学習の効率を非常に高めることができるものです。
他にもPythonの実行環境は存在します。
有名なツールだと
・Visual Studio Code
・PyCharm
・Atom
・Eclipse
などがあります。
実際のプログラム開発現場では様々な流儀があり
そこで使用されるツールも様々ですが
Jupyter Notebookはプログラミング学習では
汎用的に世界中で用いられており非常に便利です。
他のエディターが好みだという方は、そちらの環境をお使いください。
インストールはPython言語とツールをまとめてインストールする事のできる
「Anaconda」というものを用いて行います。
WindowsでもMacでもやり方はとても簡単です。
この講座ではpythonはバージョン3系を用いて行いますので
講座に出てくるプログラムコードは全て3系のものになります。
インストール方法は下記に記載しておきますので
そちらを参考にしてインストールみてください。
JupyterNotebookおよびAnacondaのインストール方法
anacondaのサイトへ行きインストーラーをダウンロードする

anaconda 3.xx 系の64-Bit Graphical Installer をダウンロードする。
ここの場合は左側の3.7系(Python 3.7 version)となる。
ダウンロード後に
インストーラーをダブルクリックなどで起動し、
説明に沿ってインストールを進める。
上記はmacosでの画面ですがwindowsでもほぼほぼ同じです。
「続ける」をクリックして、先に進みます。
次に使用許諾契約が表示されたら一通り確認し
「続ける」をクリックします。
次にインストール先を再度確認する画面が表示されたら
インストール先などを選択して「インストール」をクリックします。
インストールが終了するとこのような画面になります。
閉じるをクリックしてインストール終了です。
JupyterNotebookはAnacondaに同封されているので
Anacondaのインストールが完了すると
JupyterNotebookも使えるようになります。
インストール後の確認
きちんとインストールされているかを確認するには以下を試します。
windows:
プログラムの中からAnaconda Promptを探して起動する。
macos:
アプリケーションの中からターミナルを探して起動する
起動後に以下のコマンドを実行してみる
python --version
コマンド入力後に エンターキー を押して実行
以下のような python のバージョン表示が出ればOK
$ python --version
Python 3.xxx :: Anaconda xxx
※ インストールしたバージョンにより、各意の表示は異なります。
JupyterNotebookの起動の仕方
windows:
プログラムの中からAnaconda Promptを探して起動する。
macos:
アプリケーションの中からターミナルを探して起動する
以下のコマンドを打ち込んでエンターキーを押す
jupyter notebook
以下のような画面がブラウザーで立ち上がればOK
※ 表示されるフォルダなどは各自の構成により異なります。
jupyter notebook を起動した後は
でjupyter notebookの基本画面にアクセスできる。
ツール類が整ったらようやくコードを描く準備ができました。
君がエンジニアになるまであと95日
作者の情報
乙pyのHP:
http://www.otupy.net/
Youtube:
https://www.youtube.com/channel/UCaT7xpeq8n1G_HcJKKSOXMw
Twitter:
https://twitter.com/otupython