昨日までのはこちら
100日後にエンジニアになるキミ - 42日目 - クラウド - クラウドサービスについて
100日後にエンジニアになるキミ - 36日目 - データベース - データベースについて
100日後にエンジニアになるキミ - 24日目 - Python - Python言語の基礎1
100日後にエンジニアになるキミ - 18日目 - Javascript - JavaScriptの基礎1
100日後にエンジニアになるキミ - 14日目 - CSS - CSSの基礎1
100日後にエンジニアになるキミ - 6日目 - HTML - HTMLの基礎1
100日後にエンジニアになるキミ - 53日目 - Git - Gitについて
最近の開発ではGitが欠かせません。
本日はGitの使い方の続きです。
昨日の講座はこちら
100日後にエンジニアになるキミ - 55日目 - Git - Gitの使い方
Githubについて
Githubは
Gitを利用した、開発者を支援するWebサービスの名前です。
ローカルリポジトリに登録したものをリモートリポジトリに登録してみましょう。
GitHubのアカウント登録
Githubはのアカウントを作るところから始めます。
まずは
GitHubのトップページ
にアクセスします。
ここで、ユーザ名とメールアドレス、パスワードを入力して
アカウント登録を行います。

無料で使えるFreeプランがあります。
Freeを選んでからFinish sign upボタンをクリックします。

GitHubでリポジトリを作成する
登録できたらSign inからログインします。

まずはリポジトリを作成します。
GitHubにログインした状態でNewボタンを押下します。

次に表示される画面ではRepository nameの入力のあと
必要に応じてDescriptionに説明書を入力します。
リポジトリの種類をPublicかPrivateを選択しますが
Privateリポジトリは有料会員のみなのでPublicを選びます。
最後にリポジトリの中にあらかじめREADMEファイルを作成しておく場合はInitialize this repository with a READMEにチェックを入れます。
.gitignoreやlicenseについては後で追加や変更ができますのでNoneを選択します。

ここではリポジトリ名をsampleとしてpublicリポジトリを作成します。
入力が終わりCreate repositoryをクリックするとリポジトリの作成は完了です。

sampleリポジトリが作成されました。
リモートへプッシュを行う(push)
昨日までの操作ができていたら
ファイルをリモートへプッシュしてみましょう。
ファイルを作ったディレクトリに移動してリモートリポジトリの情報を追加します。
この情報は、先ほどGitHub上に表示された、リモートリポジトリのアドレスです。
自身のリポジトリの名前などに適宜変更しましょう。
git remote add origin https://github.com/username/projectname.git
次にpushコマンドです。
コマンドを打つとユーザー名とパスワードを求められますので
入力してエンターキーを押して進みます。
git push origin master
Username for https://github.com:
Password for 'https://xxxxxx@github.com':
Enumerating objects: 3, done.
Counting objects: 100% (3/3), done.
Delta compression using up to 8 threads
Compressing objects: 100% (2/2), done.
Writing objects: 100% (3/3), 366 bytes | 366.00 KiB/s, done.
Total 3 (delta 0), reused 0 (delta 0)
To https://github.com/xxxxxx/xxxxxx.git
- [new branch] master -> master
うまくいけば上記のようなログが表示されて終了します。
プッシュした後にリポジトリをみるとファイルが登録されているのが分かります。
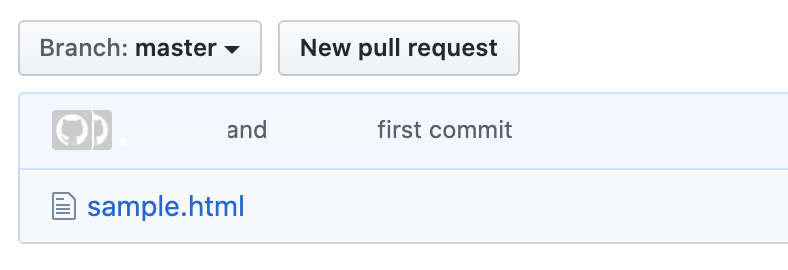
リモートリポジトリをクローンする(clone)
手順としては先にリモートを作っておいた方が楽かもしれません。
先に空のリモートを作成しておいてそれをローカルに持ってきて
そこにファイルを追加する方法です。
ここではcloneコマンドでリモートリポジトリを
ローカルリポジトリに複製します。
ターミナルなどでどこかのディレクトリに移動しておき
下記のコマンドを実行します。
git clone リモートリポジトリのURL
実行が終わると今いるディレクトリに新しくリポジトリが作成されます。
そこにファイルを追加していき、コミット、プッシュという手順で
どんどん更新していきます。
まとめ
リモートへのプッシュ方法
リモートからのリポジトリ複製方法を覚えておき
いつでもどこでも更新が行えるようになろう。
君がエンジニアになるまであと44日
作者の情報
乙pyのHP:
http://www.otupy.net/
Youtube:
https://www.youtube.com/channel/UCaT7xpeq8n1G_HcJKKSOXMw
Twitter:
https://twitter.com/otupython