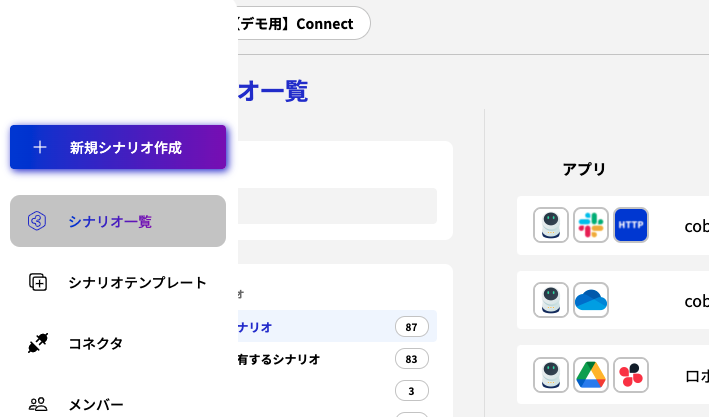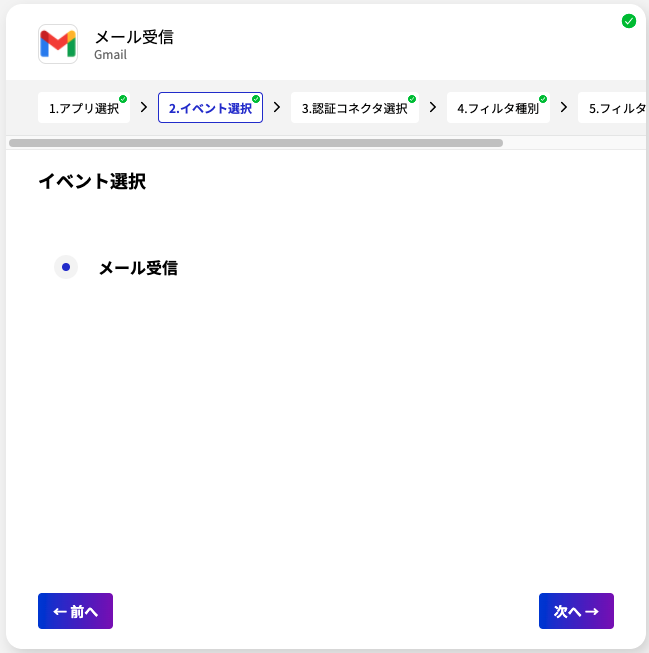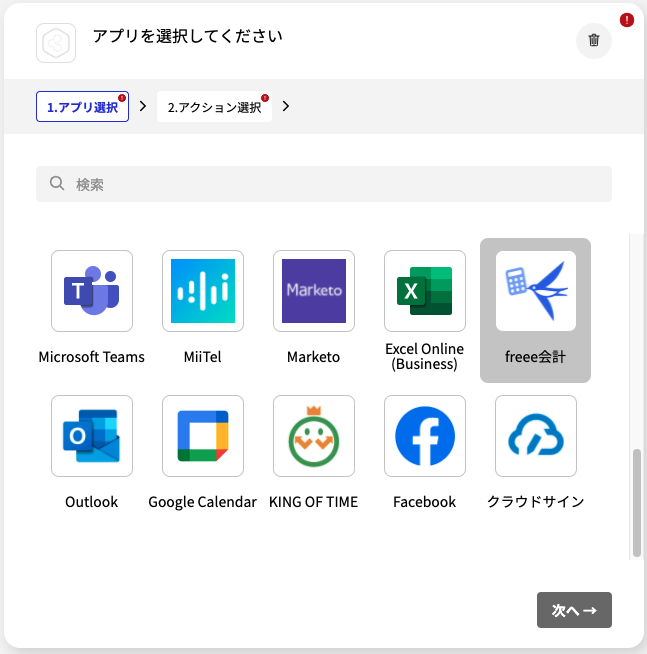この記事はWeb API Advent Calendar 2021 の7日目の記事です。
6日目は @nanoka さんの記事でした。
BizteXでプロダクトマネージャー(PM)をしている大坪です。
今回は弊社で開発・提供しているiPaaS「BizteX Connect」の紹介記事として、簡単なAPI 連携する例についての記事を書いてみます。
BizteX Connect とは
BizteX Connect は ノーコードでkintoneやfreee、Slackなど様々なサービス間を主に Web API で連携するiPaaSです。詳細は下記製品ページをご参照ください。
twitterに1分動画もアップロードされていたので下記も雰囲気を見てもらう上ではわかりやすいかと思います。
特徴をまとめると下記になります。
- 簡単操作で様々なサービス連携が可能(2021/12時点で連携サービス数 31)
- クラウドRPA「BizteX cobit」 と標準連携
- よくある自動化の雛形をまとめたシナリオテンプレート機能
- toB 向けの管理機能(SAML認証・組織管理・実行結果ダッシュボード etc)
- 大きめのファイルサイズのアップロードも対応可能
Gmailで受信した添付ファイルをfreeeに連携するシナリオを作ってみる
Connectでは自動化フローをシナリオと呼びます。
使い方の具体例として、タイムリーな話題の電子帳簿保存関連(ちょうど今日2年の猶予を設けるとのニュースが出てました)で、Gmailに添付されて送信されてきた請求書ファイルを、freee会計に連携(ファイルボックスに自動保存)する シナリオを設定してみます。
完成イメージ
シナリオを作成する
1.新規シナリオを作成する
2.シナリオの名前や説明文を設定する
新規作成ボタンを押すと新規シナリオの編集画面が表示されます。

左側にあるのがシナリオの基本的な情報の設定欄です。シナリオの名前や説明文、検索などで利用できるタグを設定できます。

3.Gmailの連携設定を行う
ここからGmail→freee連携の設定を行っていきます。
最初に「Gmailの新規受信」についての設定を行っていきます。
設定の手順の概要は下記のようになっています。
- 連携したいアプリ(サービス)を選択
- 検知したいイベントや、行いたいアクションを選択
- API利用のための認証情報を設定
- 各種パラメータを設定
- 連携設定のテストを行う(任意)
1~5までが1つのアプリを連携する場合の設定になります。Connectではこの処理の単位をステップと呼んでいます。シナリオの設定ではステップの設定を行いたい処理の数分設定していきます。
ここから最初のステップである「Gmailの新規メール検知」を設定していきます。
1.アプリ選択でGmailを選択
2.イベントで新規
3.認証コネクタを選択
登録済みの認証情報(認証コネクタ)がある場合、それらを利用することもできます。
ここでは新規作成をしていきます。

「+新しいコネクタを作成する」を選択すると認証情報を設定するモーダルが表示されます。
認証コネクタの名前を入力して認証ボタンを押します。
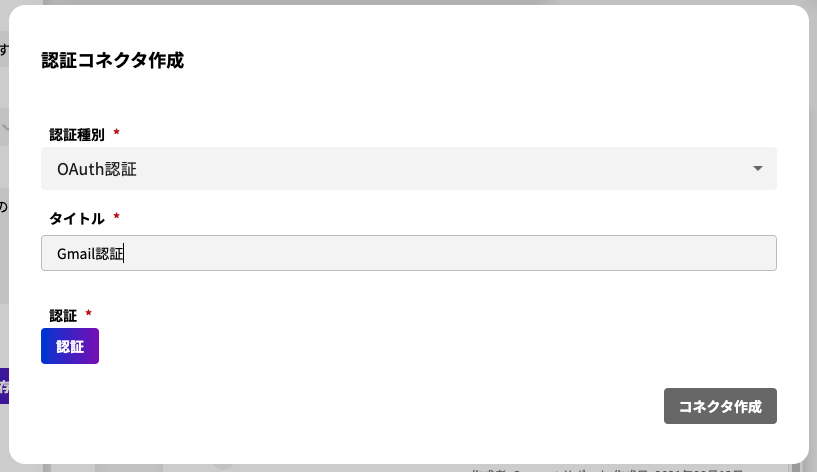
GmailのAPIはOAuth認証に対応しているので、認証ボタンを押すとアカウント連携や権限スコープなどの確認を行うポップアップウィンドウが表示されます。
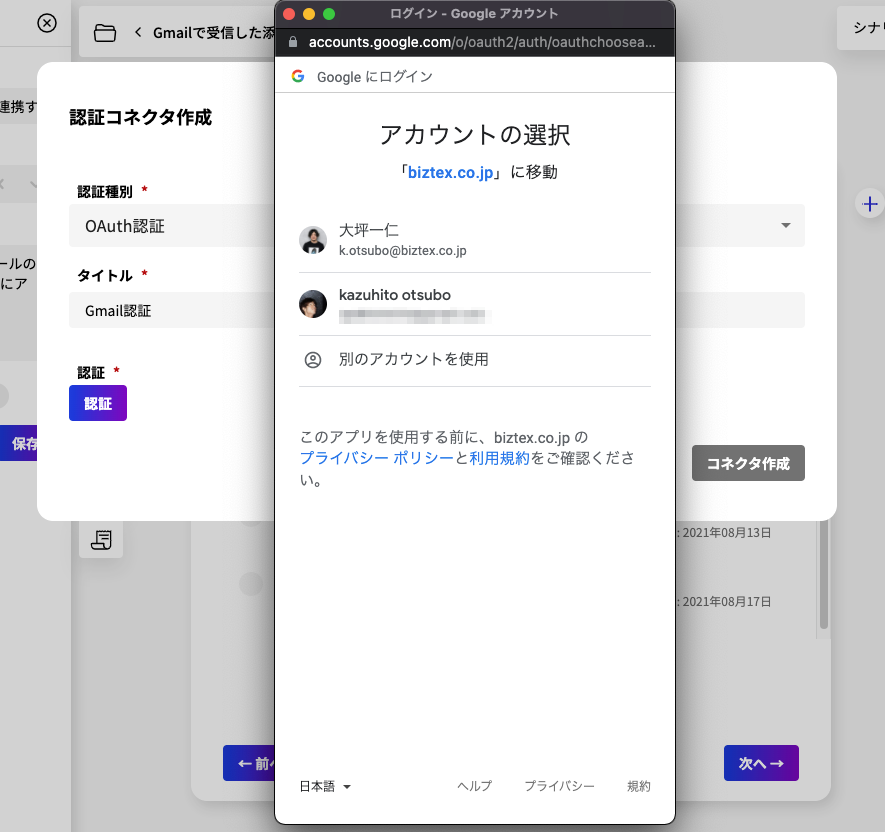

「許可」のボタンを押すと認証コネクタが保存できるようになるので、保存して選択します。
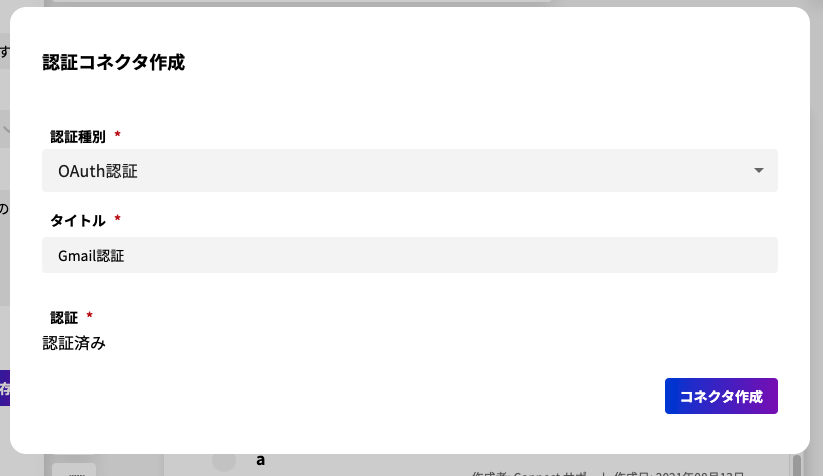
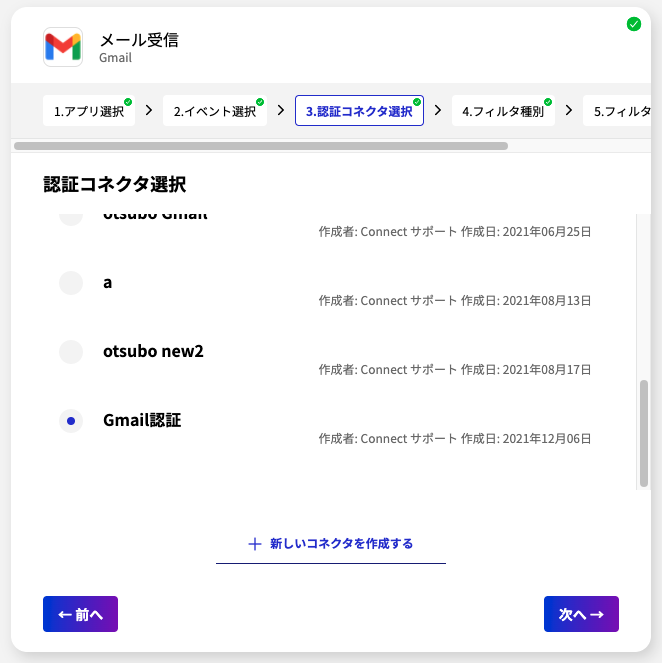
4.各種パラメータを設定する
添付ファイルをfreeeに連携するメールの条件を設定します。ここでは「メール件名に請求書を含む」「添付ファイルが存在する」メールを対象にします。

※フィルタ種別でカスタムを利用するとGmailが検索フィルタで利用できるクエリを直接記述して複雑な条件を指定することもできます
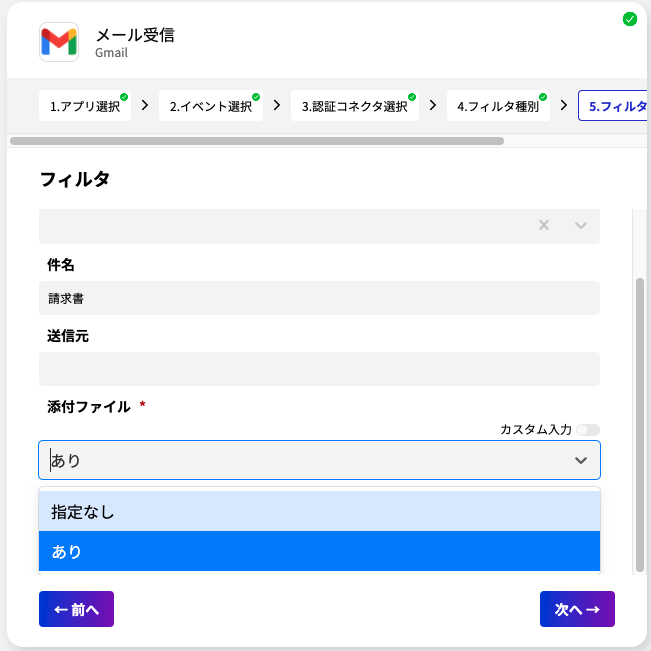
5.テスト実行をする
1-4まででステップの設定は完了です。Connectでは設定した内容が意図したとおりの処理を実現できるか?を確認したり、実際のデータを取得するために、ステップ単位でのテスト実行機能が存在しています。
テスト実行ボタン押すと、現在の受信トレイを検索し、条件に当てはまるメールのサンプルデータを取得できます。
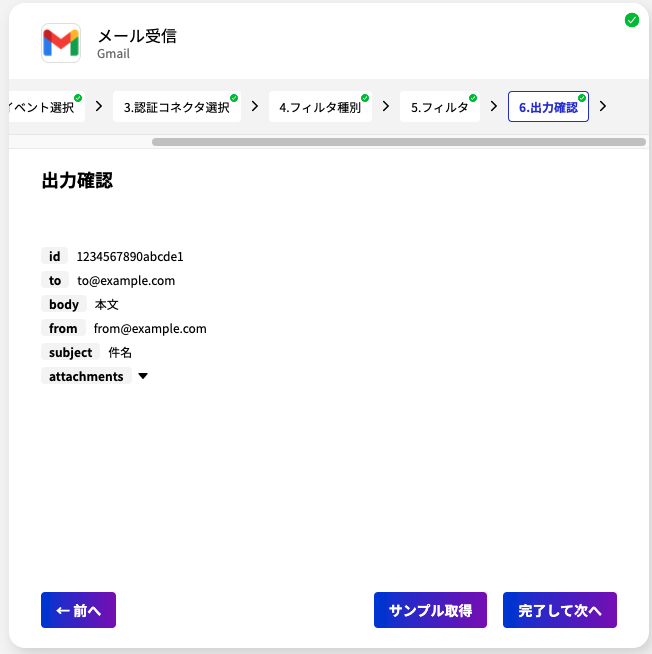

サンプルデータを選択すると、ステップの出力データがサンプルのものに置き換わります。これらのテキストデータやファイルデータを後続のステップのテスト実行などでも利用することができます。

これで1つ目のステップの設定が完了になります。
4.freeeの連携設定を行う
2つめのステップである「freeeのファイルボックスに添付ファイルをアップロードする」設定をしていきます。
基本的な流れは1つ目のステップの設定と同様です。
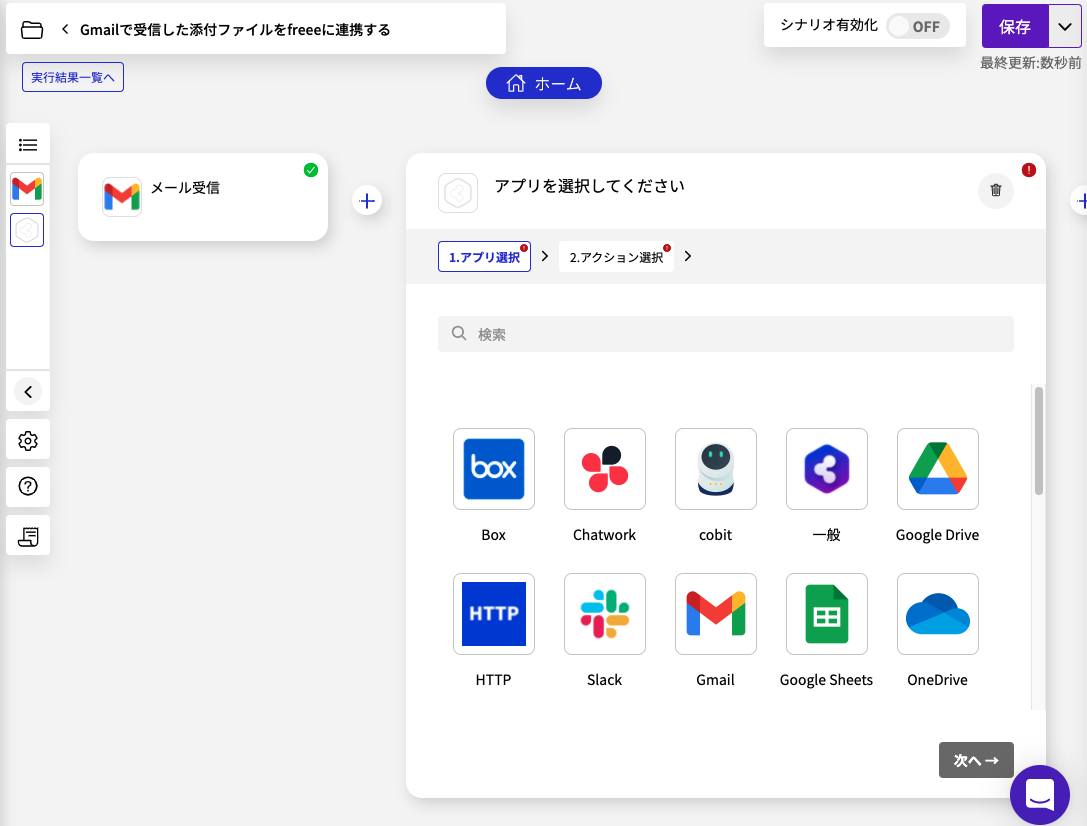
1.freee会計を選択
2.アクションを選択
3.認証情報を選択
freeeもOAuth認証に対応しています。※認証情報の作成手順は割愛

4. パラメータを設定
事業所は連携しているアカウントで利用可能な事業所が選択項目として表示されます。
アップロード対象となるファイルは他ステップの実行で得られたファイルがサジェストされます。

文字入力する項目については、テキストでの設定以外に他ステップの出力データの値をマッピングすることができます。入力項目を選択すると、画面右側に利用できる値の候補が表示されます。
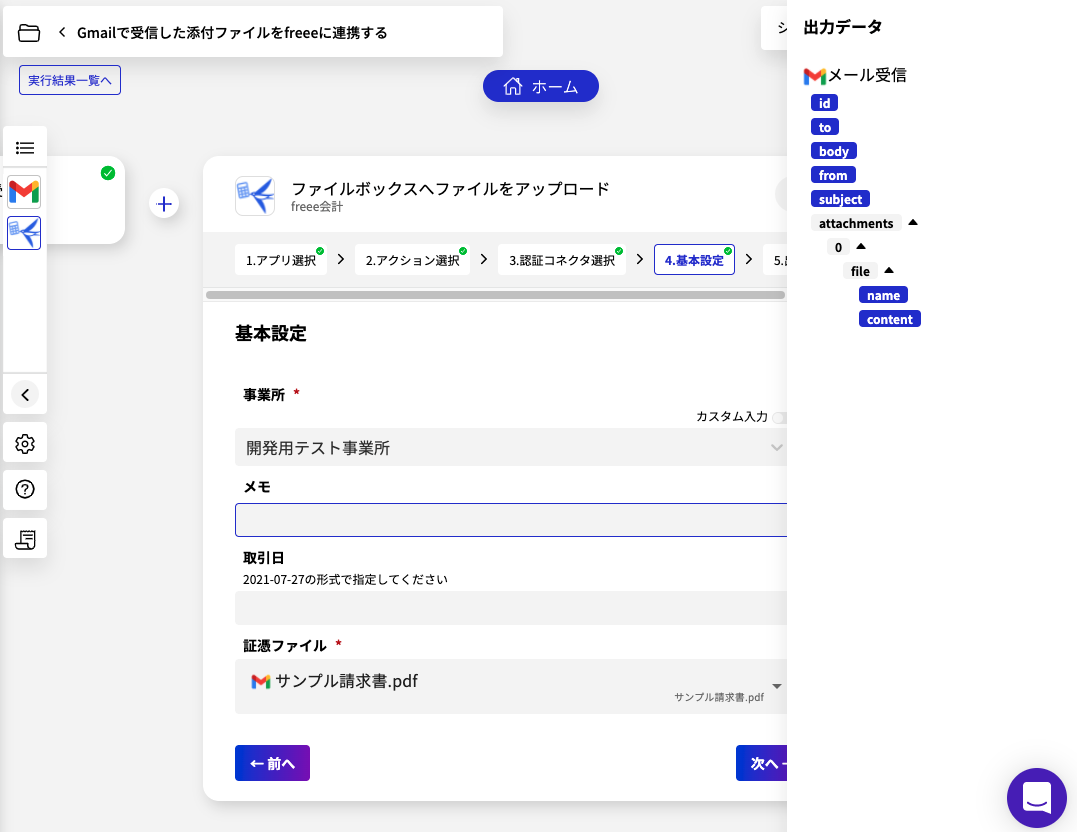
マウスオーバーすることで実際の値の例を表示することができます。

5.テスト実行
テスト実行後にfreeeにログインし、実際にファイルがアップロードできているか確認してみます。

ログインしてみると、メモに設定したテキストと共にファイルがアップロードされていることが確認できます。
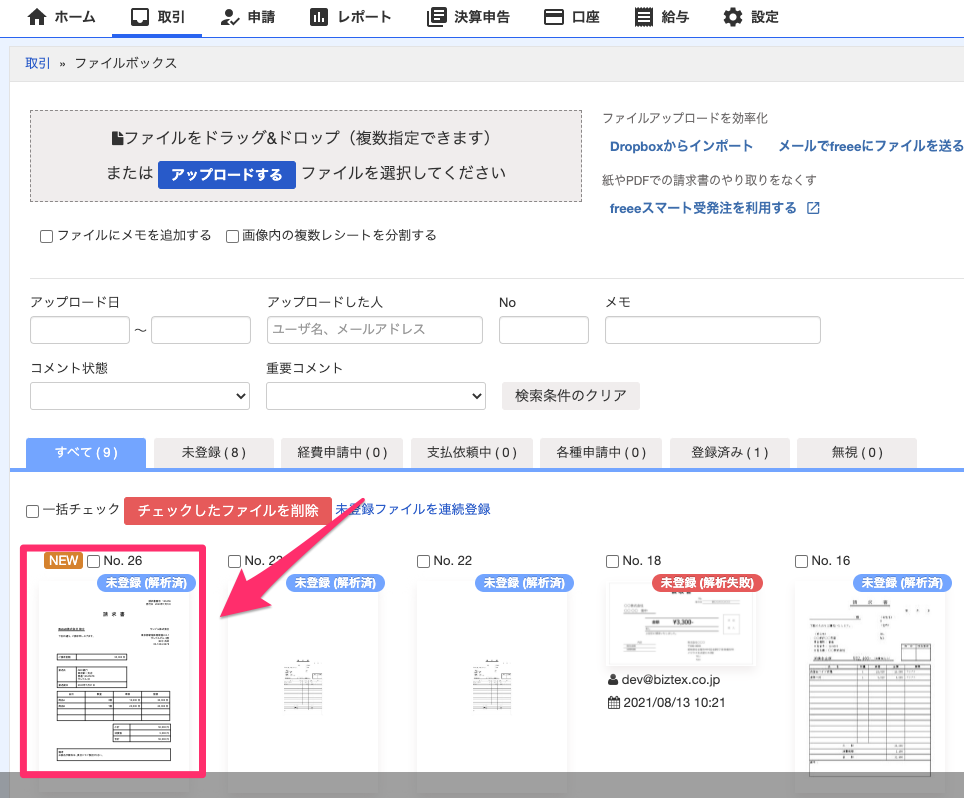

5.編集を完了しシナリオを保存する
最後にシナリオ編集画面の右上にある保存ボタンを押してシナリオ編集を完了します。

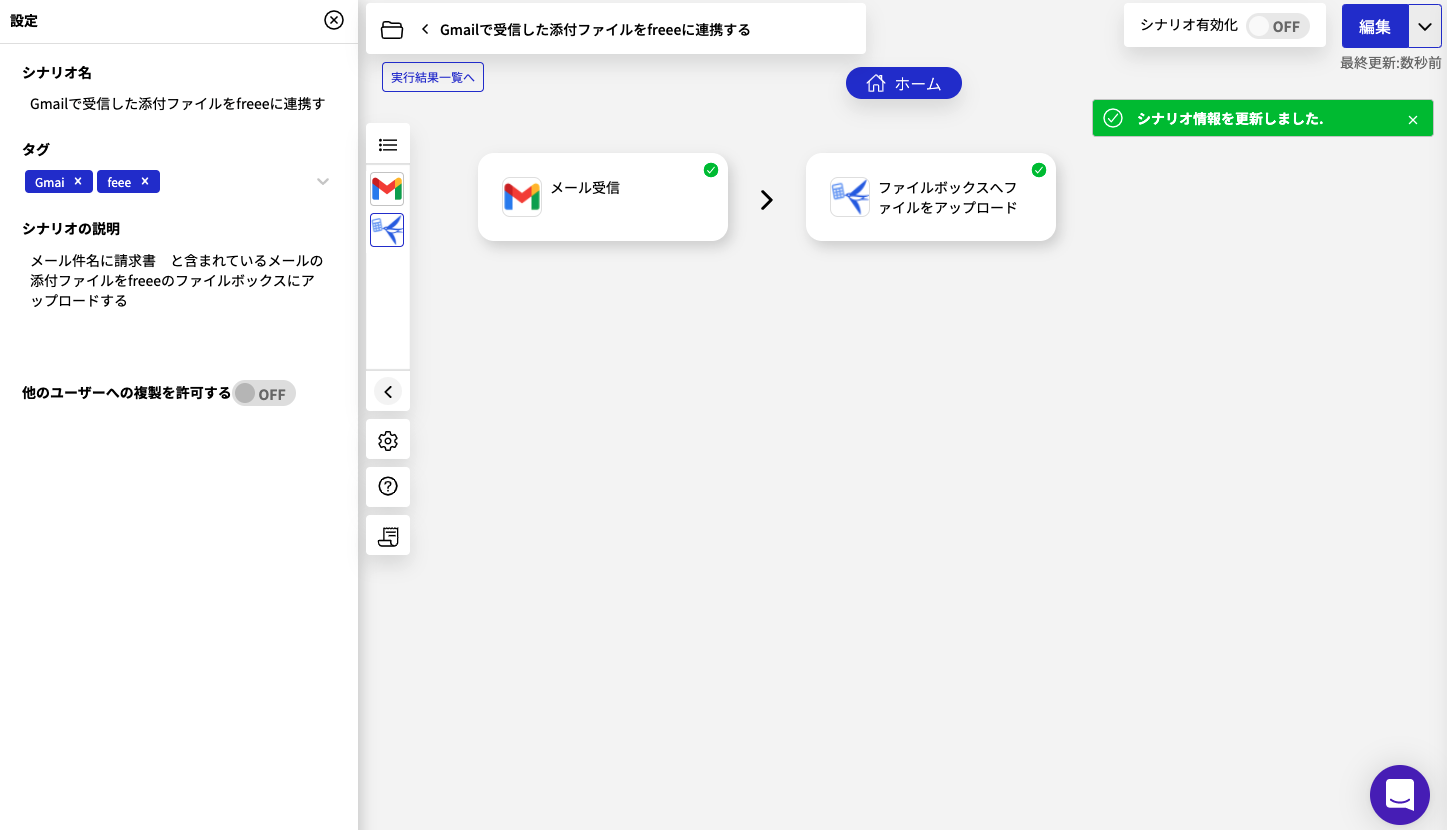
作成したシナリオを有効化すると、今後連携したGmailアカウントで条件に当てはまるメールを新規受信すると、freeeに自動的にアップロードされます。
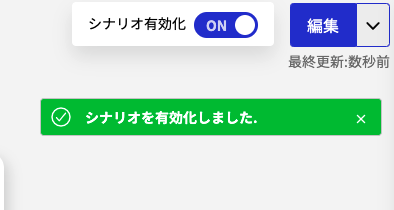
おわりに
簡単な例ですが、BizteX Connectを利用して作成するシナリオの例と具体的な画面や機能のご紹介でした!
Connectでは他にも様々なクラウドサービスと連携しており以下のような使い方ができます。
- Salesforce のレポートをcsvファイルに変換しGoogle Driveにアップロードする
- kintoneのリードアプリの情報が更新されたらHubSpotのコンタクトに連携する
- Excel Onlineで用意したアカウント情報の表を元にLINE WORKSのユーザーの新規作成・更新を行う
- BizteX cobitでWebページからダウンロードしたPDFファイルをDX Suiteに連携し、読み取り結果をGoogle Sheetsに書き出す
- WebhookやHTTPリクエスト機能によって、標準連携していないサービスとも連携を行う etc…
他にも紹介したい機能や設定例はあるのですが、力尽きたので今回はここまでで…
無料トライアルもできるので触ってみたいかたは是非トライアルしてみてください!