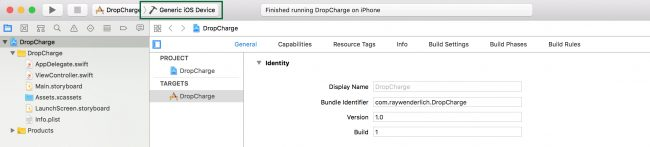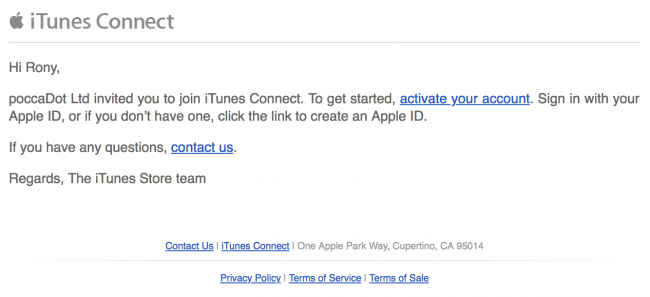TestFlightの使い方について:iOS Beta Testing
TestFlightはappleにより開発されたソフトで、iOS、 watchOS、 tvOSのアプリをストアに配布する前、テストにユーザーを招待するためのものです。この記事では、TestFlightの使い方についてご紹介していきます。
###下記のステップで簡単に説明をしていきます。
- Submit:開発者はどうやって開発したビルドをストアに配布するのか
- Invite: アプリを検証してもらうためにテストに招待する。
- Install:招待機能経由でテスターはどうやってビルドをインストールできるのかについての説明。
はじめに
参考記事:
- https://www.raywenderlich.com/5352-testflight-tutorial-ios-beta-testing
- https://developer.apple.com/testflight/
この記事で用いられる画像は上記記事から参考にしたものです。この記事は参考記事を翻訳し、TestFlight使用時に必要な注意を把握頂けるために、わかりやすくまとめたものです。
ここで述べている各ステップを実現できる前提条件して、事前にappleストアにビルドを配布する方法を知っておかなければなりません。配布方法が全部こちらの記事に書いてありますので、ご参照ください。
リンクはこちら:How to Submit An App to Apple: From No Account to App Store.
それではTestFlightの使い方についてご紹介させていただきましょう。
まずは、iTunes Connectにビルドの配布
プロジェクトをXcodeで開きます。Bundle Identifier, Team ID, Release Code Signing Identityの設定情報が正しいかどうか必ず確認してください。Scheme chooserで下記画像と同じように、Generic iOS Deviceを選択してください。
次に、Productメニュー でArchiveを選択してください。
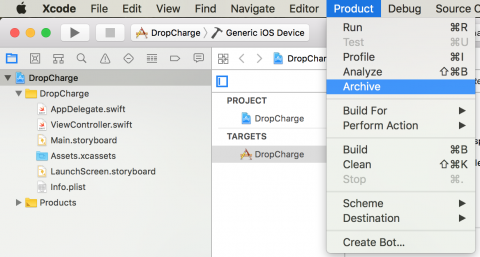
Productメニュー でArchiveを選択してください。
ここで問題なければ、XcodeのArchivesタブ内オーガナイザーウィンドウを開きます。
Xcodeからもおすすめの選択も出てくるので、全部選択してから「Next」を押して下さい。
次は、「distribution signing」の設定画面です。手動で「chọn automatic signing」 あるいは「distribution certificate and provisioning profile」を選択してください。完了したら、また「Next」を押してください。

「Next」を押してください。
確認処理が行われた後、画面に配布しようとするアプリの情報が表示されます。
アプリがiTunes Connectに配布される処理がここで行われます。アプリのコンパイル、確認、サイン処理が行われている際中に、画面で進捗が表示されます。処理が終わったら、下記のような完了のメッセージが出てきます。
「Done」を押してください。

「Done」を押してください。
Xcodeでの作業はこれで終わります。画面に「InProgress」が出てきますが、15分後にアプリが配布されるようになります。
以上が、iTunes Connectにアプリを配布るする方法の説明でした。次は、テスターをテストへの招待、TestFlightのインストール方法や端末への接続についての説明になります。
内部テスターの追加
アプリのビルドがappleストアに配布されましたが、まだテストの必要があります。
どうやってテストにテスターを招待するのか?内部テスター、外部テスターとは?
内部テスター、外部テスターは下記のようにappleが定義しています。
内部テスター:こちらはアクセス権限が付与されたアドミン、アプリマネージャー、開発者、マーケティング担当者としてiTunes Connectを使っているユーザーです。一般的には開発チームのメンバー、顧客の場合が多いです。制限は25ユーザーまでです。
外部テスター: こちらはチームとまったく関係ない人のことを指しています。iTunes Connectに接続しなくてもよいので、簡単にダウンロードできます。
制限は1万ユーザーまでです。
外部テスターに検証してもらうために、まずアプリをストアに配布し、appleに確認してもらわなければなりません。apple側の確認は正式な配布の承認より早いので、確認が取れて、承認されたら、アプリをダウンロードして、テストできます。
iTunes Connectに新しいビルドが配布され、承認されたら毎回お知らせが内部テスターに届きます。つまり、内部テスターはいつも最新ビルドを確認することができます。複数のビルドを管理したい場合は、外部テスターグループの構築がおすすめです。しかし、それを後回しにし、ここで内部テスターに集中して頂いて結構です。
内部テスターを追加するために、iTunes Connect内の「Users and Roles」にアクセルする必要があります。

iTunes Connect内の「Users and Roles」にアクセルする必要があります。
[+]を押して、新しいユーザーを追加しましょう。
ユーザー情報の入力が完了したら、「Next」ボタンを
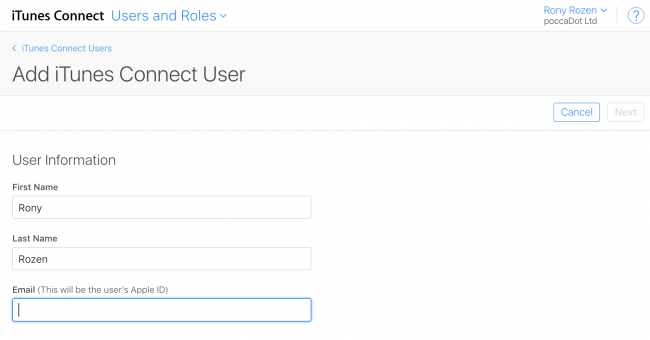
[Next]を押して
注意:メールはAppleIDが登録されていない場合、テスターがAppleIDを作らなければなりません。Appleから送信された招待を承認する目的になります。つまり、iTunes Connectにアクセスするために、内部テスターはまずAppleIDを登録する必要ということになります。
次に、ユーザーにrole(役割)を割り当てる作業になります。[?]を押して、特権を確認して、適切な物を選択してください。アプリドロップダウンにて該当ユーザーにアクセルできるアプリを制限をかけることができます。あるいは、すべてのアプリにアクセルできるデフォルト設定でも大丈夫です。Roleの選択に迷っている場合は、App Managerを使ってください。これで、ベータテストの管理や、アプリのダウンロードが両方ともできます。設定が完了したら、「Next」ボタンを。
それから、テスターに届くお知らせのタイプを選択して、「Save」ボタンを。
「Save」ボタンを。
iTunes Connectがメールに新規で追加されたユーザーに招待を送信します。アカウントを有効にするために、まず、メールを確認してください。メールの受信箱にて、タイトルが「Welcome New iTunes Connect User」であるメールを探して、メール内の「activate your account」を押してください。上記が完了したら、アカウントが有効に変わり、内部テスターになります。
「activate your account」を押してください。
以上の内部テスター作成はプロセスの最初ステップです。次に、最新ビルドにテスターを招待するステップの説明です。
テスト頂くために、アプリを有効にする必要があります。
ベータテストを始めましょう。
ベータテスタを始める前に、まずiTunes Connectのホームページの「My Apps」でテストしたいアプリを選択してください。
iTunes Connectのホームページの「My Apps」でテストしたいアプリを選択してください。
それから、「Activity」タブを選択してください。ここで、配布されたアプリを確認できます。「Processing」のステータスになっていた場合は、15分待っていてください。
「Activity」タブを選択してください。
次に、「TestFlight」を押すと、開発したビルドに「Missing Compliance」という黄色のアラートメッセージが表示されますが、それを押して、質問に答えてください。単純なビルドに関する情報の確認だけです。

上記作業を完了したら、ビルドのステータスが「Ready to Test」に変わります。
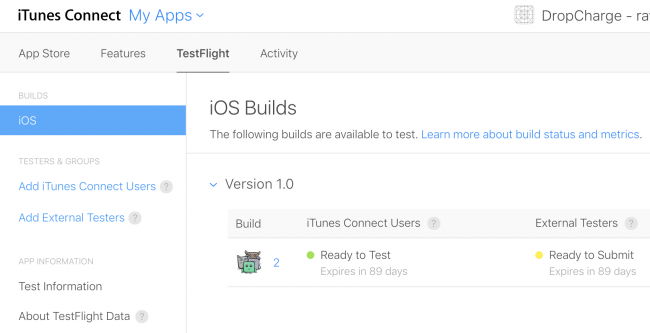
まず左側のメニューの「Add iTunes Connect User」を押してください。ここで、内部テスター一覧を確認できます。内部テスターのアカウントを指定して、「Add」を押してください。指定されたテスタのメールにはTestFlight経由でアプリがダウンロードできるリンクが送信されます。詳細な説明は記事の「テスターの視点」にあります。
ユーザーの流れを知る前に、もう少し外部テスターの追加についてご説明します。
外部テスターの追加
(Continue...)
Read more here: https://onetech.jp/blog/testflightの使い方について~ios-beta-testing~-6064
以上で、TestFlightの使い方について説明しました。不明点やご質問がある方はお気軽にお問い合わせください。ONETECHの開発者はいつも全力であなたをサポートします。
この記事は少しでもお役に立てばうれしいです。
ONETECHの開発者より。