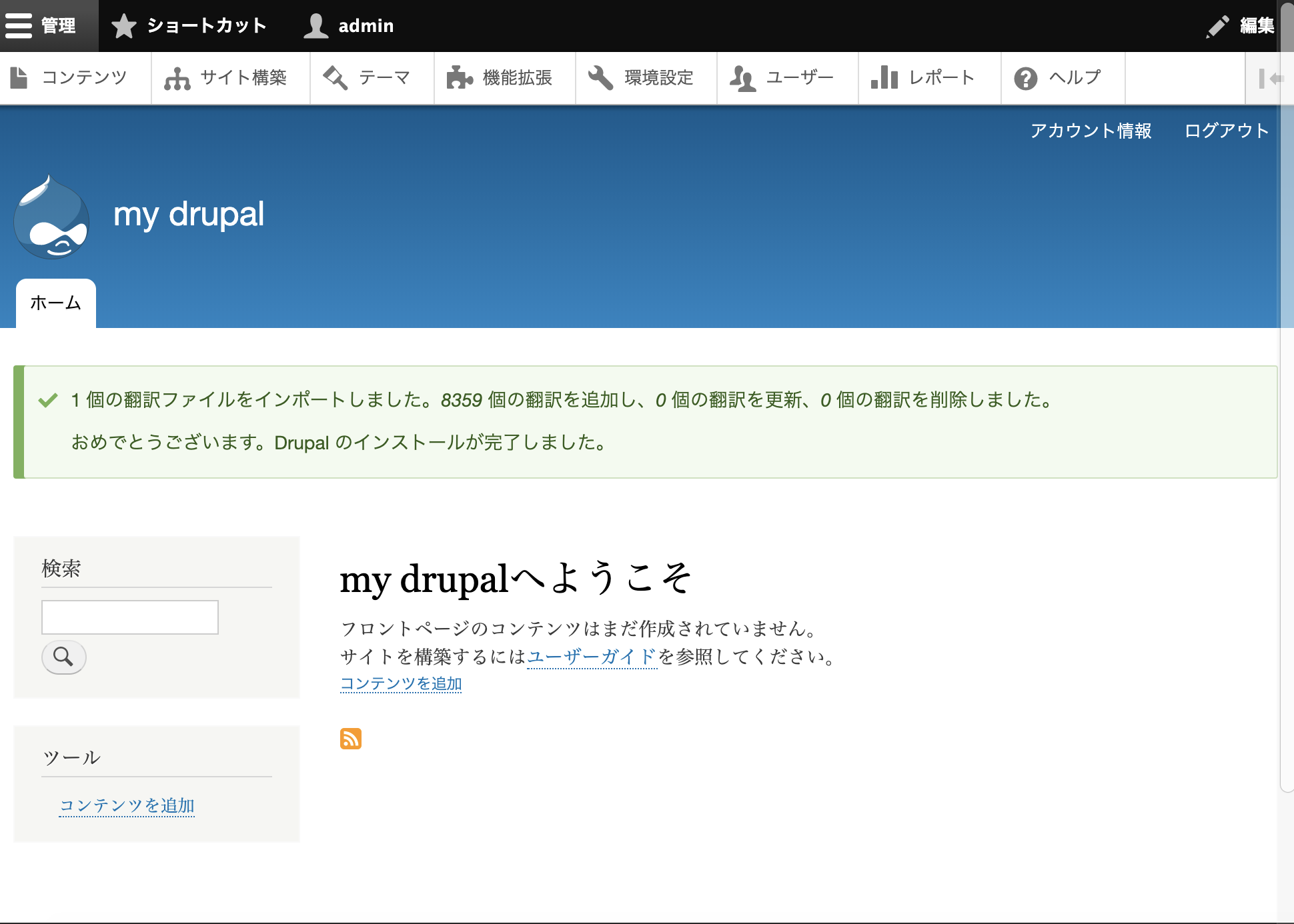初めに
簡単にDrupalを試せる環境を構築しました。手順をメモしておきます。誰かに参考になれば幸いです。
環境情報
今回はAWSのEC2に構築します。
Docker,Docker-Composeのバージョンは以下の通りです。
[ec2-user@ip-172-31-38-95 ~]$ uname -a
Linux ip-172-31-38-95.ap-northeast-1.compute.internal 4.14.114-105.126.amzn2.x86_64 #1 SMP Tue May 7 02:26:40 UTC 2019 x86_64 x86_64 x86_64 GNU/Linux
[ec2-user@ip-172-31-38-95 ~]$ docker --version
Docker version 18.06.1-ce, build e68fc7a215d7133c34aa18e3b72b4a21fd0c6136
[ec2-user@ip-172-31-38-95 ~]$ docker-compose --version
docker-compose version 1.24.0, build 0aa59064
Docker-compose起動
- Docker-composeファイルを作成します。
cat |tee docker-compose.yaml <<EOF
version: '3.1'
services:
drupal:
image: drupal:8-apache
ports:
- 8080:80
volumes:
- /var/www/html/modules
- /var/www/html/profiles
- /var/www/html/themes
- /var/www/html/sites
restart: always
postgres:
image: postgres:10
environment:
POSTGRES_PASSWORD: example
restart: always
EOF
- 下記内容のファイルが作成されることを確認します。
version: '3.1'
services:
drupal:
image: drupal:8-apache
ports:
- 8080:80
volumes:
- /var/www/html/modules
- /var/www/html/profiles
- /var/www/html/themes
- /var/www/html/sites
restart: always
postgres:
image: postgres:10
environment:
POSTGRES_PASSWORD: example
restart: always
- docker-composeを起動します。
docker-compose up -d
下記内容が表示されたら、起動完了しました。
Creating drupal_postgres_1 ... done
Creating drupal_drupal_1 ... done
セキュリティグループ編集
今回はAWS EC2に構築するため、外部から80ポートとの通信を許可する必要があります。
EC2にアタッチしたセキュリティグループのインバウンドルールを編集し、ポート範囲=8080、ソース=マイIPのルールを追加します。
Drupalのインストール
http://${host}:8080 をアクセスすると、インストールを開始します。
※${host}はdocker-composeを起動したマシンのIPもしくはホスト名です。
- 「Choose Language」に「日本語」を選択し、「Save and continue」をクリックします。
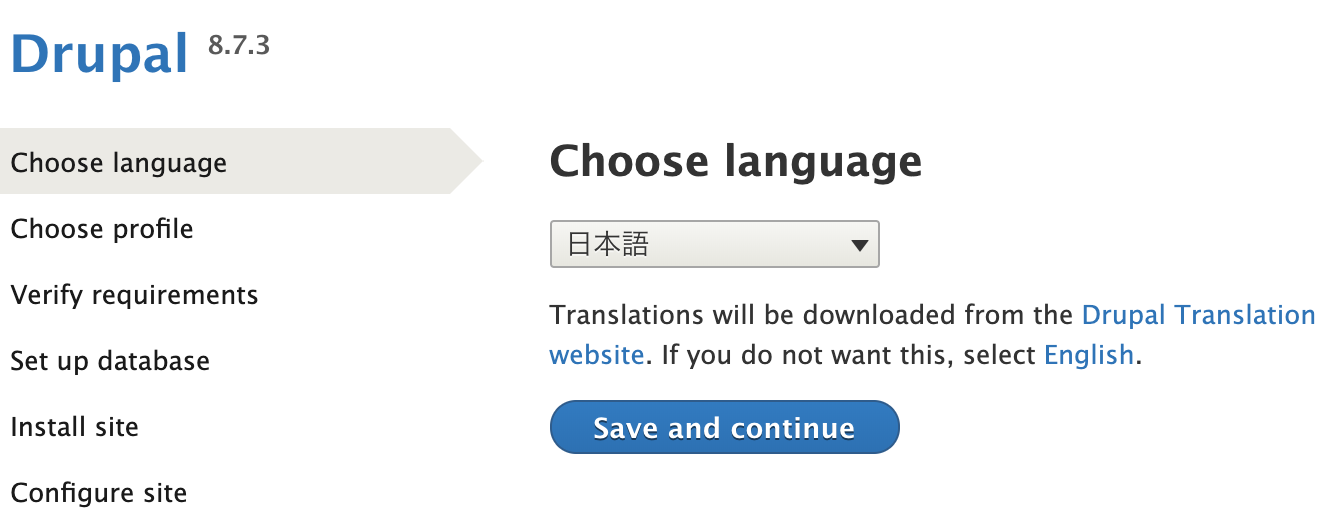 2. 「インストールプロフィール」は「標準」のまま、「保存して次へ」をクリックします。
2. 「インストールプロフィール」は「標準」のまま、「保存して次へ」をクリックします。
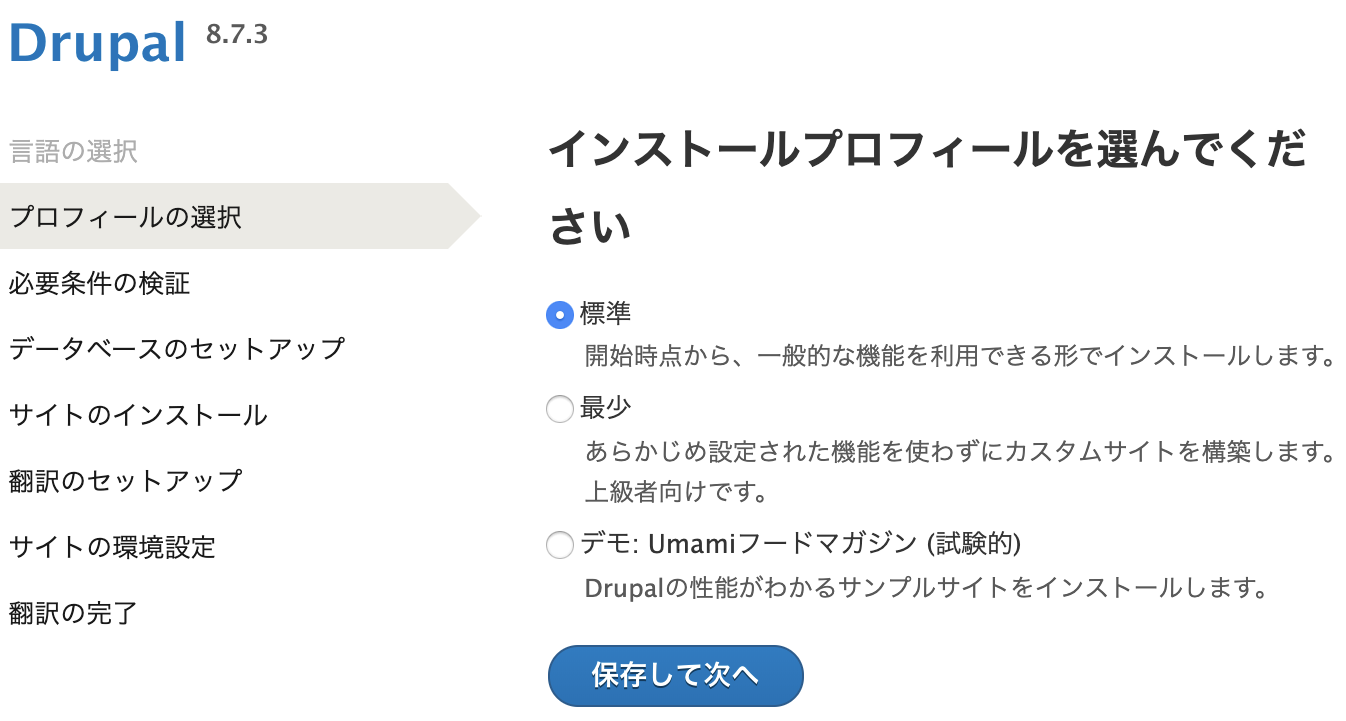
-
「データベースの構成」に、「PostgreSQL」を選択し、「データベース名」、「ユーザー名」、「パスワード」に「postgres」、「postgres」、「example」を入力します。
「高度なオプション」を開き、「ホスト」に「postgres」を入力して「保存して次へ」をクリックします。
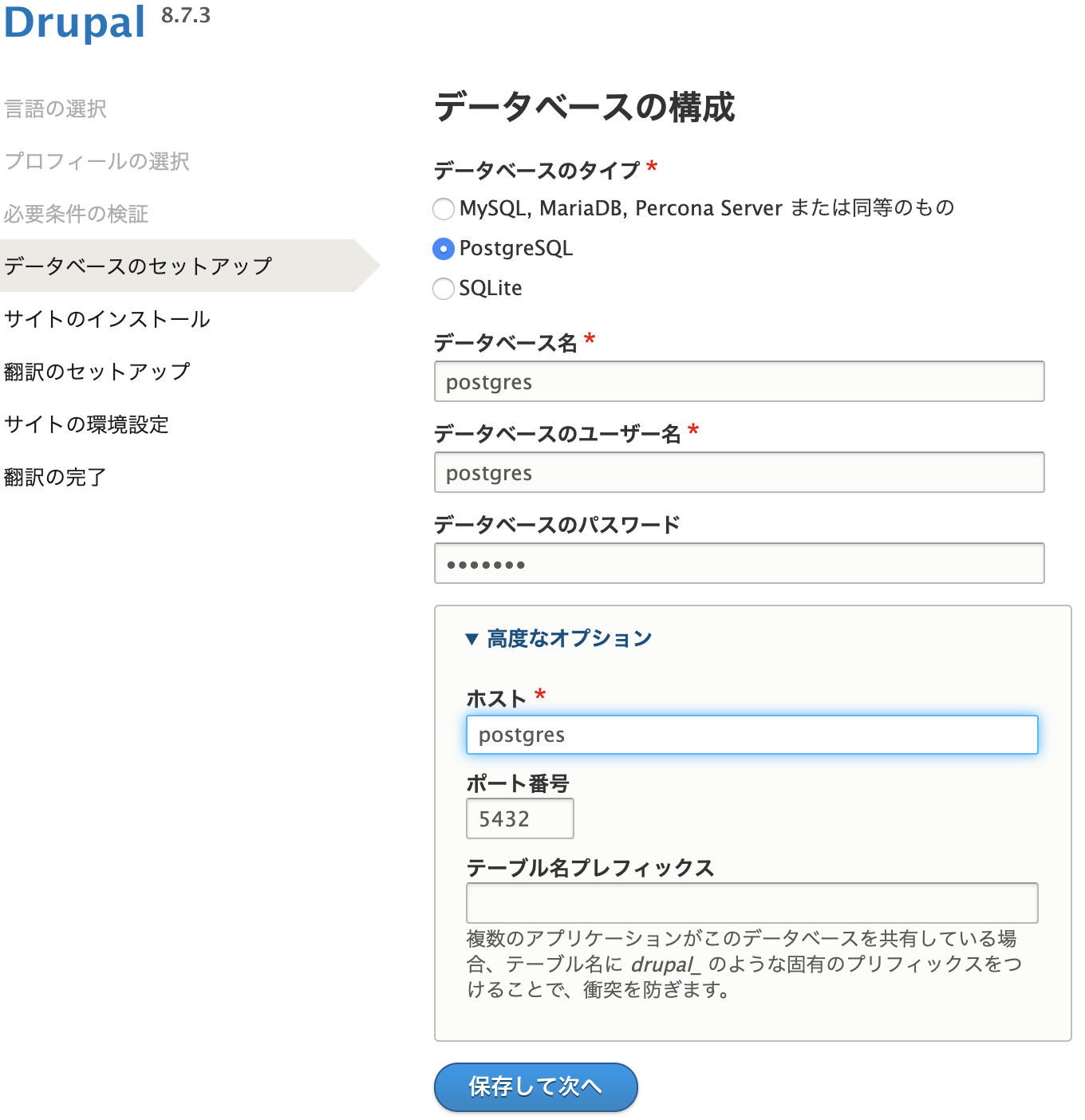
-
「サイトの環境設定」に必須項目を入力して、「デフォルトの国」、「デフォルトのタイムゾーン」に「日本」と「Tokyo」を入力し、「自動的にアップデートを確認」を外して「保存して次へ」をクリックします。
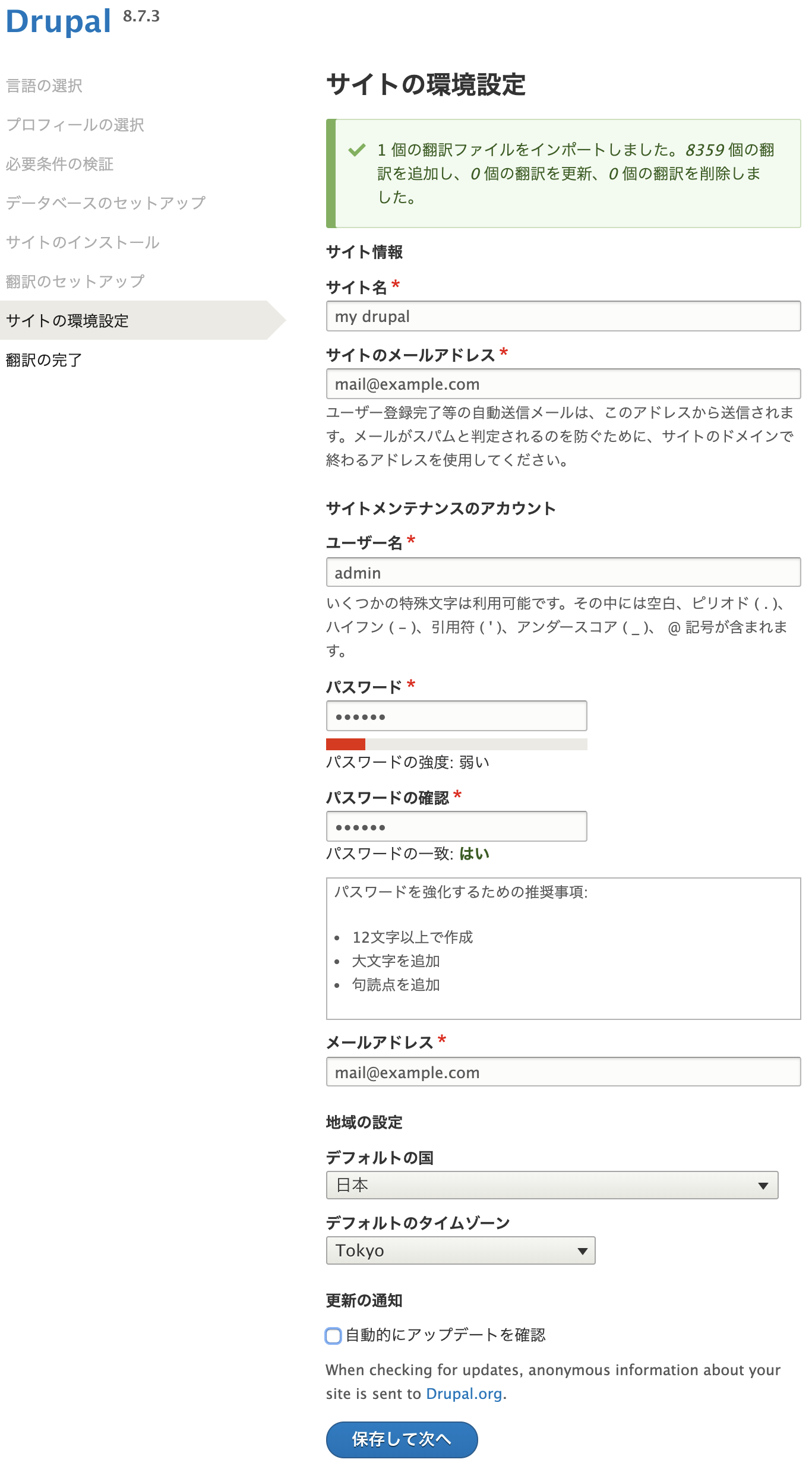
- 「おめでとうございます。Drupalのインストールが完了しました。」が表示されたら、インストール完了。