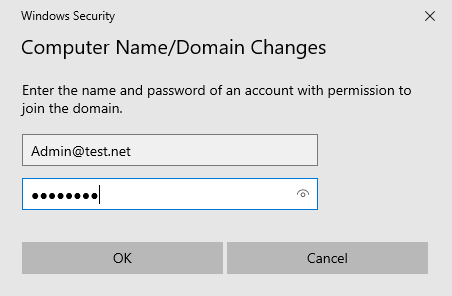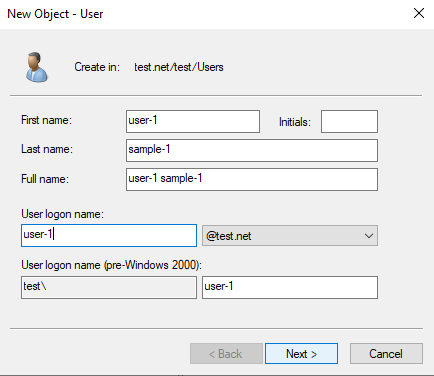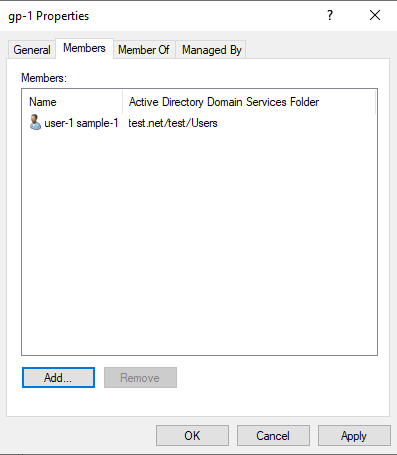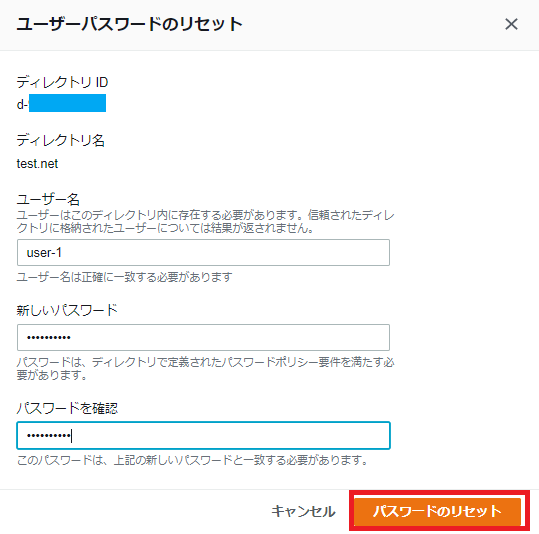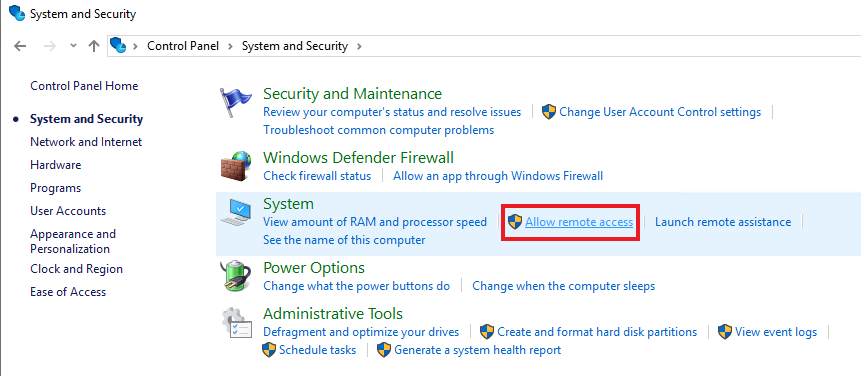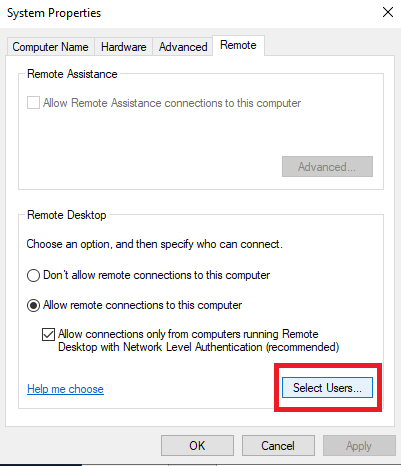AWS Managed Microsoft ADでユーザーとグループを管理する
ユーザーとグループを AWS Directory Service ディレクトリに作成するには、AWS Directory Service ディレクトリに結合されており、ユーザーとグループを作成する権限を持つユーザーとしてログインしているインスタンス (オンプレミスまたは EC2) を使用する必要があります
ここからは以下3点を行います。
- WindowsインスタンスでADとWindowsサーバの紐づけを行う
- VPCのDHCPオプションを編集する
- ユーザー・グループ作成し、作成したユーザーでFSxをマウント
ADツールのインストール
まずWindows Server 2019にログインする。
Server Managerを開き、Add roles and featuresを選択
Add Roles and Features WizardでInstallation Type、Role-based or feature-based installation、Nextの順に選択
Server Selectionローカルサーバーが選択されていることを確認し、左のナビゲーションペインのFeatures を選択
Remote Server Administration Tools、Role Administration Toolsの順に開き、AD DS and AD LDS ToolsとDNS Server Toolsにチェックを入れ、Nextを選択
Installをクリックする。
ADのドメインに切り替える
今の状態では、作成したドメインでログインすることはできないので設定を変更する。
右のほうにあるChange settingsを選択
Change...ボタンをクリックし、Domainに作成したドメイン名を入力し、OKをクリック
ADの認証情報を入力し、OKを選択。その後再起動するかどうか聞かれるので、再起動を選択する。
ユーザーの作成
[Active Directory ユーザーとコンピュータ] ツールを開きます。[Administrative Tools (管理ツール)] フォルダに、このツールへのショートカットがあります。
以下の青くなっている部分がショートカットなのでダブルクリックして開きます。
NetBIOS名については省略した場合、test.netならtestとなります。
First name、Last name、User logon nameを入力します。
仮パスワードを入力し、後でADのコンソール画面でパスワードを設定しなおします。パスワード再設定のチェックを外しておけば、ここで入力したパスワードでログインできます。
グループを作成する
次はGroupをクリックします。
デフォルトでOKを押します。
作成後
グループにユーザーを追加する
プロパティをクリックします。
MembersタブでAdd...をクリックし、ユーザー名を入力します。その後、OKをクリックすると、以下のようにユーザーが追加されます。
ユーザーを右クリックし、プロパティを見ることでそのユーザーが属するグループを見ることができます。以下の画像を見るとuser-1はDnaub Usersとgp-1に所属していることが確認できます。
作成したユーザーのパスワードをリセットする
ユーザーパスワードのリセットをクリック
First Nameを入力し、新しいパスワードを入力
作成したユーザーのリモートログインを許可する
コントロールパネルを開き、Allow remote accessをクリックします。
Select Users...をクリック
ユーザー名を入力し、OKをクリック
作成したユーザーでWindowsインスタンスにログインする
ログオン名、再設定したパスワードを入力し、ログインします。
作成したユーザーで、AD認証を通じてファイルシステムを見ることができました。
PS C:\Users\user-1> net use Z: \\172.31.0.96\share
The command completed successfully.
PS C:\Users\user-1> ls Z:
Directory: Z:\
Mode LastWriteTime Length Name
---- ------------- ------ ----
-a---- 3/19/2021 10:29 PM 16 linux.txt
-a---- 3/20/2021 1:59 AM 13 local.txt
-a---- 3/19/2021 9:47 PM 13 test.txt
参考記事