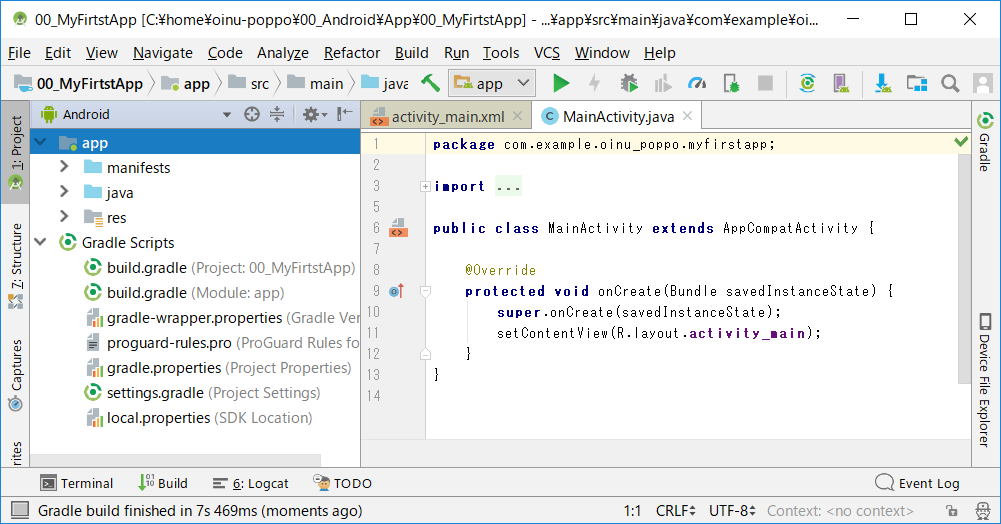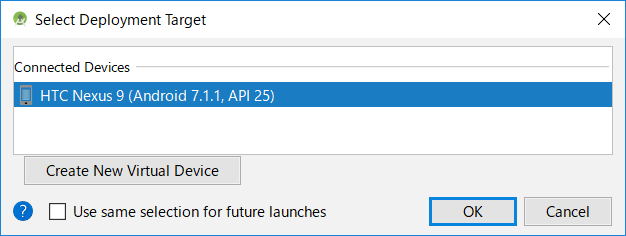目的
Android Studio のインストール、Hello world表示アプリの作成、実機での実行
環境:
- Android Studio 3.1.4
- Windows10 Home 64bit
- 実機: arrowsM04 / Nexus9 (Android 7.1.1)
【1】Android Studio インストール
- インストーラをダウンロード
https://developer.android.com/studio/?hl=ja
2. ダウンロードしたexeを実行
[インストール手順]( https://developer.android.com/studio/install?hl=ja ) の通りに問題なく成功
【2】アプリの作成
developer.android.com - 初めてのアプリの作成の手順を実施
- Android Studioを起動
- [Welcome to Android Studio] → [Start a new Android Studio project]
- [New Project]→Application NameとCompany Domainに入力
- [Target Android Devices]:デフォルト
(実機のAndroidバージョンより minimum SDKバージョンが同じか小さいことを確認) - [Add an Activity to Mobile]→[Empty Activity]
【3】アプリを実行する(実機)
- USBケーブルでPCと実機を接続
- 実機の開発者オプションを有効
Settings アプリ→[System]→[About phone]→[Build number]を7回タップ
1つ上に戻って、[開発者向けオプション]→ON、[USBデバック]→有効
3. Android Studioで[Project] ウィンドウの [app] モジュールをクリックしてから[Run]

★実機(Nexus9)に"Hello World!" が表示された
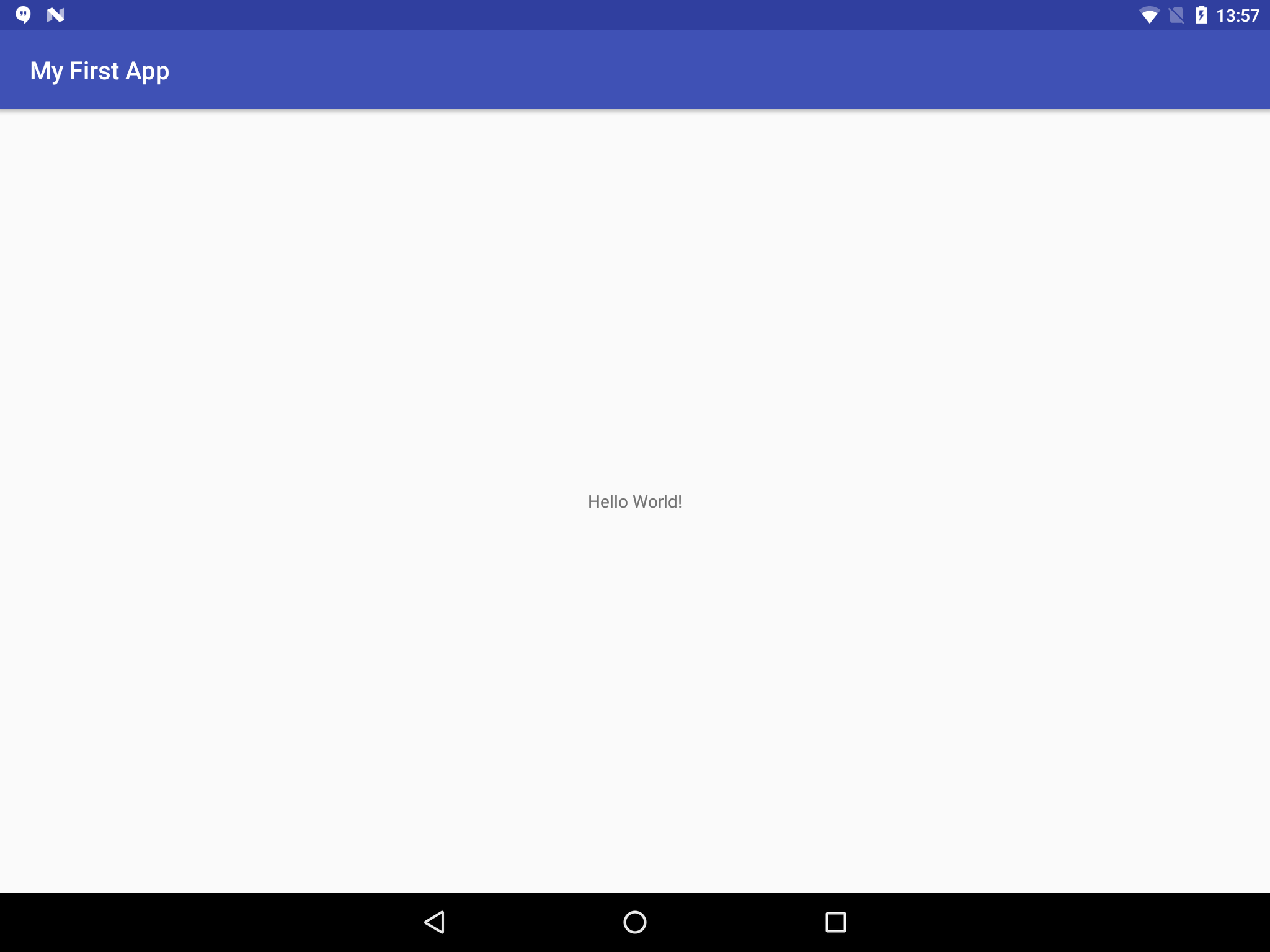
【その他の参考サイト】
【MEMO】
- app > java > com.example.myfirstapp > MainActivity.java
- アプリのエントリ ポイント
- app > res > layout > activity_main.xml
- UI のレイアウト、 "Hello world!"テキストも含まれる
- app > manifests > AndroidManifest.xml
- 各コンポーネントの定義
- Gradle Scripts > build.gradle
- アプリをビルドする方法を設定(https://developer.android.com/studio/build/ )