【Windows Virtual Desktopのディープな技術情報を解説】 #1 新しい管理ポータル
クラウドの分野ではほぼ日常的に変化が起きています。世界3大クラウドの1つであるMicrosoft Azureも例外ではありません。
本記事では、アップデートされたWindows Virtual Desktop(以下、WVD)の管理ポータルに関して、Azure Resource Manager(以下、ARM)管理モデルとnon-ARM管理モデルとの比較、アプリ グループとワークスペースとの関係性などを解説します。
※この記事は、Microsoftが提供するNew WVD Admin Portal – Windows Virtual Desktop – #20を要約したものです。
▼「Windows Virtual Desktopのディープな技術情報を解説」記事一覧
https://qiita.com/official-columns/tag/wvd/
ARM管理モデルとnon-ARM管理モデルの概要
ARM に統合されたことにより、Azure ポータルからWVDの操作が可能になりました。
ARMはAzure のデプロイおよび管理サービスです。non-ARM管理モデルとARM管理モデルを比較してみましょう。
non-ARM管理モデルでは、はじめに環境で実行されるWVDを設定するためにAzure Active Directolyグローバル管理者から同意を与える必要がありました。
また、テナントは静的なツリーベースの階層になっていて、テナントの下にはホストプール、さらにその下がアプリ グループとセッションホストです。複数のテナントを作成することもできるため、基本的に独立した複数のツリーが存在していました。
ARM管理モデルではこの2点が大幅に変更されました。
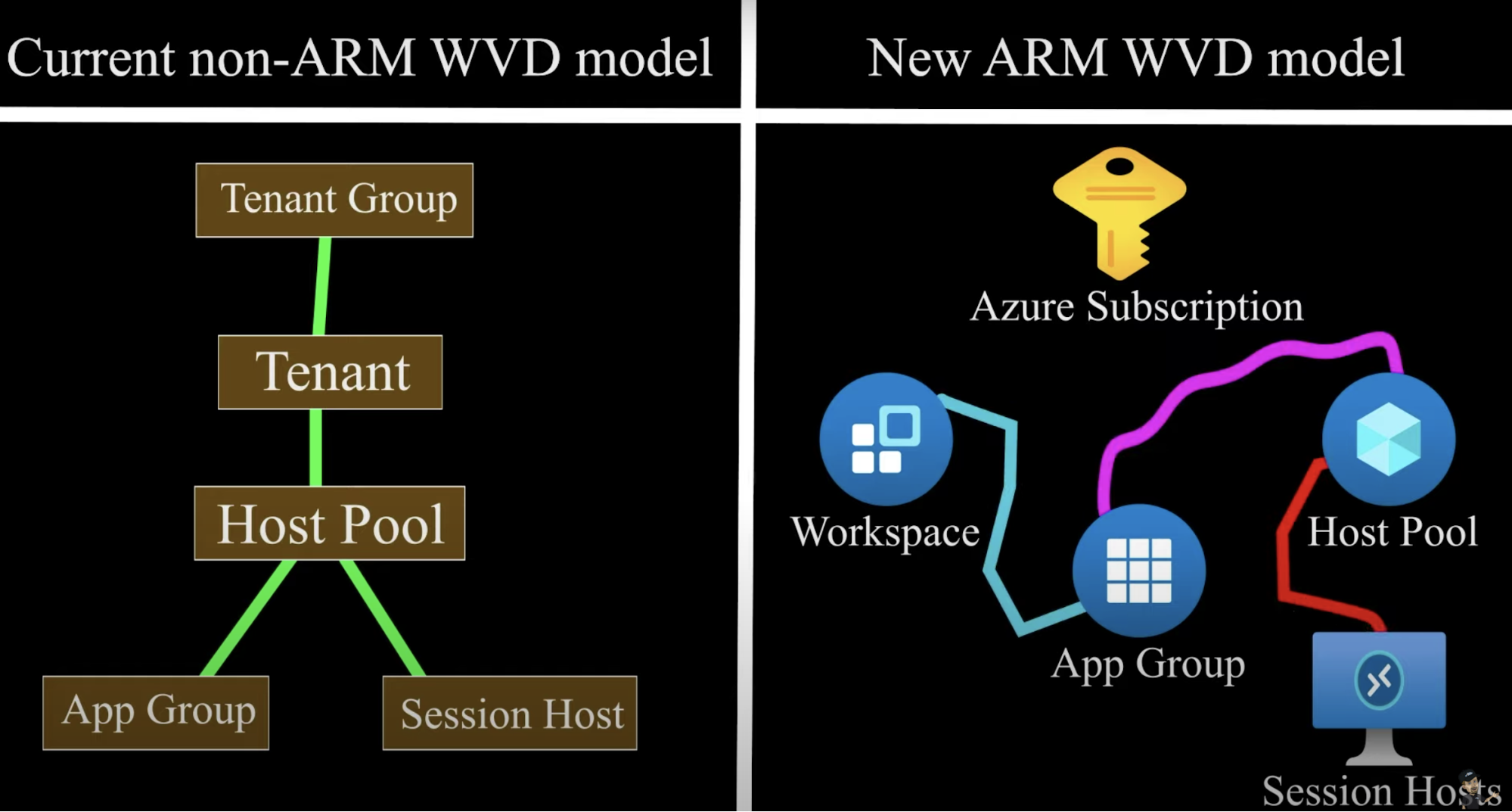
まず、Azure Active Directoryグローバル管理者の同意が不要になりました。Azure Active Directolyへの依存関係は残っていますが、サブスクリプションの一部として完全に組み込まれたためです。
また、WVDリソースにはワークスペースができ、同じ階層にホストプールが並ぶようになりました。ワークスペースとホストプールの中間には、アプリ グループがあります。
ユーザーがセッションホストにログインしたり、アプリケーションがセッションホストにインストールされてアプリ グループを通じて提供されることはnon-ARM管理モデルと同様ですが、ARM管理モデルでは、Azure MonitorとLos Analyticsによる他の管理機能と診断機能も全てWVDネイティブのものになり全てのAzureルールを適用できるようになっています。
このアップデートにより、複数のホストプールに属する複数のアプリ グループが1つのワークスペースを通じて提供され、ワークスペースがユーザーペルソナのような役割を果たすようになりました。
階層状ではなくなったので、管理画面で見た際にそれぞれの関係性が分かるようになっています。
ホストプールの作成方法
ホストプールの作成方法はこちらで詳しく解説しています。
ホストプールは、WVD 環境内にある 1つまたは複数の同一の仮想マシン (VM) をまとめたもので、個人用とプールの2種類があります。
個人用では、自動割り当てオプションを選択できます。自動割り当てオプションでは、基本的に最初にログインしたユーザーが最初のVMに割り当てられ、以後もその設定が引き継がれます。直接割り当てを選択することも可能で、その場合は「SarahはVM1、JohnはVM2を使用する…」などのように事前に割り当てを行います。
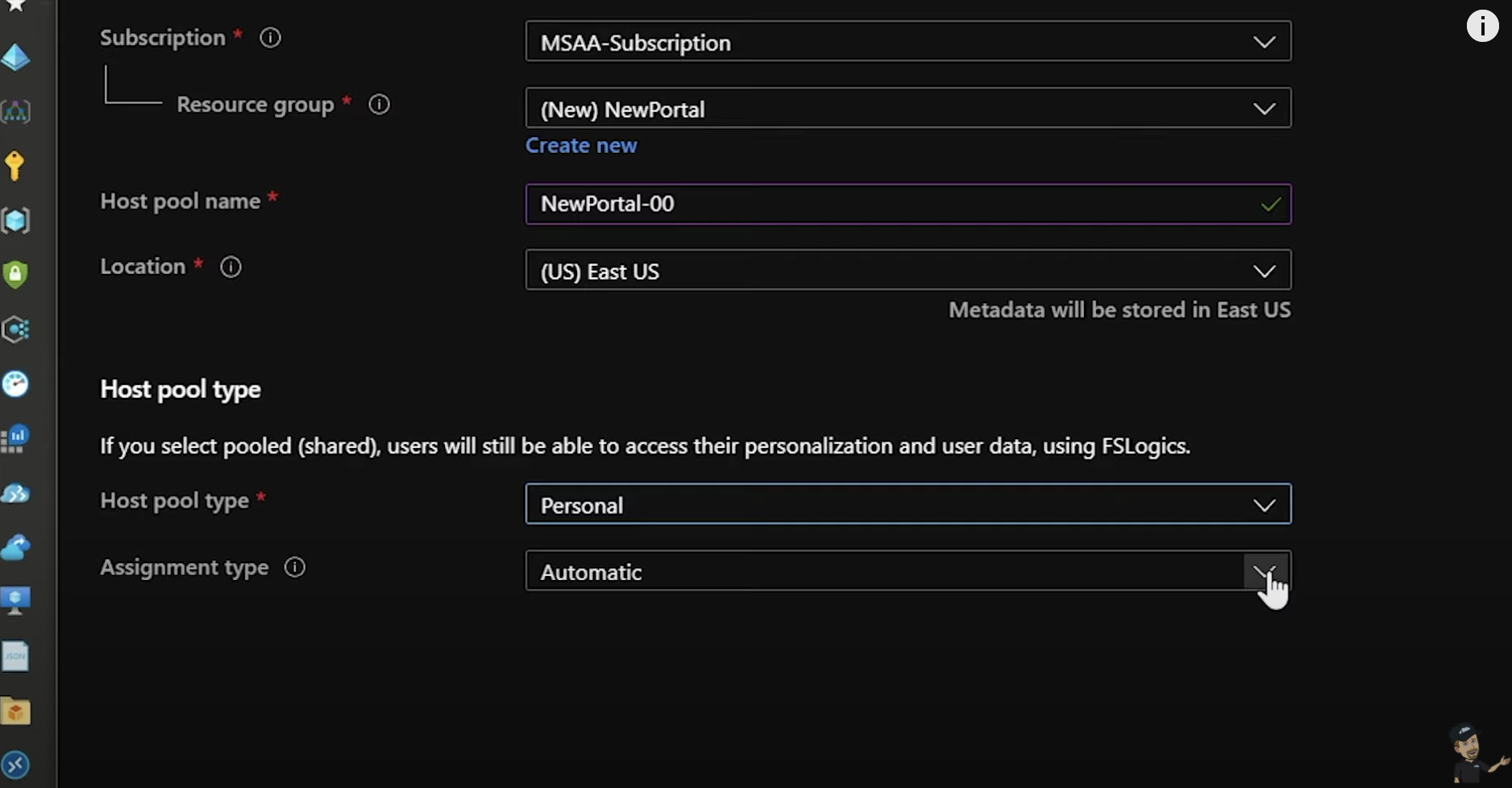
プールでは、1つのVMに対する最大同時ユーザー数を設定する必要があります。最大同時ユーザー数を設定後、ホストプールの負荷分散方法を選択します。負荷分散方法は軸優先と深さ優先の2種類です。
軸優先モードではユーザーが全てのVMに均等にログオンします。つまり、1人目のユーザーはVM1にログオンして2人目のユーザーはVM2にログオンするといった順序です。深さ優先モードでは、設定した最大数同時ユーザー数がVM1に入るまで他のVMにはログオンしません。
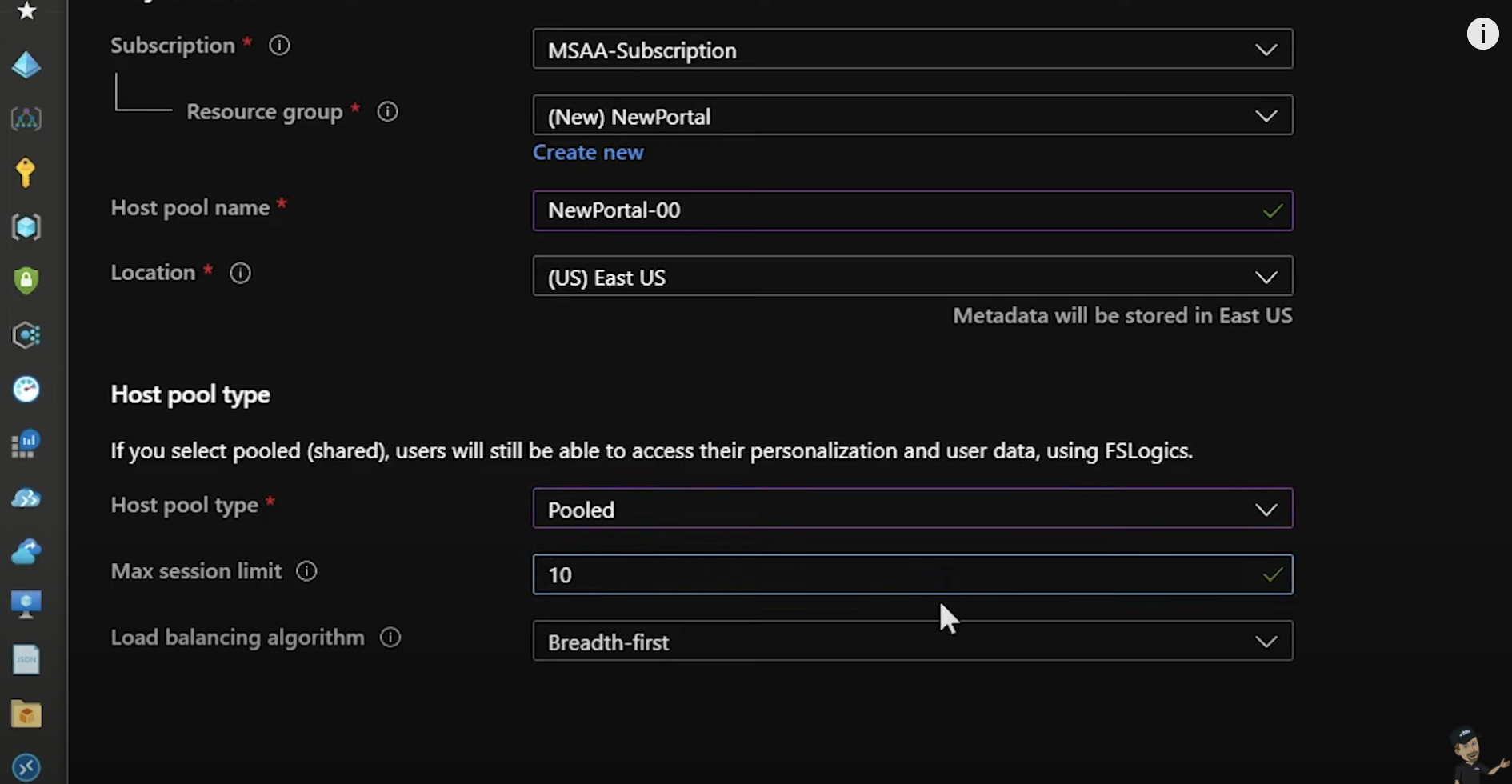
また、プロセス中にVMを作成するオプションがあります。作成場所をリソースグループに変更することも可能で、デフォルトではホストプールリソースと同じリソースグループ内にVMが作成されます。
なお、ホスト プールのセットアップ プロセスでは、既定でデスクトップ アプリ グループが作成されます。 ホスト プールを意図したとおりに機能させるには、このアプリ グループをユーザーまたはユーザー グループに発行し、アプリ グループをワークスペースに登録する必要があります。
ワークスペース作成の際に注意すべきことはWVDリソースをプロビジョニングする際にリソース自体がどのAzureリージョンに存在しているかということです。VMはどのリージョンにでも構いませんが、WVDワークスペースとアプリ グループは同じリージョンである必要があります。
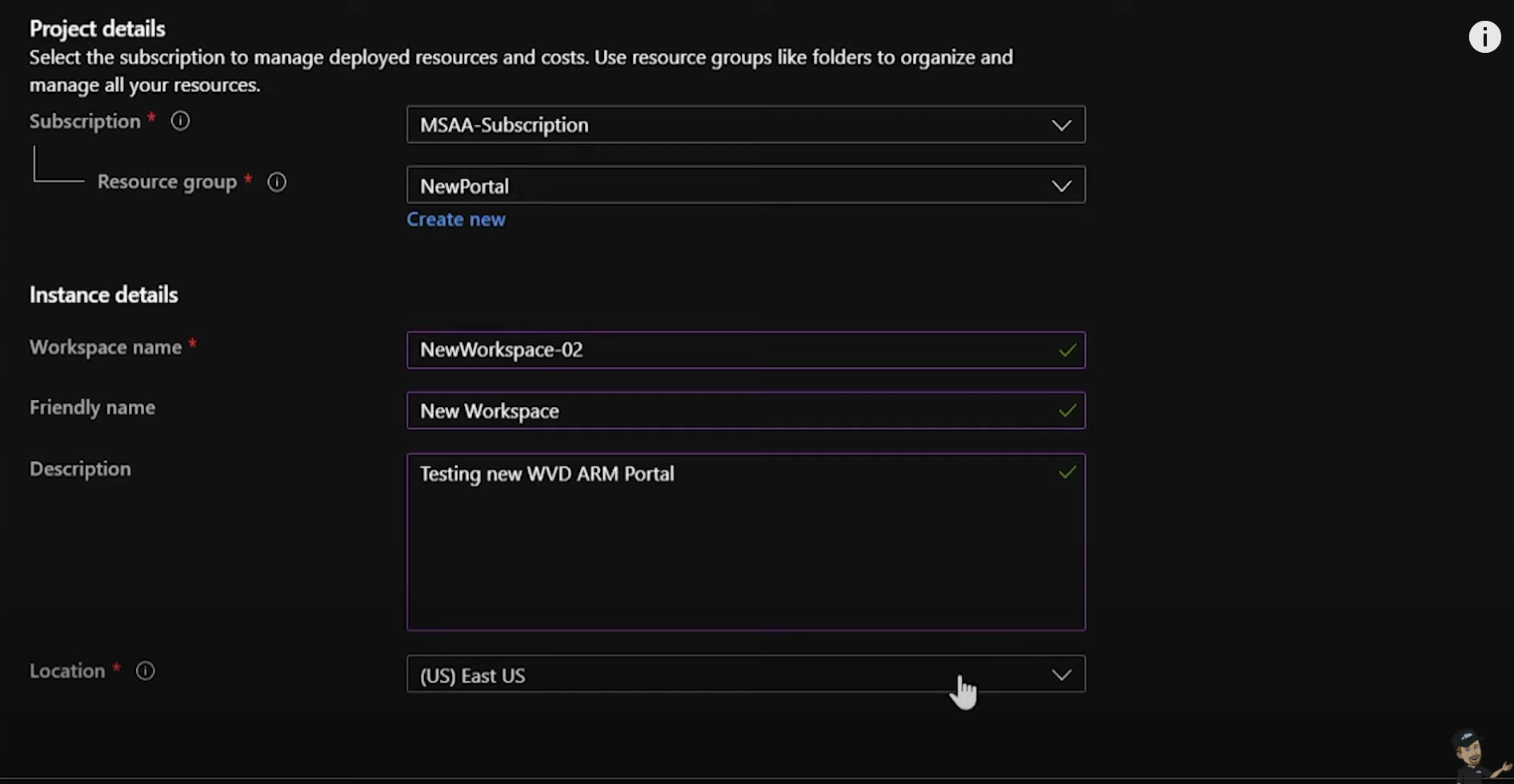
アプリ グループをワークスペースに紐づける際に、元からあるワークスペースが、すでに別のホストプールに関連付けられているアプリ グループは選択が出来ないことも注意が必要です。
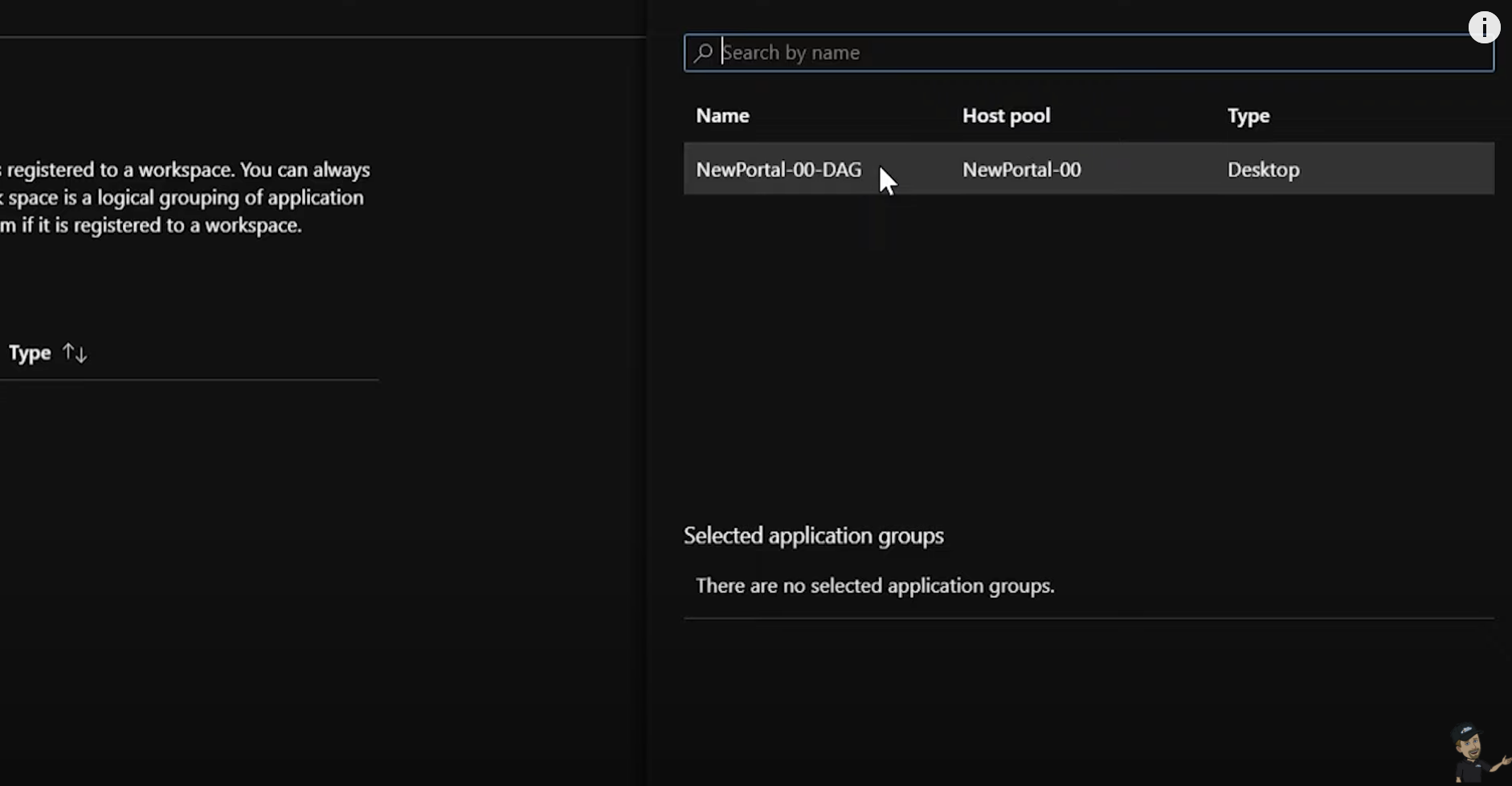
ホストプールに参加するためのトークン作成方法
ホストプールの概要画面の上にある [Registration Key] をクリックします。
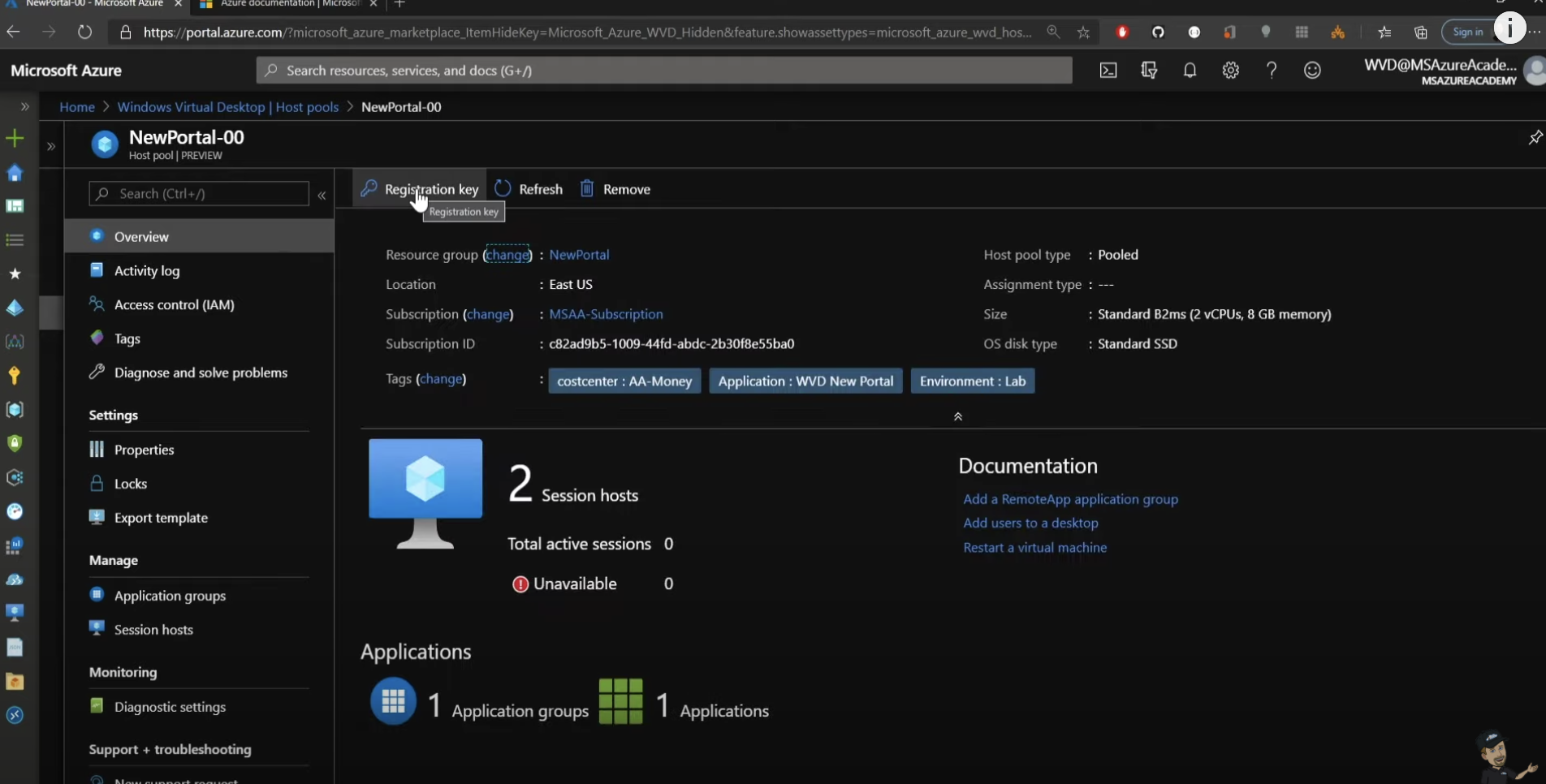
ここで新しいキーを生成する必要があります。まず、日付の指定を促されるので、例えば5月末を選択して [OK] を押すと、トークンが生成されます。
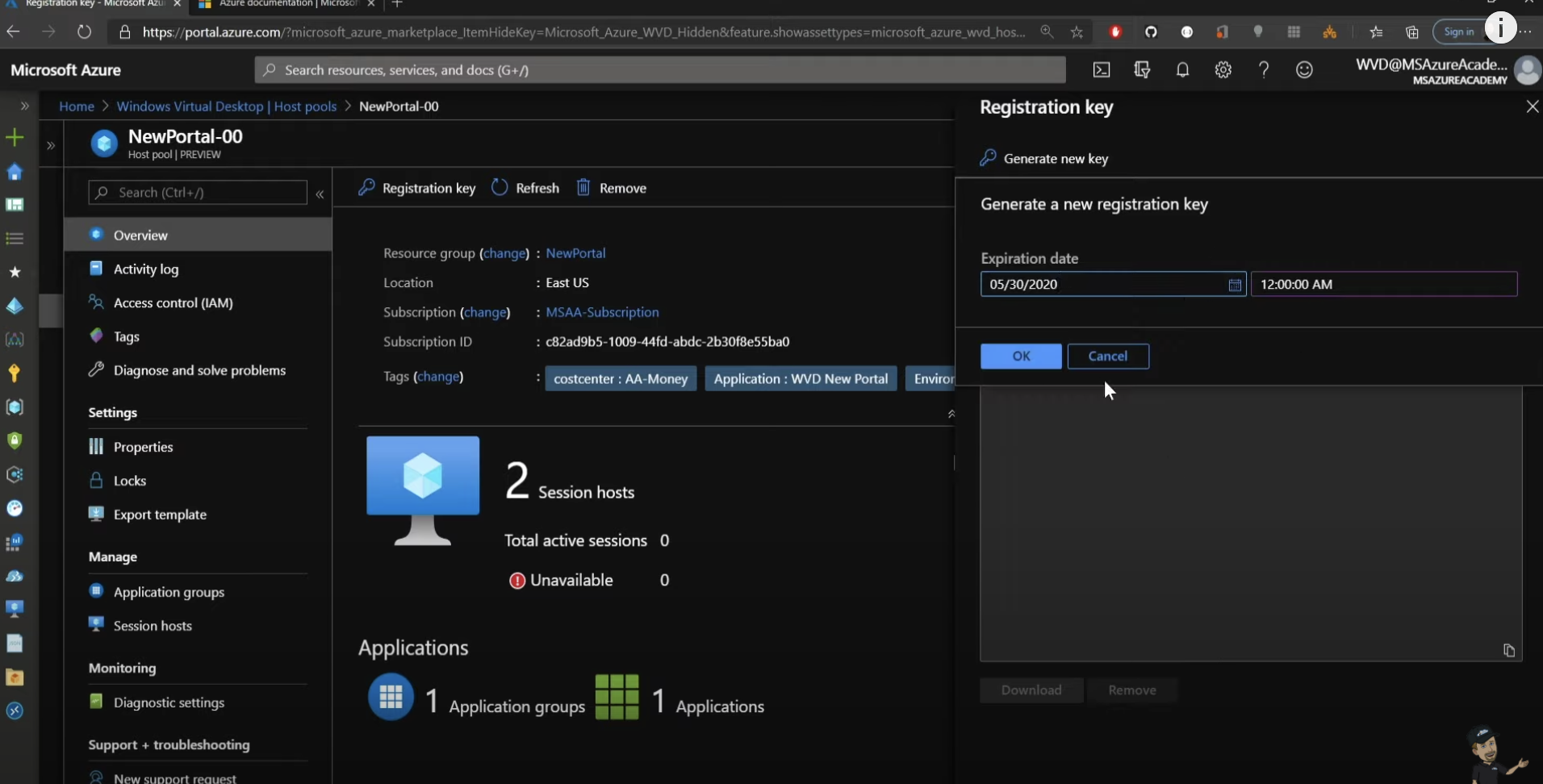
トークンの削除も同じように簡単にできるので便利です。この画面からトークンをダウンロードしたり、他の操作を行ったりする必要はないので今すぐ新しいホストを追加できます。
戻って [Add] を押すとウィザードが案内してくれます。既存のホストプール内で作成るすため、いくつかの設定は既に選択されています。
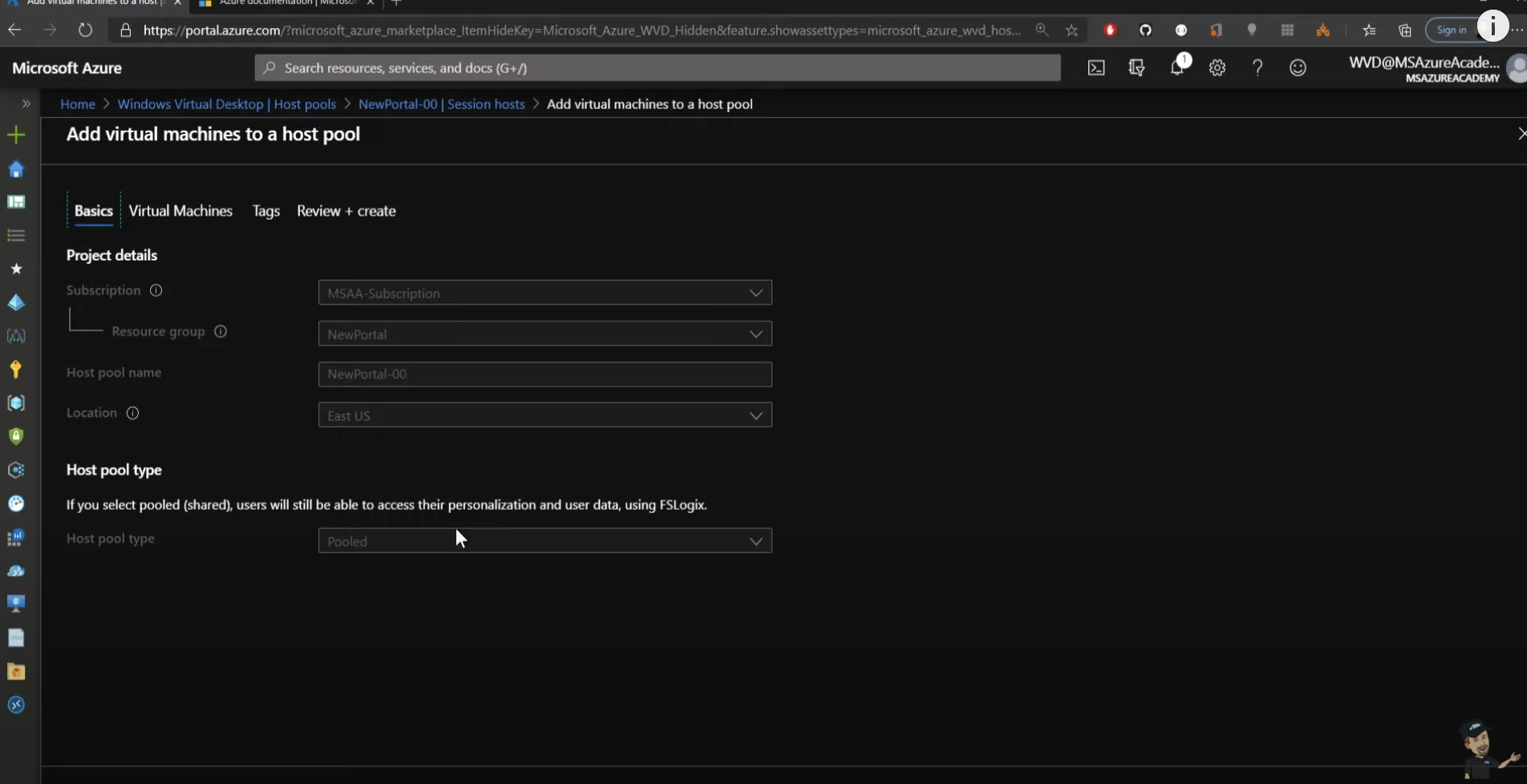
[Next] を押して仮想マシンに進みます。他のVMを作成した場所と同じリソース グループを選択し、もう2つプロビジョニングします。さらに下にスクロールするとまたネットワーク情報があります。ネットワーク セキュリティ グループは 使いません。すでにサブネットに接続されているものがあって ドメイン情報を入力してあるからです。
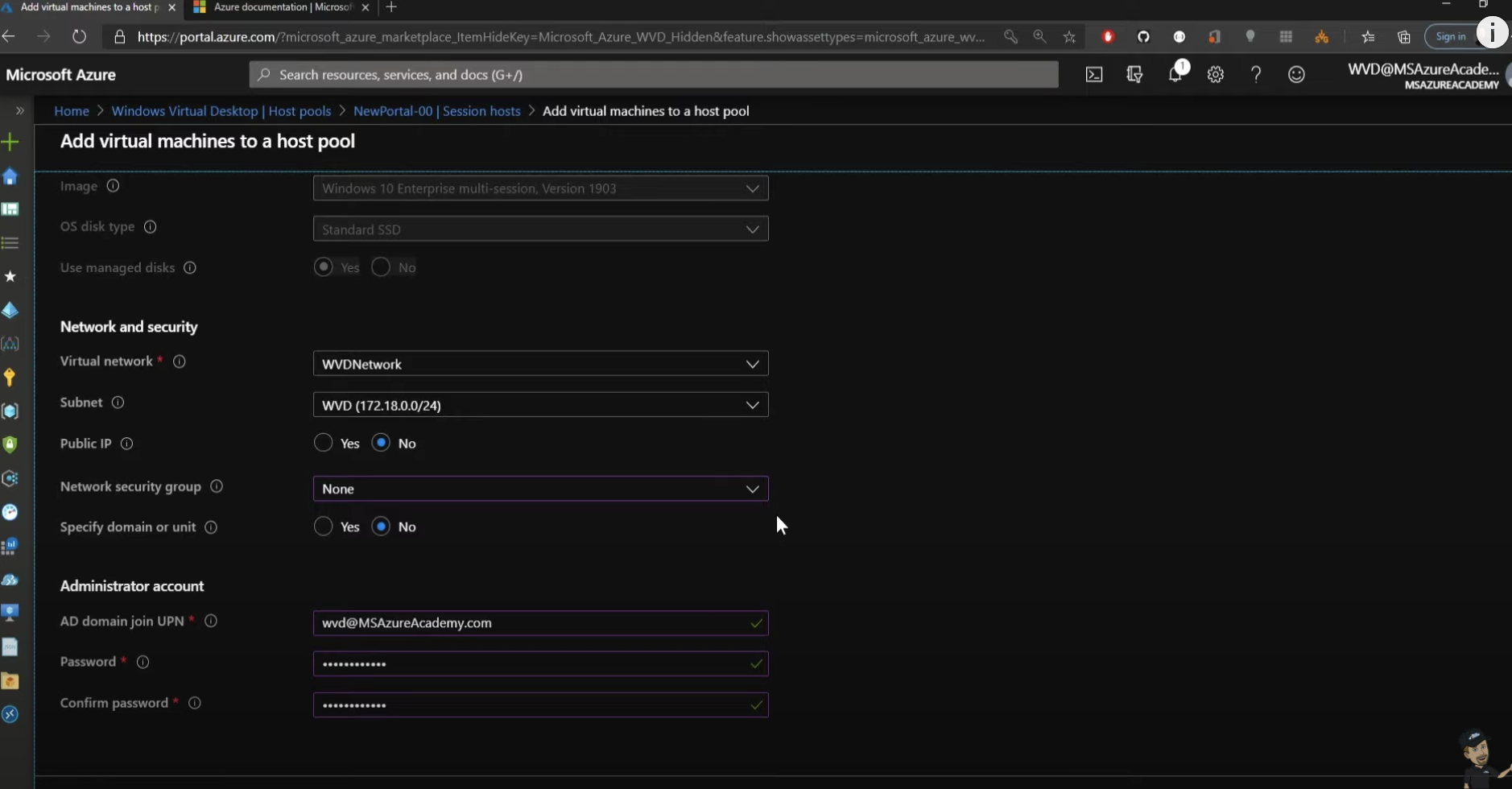
[Next] を押してタグをいくつか追加し [Next] を押すと、ここでプロビジョニング中の内容をすべて確認できます。
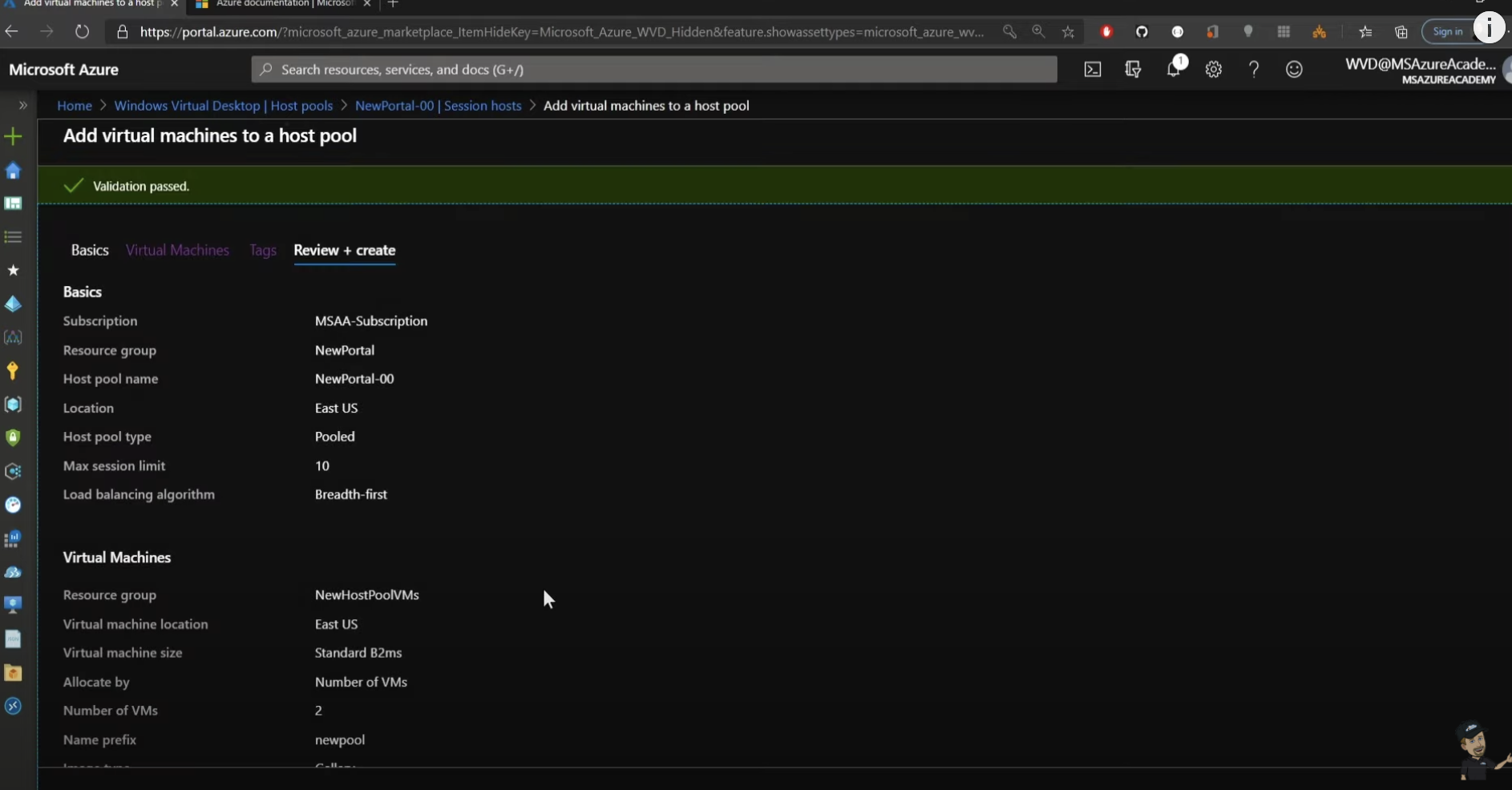
[Create] を押すと作成が完了します。
アプリ グループを管理する
アプリ グループの管理については、こちらで詳しく解説しています。
最初のアプリ グループをワークスペースに割り当てた後、そのホストプールに属する他のアプリ グループもすべて同じワークスペースに入れる必要があります。ただしワークスペースは複数のホスト プールにまたがることができます。
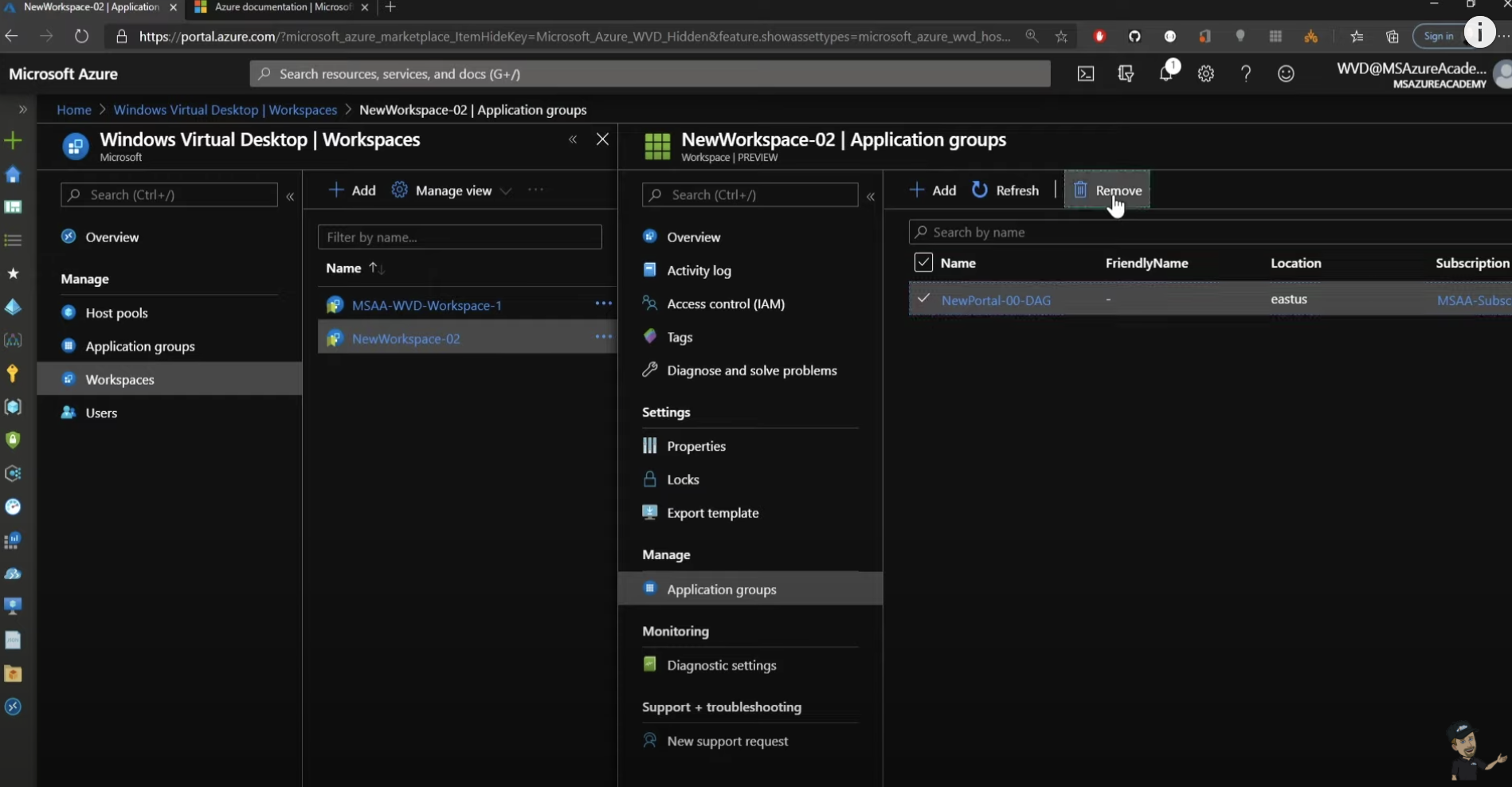
例えば、すでに割り当てたアプリ グループを選択して削除し、元のワークスペースに戻って [Add] を選択して追加すると、2つの異なるホストプールがこの1つのワークスペースに表示されます。
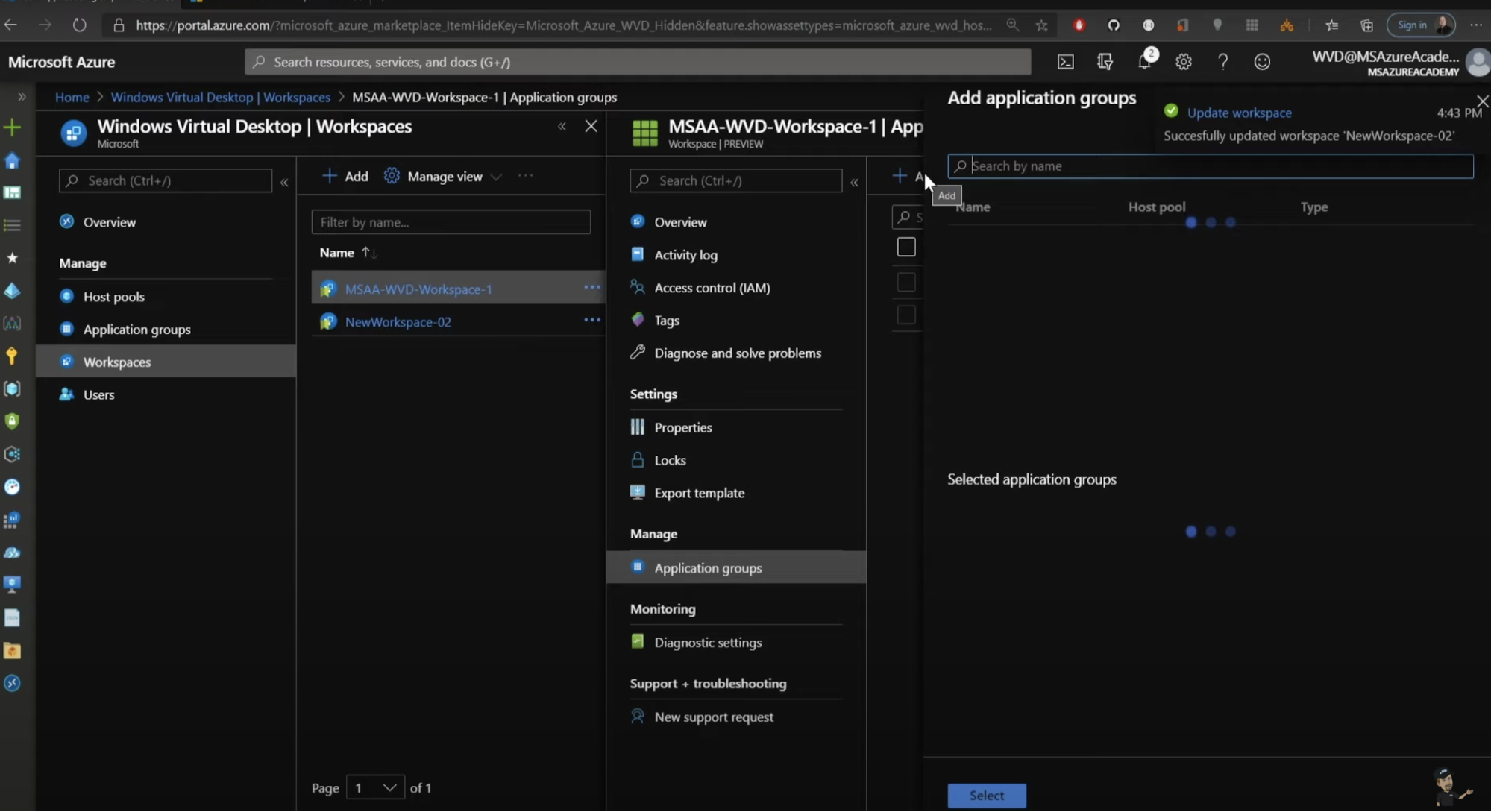
[Assignments] にはWVDユーザーのAzure Active Directory グループがここに表示されます。
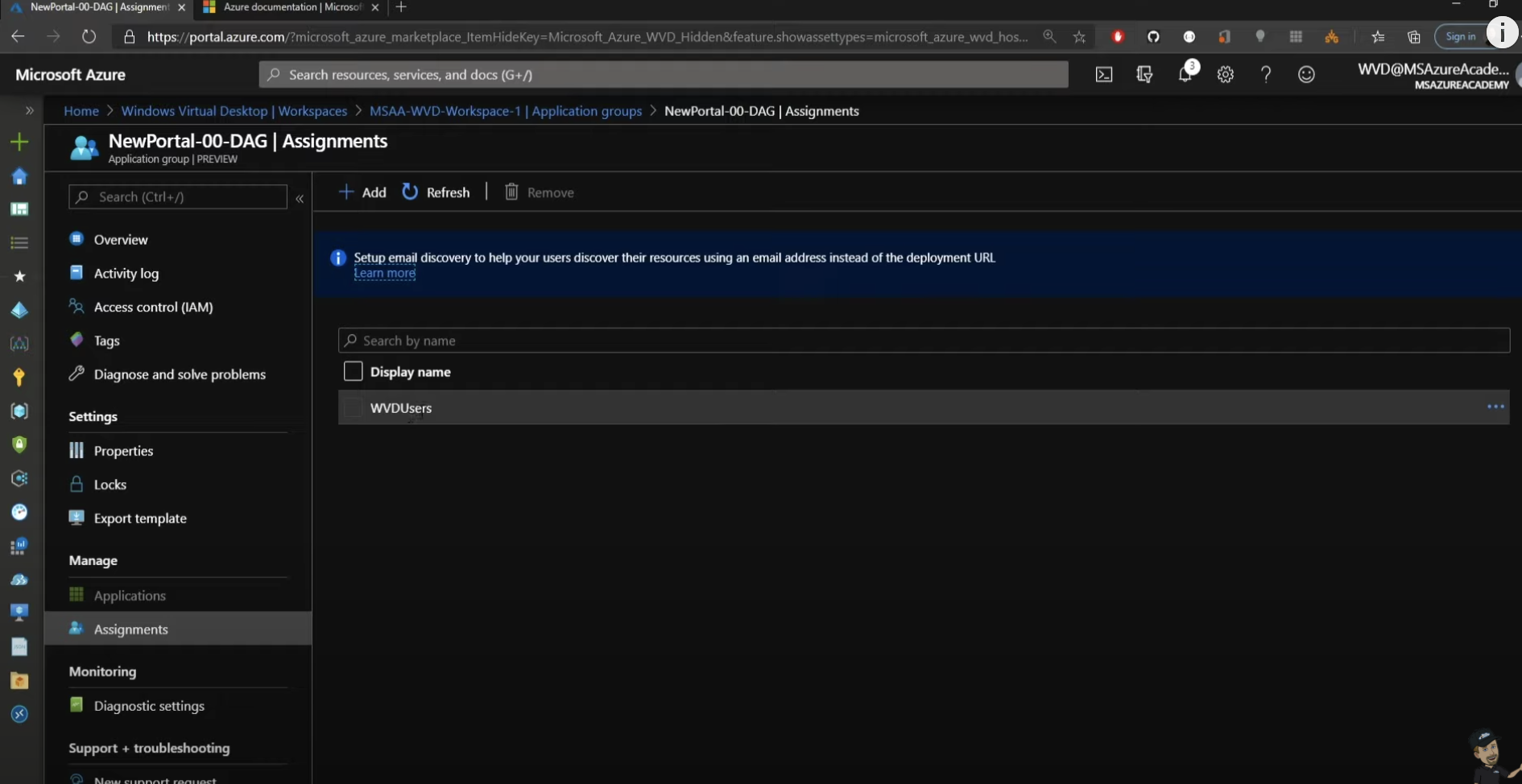
[Add] を選択すると、Active DirectoryからAzure ADに同期されているユーザーまたはグループを追加するオプションが表示されます。
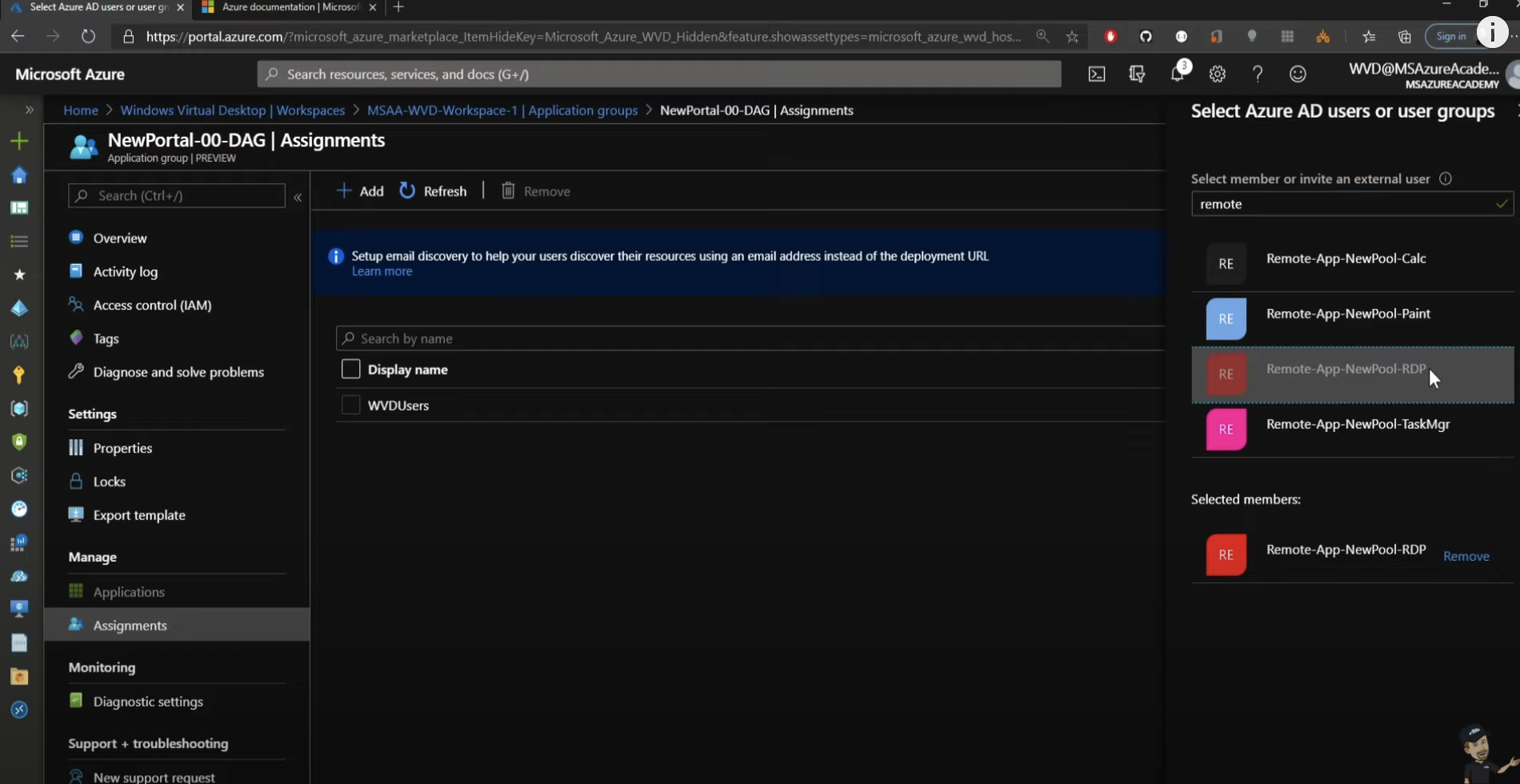
ここでRDPグループを選択して追加すれば、これらのユーザーに資格が付与されます。この方法だけでなく、個別のユーザーを同じグループに直接追加することもできます。
[ユーザー]では検索ボックスからWVDで割り当てられているグループやユーザーを検索できます。
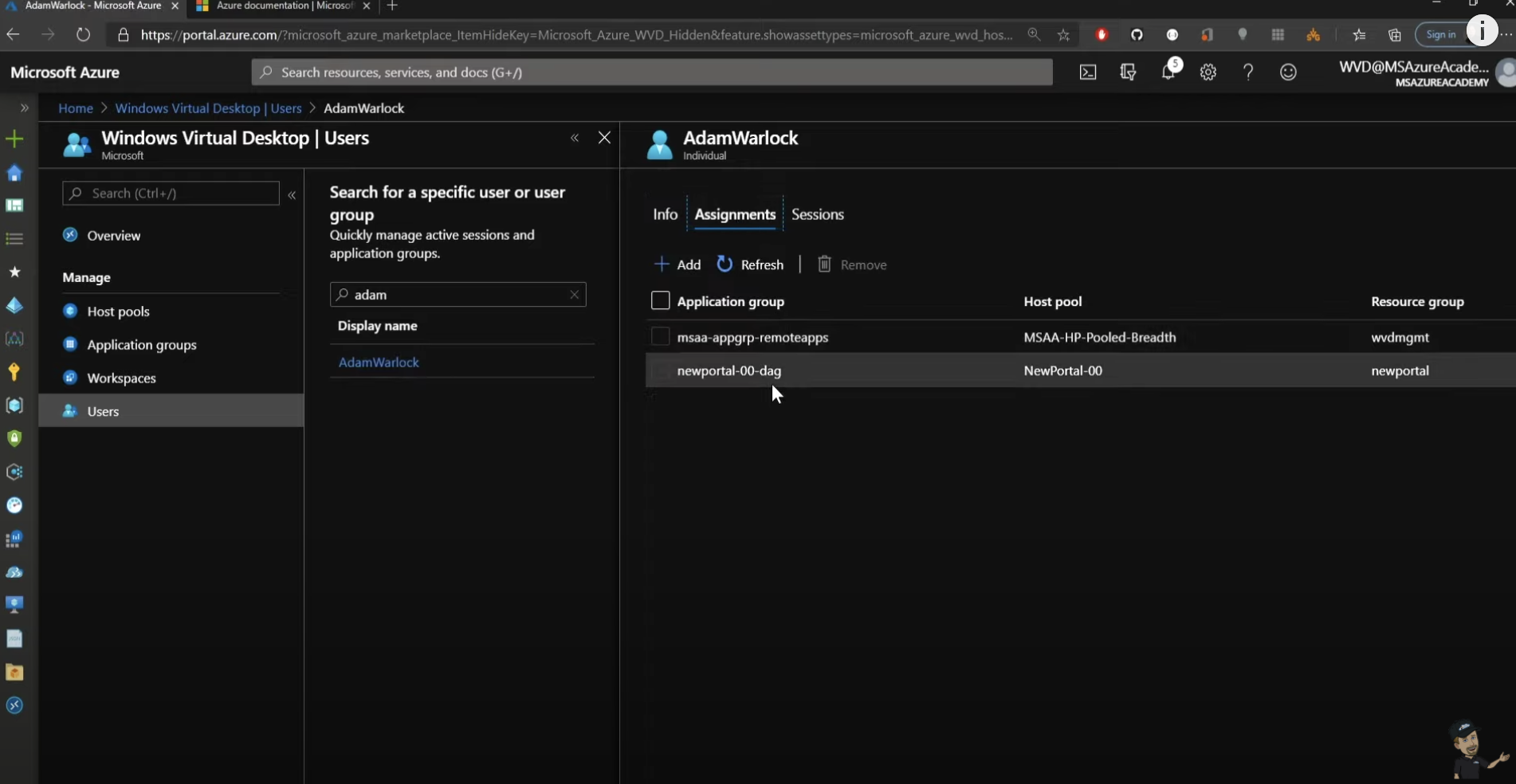
ここから個別のユーザーセッション情報を表示することもできるので、どのシステムにログオンしていても、ユーザーにコンソールメッセージを送信でき、強制的にログオフさせたり、セッションを切断したりすることもここからできます。
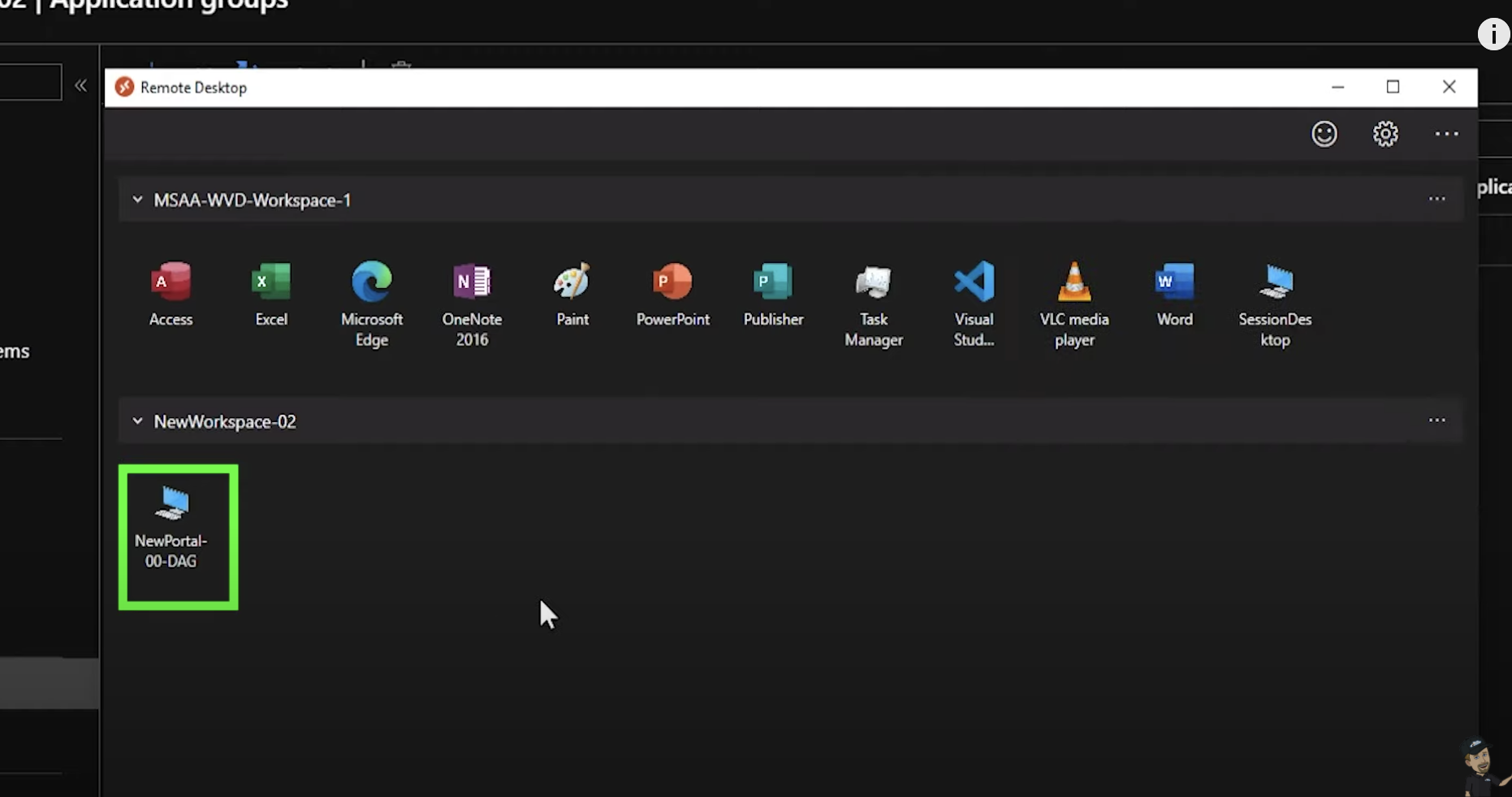
ホストプールを作成して、アプリ グループを作成し、ユーザーとグループを割り当てますが、ワークスペースに追加するまではエンドユーザーに表示されません。
また、アプリ グループとデスクトップを1つのワークスペースに結合することも可能です。複数のホスト プールにわたってこれを行うこともできるので、会計部門用のワークスペース、法務部門用のワークスペース、IT 部門用のワークスペースを別々にすることもできます。
ユーザーとユーザー管理、新しい RDPクライアント、PowerShell 管理など、これからもWVDについてAzure Academyで紹介していきます。
【新規ユーザーさま向け】Windows Virtual Desktop
30%オフキャンペーン実施中!
はじめてWindows Virtual Desktop(ネイティブ版)をご利用いただいた方を対象に、最大90日間コストを30%オフでご利用いただけるキャンペーンを実施中です。
この機会にぜひご利用ください。
対象期間 : 2021年6月30日まで
