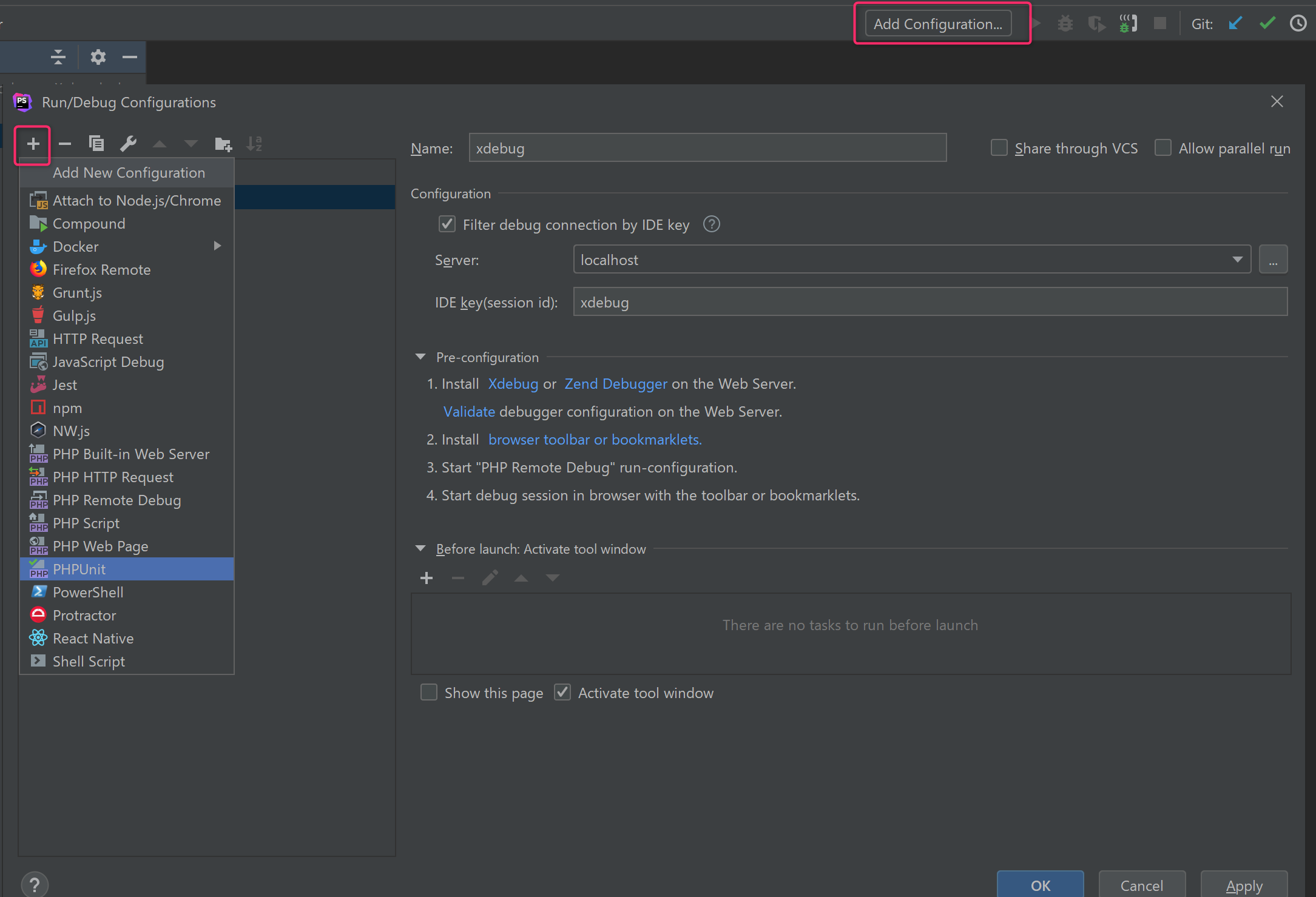情報が古くなったため、記事を修正してブログに投稿しました。
前編:WSL2、Dockerの設定
後編:PhpStormの設定
※ 下記は古い情報となります。
はじめに
Windowsでの開発環境構築の面倒さやDocker for windowsでのビルドの遅さに嫌気がさし
しばらくLinuxに逃げていましたが、WSL2に興味を惹かれて開発環境を作ってみました。
現在メインに使っているPhpStormでLaravel開発環境を設定する手順についてまとめています。
概要
PhpStorm(Intellij IDEA)からWSL2のDockerコンテナ内のPHPをリモートインタープリターで設定し、ついでにXdebug、PHPUnitの設定も行います。
環境
- Windows 10 professional
- バージョン1903(OSビルド 19018.1)
- WSL2:Ubuntu 18.04
- PhpStorm 2019.2.4
手順
- WSL2の有効化
- Dockerのインストール
- Dockerの外部アクセス設定
- Dockerコンテナの起動
- PhpStorm設定
1.WSL2の有効化
WSLにUbuntuをインストールして、WSL2に変換します。
※すでにいろいろな情報が出ているのでざっくりと。
① Windows InsiderPreviewのFastリングを導入
② 仮想マシンを有効化
> Enable-WindowsOptionalFeature -Online -FeatureName VirtualMachinePlatform
③ WSLのバージョンを2に変更
> wsl --set-version Ubuntu-18.04 2
④ バージョン2になったことを確認
> wsl -l -v
NAME STATE VERSION
* Ubuntu-18.04 Running 2
2.Dockerのインストール
"Docker Desktop WSL2"をインストールします。
下記docker blogの「Want to give it a go?」に書いてあるとおりに設定します。
https://blog.docker.com/2019/07/5-things-docker-desktop-wsl2-tech-preview/
これまでにWSL2はインストール済みと思いますので、「4.Finally, download the Tech Preview」のリンクからダウンロード、インストールを行ってください。
起動後に、タスクバーのdockerアイコンを右クリックし「WSL 2 Tech Preview」を選択します。

「Status」タブ内の「Start」ボタンをクリックして起動します。
自動起動の設定が見当たらないため、Windowsの再起動のたびにStartボタンを押す必要があるかもしれません。
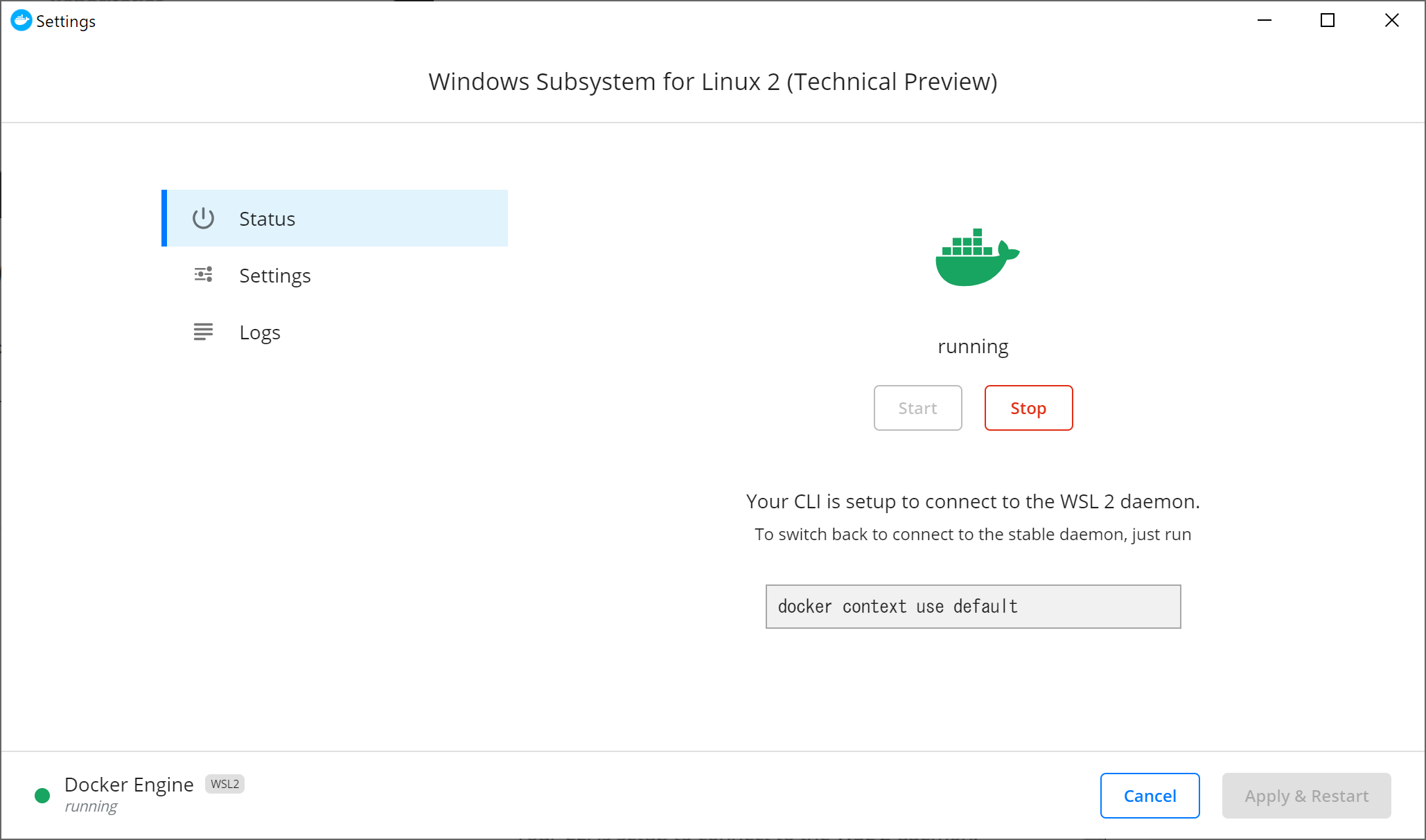
※ このままだとWSL2からの実行にroot権限が必要なため、root以外でも使えるように設定します。
WSL2にログインして下記コマンドを実行しす。
$ sudo usermod -aG docker your-user
3.Dockerの外部アクセス設定
WindowsホストからWSL2上のdockerを操作できるように、外部接続の設定を行います。
"Docker Desktop WSL2"のWSL2設定画面のSettingsタブ内に、下記内容を設定してください。
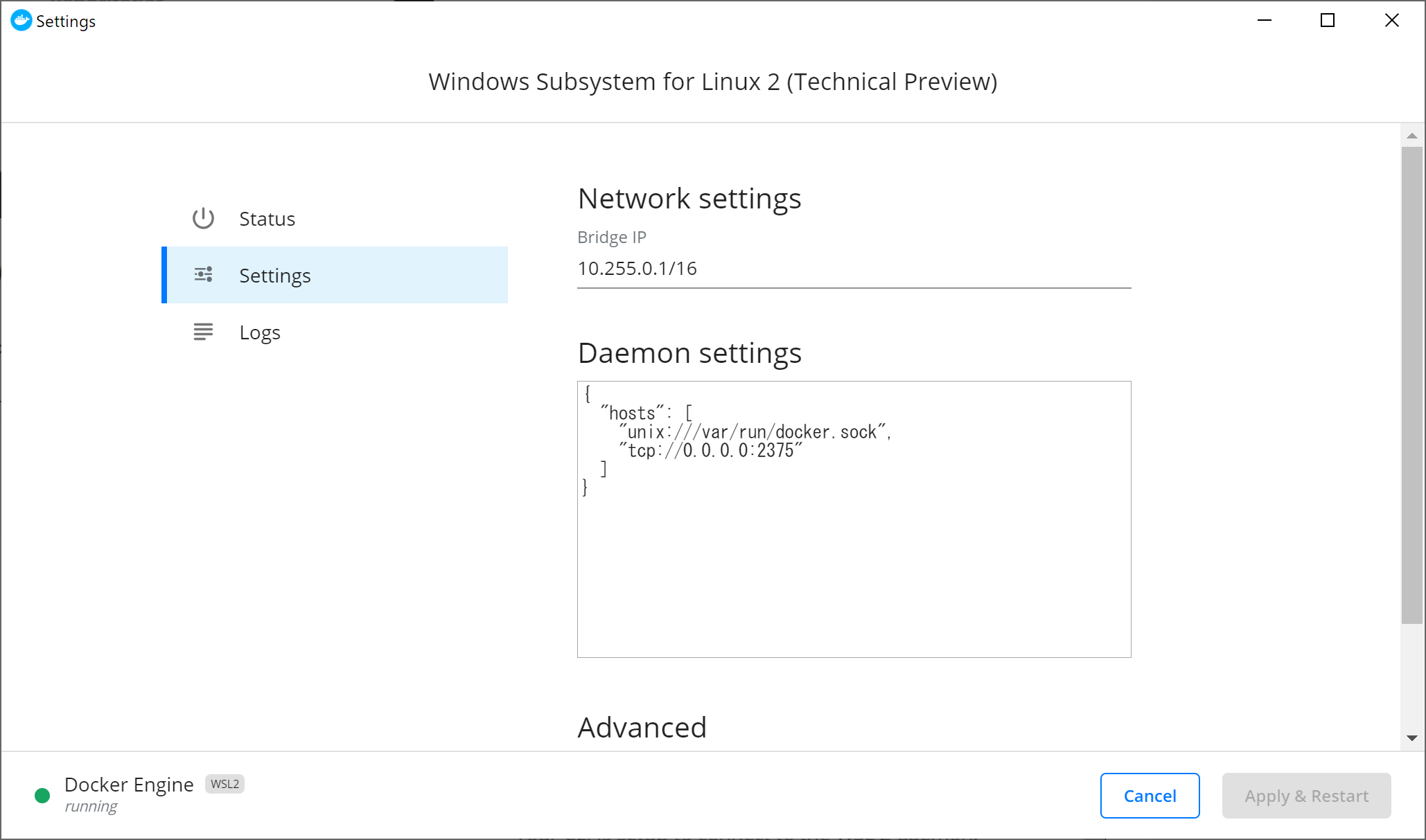
記載内容はこちらです。
{
"hosts": [
"unix:///var/run/docker.sock",
"tcp://0.0.0.0:2375"
]
}
dockerを再起動します。
これで、Windows側から<wsl2のIPアドレス>:2375でアクセスできるはずです。
※ Docker for Windows で「Expose daemon on tcp://localhost:2375 without TLS」にチェックしていたら別のポートを指定してください。
※ localhost:2375ではアクセスできませんでした。
.wslconfigに設定を追加すればWebサーバーの方はアクセス可能ですが、他のプロトコル用では無理?
4.Dockerコンテナの起動
今回はDocker内にPHP環境を構築します。
下記仕様でコンテナを作成しました。
- Nginx
- PHP 7.3
- Xdebug
- PHPUnit
- Laravel 6
ソースコードは下記に置いてあります。
https://github.com/odaryo/php_docker_sample.git
適当なディレクトリにクローンしてセットアップします。
ここでは /workspace にプロジェクトを作るものとして説明します。
(以下WSL2内での作業)
$ cd /workspace
$ git clone https://github.com/odaryo/php_docker_sample.git .
Docker起動
$ cd php_docker_sample
$ docker-compose up -d --build
Laravel初期設定
// コンテナに入る
$ docker-compose exec php-fpm /bin/bash
// 下記はコンテナ内で実行
$ composer install
$ cp .env.example .env
$ php artisan key:generate
$ exit
http://localhost:8080 でlaravelのトップ画面が表示されることを確認します。
5.PhpStorm設定
① パスの設定
Windows領域をマウントしての処理はWSL2でも早くない(むしろWSL1よりも遅い)そうなので、プロジェクトはWSL2上で管理し、Windowsからアクセスするように設定します。
Windowsからは、WSL2のルートディレクトリが下記パスで見えます。
\\wsl$\ubuntu-18.04\
IDEにそのまま設定すると$が使えないと怒られるため、WSL2へのアクセスパスをネットワークドライブ(ここでは Z:)に設定します。

今回の例では下記のように対応しています。
WSL2側 → /workspace/php_docker_sample
Win側 → Z:\workspace\php_docker_sample
② PHPインタープリターの設定
PhpStormの設定画面からWSL2上のdockerコンテナを指定します。
設定画面を開き、「Build, Execution, Deployment」-「Docker」の内容を編集します。
・「TCP Socket」の「Engin API URL」に、tcp://<WSL2のIPアドレス>:2375を設定(localhostだとうまくいきませんでした。)
・「path mapping」にWSL2とWindowsのプロジェクトディレクトリの対応値を記載
・ ステータスが「Connection Successful」となることを確認
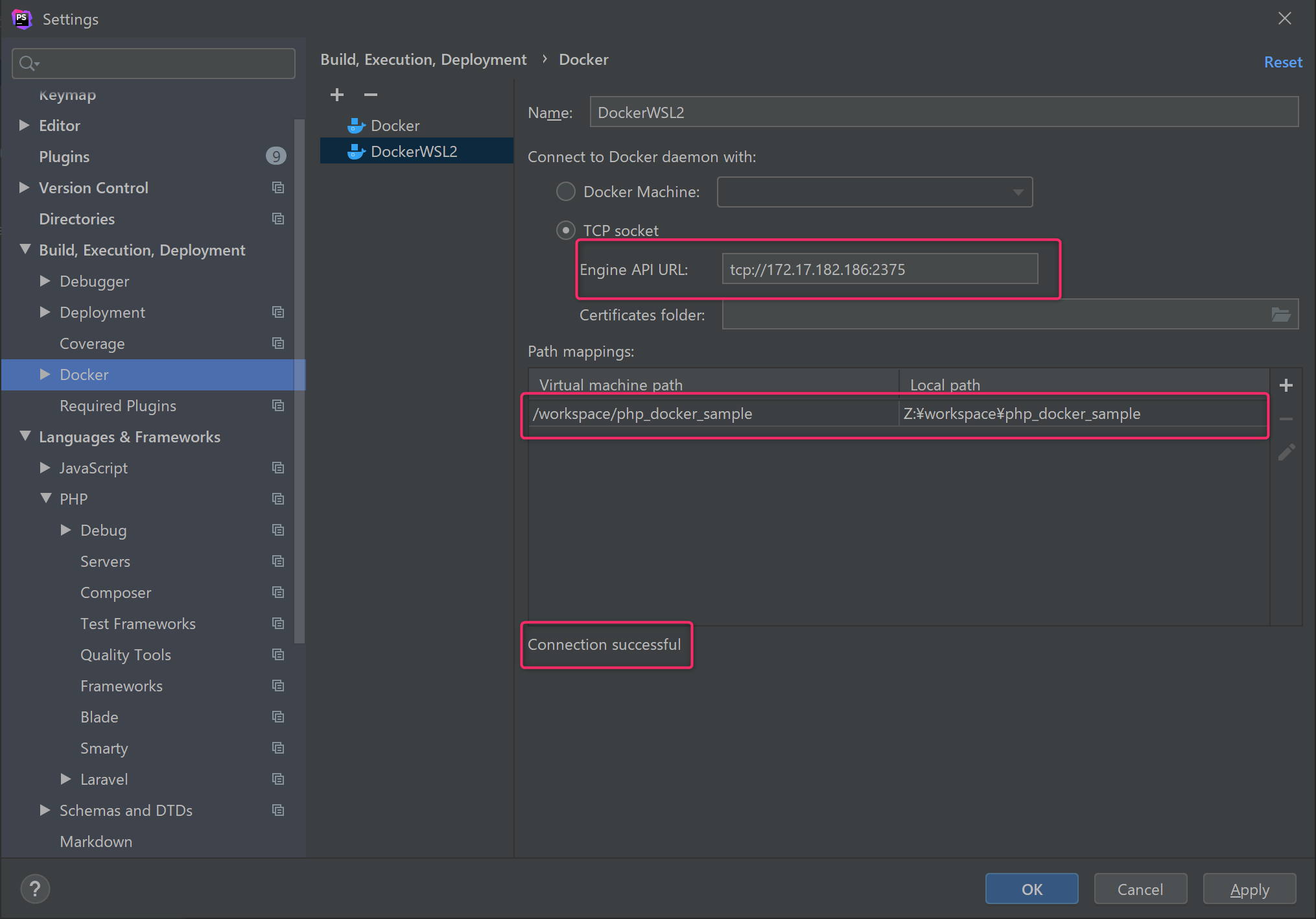
「Languages & Frameworks」-「PHP」内の「CLI Interpreter」の右側にある「...」を選択します。
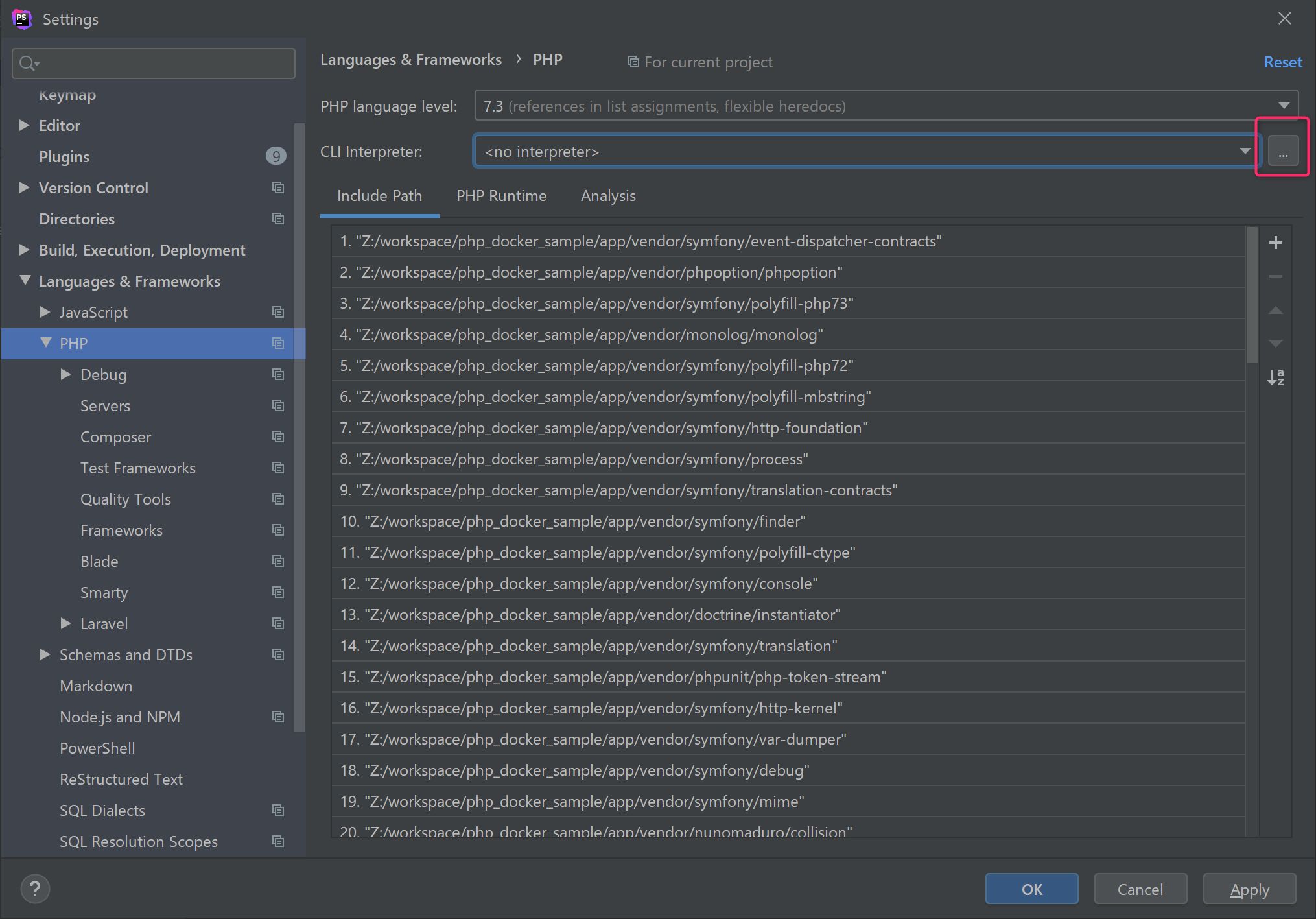
左上の「+」ボタンを押して「From Docker,....」を選択します。
Server名に先程作成したDockerサーバーを設定し、PHP-FPMのコンテナを選択します。
成功すると「General」欄にPHPのバージョンなどの情報が表示されます。
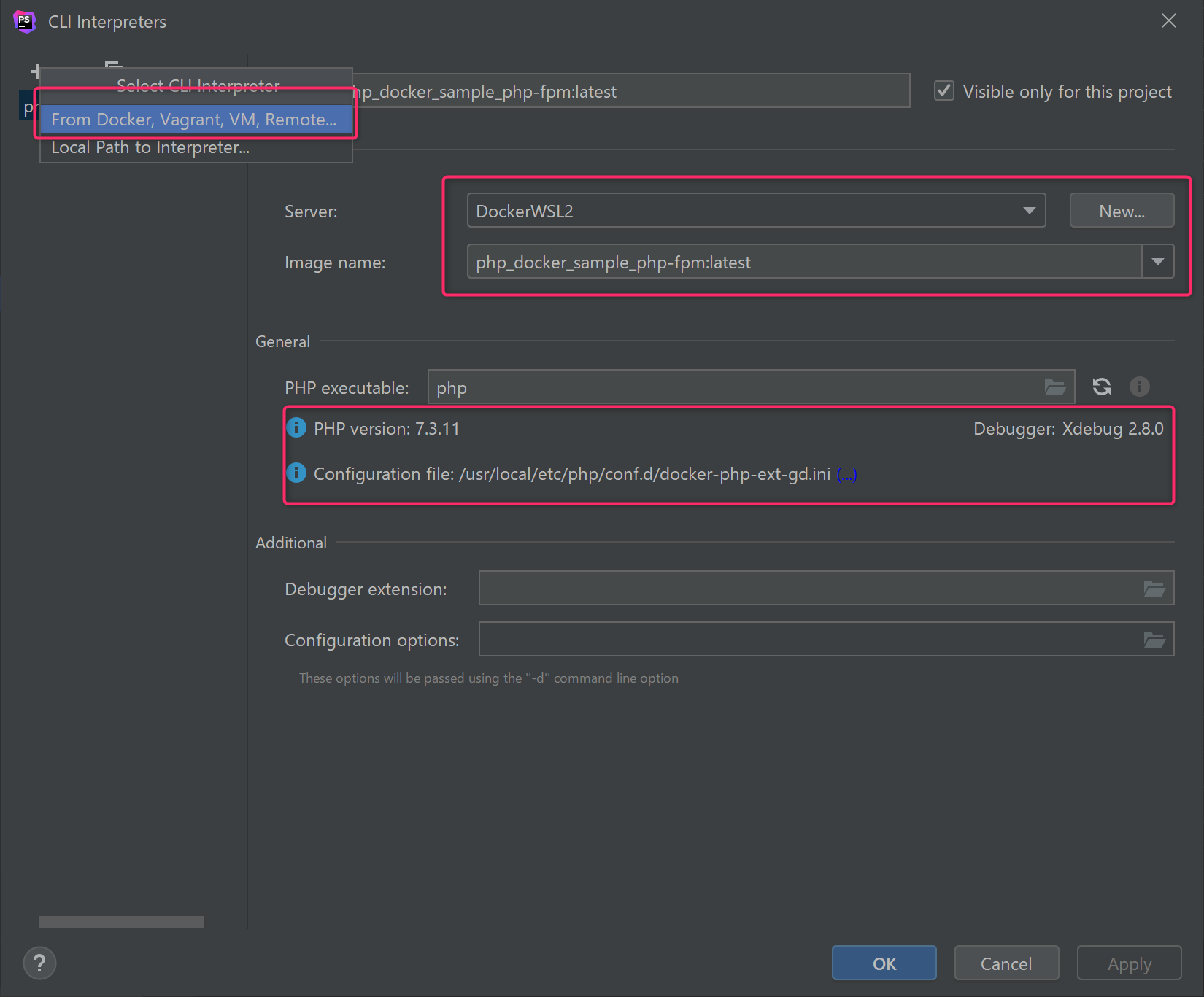
この状態でOKボタンを押すと、「CLI Interpreter」欄にPHPのバージョンなどが表示されます。
※ 「path mapping」がおかしい場合は手動で修正してください。
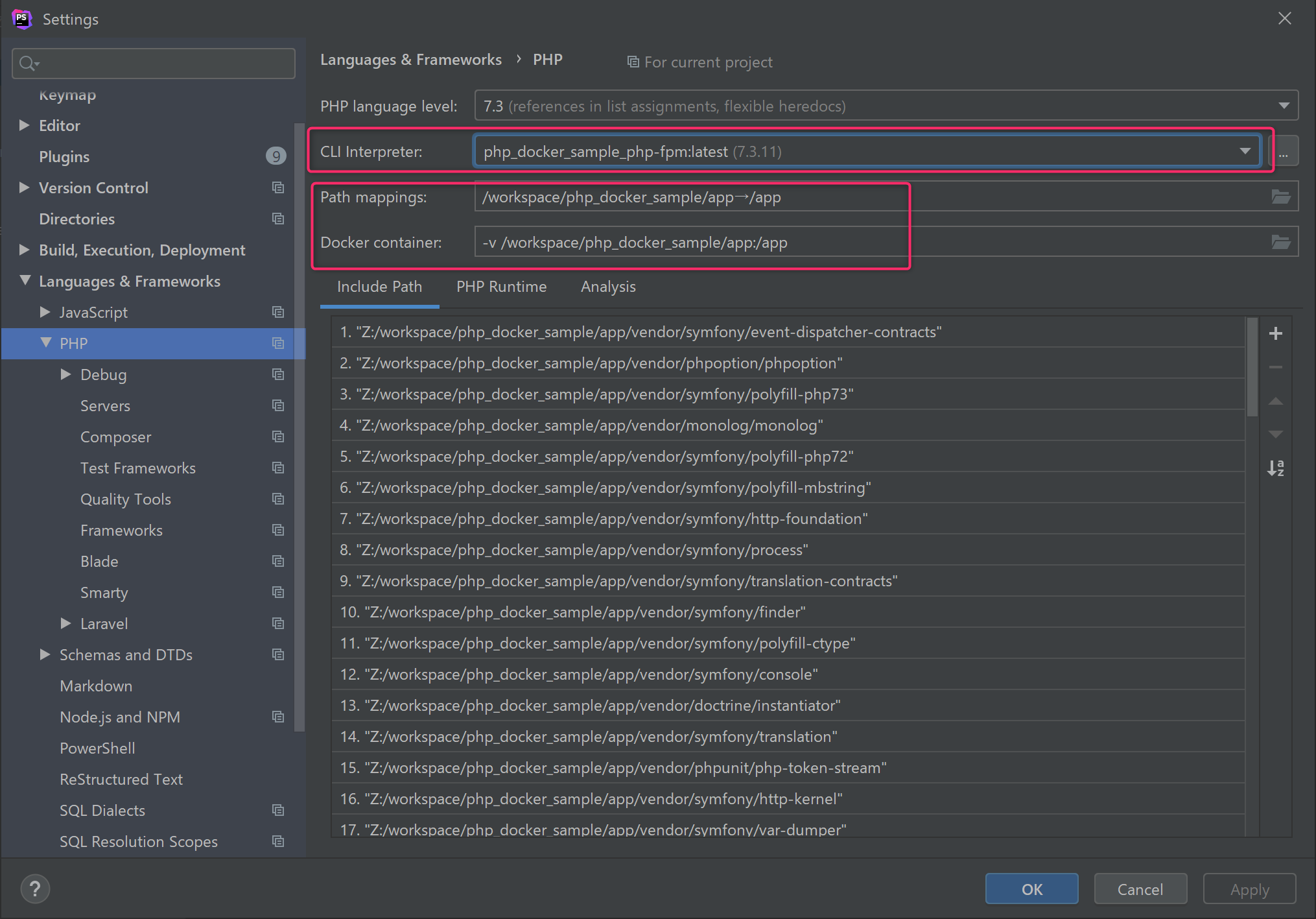
③ Xdebugの設定
設定画面から「Languages & Frameworks」-「PHP」-「Debug」を開きます。
「Debug port」にxdebug.confで設定したポート番号を入力します。
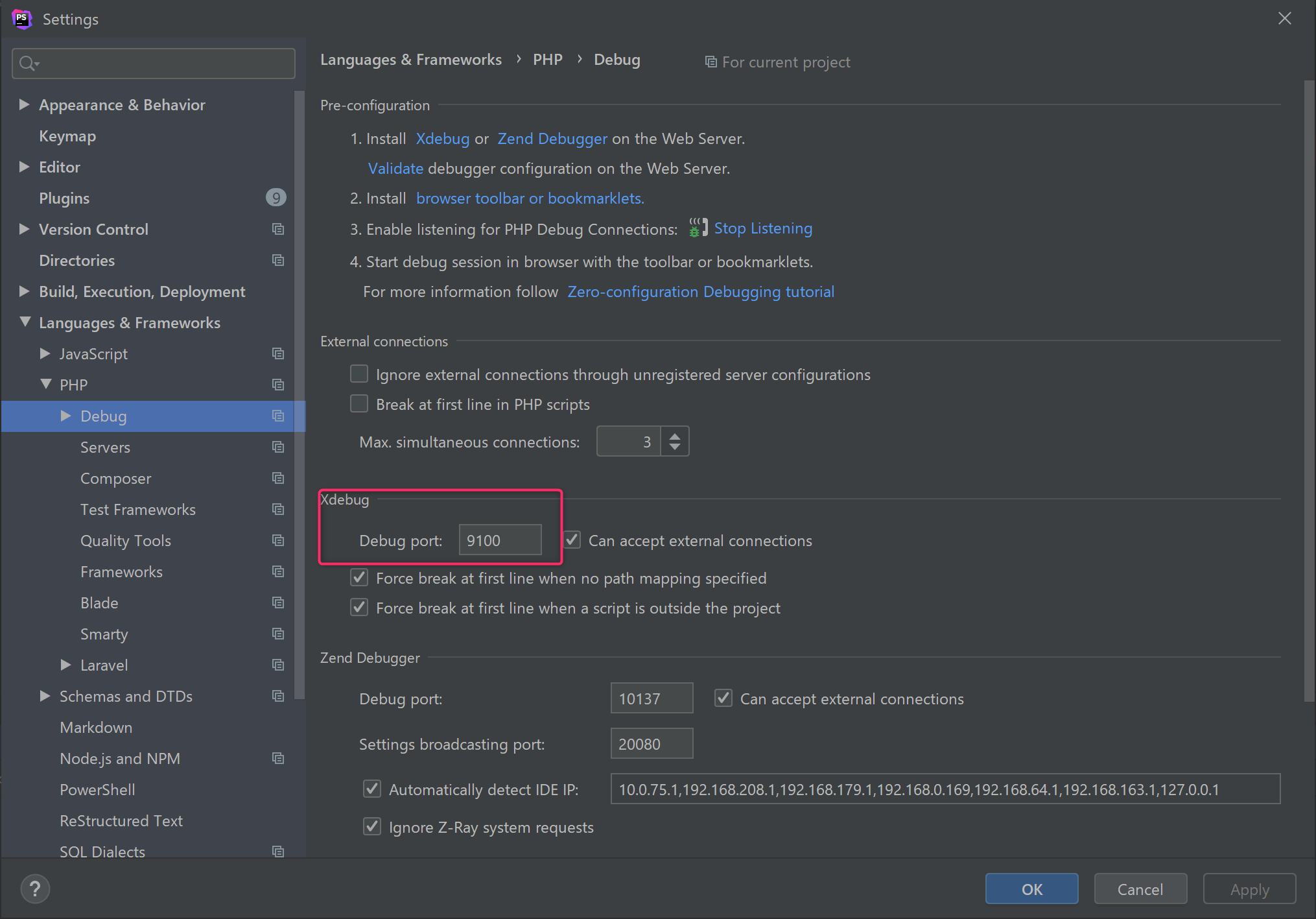
設定画面を閉じ、エディタ右上の「Add Configuration...」より、Xdebug利用設定を行います。
左上の「+」ボタンから「PHP Remote Debug」を選択します。
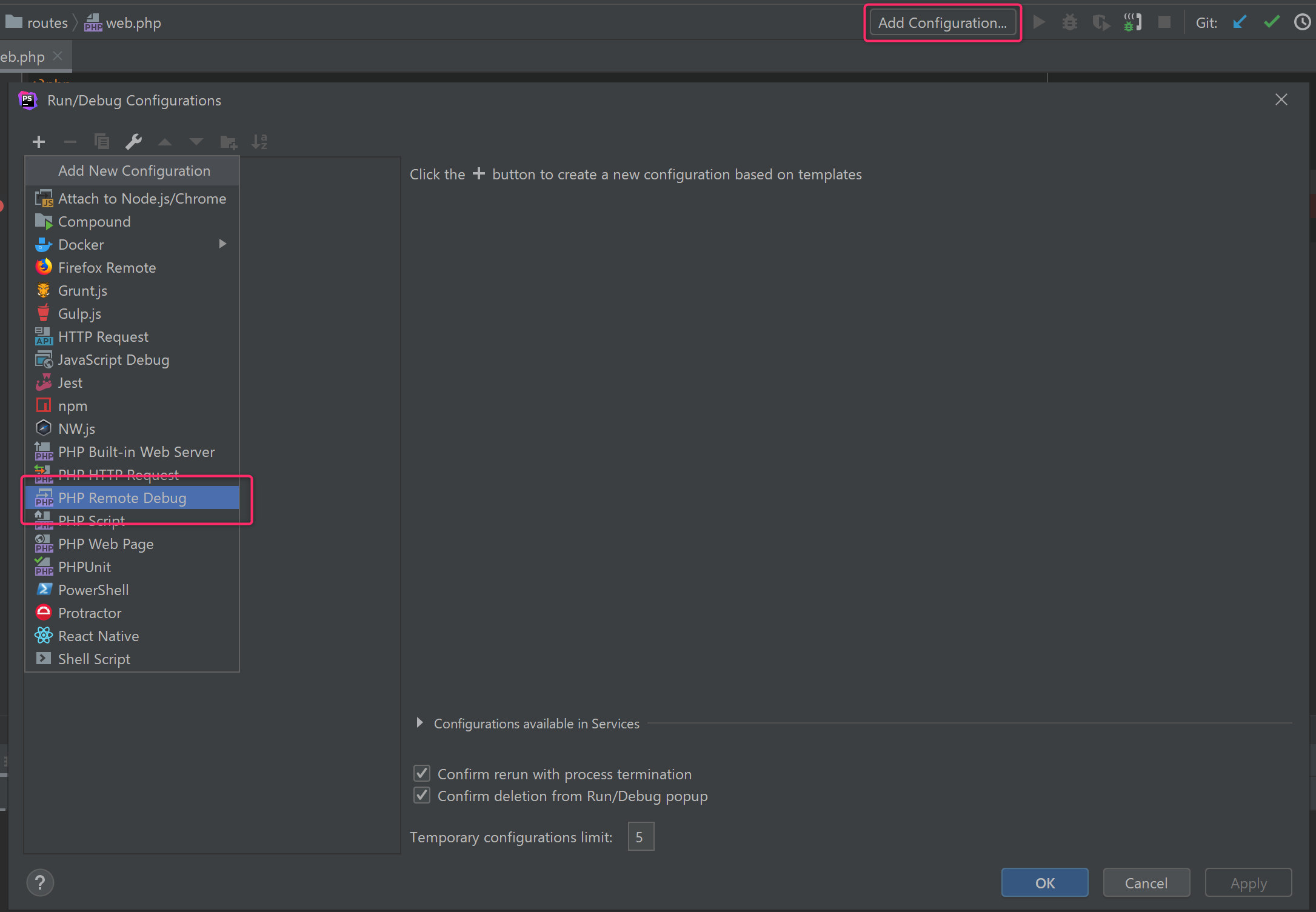
「Filter debug connection by IDE key」にチェックし、Serverを設定します。
未作成の場合は右側の「...」ボタンから追加してください。
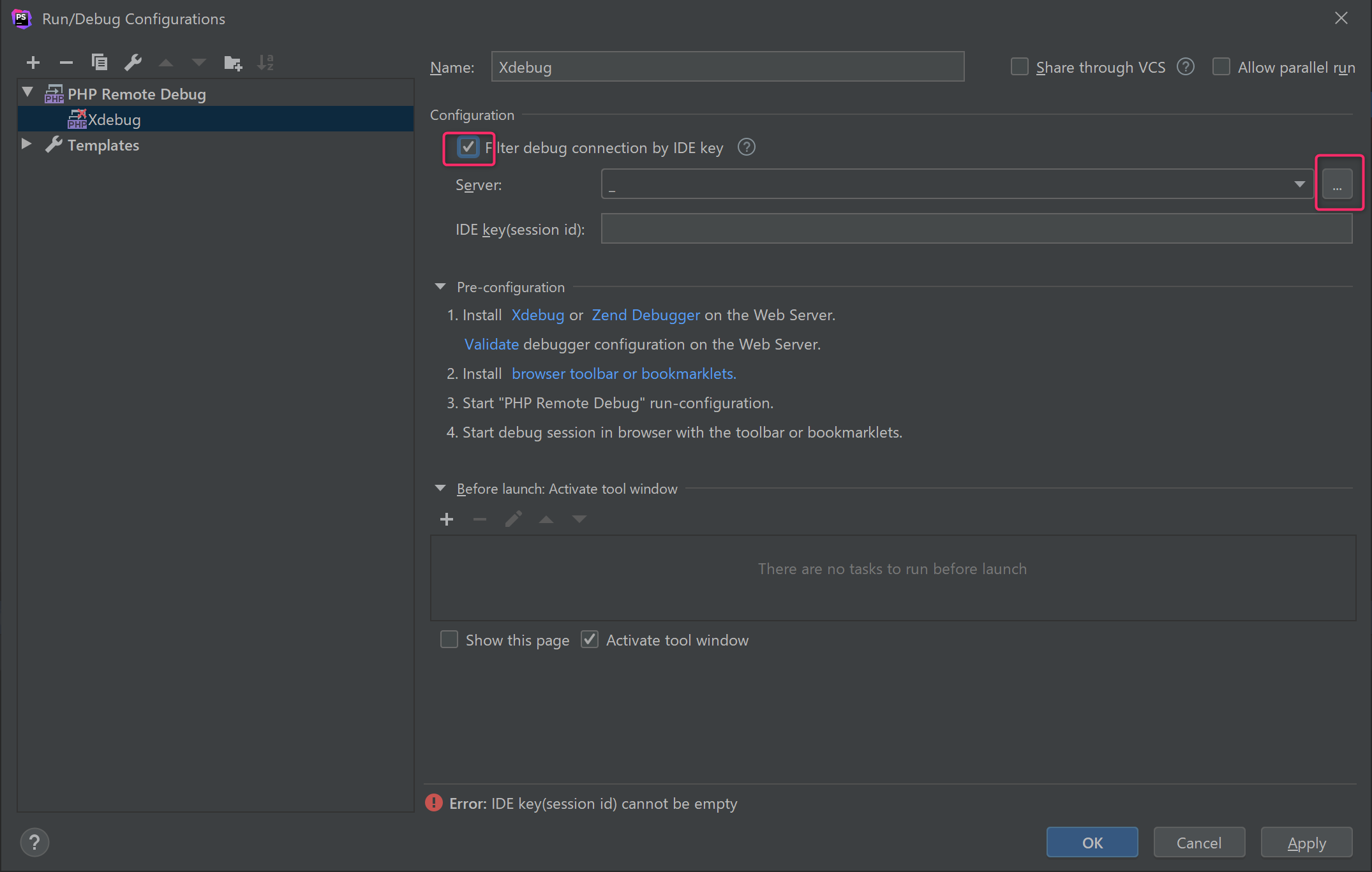
PortはWebサーバーのポート(今回は8080)、DebuggerにはXdebugを設定します。
「Use path mapping」にチェックを付けDockerコンテナ内とパスを合わせます。
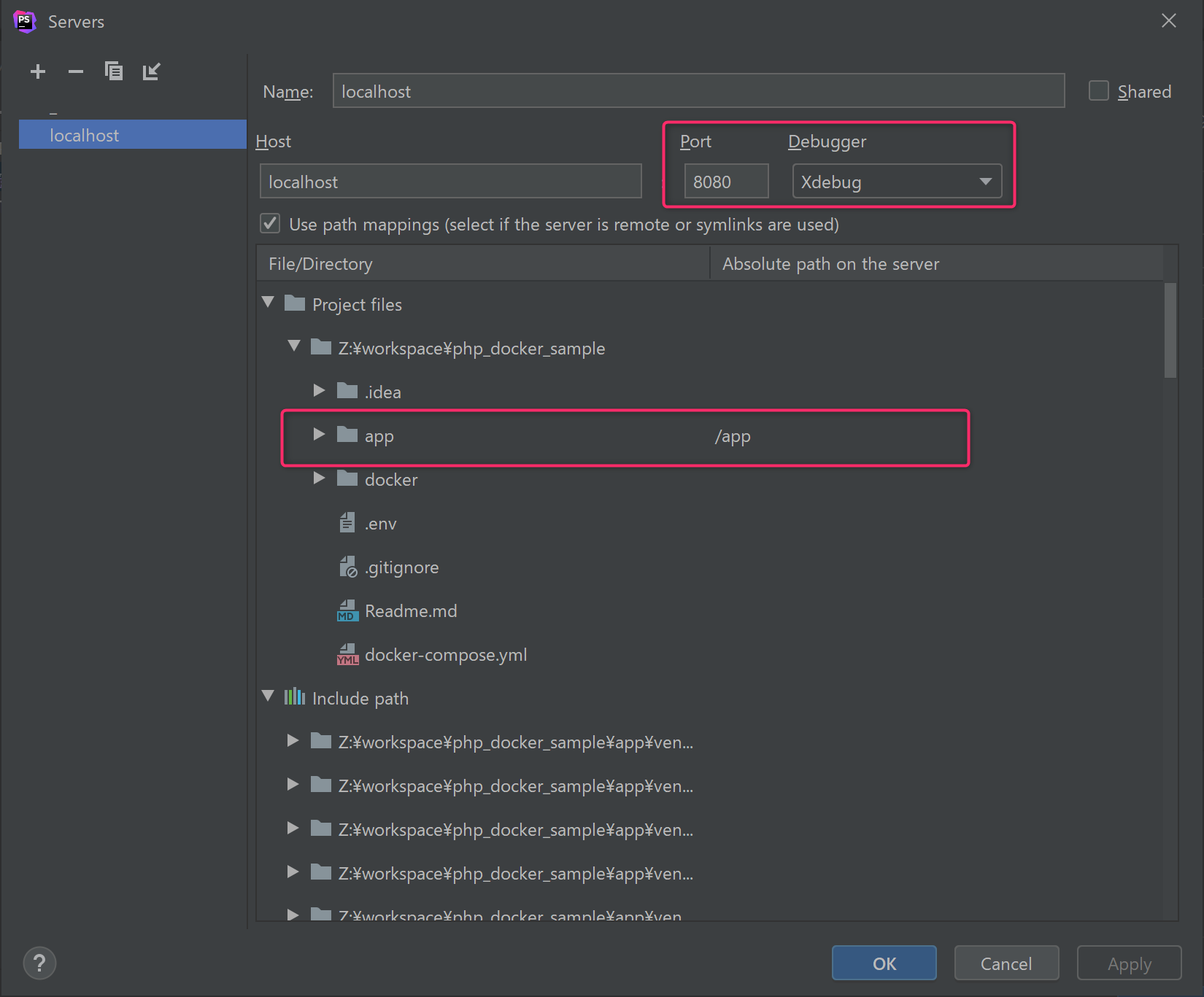
OKボタンを押したあと、「Server」「IDE key」を設定します。
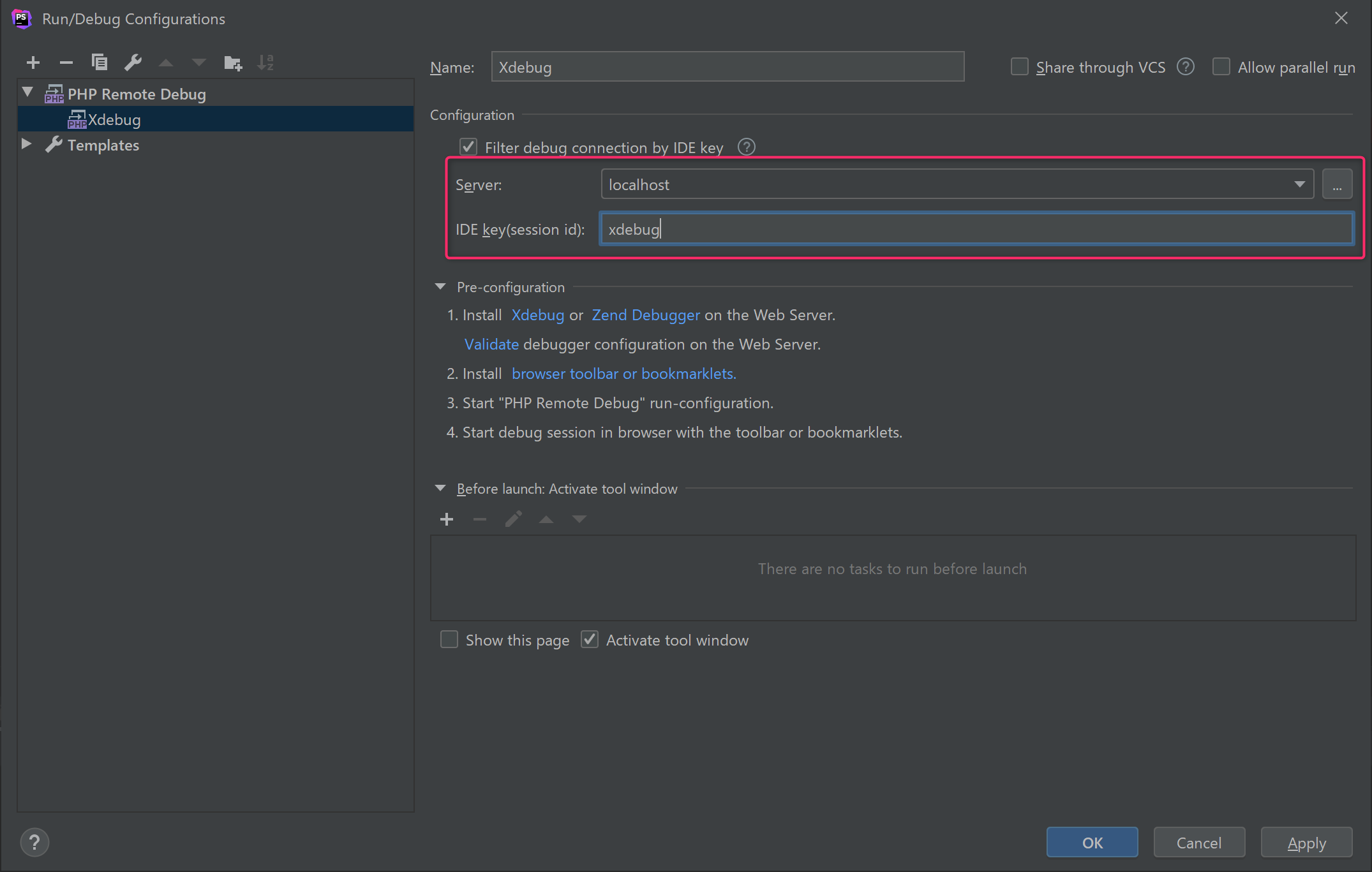
これで設定完了です。
ブレークポイントでデバッグができることを確認します。
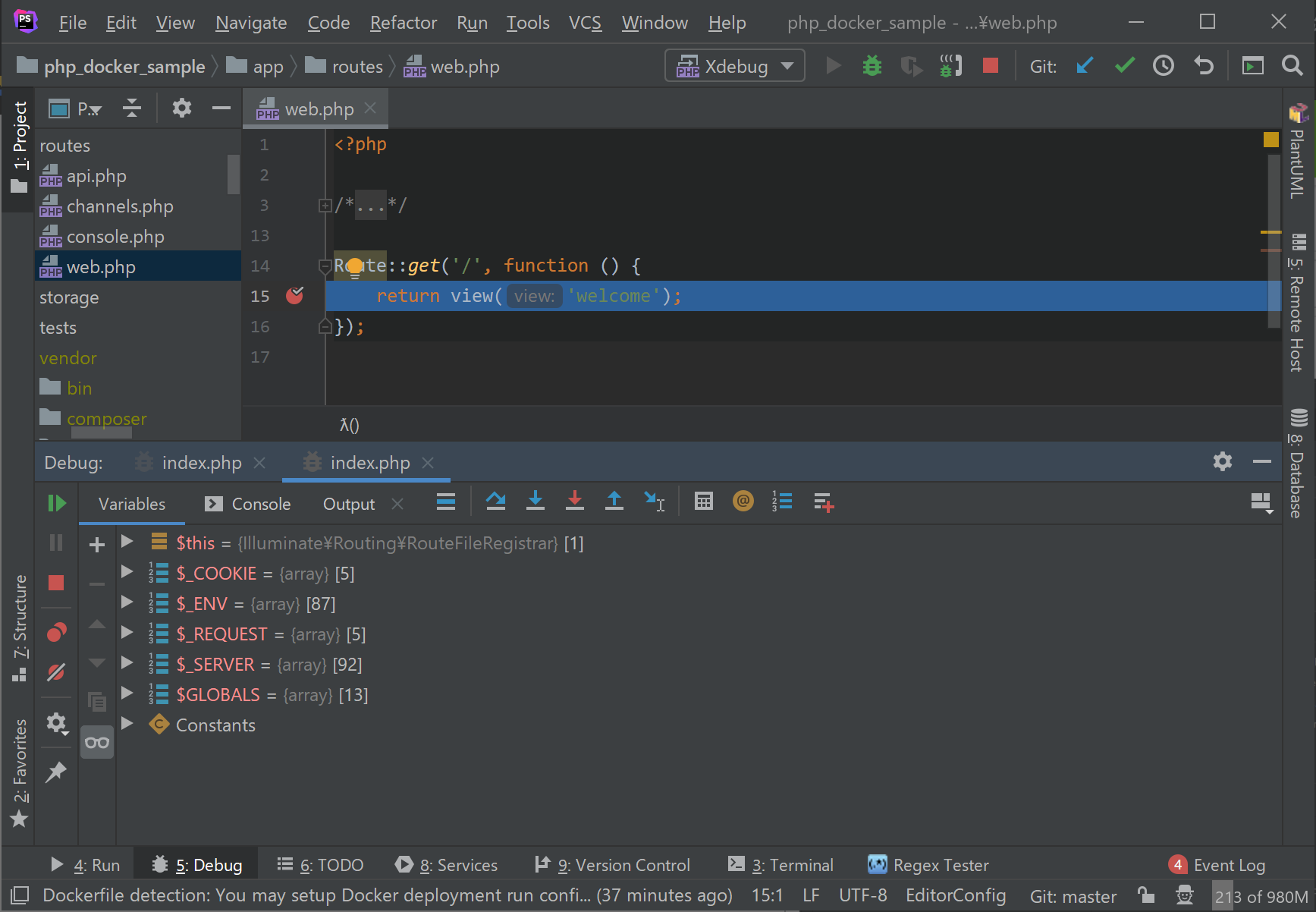
※ブレークポイントで止まらない場合はWindows側のFirewallが原因の可能性かもしれません。
ポートを開放するか、Firewallの解除でデバッグできることを確認しました。
④ PHPUnitの設定
「Languages & Frameworks」-「PHP」-「Test Frameworks」を開きます。
左上の「+」ボタンを押し、PHPインタプリタを選択します。
「Path to script」にautoload.phpのパスを、「Default Configuration file」にphpunit.xmlのパスを記載します。
※ 注意点として、パスの入力欄はどちらもDockerコンテナ内のパスを記載してください。
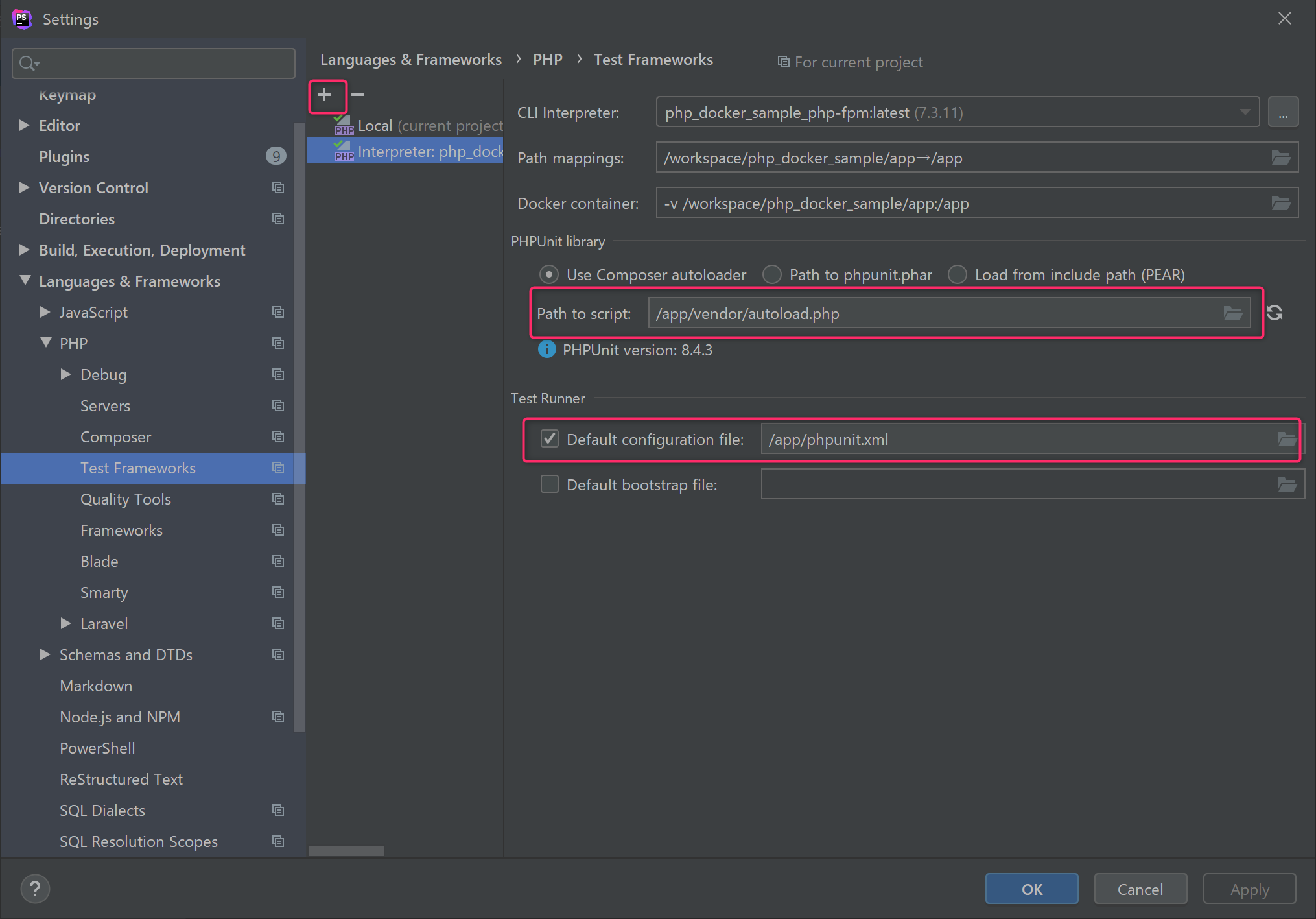
設定画面を閉じ、エディタ右上の「Add Configuration...」より、PHPUnit利用設定を行います。
「Defined in the configuration file」を選択します。
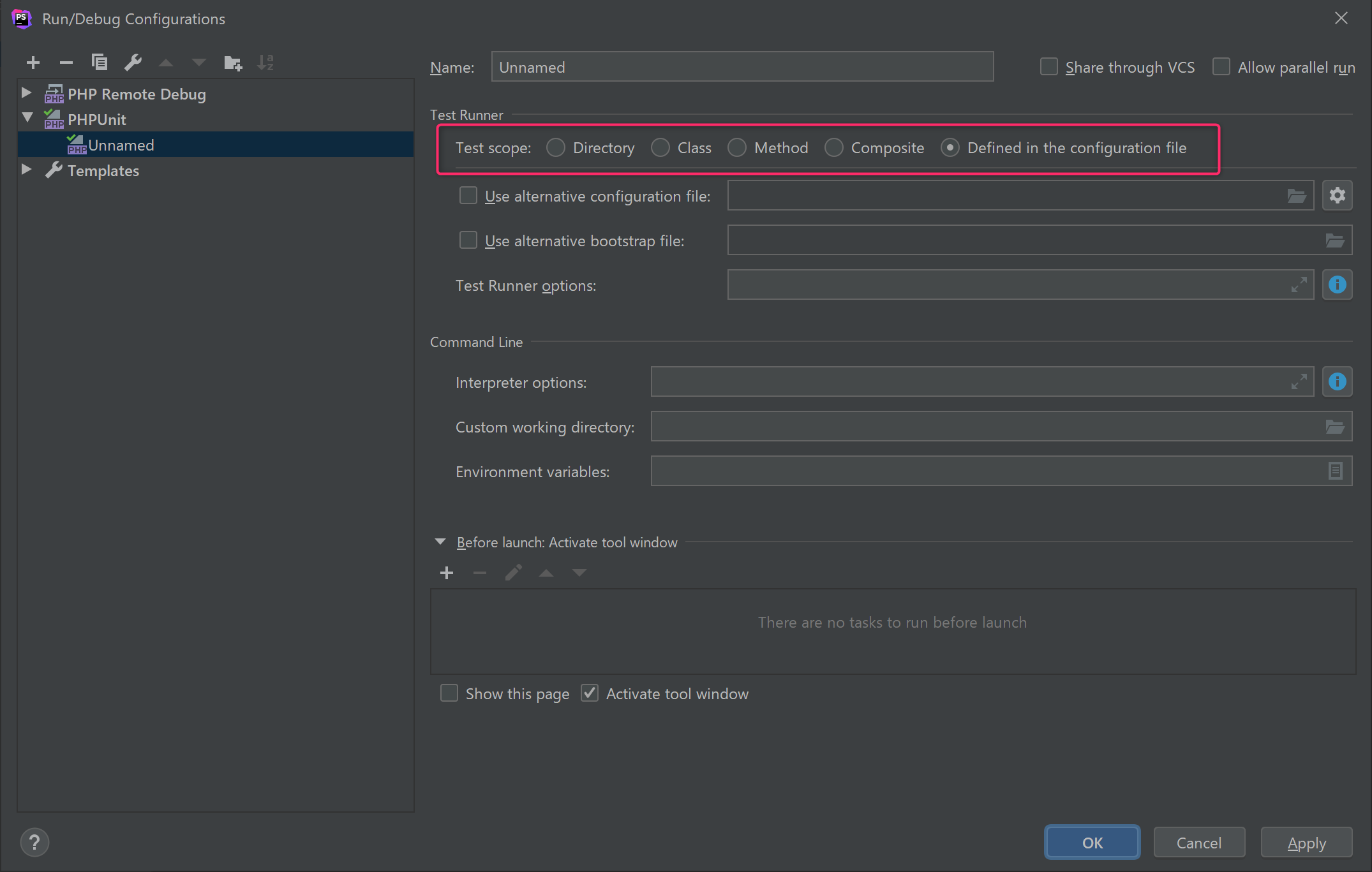
その後、テスト実行ボタンを押して、テストが完了することを確認します。
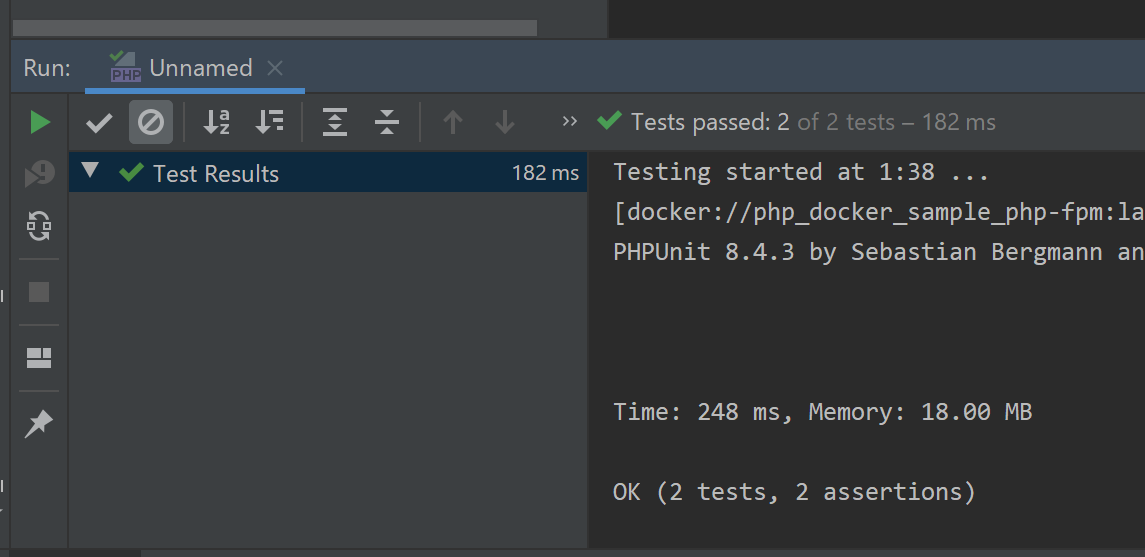
おまけ
WSL2のIPアドレスについて
WSL再起動のたびにIPアドレスが変わるため、その都度IPアドレスの変更が必要となります。(2019/11/22現在)
ビルド18495より、C:\Users<yourUsername>\に.wslconfigを作成し、localhostForwarding=trueを設定するとlocalhostでWSL2にアクセスできるようになりました。
(https://docs.microsoft.com/ja-jp/windows/wsl/release-notes#build-18945)
ブラウザからはlocalhostでアクセスできるようになったのですが、dockerへはつながらない...
ポートの設定でできるようになるかもしれませんが、未調査です。
Node.jsのインストール先について
コンテナ内のnode.js(yarnやnpm)を実行すると遅いため、node自体はコンテナ外のものを使ったほうが良いと思います。
ですので、WSL2上にインストールしてPhpStormと紐付けます。
Nodeのバージョン管理ツールNVMをインストール
$ curl -o- https://raw.githubusercontent.com/nvm-sh/nvm/v0.34.0/install.sh | bash
設定が.bashrcに書き込まれるので、更新するためターミナルを閉じて再度開くか、下記コマンドを実行します。
$ source ~/.bashrc
Node.jsのインストール
(※ 執筆時点でのLTS版をインストールしました。)
$ nvm install 12.13
PhpStormの設定は「Languages & Frameworks」-「Node.js and NPM」から行えます。
「Node Interpreter」を選択肢、一番下の「Add...」を選択します。
さらに出てくる選択欄から「Add WSL...」を選択するとWSL上のNode.jsが選べます。
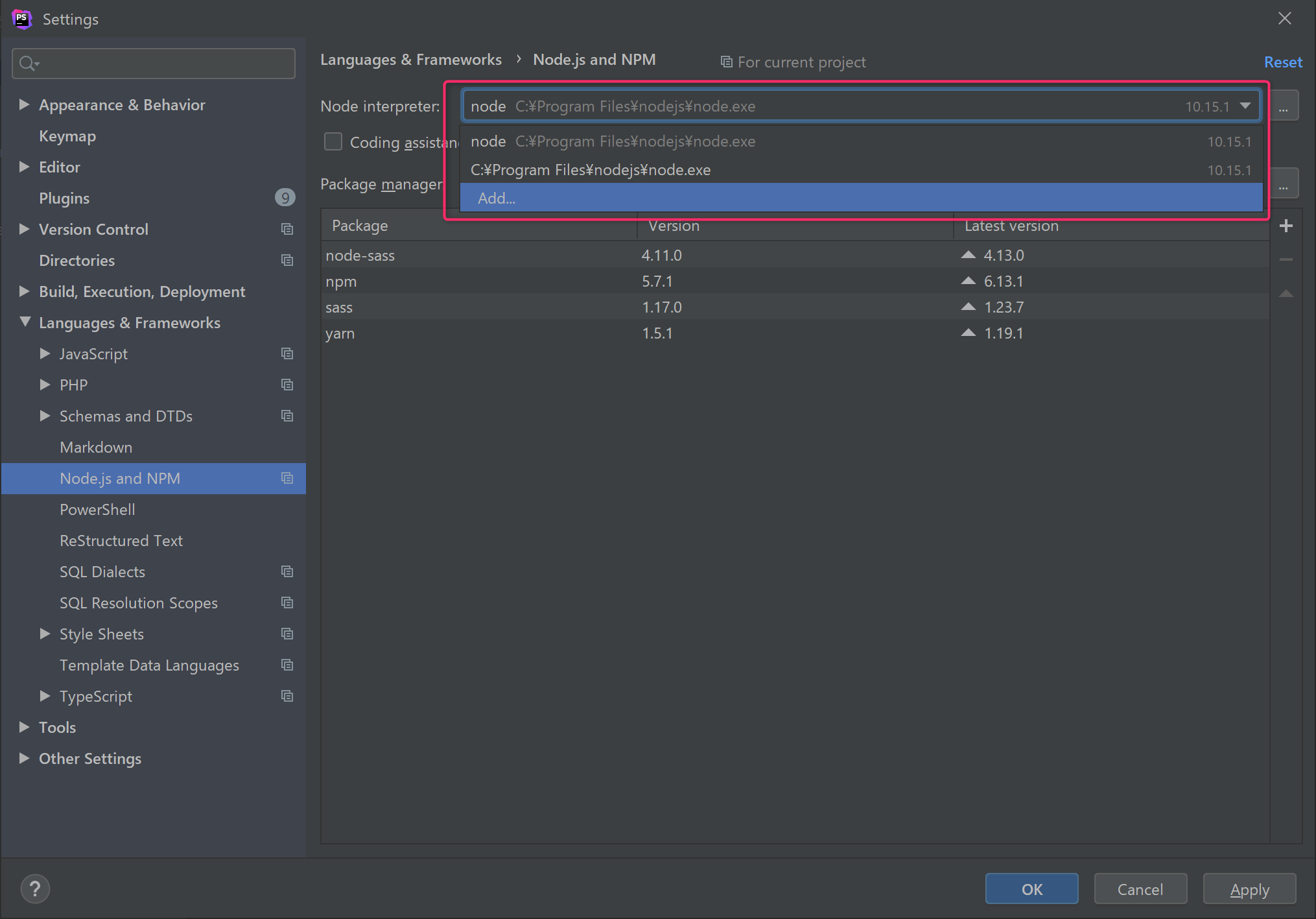
終わりに
さすがにLinuxホストにはビルド速度など敵わないですが、Linuxと遜色ない機能が使えるのは大きいです。
WSL2はまだまだ開発途中ですので、今後のバージョンアップに期待したいです。
今回は"Docker Desktop WSL2"を使ってインストールしましたが、WSL2に直接dockerをインストールしても同じことができるかもしれません。(未調査) → 追記しました
追記(2019/11/29)
Docker for windowsを削除して、WSL2上にインストールしたDockerから操作可能なことを確認しました。
- 公式ドキュメントを参考にDockerをインストール
-
/etc/docker/daemon.jsonを下記内容で作成
{
"hosts": ["unix:///var/run/docker.sock", "tcp://0.0.0.0:2375"],
"experimental": true }
- 注意点
- 上記設定と同様にlocalhostでアクセスできなかったため、WSL2のIPアドレスを指定する必要があります。