何度やってもすぐ忘れるのでここに書き残そうと思う。
始める方法とは書いたが、何ということはない。
Visual Studio 2019には最初から拡張機能でGitFlowが始められるようになっているのだ。
そんなにやることも多くないのでさらっと書いていきたいと思う。
GitFlowのインストール
では実際に拡張機能からインストールしていこう。
まず、メニューバーから『拡張機能(X)』のタブを選択。
開いたタブ内から『拡張機能の管理(M)』を選択。
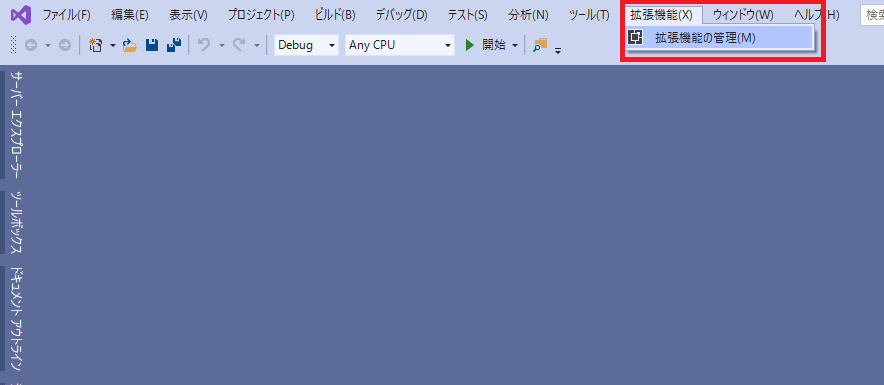
押したらウィンドウが開くので『GitFlow』で検索。
※間に空白を入れると表示されないので注意。
検索したら出てくる『GitFlow for Visual Studio 2019』をインストールする。
言ってしまえばこれだけである。こんなこと忘れるな、と過去の自分に言いたい。
チームエクスプローラーの表示
ちなみに始め方とはちょっと違うのだが、メニューバーの『表示(V)』から『チームエクスプローラー(M)』を一回押して表示しておくと便利になる。

今回は新規のソリューションでスクリーンショットを撮ったので何も表示されていないが、本来はここでFeature、Release、Hotfixなどの高頻度で使用するブランチがすぐに作れるようになる。
作れるだけでなく、ブランチのマージ・削除もパパっとできる。
変更のコミットやリモートブランチとのプル・プッシュも行える。万能か?
再三言うが、どうしてこんなにわかりやすいうえに少ない手順を何度も忘れてしまうのか。
自分の脳のキャパの少なさに悲しくなる今日この頃なのであった。
