2019年5月にOracle Cloud (OCI)でのDatabaseサービスを作成する記事を書きましたが、作成UIが変わり、いくつか新しい機能が盛り込まれました。そのため、改めてDatabaseサービス作成のステップを書いてみます(2020年1月現在)。
事前準備
- SSHアクセスに使用するSSHキーペア(公開鍵、秘密鍵)の用意
- データベース環境の配置先となる、VCN(Virtual Cloud Network)のサブネット(パブリック・サブネットあるいはプライベート・サブネット)
- 使用するコンパートメントの確認
DBシステムの作成
DBシステムとは、Oracleデータベースがデプロイされた仮想マシンやベアメタルサーバーです。ユーザーが指定したCPUコア数やデータベースのエディション、バージョンで構成されます。
今回はOracle Database 19cを積んだ、仮想マシンのDBシステムを作成してみます。
まず、OCIコンソールの左上にあるメニューアイコンから、「ベア・メタル、VMおよびExadata」を選択します。

DBシステムの画面が表示されます。使用するコンパートメントが適切なものか確認して「DBシステムの作成」をクリックします。

DBシステムの作成画面が表示されます。DBシステムとデータベースの情報を入力します。
1. DBシステム情報の入力
まず、DBシステムの情報を入力します。
少し長いので、いくつか区切って見ていきます。

・コンパートメントの選択 : DBシステムの所属するコンパートメントを選択します。
・DBシステムの名前の指定 : 作成するDBシステムの任意の名前を入力します。
・可用性ドメインの選択 : DBシステムを配置するアベイラビリティ・ドメインを選択します。リージョンによってアベイラビリティ・ドメインの数は異なります。東京リージョンは一つです。
・シェイプ・タイプの選択 : シェイプ・タイプを選択します。今回は仮想マシンを選択します。
・シェイプの選択 : 使用するシェイプを選択します。シェイプによってCPUコア数やメモリサイズが決まります。下は仮想マシンの現在提供されているシェイプです。
| シェイプ | CPUコア | メモリ |
|---|---|---|
| VM.Standard2.1 | 1 | 15 GB |
| VM.Standard2.2 | 2 | 30 GB |
| VM.Standard2.4 | 4 | 60 GB |
| VM.Standard2.8 | 8 | 120 GB |
| VM.Standard2.16 | 16 | 240 GB |
| VM.Standard2.24 | 24 | 320 GB |
ただし、「シェイプの変更」をクリックして表示されるシェイプは、利用している環境で使用可能なシェイプに連動するようです。
Oracle Cloudではサービス制限(Service Limits)という仕組みにより、デフォルトで使用できるサービスの数量に制限がかけられています。もちろん、リソースの数量を増やすリクエストができますので、必要に応じてサービス制限の画面からリクエストをします(詳細な解説がこちらにあります)。
・合計ノード数 : シングルノードの環境を構成する場合は1, RACを構成する場合は2を選択します。今回は1のままです。
・ORACLE DATABASEソフトウェア・エディション : エディションを選択します。選択できるエディションは4種類あります。
・Standard Edition
・Enterprise Edition
・Enterprise Edition High Performance
・Enterprise Edition Extreme Performance
Oracle Cloudでは、データベースのオプションはこれらのエディションの中に含まれています。どのエディションにどのデータベース・オプションが含まれるかについてはOracle CloudのFAQから確認できます(英語)。
・ストレージ管理ソフトウェアの選択 : Oracle Grid Infrastructure(ASMの使用)か、論理ボリューム・マネージャを選択します。以前はASMによるストレージ管理のみでしたが、現在は論理ボリュームマネージャによる管理が選択できるようになっています。ただし、RAC構成の時はASMのみの選択になります。詳細はこちら
・使用可能なストレージ(GB) : データベースのデータ格納領域のサイズを指定します。
・合計ストレージ(GB) : 上記使用可能なストレージから自動計算されます。データ格納領域に加えてリカバリ関連ファイルやOracleソフトウェアの領域の合計になります。
・公開SSHキーの追加 : 事前準備で用意した公開鍵の登録をします。
・ライセンス・タイプの選択 : ライセンスタイプを選択します。BYOLをしない場合は「含まれるライセンス」(LICENSE INCLUDED)を選択します。
・仮想クラウド・ネットワーク 場所 : 使用するVCNを選択します。
・クライアントのサブネット 場所 : DBシステムを配置するサブネットを選択します。
・ホスト名接頭辞 : DBシステムのホスト名。サブネット内で一意である必要があります。
・Show Advanced Options : フォルト・ドメインを指定する場合に使用します。フォルト・ドメインの詳細についてはマニュアルを参照ください。
入力が終わったら「次」をクリック
2. データベース情報の入力
作成するデータベースの情報を入力します

・データベース名 : データベース名を入力します。
・データベース・バージョン : データベースのバージョンを選択します。
・PDB名 : PDB名を入力します。
・管理者資格証明の作成 : データベース管理者のパスワード。SYS、SYSTEM、TDEウォレット、およびPDB Adminで使用されます。パスワードは9文字から30文字で、大文字、小文字、特殊文字および数字をそれぞれ2つ以上含める必要があります。特殊文字は_、#または-のいずれかとのこと。
・自動バックアップの有効化 : 自動バックアップを使用する場合はチェックを入れます。DBシステム作成後に有効化することも可能です。自動バックアップのバックアップ保持期間は7日/15日/30日/45日/60日間から選択できます。また自動バックアップの開始スケジュールを2時間単位のウィンドウで指定できるようになっています。
・Show Advanced Options : データベースのキャラクタセットを指定する場合に使用します。デフォルトはキャラクタセットはAL32UTF8です。SJIS等に変更する場合はここから設定します。
以上を入力し、「DBシステムの作成」をクリックするとDBシステムをプロビジョニングし始めます。アイコンが黄色(PROVISONING...)から緑(AVAILABLE)に変わるとプロビジョニング終了です。
プロビジョニングの進行状況は「作業リクエスト」のリンクから確認することができます。
DBシステムへの接続
作成したDBシステムに接続してみましょう。
1. IPアドレスの確認
DBシステムの詳細のページを表示します。

今回、DBシステムを配置したサブネットにパブリック・サブネットを使用しました。そのため、DBシステムにはパブリックIPが割り当てられています。IPアドレスの確認には、詳細ページの左側にある「ノード」のリンクをクリックします。ノードの情報が表示され、パブリックIPアドレスも確認できます。

2. ターミナルから接続
確認したIPアドレスを使って、ターミナルからDBシステムに接続します。
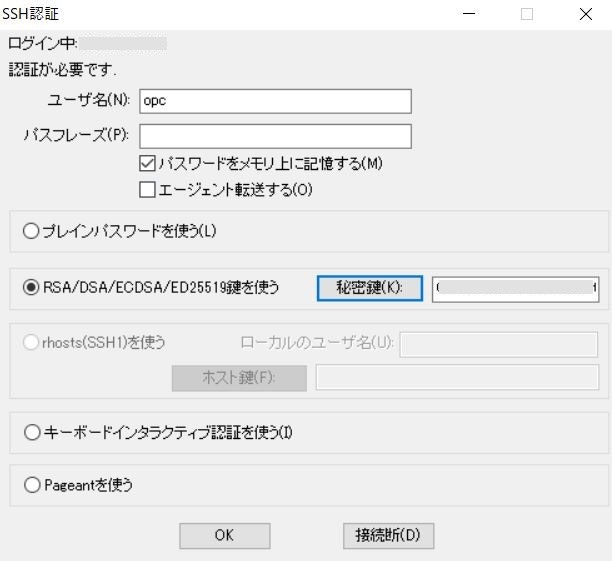
・ホスト : パブリックIPを入力します。
・TCPポート# : 22
・ユーザー名 : opc (デフォルトでopcというユーザーが用意されています)
・秘密鍵 : DBシステム作成時に登録した公開鍵のペアとなる秘密鍵
接続が成功したらユーザーを切り替えます。rootにもなれます。
oracleユーザーに切り替えたら、早速SQL*Plusでつなげてみます。
[opc@test ~]$ sudo -s
[root@test opc]# su - oracle
[oracle@test ~]$ sqlplus / as sysdba
SQL*Plus: Release 19.0.0.0.0 - Production on Wed Jan 15 08:51:12 2020
Version 19.5.0.0.0
Copyright (c) 1982, 2019, Oracle. All rights reserved.
Connected to:
Oracle Database 19c Standard Edition 2 Release 19.0.0.0.0 - Production
Version 19.5.0.0.0
SQL>
はい。DBシステムにログインし、データベースへの接続までできました。
仮想マシンのDBシステムでは作成時に ORACLE_SID や ORACLE_HOME、ORACLE_UNQNAME、PATHといった環境変数がセットされるので、地味に嬉しいですね。
tnsnames.oraファイルも作成されます。ただし、PDBへの接続文字列はセットされていないので、必要に応じて tnsnames.oraファイルを編集する必要があります。



