Oracle Cloud (OCI)ではDatabaseサービスが提供されています。クラウドのサービスを使用することで、素早くデータベース環境を作成することができます。OCIでは仮想マシンとベアメタル・サーバ、そしてExadataを用いたOracleデータベースの環境を使用できます。今回は仮想マシンを使ったデータベース環境を構築する手順を紹介します。
ちなみに、Oracle Cloud Infrastructure (OCI)は、2019年3月末にコンソール画面が世界各国の29言語に対応できるようになりました。日本語の表示もできます。早速、日本語UIでDatabaseサービスを作成していこうと思います。
| 内容が古くなったので更新します。更新版はこちらです |
|---|
事前準備
- SSHアクセスに使用するSSHキーペア(公開鍵、秘密鍵)の用意
- データベース環境の配置先となる、VCN(Virtual Cloud Network)のサブネット(パブリック・サブネットあるいはプライベート・サブネット)
- 使用するコンパートメントの確認
DBシステムの作成
DBシステムとは、Oracleデータベースがデプロイされた仮想マシンやベアメタルサーバーです。ユーザーが指定したCPUコア数やデータベースのエディション、バージョンで構成されます。OCI データベースサービスではよく使われる言葉のようで、マニュアルを見ると仮想マシンDBシステム、ベアメタルDBシステム、Exadata DBシステムというふうに使われています。
いきなり余談でしたが、話を戻して仮想マシンDBシステムを作成していきます。
まず、OCIコンソールの左上にあるメニューアイコンから、「ベア・メタル、VMおよびExadata」を選択します。
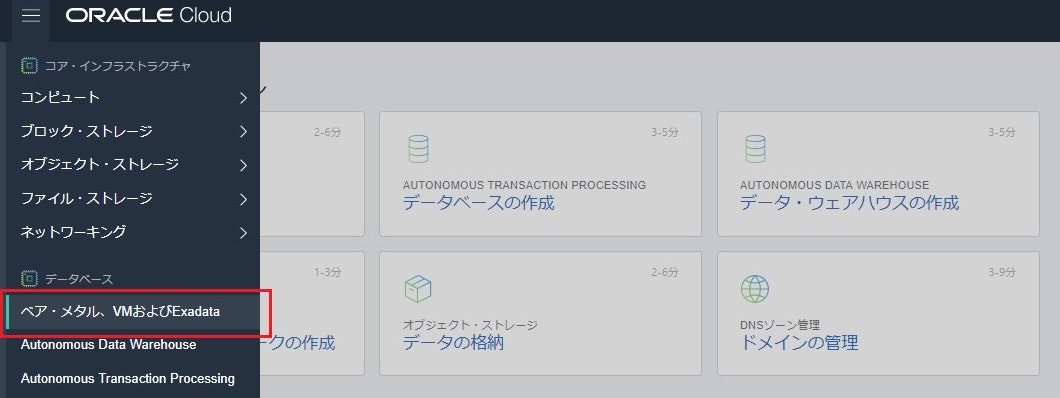
DBシステムの画面が表示されます。使用するコンパートメントが適切なものか確認して「DBシステムの起動」ボタンをクリックします。
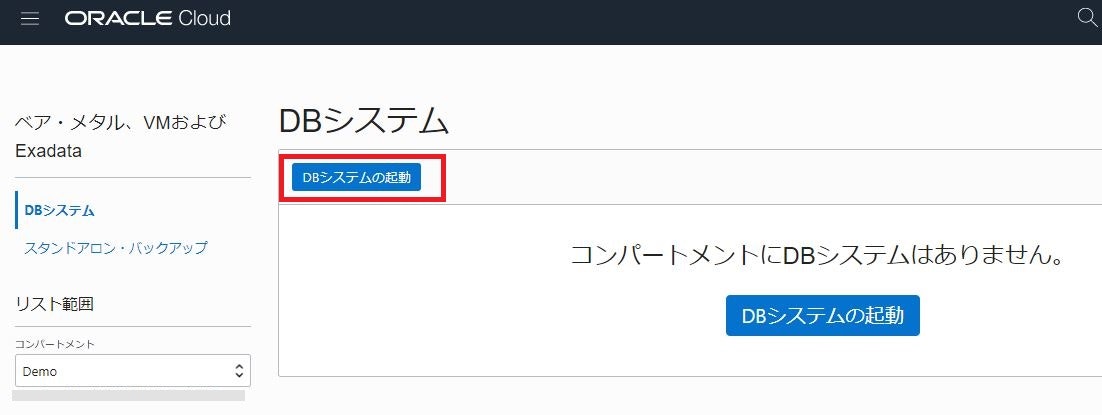
DBシステム起動ウィンドウが表示されます。このウィンドウは以下の3つに項目が分かれているので、それぞれ情報を入力していきます。
・DBシステムの情報
・DBシステムを配置するネットワークの情報
・DBの情報
1. DBシステム情報の入力
まず、DBシステムの情報を入力します。
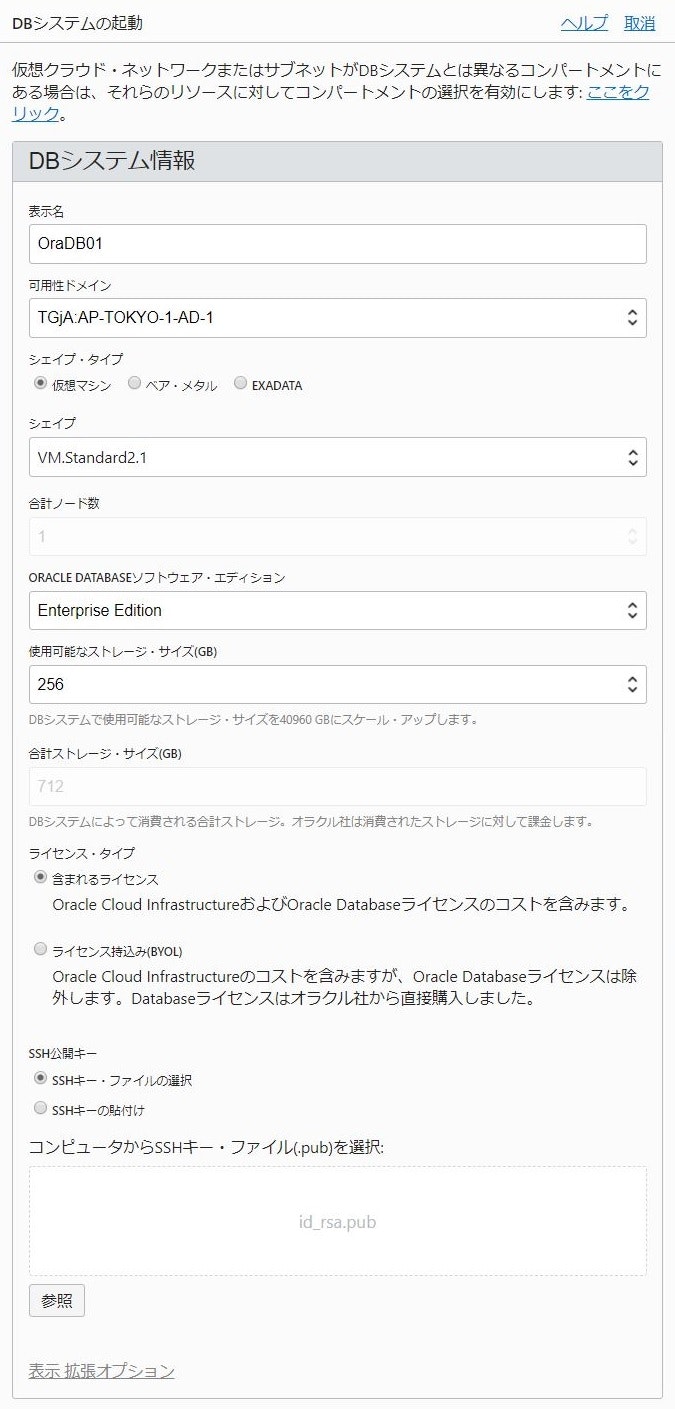
・表示名 : 作成するDBシステムの任意の名前を入力します。
・可用性ドメイン : DBシステムを配置するアベイラビリティ・ドメインを選択します。リージョンによってアベイラビリティ・ドメインの数は異なります。
・シェイプ・タイプ : シェイプ・タイプを選択します。今回は仮想マシンを選択します。
・シェイプ : 使用するシェイプを選択します。シェイプによってCPUコア数やメモリサイズが決まります。下は現在の仮想マシンのシェイプです。
| シェイプ | CPUコア | メモリ |
|---|---|---|
| VM.Standard2.1 | 1 | 15 GB |
| VM.Standard2.2 | 2 | 30 GB |
| VM.Standard2.4 | 4 | 60 GB |
| VM.Standard2.8 | 8 | 120 GB |
| VM.Standard2.16 | 16 | 240 GB |
| VM.Standard2.24 | 24 | 320 GB |
・合計ノード数 : シングルノードの環境を構成する場合は1, RACを構成する場合2を選択します。今回は1のままです。
・ORACLE DATABASEソフトウェア・エディション : エディションを選択します。選択できるエディションは4種類あります。
・Standard Edition
・Enterprise Edition
・Enterprise Edition High Performance
・Enterprise Edition Extreme Performance
エディションによるデータベース・オプションの違いについてはOracle CloudのFAQから確認できます。
・使用可能なストレージ・サイズ(GB) : データベースのデータ格納領域のサイズを指定します。
・ライセンス・タイプ : ライセンスタイプを選択します。BYOLをしない場合は「含まれるライセンス」(LICENSE INCLUDED)を選択します。
・SSH公開キー : 事前準備で用意した公開鍵の登録をします。
・拡張オプション : フォルト・ドメインを指定する場合に使用します。フォルト・ドメインの詳細についてはマニュアルを参照ください。
2. ネットワーク情報の入力
使用するネットワークの情報を入力します
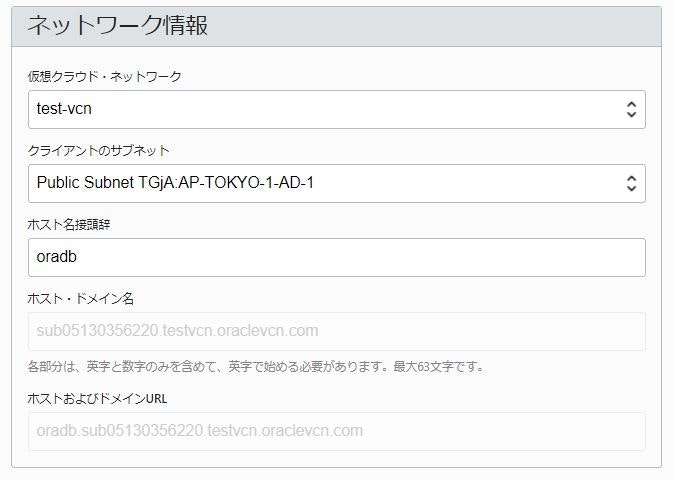
・仮想クラウド・ネットワーク : 使用するVCNを選択します。
・クライアントのサブネット : DBシステムを配置するサブネットを選択します。
・ホスト名接頭辞 : DBシステムのホスト名。サブネット内で一意である必要があります。
3. データベース情報の入力
作成するデータベースの情報を入力します
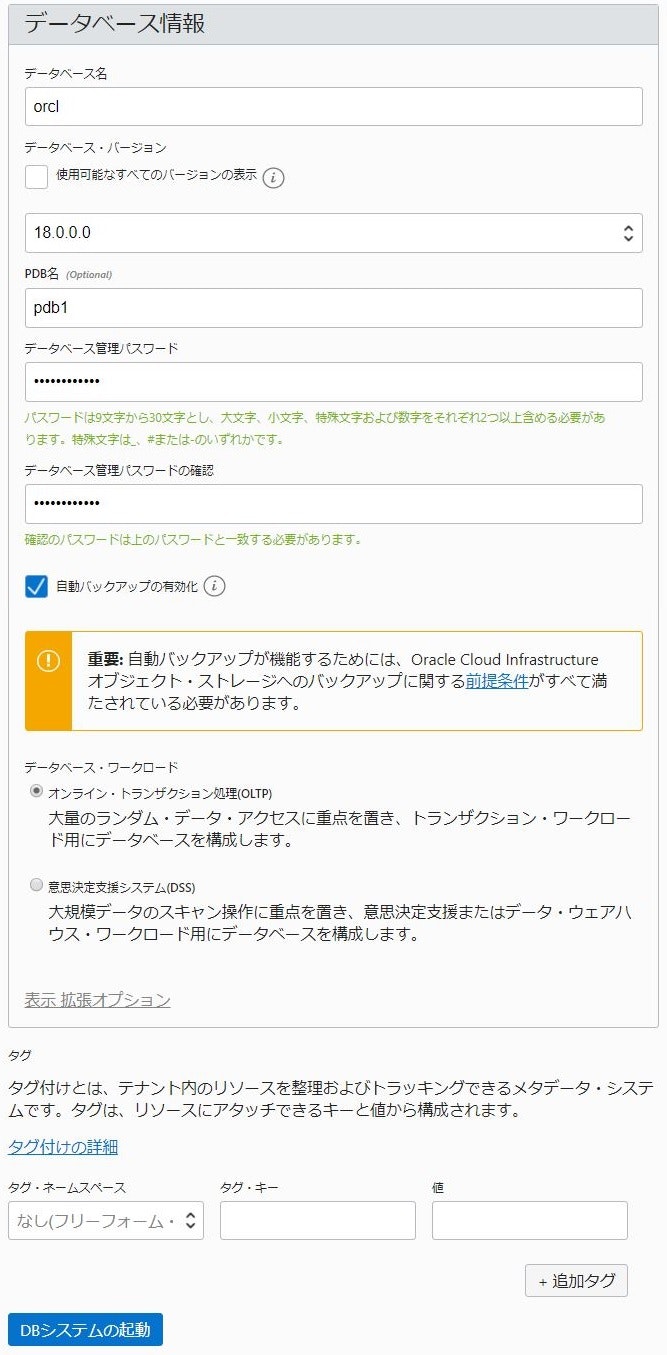
・データベース名 : データベース名を入力します。
・データベース・バージョン : データベースのバージョンを選択します。
・PDB名 : PDB名を入力します。
・データベース管理パスワード : データベース管理者のパスワード。SYS、SYSTEM、TDEウォレット、およびPDB Adminで使用されます。
・自動バックアップの有効化 : 自動バックアップを使用する場合はチェックを入れます。DBシステム作成後に有効化することも可能です。
・データベース・ワークロード : アプリケーションに最適なワークロード・タイプを選択します。
・拡張オプション : データベースのキャラクタセットを指定する場合に使用します。デフォルトはAL32UTF8です。
以上を入力し、「DBシステムの起動」をクリックするとDBシステムをプロビジョニングし始めます。アイコンが黄色(プロビジョニング中..)から緑(使用可能)に変わるとプロビジョニング終了です。
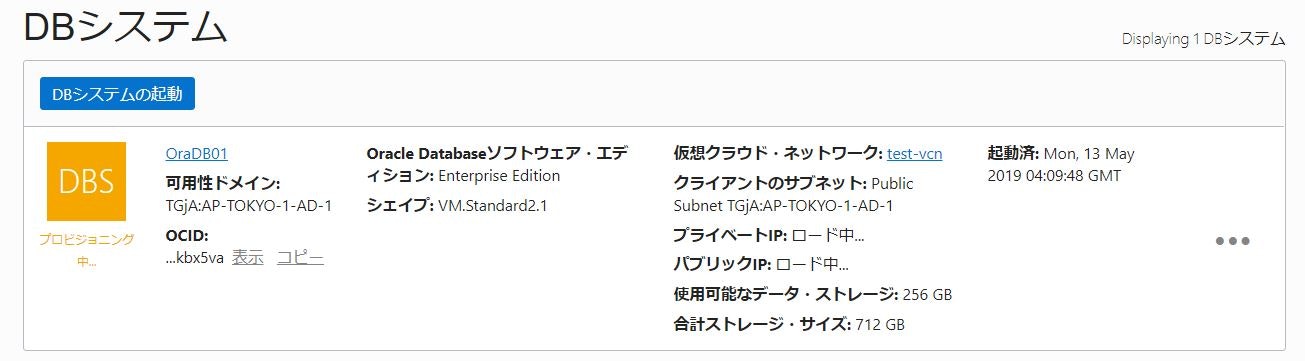 プロビジョニング中..
プロビジョニング中..
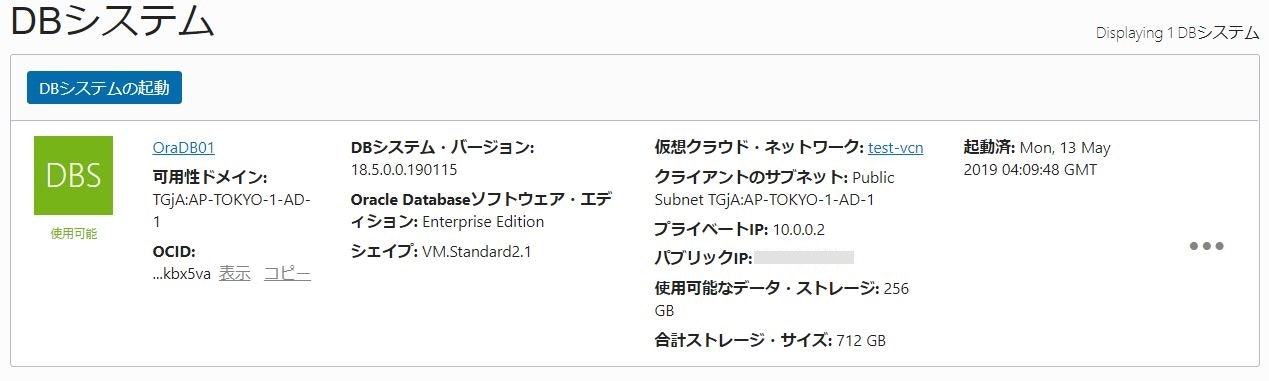 プロビジョニング終了!
プロビジョニング終了!
DBシステムへの接続
作成したDBシステムに接続してみましょう。
1. IPアドレスの確認
DBシステムがプロビジョニングされたら、DBシステム名のリンクをクリックすると詳細のページが開きます。
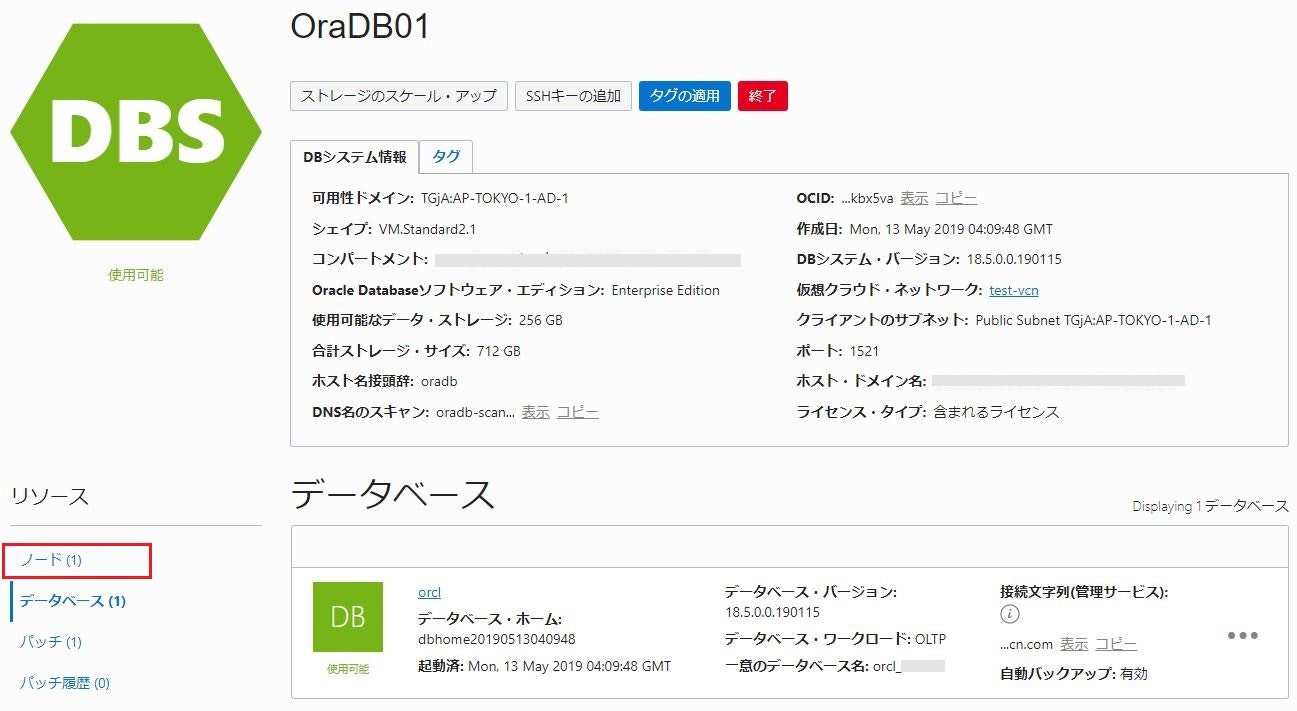
今回、DBシステムを配置したサブネットにパブリック・サブネットを使用しました。そのため、DBシステムにはパブリックIPが割り当てられています。IPアドレスの確認には、詳細ページの左側にある「ノード」のリンクをクリックします。ノードの情報が表示され、パブリックIPアドレスも確認できます。

2. ターミナルから接続
確認したIPアドレスを使って、ターミナルからDBシステムに接続します。
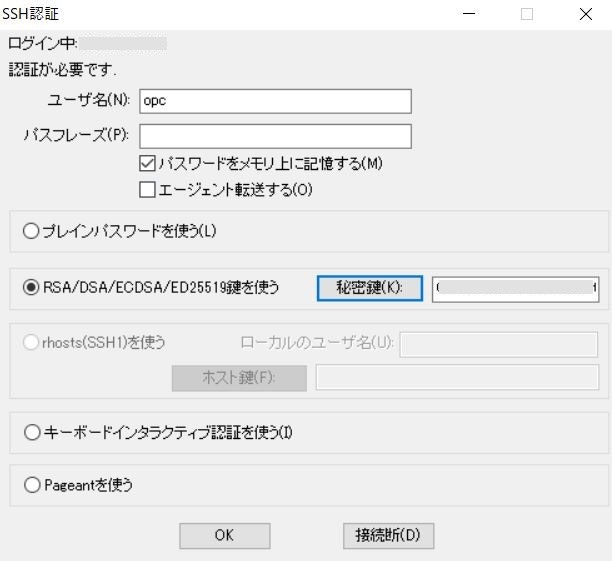
・ホスト : パブリックIPを入力します。
・TCPポート# : 22
・ユーザー名 : opc (デフォルトでopcというユーザーが用意されています)
・秘密鍵 : DBシステム作成時に登録した公開鍵のペアとなる秘密鍵
接続が成功したらユーザーを切り替えます。rootにもなれます。
oracleユーザーに切り替えたら、早速SQL*Plusでつなげてみます。
[opc@oradb ~]$ sudo -s
[root@oradb opc]#
[root@oradb opc]# su - oracle
[oracle@oradb ~]$
[oracle@oradb ~]$ sqlplus / as sysdba
SQL*Plus: Release 18.0.0.0.0 - Production on Wed May 15 01:29:00 2019
Version 18.5.0.0.0
Copyright (c) 1982, 2018, Oracle. All rights reserved.
Connected to:
Oracle Database 18c Enterprise Edition Release 18.0.0.0.0 - Production
Version 18.5.0.0.0
SQL>
はい。DBシステムにログインし、データベースへの接続までできました。
仮想マシンのDBシステムでは作成時に ORACLE_SID や ORACLE_HOME、ORACLE_UNQNAME、PATHといった環境変数がセットされるので、地味に嬉しいですね。
ただし、PDBへの接続文字列はセットされていないので、必要に応じて tnsnames.oraファイルを編集する必要があります。