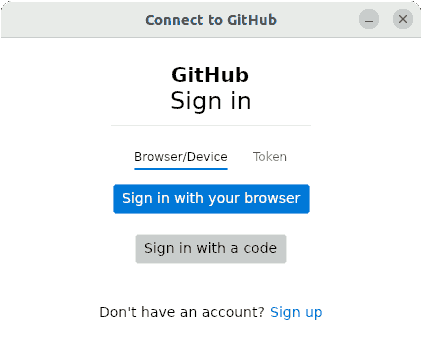GitHub Fine-grained Personal Access Token を使う
ゼロからの設定だと意外に手順が多い。
🌒️ 序
最近、 Ubuntu 24.04 LTS を 22.04 LTS にダウングレードした。Android Studio が libcurses5 を必要としているからだ。で、 git 使おうかと思ったら、そもそも git コマンドすら入ってない状態(ミニマムでクリーンインストールしたので)。そこから git が普通に使えるようになるまでの道のりをメモしておく。次回、また調べ回るのは嫌だし。
🌕️ 破
git 導入
sudo apt install git-all
$ git --version
git version 2.34.1
パスワードとか使ってんじゃねぇ!と怒られる
git clone https://github.com/USER/REPO.git
remote: Support for password authentication was removed on August 13, 2021.
remote: Please see https://docs.github.com/get-started/getting-started-with-git/about-remote-repositories#cloning-with-https-urls for information on currently recommended modes of authentication.
そうか。 git clone する前に、トークンとか配置しないといけないやつか。
Fine-grained Personal Access Token を作る
Managing your personal access tokens - GitHub Docs
- アカウントの Settings に入る。
- かなり下の方までスクロールすると、 <> Developer settings の項目があるので入る。
- Personal access tokens を開くと、 Fine-grained tokens (Preview) というのがあるので、それを選ぶ。
- Generate new token
- 諸々、入力する
- 有効日数がデフォルト30日、選択肢は60日, 90日, カスタム, 無期限。
- 月1回程度更新しなさいってことらしい。派遣エンジニアに契約期間だけ有効なパスを与える、みたいな感覚だな。契約更新したらトークンも更新するということか。1つのトークンを1人に1つずつ割り当てて使うことを前提にしている。
- 許可するレポジトリを絞り込める。
- public (read only), all, 個別に指定
- 実際に与える権限を指定する
- デフォルトでは権限なし
- Repository permissions と Account permissions に分類されている。
- それぞれを展開して項目を選ぶ。
- Repository permissions の Contents に read/write を与えれば、通常の操作には十分。
- Metadata read only は、必須なので勝手についてくる。
- commit しない人には read only 権限だけで良い。
- 有効日数がデフォルト30日、選択肢は60日, 90日, カスタム, 無期限。
- Generate token
- 作られた token をコピーして保存する。
- token 文字列そのものは一度しか表示されない。
権限は、あとから Edit で追加・削除も可能なので、できるだけ絞り込んで作るのが良い。認証確認だけなら権限を与えなくても可能。
Permissions required for fine-grained personal access tokens - GitHub Docs
認証ストアに登録する
.gitconfig とかに平文で直接書く方法は推奨されていない。
Windows とか Mac だとOS標準の認証ストアが使えるが、 Ubuntu Linux だと自前で構築しないといけない。
Ubuntu 22.04 LTS でGit Credential Managerを使う - 発声練習
だいたい上記の説明のとおりだ。Git 公式の説明だと、次の部分だが、複数ページに飛んでいかないといけないので、上記のまとめが助かる。
- https://github.com/git-ecosystem/git-credential-manager
- https://github.com/git-ecosystem/git-credential-manager/blob/release/docs/install.md
ポイント
- Ubuntu のリポジトリには無いので、Debian のパッケージを使う
- 22.04 LTS が古い = git バージョン 2.34.1 と古いのは撹乱要因
前提条件のコマンドを入れる
sudo apt install gpg
sudo apt install pass
gpg キーを作る
- パスフレーズを用意しておく。
- 8文字以上で、アルファベット以外を最低1文字選べ、などとおっしゃる。
$ gpg --gen-key
gpg (GnuPG) 2.2.27; Copyright (C) 2021 Free Software Foundation, Inc.
This is free software: you are free to change and redistribute it.
There is NO WARRANTY, to the extent permitted by law.
Note: Use "gpg --full-generate-key" for a full featured key generation dialog.
GnuPG needs to construct a user ID to identify your key.
Real name: MyName
Email address: myname@mydomain.com
You selected this USER-ID:
"MyName <myname@mydomain.com>"
Change (N)ame, (E)mail, or (O)kay/(Q)uit? o
We need to generate a lot of random bytes. It is a good idea to perform
some other action (type on the keyboard, move the mouse, utilize the
disks) during the prime generation; this gives the random number
generator a better chance to gain enough entropy.
We need to generate a lot of random bytes. It is a good idea to perform
some other action (type on the keyboard, move the mouse, utilize the
disks) during the prime generation; this gives the random number
generator a better chance to gain enough entropy.
gpg: key 1234567890123456 marked as ultimately trusted
gpg: directory '/home/User/.gnupg/openpgp-revocs.d' created
gpg: revocation certificate stored as '/home/USER/.gnupg/openpgp-revocs.d/F0F0F0F0F0F0F0F0F0F0F0F0F0F0F0F0F0F0F0F0.rev'
public and secret key created and signed.
pub rsa3072 2025-02-21 [SC] [expires: 2027-02-21]
F0F0F0F0F0F0F0F0F0F0F0F0F0F0F0F0F0F0F0F0
uid MyName <myname@mydomain.com>
sub rsa3072 2025-02-21 [E] [expires: 2027-02-21]
ここで指定したパスフレーズは、初回認証時に求められる。
保管庫を設定する
$ git config --global credential.credentialStore gpg
$ pass init USER
mkdir: created directory '/home/USER/.password-store/'
Password store initialized for USER
これで必要な .gitconfig が作られるはずだったのだが、どうやらそこができておらず、後々、面倒になった。git と credential manager の世代不一致が原因かも。
git config するよりも、 ~/.gitconfig の完成形を理解して直接作った方が確実。
git-credential-manager パッケージを導入する
- https://github.com/git-ecosystem/git-credential-manager
- https://github.com/git-ecosystem/git-credential-manager/releases
上記から最新リリースの deb パッケージを探す。
wget https://github.com/git-ecosystem/git-credential-manager/releases/download/v2.6.1/gcm-linux_amd64.2.6.1.deb
sudo dpkg -i gcm-linux_amd64.2.6.1.deb
git-credential-manager configure
~/.gitconfig を下記のようにする
[user]
name = MyName
email = myname@mydomain.com
[credential]
helper = manager
credentialStore = gpg
設定状態の確認。レポジトリの固有設定があり、複数ファイルに分かれている場合の確認に良い。
$ git config --list --show-origin
file:/home/USER/.gitconfig user.name=MyName
file:/home/USER/.gitconfig user.email=myname@mydomain.com
file:/home/USER/.gitconfig credential.helper=store
file:/home/USER/.gitconfig credential.credentialStore=gpg
初回認証
git clone, git pull など、 remote にアクセスするコマンドを打つと認証画面が開く。
ポップアップが開かないなら、ターミナルなり端末なりを起動しなおすと良いかもしれない。
認証確認だけしたいというなら、次のログインコマンドを使っても、認証画面を出すことができる。
git credential-manager github login
ブラウザまたはスマホアプリによる認証が表示される。こちらを使うとトークンを使わずに、一時的な認証をキャッシュできる。
今回はトークンを使うので、 Token のタブを選び、トークン入力画面に切り替える。
先程、 GitHub の管理画面で作ったトークンを貼り付け、 Sign in を実行する。
確認
$ git credential-manager github list
GitUser
自分のアカウント名がでてきたら、認証情報の追加ができている。
ようやく git clone
git clone https://github.com/USER/REPO.git
これで終わりかと思ったが。。。
No commits yet
$ git status
On branch main
No commits yet
nothing to commit (create/copy files and use "git add" to track)
No commits yet
いつもは、新しいレポジトリを作るときに README.md を自動で作らせておくのだが、今回はそれをやらなかった。なので、空っぽのレポジトリが作られた。
ところが、おそらく、 commits[commits.length - 1] が NULL でない何か(最新のコミット)を返すことを git コマンドは期待して設計されているみたいで、何も無いと各種動作が正常に働かない。たとえばブランチを作ることができない。
解決策としては README.md でいいから、とにかく add して commit しておく。これだけでいい。
最初に README.md を作ってくれるオプションがあるのは深い意味があったようだ。
Git エラー「fatal: Not a valid object name: 'master'.」の対処法 - Qiita
🌖️ 急
複数のトークンを使う
レポジトリ単位でトークンを切り替える。
レポジトリごとに認証情報を保存する
~/.gitconfig に下記を追加する
[credential "https://github.com"]
useHttpPath = true
認証情報の無いレポジトリにアクセスすると、認証を求めるポップアップが開くので、新しいトークンを登録する。
これにより、次のようなファイルに認証情報が保存される。
~/.password-store/git/https/github.com/USER/REPO.git/USER.gpg
GitHub アカウントごとに認証情報を保存する
useHttpPath = false
つまり、以前のままの ~/.gitconfig だと、下記のファイルに認証情報が保存されている。
~/.password-store/git/https/github.com/USER.gpg
そこで、先程作られた新しいアカウントの認証ファイルをこの階層にコピーしてみる。
しかし、これでは認証に失敗する。
認証ファイルには階層情報も入っているようだ。
そこで、既存の認証情報を一度退避させてから、追加したいアカウントの全体認証ファイルを作ってみる。
cd ~/.password-store/git/https/github.com
mv USER.gpg USER/
認証情報リストを出して、消えたことを確認する。
git credential-manager github list
何も出力されなければ、認証が消えている。
追加したいアカウントの git 操作をする。
git clone https://github.com/USER2/REPO2.git
ポップアップが出るので、トークンを入れる。
git credential-manager github list
追加したアカウントが表示される。
退避した以前の認証ファイルを戻す。
cd ~/.password-store/git/https/github.com
mv USER/USER.gpg ./
$ git credential-manager github list
USER2
USER
2つのアカウントが表示された。いける!
これで git 操作をしてみる。
アカウントを選択するポップアップが表示された。
これで選択すれば動作するが、面倒!
個別レポジトリの origin を https://USER@github.com…. みたいにする解決策が載っているが、それもいちいち面倒。
別の方法が載っていた。
git config --global credential.https://github.com.username alice
これを今の環境に適用するとすれば、次のものを ~/.gitconfig に追加すれば良い。
[credential "https://github.com/USER"]
username = USER
[credential "https://github.com/USER2"]
username = USER2
これで、アカウント選択のポップアップが出なくなった。
そうか。退避とかややこしいことしないで、いきなりこれでいいのだった。
認証ポップアップが出るので、トークンを登録できる。
git clone https://USER3@github.com/USER3/REPO3.git