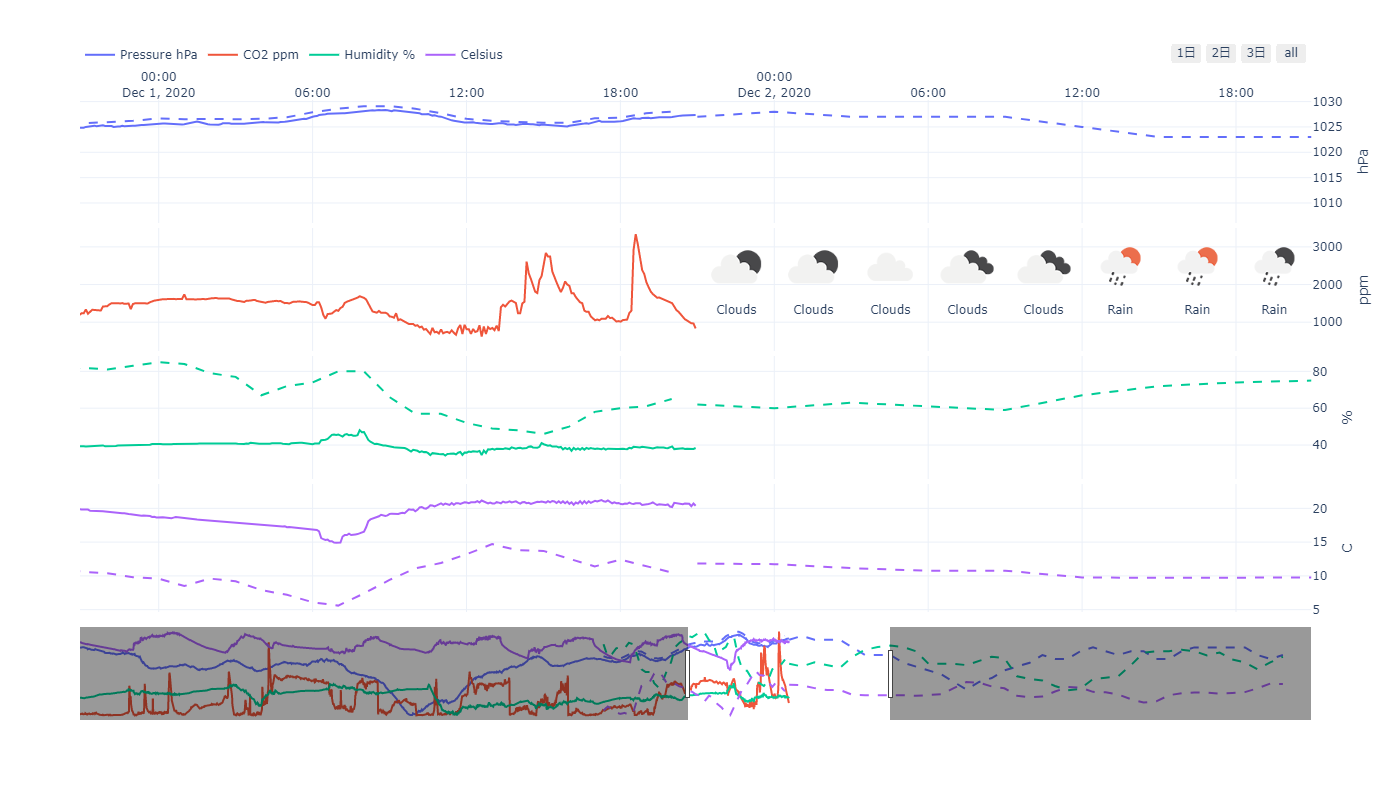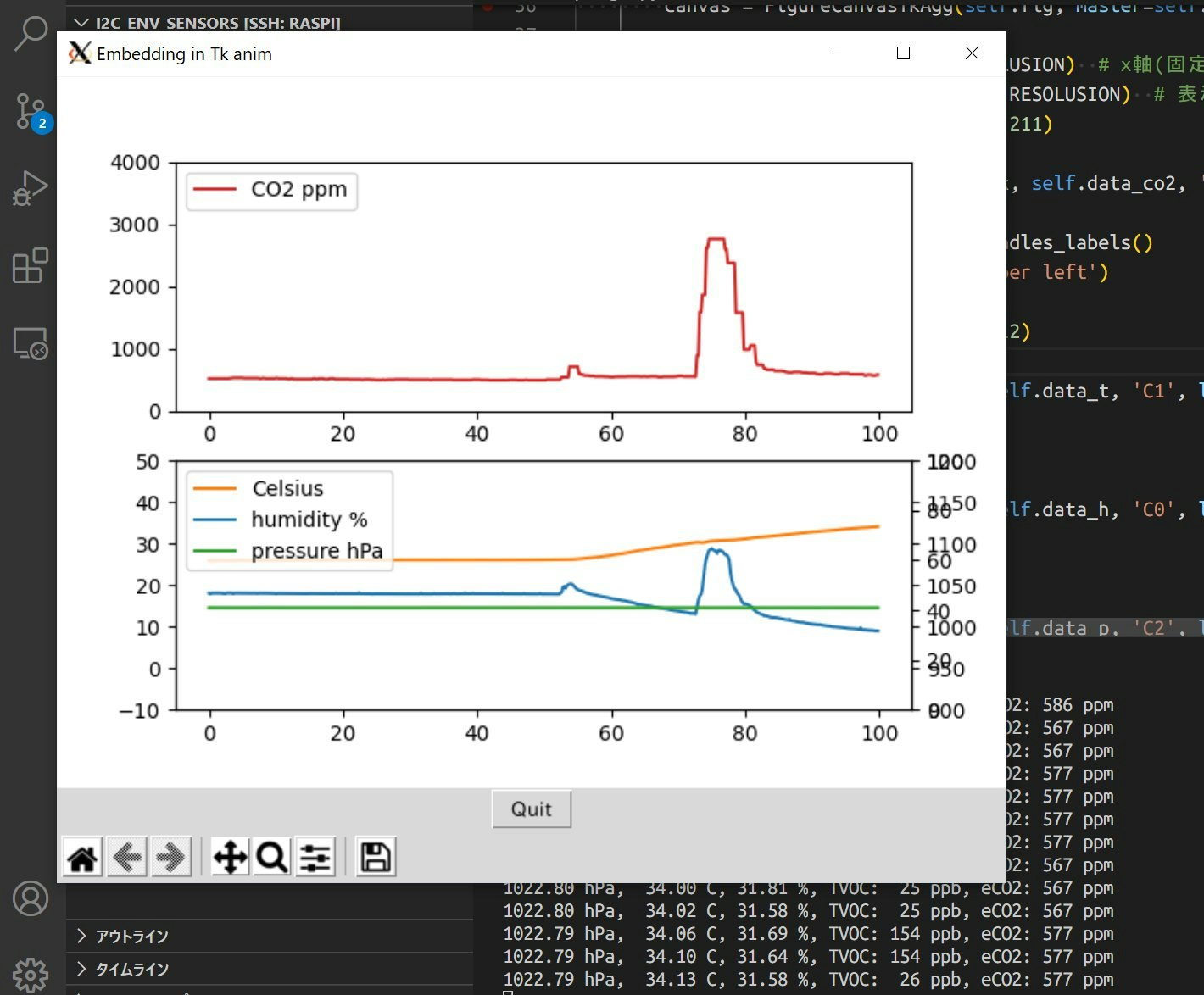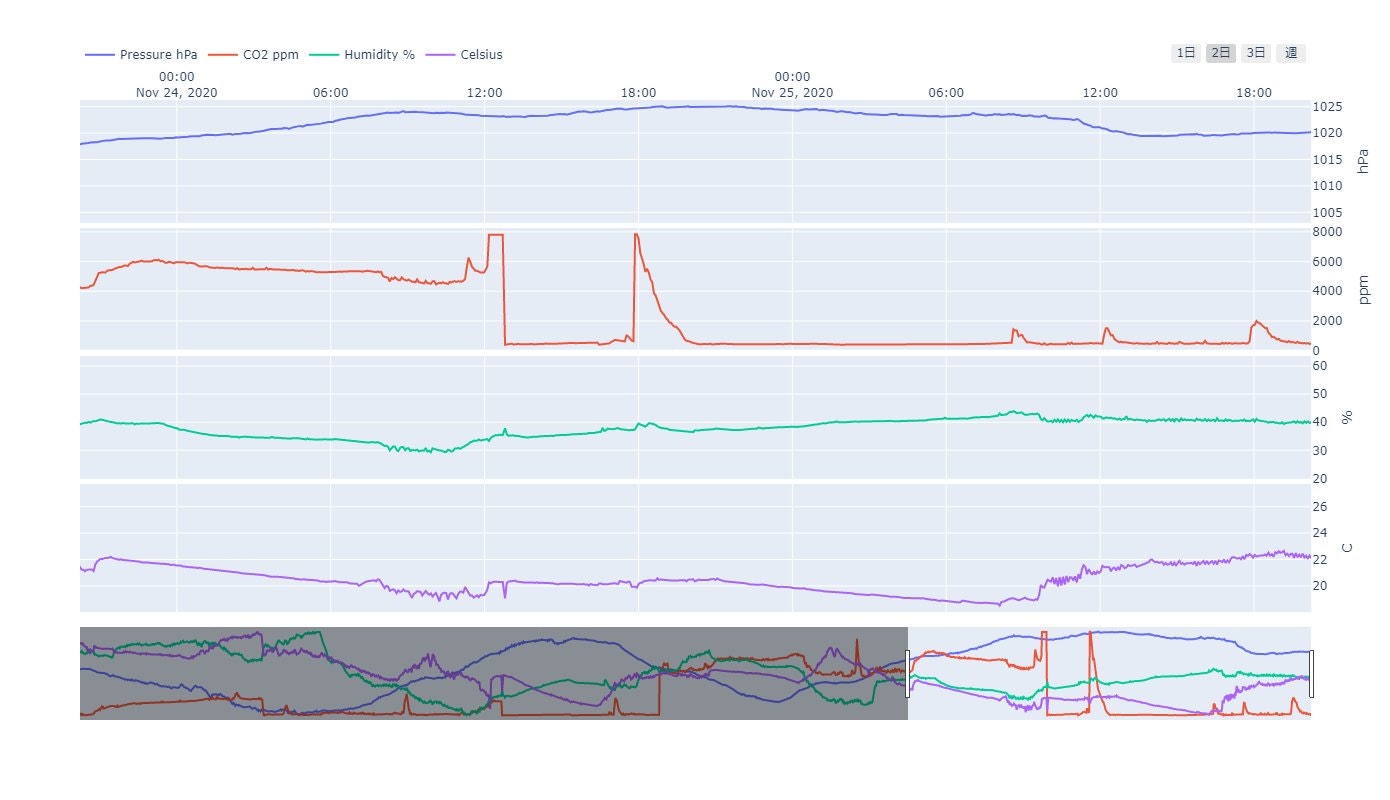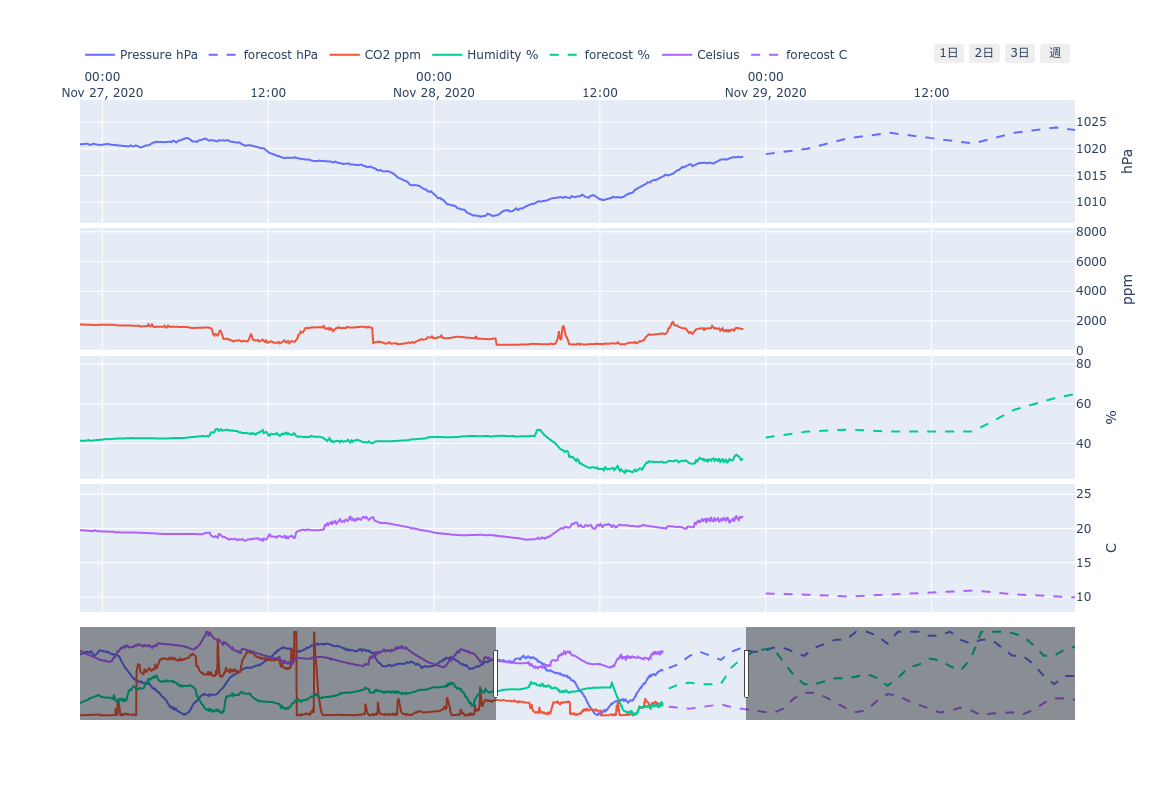CCS811/BME280 on Raspberry PI 4
CCS811とBME280をI2Cで接続して、値を読む。
- CCS811: 等価CO2濃度と総揮発性ガス濃度を測定できる
- BME280: 温度、湿度、気圧を測定できる
コードは以下にある。
https://github.com/nv-h/i2c_env_sensors
ついでにopenweathermapの予報データの表示と、気象庁のアメダスの観測データも同時に表示するようにしてみた。(2020/12/01更新)
Check I2C connection
i2c-toolsが必要。これで接続を確認する。
CCS811は0x5B(default)、BME280は0x77(default)にあるはず。うまく見えると以下のようになる。
$ sudo apt install i2c-tools
$ ls /dev/i2c*
/dev/i2c-1
$ sudo i2cdetect -y 1
0 1 2 3 4 5 6 7 8 9 a b c d e f
00: -- -- -- -- -- -- -- -- -- -- -- -- --
10: -- -- -- -- -- -- -- -- -- -- -- -- -- -- -- --
20: -- -- -- -- -- -- -- -- -- -- -- -- -- -- -- --
30: -- -- -- -- -- -- -- -- -- -- -- -- -- -- -- --
40: -- -- -- -- -- -- -- -- -- -- -- -- -- -- -- --
50: -- -- -- -- -- -- -- -- -- -- -- 5b -- -- -- --
60: -- -- -- -- -- -- -- -- -- -- -- -- -- -- -- --
70: -- -- -- -- -- -- -- 77
接続を確認できたら、ハードウェアIDを確認してちゃんと動いているか確認。
# !/bin/bash
CCS811="0x5b"
BME280="0x77"
I2C_BUS="1"
# CCS811
# https://cdn.sparkfun.com/assets/learn_tutorials/1/4/3/CCS811_Datasheet-DS000459.pdf
ccs811_hw_id=$(i2cget -y ${I2C_BUS} ${CCS811} 0x20)
ccs811_hw_version=$(i2cget -y ${I2C_BUS} ${CCS811} 0x21)
# ccs811_fw_boot_version=$(i2cget -y ${I2C_BUS} ${CCS811} 0x23 w)
# ccs811_fw_app_version=$(i2cget -y ${I2C_BUS} ${CCS811} 0x24 w)
echo "CCS811 HW_ID: ${ccs811_hw_id} HW Version ${ccs811_hw_version}"
# echo "FW Boot Version ${ccs811_fw_boot_version}"
# echo "FW app Version ${ccs811_fw_app_version}"
# BME280
# https://cdn.sparkfun.com/assets/learn_tutorials/4/1/9/BST-BME280_DS001-10.pdf
bme280_hw_id=$(i2cget -y ${I2C_BUS} ${BME280} 0xd0)
echo "BME280 HW_ID: ${bme280_hw_id}"
Read the sensor values
I2Cのデバイスは/dev/i2c-1みたいな感じの場所にいるが、アクセスするのに管理者権限が必要なので、自分をi2cというグループに登録しておく。
こうしておくと管理者権限無しでI2Cデバイスにアクセスできる。
sudo usermod -aG i2c $USER
こんかいはPythonを使いたいのでPythonからI2Cデバイスにアクセスできるsmbus2をインストールする。
pip install smbus2
このリポジトリのコードを使うと以下のようにセンサの値を取得できる。
from bme280 import BME280
bme280 = BME280()
p, t, h = bme280.get()
print(f"{p:7.2f} hPa, {t:6.2f} C, {h:5.2f} %")
from ccs811 import CCS811
ccs811 = CCS811()
ccs811.compensate(h, t) # if needed
voc, co2 = ccs811.get() # May need to exec several times to get correct values
print(f"TVOC:{voc:4d} ppb, eCO2:{co2:4d} ppm")
Example
Command Line
example.pyにコマンドラインの例を示す。
このコードは、標準出力に1秒毎にセンサで取得した値を吐く。
たまにOSErrorになるが、気にしていない。あと、CO2濃度はしばらく経たないとちゃんとした値にならない。
データシートによると20分位は安定しないのと、48時間のエージングが必要らしい。
# !/usr/bin/env python
from time import sleep
from bme280 import BME280
from ccs811 import CCS811
ccs811 = CCS811()
bme280 = BME280()
p, t, h = bme280.get()
ccs811.compensate(h, t)
while(True):
try:
p, t, h = bme280.get()
voc, co2 = ccs811.get()
print(f"{p:7.2f} hPa, {t:6.2f} C, {h:5.2f} %, TVOC:{voc:4d} ppb, eCO2:{co2:4d} ppm")
sleep(1)
except OSError:
# i2c bus somtimes cannot access
continue
except KeyboardInterrupt:
break
GUI (matplotlib)
example_gui.pyにmatplotlibでのGUI表示の例を示す。
このコードでは0.2秒毎にグラフを更新している。特に意味はないが高速に動かすと動いている感が得られる。
(PythonでGUI画面とリアルタイムグラフ表示するの成果を流用)
- 必要なパッケージ:
pip install matplotlib numpy
GUI (dash)
save_csv.pyで1分ごとにデータ取得して、dash_from_csv.pyでそれをWeb UIで表示する。
表示にはdashを使用した。
- 必要なパッケージ:
pip install dash pandas numpy - 注意:
- 温度: 基板の発熱があるのでセンサの値から-2℃しているが、環境によって変わると思う。
- Time-zone: Asia/Tokyo (UTC -9 hours)に固定している。
無限にCSVファイルに追記することになるが、読み込みより表示のほうが大幅に負荷が大きいため表示データを1周間ごとに制限している。
さらにデータの個数は間引きして表示している。(1分間隔なんて高頻度に取得するなってことだけど、デモだとたくさん待たないといけないので...)
- 知見
- dashはコードを変更すると動的に表示が更新されて楽しい
- Rasberry PIでdashは重すぎるかと思ったけど割とサクサク
- pandas初めて触ったけどめっちゃ便利なので活用したい
もしOpenWeather MapのAPI keyを持っている場合、以下のようにAPI keyをセットすると予報データも同時に表示される。(このキャプチャ画像は古くて、今は最初に貼ったようにアメダスデータの表示と予報の表示にも対応している)
echo "API_key = {API key}" > ./openweathermap/api_key.py