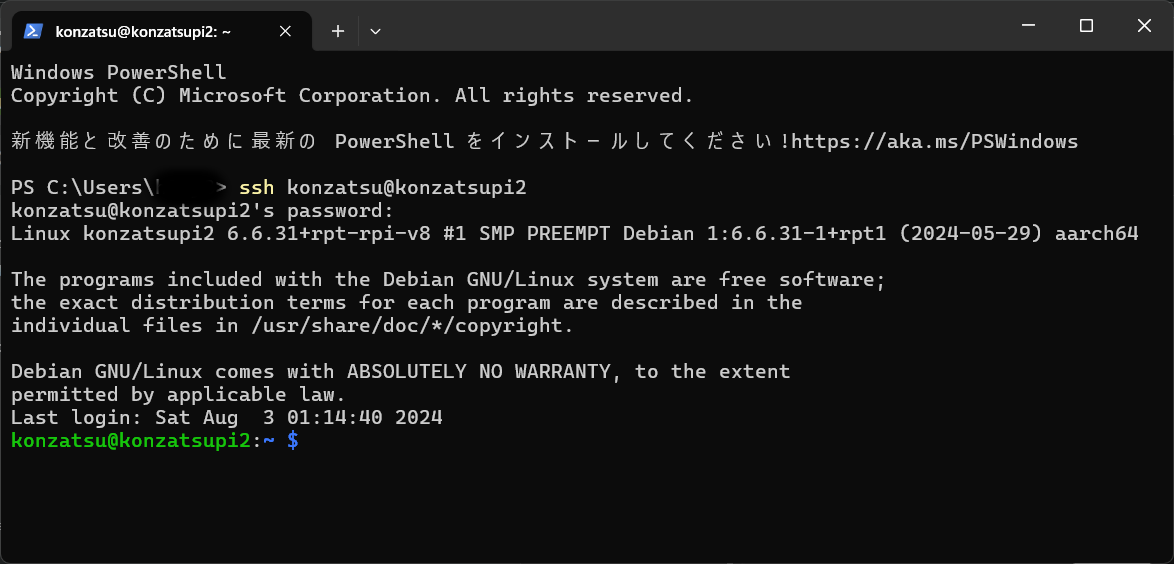はじめに
この記事では、ラズベリーパイ(Raspberry Pi)のOSインストールから使い始めるまでをまとめました。
材料の用意
ラズベリーパイを調理するのに必要なものを用意しましょう。
- Raspberry Pi4 4GB (今回利用するもの。Pi3・Pi5でも可)
- microSDカード (32GB以上を推奨)
- 電源ケーブル (USB Type-Cのスマートフォン用充電器でも可)
- パソコン (Windows・macOS・Linuxなんでも可)
「Raspberry Pi Imager」をダウンロードしよう
まず、「Raspberry Pi Imager」をパソコンにダウンロードします。
URLにアクセスして、少しスクロールすると ↓ が出てきます。

ここで自分のパソコンにあった「Raspberry Pi Imager」をダウンロードします。
このソフトを使って、OSをインストールします!
OSをインストールしよう
さっきダウンロードしたソフトを使って、ラズベリーパイのOSをインストールします。
パソコンにmicroSDカードを接続したら、以下のように選択していきます。
- Raspberry Piデバイス
使いたいデバイスを選択しましょう。「No filtering」でもOK (たぶん) - OS
UbuntuとかRetroPieとかいろいろあります。
ここでは、「Raspberry Pi OS (64bit)」を選択します。 - ストレージ
接続したmicroSDカードを選びます。
全部選択して、「次へ」をクリックするとWould you like to apply OS customization settings?とでてきます。
ここで「設定を編集する」を選択すると、↓ が出てきます。

ホスト名・ユーザー名・パスワード・Wi-Fiが設定できます。
ホスト名は、SSHで接続するときにわかりやすい名前を設定しておきましょう。
ユーザー名・パスワードは、デフォルトのPiから変更することを推奨します。
Wi-Fiはあとからでも設定できますが、ここでやっておくと楽です。
SSHを使う方は、サービスタブから「SSHを有効化する」にチェックを入れておきます。
鍵の設定もここからできる!
設定が終わったら、「保存」!
OSのインストール開始
いろいろな設定を終えたら、いよいよOSのインストール開始です。
設定の保存をしたら、Would you like to apply OS customization settings?にまた戻ります。
OSのインストールを開始するには「はい」をクリックしましょう。
「SDカードのデータがすべて消えるけれどいいの?」を聞かれるので良ければ「はい」を選択。
OSのインストールが始まりました!
ラズベリーパイを起動させよう
OSのインストールが終わると、microSDカードが取り外せるようになります。
取り外したらラズベリーパイのUSBポートの反対側にmicroSDカードを入れます。
セットできたら電源ケーブルを挿します。
ラズベリーパイ本体のランプが点灯して、起動しました!
下準備の完了
あとは、キーボード・マウス・ディスプレイに繋げたり、SSH接続したりして好きなように調理しましょう!
おまけ:ラズベリーパイにSSH接続してみる
パソコンからラズベリーパイにSSH接続をしてみます。
SSH接続する前に、パソコンとラズベリーパイが同じネットワークに接続されているか確認します。違ったら接続できません。
- SSH接続するためのターミナルを起動します。
Windowsの場合:「Winロゴ+R」を押し、「cmd」を入力
macOSの場合:Launchpadから「ターミナル」を起動
起動したら、以下のコマンドを実行します。
ssh user@host
user部分には、「OSをインストールしよう」で設定した「ユーザー名」を入れます。
host部分には、「ホスト名」を入れます。
実行すると、英文が出てきます。怖くないので「yes」を入力しましょう。
user@host's password:
↑ が出てくるので、「OSをインストールしよう」で設定したパスワードを入力。
文字を打っても画面には表示されませんが、そのまま打ってください。入力後は「Enter」。
画像のようにuse@host:~ $と表示されたら成功です!