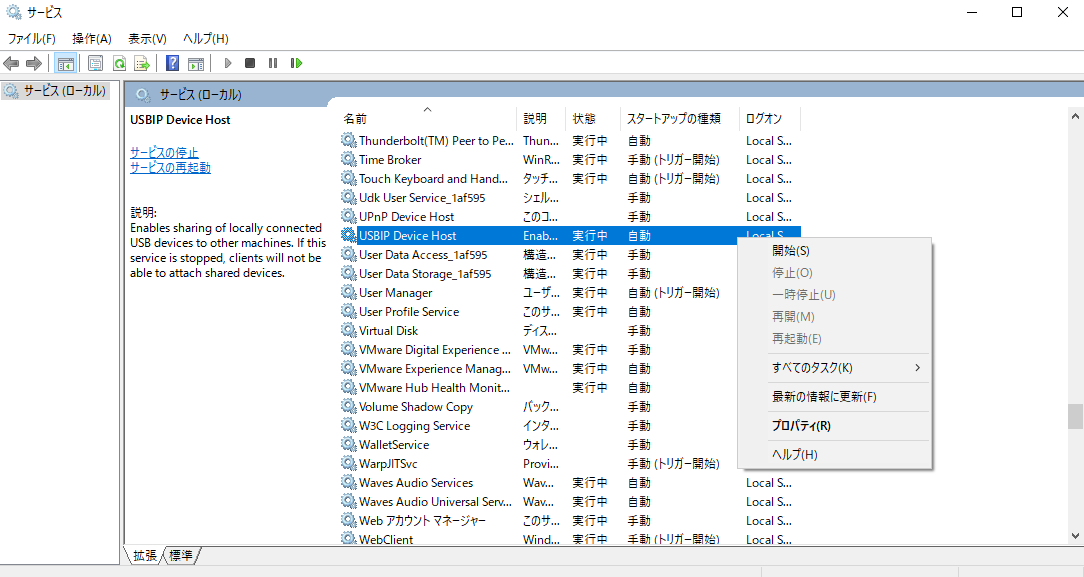はじめに
USB/IPを利用して、ローカルPCのUSBデバイスをリモートのPCのUSBデバイスとして認識する方法を紹介する。リモートPCで、手元のUSBデバイスをデバッグしたい場合などに便利な方法。
動作確認環境
USBデバイスを接続する側のローカルPCは、Windows 10/Ubuntu 20.04、USBデバイスを利用する側のリモートPCはUbuntu 22.04で動作確認をした。
| ローカルPC | リモートPC |
|---|---|
| Windows 10 | Ubuntu 22.04 |
| Ubuntu 20.04 | Ubuntu 22.04 |
接続確認済みデバイス
概要
ローカルPCに接続されているUSBデバイスを、リモートPCに仮想USBデバイスとして接続させる。
ローカルPCからリモートPCは、ネットワーク経由でアクセス可能とする。ただし、リモートPCからローカルPCへはアクセスできなくても良い(VPNなどの利用を想定している)。
事前準備:USB/IPのインストール方法
ローカルPC、リモートPC共通のUSB/IPのインストール方法を示す。OSごとに方法が違うので各々以下に示す。
USB/IPのインストール:Ubuntu (20.04/22.04)
USB/IPは、linux-tools-genericに含まれおり、カーネルごとにインストールする必要がある。以下のコマンドでインストールする。
sudo apt update
sudo apt install linux-tools-generic linux-cloud-tools-generic
sudo apt install linux-tools-virtual hwdata
下記のような警告が出る場合の対処方法
カーネルバージョン5.19の場合の警告
WARNING: usbip not found for kernel 5.19.0-41
You may need to install the following packages for this specific kernel:
linux-tools-5.19.0-41-generic
linux-cloud-tools-5.19.0-41-generic
You may also want to install one of the following packages to keep up to date:
linux-tools-generic
linux-cloud-tools-generic
カーネルごとのバイナリをインストールする。カーネルバージョン5.19の場合は以下のコマンドでインストールする。
sudo apt update
sudo apt install linux-tools-5.19.0-41-generic inux-cloud-tools-5.19.0-41-generic
自身の環境のカーネルバージョンにあったパッケージをインストールすること。
(参考)カーネルバージョンの確認方法
uname -a
正しくインストールできているか確認
usbip version
下記が表示されれば成功。
usbip (usbip-utils 2.0)
USB/IPのインストール:Windows 10
WSLドキュメント「USBデバイスを接続する」を参考にしてインストールする。
Windowsパッケージマネージャーの場合は、Powershellを管理者権限で開いて以下のコマンドでインストールする。
winget install --interactive --exact dorssel.usbipd-win
方法:USBデバイスの共有
構成
接続のイメージは以下のようになる。ローカルPCにUSBデバイスが接続されており、リモートPCでローカルPCに接続されているUSBデバイスを利用する。ローカルPCからリモートPCへのSSHでのアクセスは可能とする。
USBデバイスの接続
ローカルPCに接続されたUSBデバイスを、リモートPCに仮想USBデバイスとして接続する。
ローカルPCでの設定: USBサーバー側
物理的なUSBデバイスを接続する側の方法。リモートPCに接続したいUSBデバイスをローカルPCのUSBポートに接続する。USB/IPでは、USB機能を提供する側なのでUSBサーバーとなる。
Windowsの場合
PowerShellを管理者権限で開いて以下を実行する。
USBデバイスをUSB/IPに接続
-
接続デバイスを確認
usbpid.exe list例
Connected: BUSID VID:PID DEVICE STATE 2-3 054c:09cc Wireless Controller, USB 入力デバイス Not shared 2-6 1bcf:28cc Integrated Webcam Not shared -
BUSUD(2-3)を接続したい場合
usbipd bind -b 2-3 -f- -f: 強制バインドオプション
- Windowsでは、デバイスマネージャーに所有権がとられるので基本は有効にする
STATEが
Shared(forcecd)になっていれば成功Connected: BUSID VID:PID DEVICE STATE 2-3 054c:09cc Wireless Controller, USB 入力デバイス Shared (forced) 2-6 1bcf:28cc Integrated Webcam Not shared Persisted: GUID DEVICE f3624168-a2b0-4276-83c0-2ede598c910d Wireless Controller, USB 入力デバイス - -f: 強制バインドオプション
Ubuntuの場合
ターミナルで以下を実行する。
- USB/IPの有効化
sudo modprobe vhci-hcd sudo modprobe usbip_host - 接続デバイスの確認
例
sudo usbip list -l- busid 1-10 (8087:0026) Intel Corp. : unknown product (8087:0026) - busid 1-2 (054c:09cc) Sony Corp. : unknown product (054c:09cc) - 利用したいUSBデバイスをバインドする
BUSID 1-2の場合以下のようなメッセージが出れば成功。sudo usbip bind -b 1-2usbip: info: bind device on busid 1-2: complete - USB/IPのデーモン起動
バインドしたUSBデバイスをネットワーク経由で共有できるようにする。
ポート番号3240(デフォルト設定)の場合もしくは、接続状態のログを確認したい場合は以下でも良い。この場合は、バックグランドでは実行されないので、ターミナルは開いたままにする。sudo usbip -D以下のようなメッセージが出れば成功。sudo usbip listusbipd: info: starting usbipd (usbip-utils 2.0) usbipd: info: listening on 0.0.0.0:3240 usbipd: info: listening on :::3240 usbipd: info: connection from 127.0.0.1:38046 usbipd: info: received request: 0x8005(5) usbipd: info: exportable devices: 1 usbipd: info: request 0x8005(5): complete - SSHでUSB/IPポートの転送設定
【Windows/Ubuntu共通】SSHでUSB/IPポートの転送設定
リモートPCからローカルPCに直接接続できない場合は、SSHでリモートPCへ接続し、USB/IPが公開しているポートをポートフォワーディングする。
Windowsの場合はPowershell、Ubuntuの場合はターミナルで以下を実行する。プログラムが実行され続けるので、実行ウィンドウは開いたままにする。
USB/IPのデフォルトポート(3240)を使っている場合
ssh -N -R 3240:localhost:3240 {リモートPCのユーザ名}@{リモートPCのIPアドレス}
リモートPC (Ubuntu)での設定:USBクライアント側
USBデバイスをネットワーク経由でつなぎたい側の設定。USB/IPでは、USBデバイスを利用するのでUSBクライアントとなる。
-
USB/IPの有効化
sudo modprobe vhci-hcd -
ネットワーク上にあるデバイスを確認
usbip list -r localhostデバイスが見えれば成功。
Exportable USB devices ====================== - localhost 2-3: Sony Corp. : DualShock 4 [CUH-ZCT2x] (054c:09cc) : USB\VID_054C&PID_09CC\5&128B4AD4&0&3 : (Defined at Interface level) (00/00/00) : 0 - Audio / Control Device / unknown protocol (01/01/00) : 1 - Audio / Streaming / unknown protocol (01/02/00) : 2 - Audio / Streaming / unknown protocol (01/02/00) : 3 - Human Interface Device / No Subclass / None (03/00/00)SSHポートフォワーディングしているので、-rオプションでは、ローカルホストを指定する。
-
接続したいUSBデバイス接続する
sudo usbip attach -r localhost -b x-xバスID 2-3の場合
sudo usbip attach -r localhost -b 2-3以下のコマンドで確認
sudo usbip portImported USB devicesにデバイスが表示されていれば成功。
Imported USB devices ==================== Port 00: <Port in Use> at Full Speed(12Mbps) Sony Corp. : DualShock 4 [CUH-ZCT2x] (054c:09cc) 5-1 -> usbip://localhost:3240/2-3 -> remote bus/dev 002/003また、
lsusbコマンドで、USBが認識を確認しても良い。lsusbBus 005 Device 002: ID 054c:09cc Sony Corp. DualShock 4 [CUH-ZCT2x]
USBデバイスの切断
USBデバイスを利用し終わったら切断処理を行う。
リモートPC上の設定
-
接続済みデバイスの確認
sudo usbip portImported USB devices ==================== Port 00: <Port in Use> at Full Speed(12Mbps) Sony Corp. : DualShock 4 [CUH-ZCT2x] (054c:09cc) 5-1 -> usbip://localhost:3240/2-3 -> remote bus/dev 002/003 -
切断
例:ポートは00を切断したい場合sudo usbip detach -p 0下記のメッセージが出れば成功
usbip: info: Port 0 is now detached!
ローカルPC上の設定
Windowsの場合
PowerShellを管理者権限で開いて以下を実行する。
USBデバイスをUSB/IPから切断
- 接続済みデバイスの確認
usbipd.exe listSharedまたはShared (forced)になっているデバイスが接続済みデバイス。Connected: BUSID VID:PID DEVICE STATE 2-3 054c:09cc Wireless Controller, USB 入力デバイス Shared (forced) 2-6 1bcf:28cc Integrated Webcam Not shared Persisted: GUID DEVICE f3624168-a2b0-4276-83c0-2ede598c910d Wireless Controller, USB 入力デバイス - 切断
BUSID(2-3)を切断したい場合、下記コマンドで切断する。下記コマンドで確認。usbipd unbind -b 2-3usbipd.exe listNot sharedになっていれば成功。Connected: BUSID VID:PID DEVICE STATE 2-3 054c:09cc Wireless Controller, USB 入力デバイス Not shared 2-6 1bcf:28cc Integrated Webcam Not shared Persisted: GUID DEVICE f3624168-a2b0-4276-83c0-2ede598c910d Wireless Controller, USB 入力デバイス
Ubuntuの場合
- デバイスの確認
usbip list- busid 1-10 (8087:0026) Intel Corp. : unknown product (8087:0026) - busid 1-2 (054c:09cc) Sony Corp. : unknown product (054c:09cc) - 切断
BUSID(1-2)を切断したい場合下記のメッセージが出れば成功。sudo usbip unbind -b 1-2usbip: info: unbind device on busid 1-2: complete
まとめ
ローカルPCに接続したUSBデバイスをリモートPCに接続する方法を紹介した。手元のゲームコントローラーやUSBカメラなどをリモートPCに接続できるので、リモートPCでデバイスのデバッグなどをするのに便利であった。
トラブルシューティング
USBクライアント側
デバイスに接続(attach)できない
エラー内容
libusbip: error: udev_device_new_from_subsystem_sysname failed
usbip: error: open vhci_driver (is vhci_hcd loaded?)
原因
Ubuntuにvhciモジュールが設定されていない場合のエラー。
対策: リモートPC (Ubuntu)
下記コマンドを実行。
sudo modprobe vhci-hcd
下記コマンドで確認。
lsmod | grep vhci
vhci_hcdが表示されていれば成功。
vhci_hcd 57344 0
usbip_core 40960 1 vhci_hcd
usbip: import deviceエラーが発生する
usbip: error: import device
原因
Ubuntuで、USB/IPを利用するアクセス権限が足りていない。
対策: リモートPC (Ubuntu)
attach時に、sudo をつける。
例
sudo usbip attach -r localhost -b 2-3
usbip: Device busyエラーが発生する
usbip: error: Attach Request for x-x failed - Device busy (exported)
原因
Windowsの場合、デバイスマネジャーがデバイスを利用している。
対策: ローカルPC (Windows)
Windowsのusbipdコマンド実行時に、強制バインドオプション(-f)を入れて状態でバインドする。
usbipd bind -b x-x -f
上記コマンドを実行後に、USBデバイスを一度抜いて、再度挿すと、デバイスマネージャーが表示が消えて利用可能となる。
USBサーバ側
共通
SSHポートフォワーディングに失敗する
Warning: remote port forwarding failed for listen port 3240
対策
-
Windows
3240ポートを使用しているプロセスを検索netstat -nao | findstr "3240"結果例
TCP 0.0.0.0:3240 0.0.0.0:0 LISTENING 17432 TCP [::]:3240 [::]:0 LISTENING 17432タスクの強制終了(管理者権限で実行)
taskkill /pid 17432 /F -
Ubuntu
sudo ss -lptn 'sport = :3240'State Recv-Q Send-Q Local Address:Port Peer Address:Port Process LISTEN 0 128 127.0.0.1:3240 0.0.0.0:* users:(("sshd",pid=3947789,fd=9)) LISTEN 0 128 [::1]:3240 [::]:* users:(("sshd",pid=3947789,fd=7))kill -9 3947789
Winodws
usbipd not runningエラーが発生する
usbipd: warning: The service is currently not running; a reboot should fix that.
対策
サービスから、「USBIP Device Host」を選択して、「右クリック⇒開始(S)」で開始する。
参考