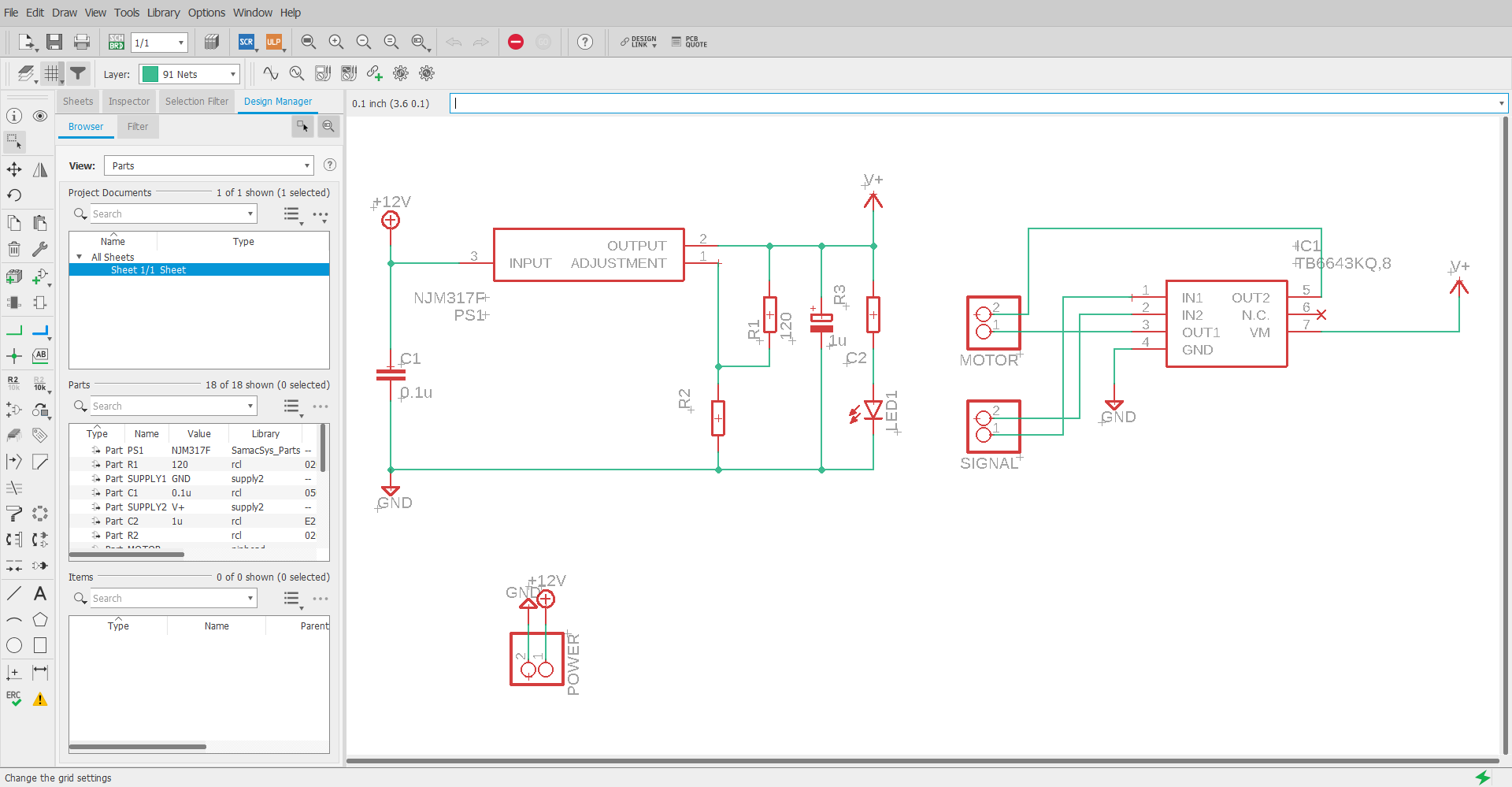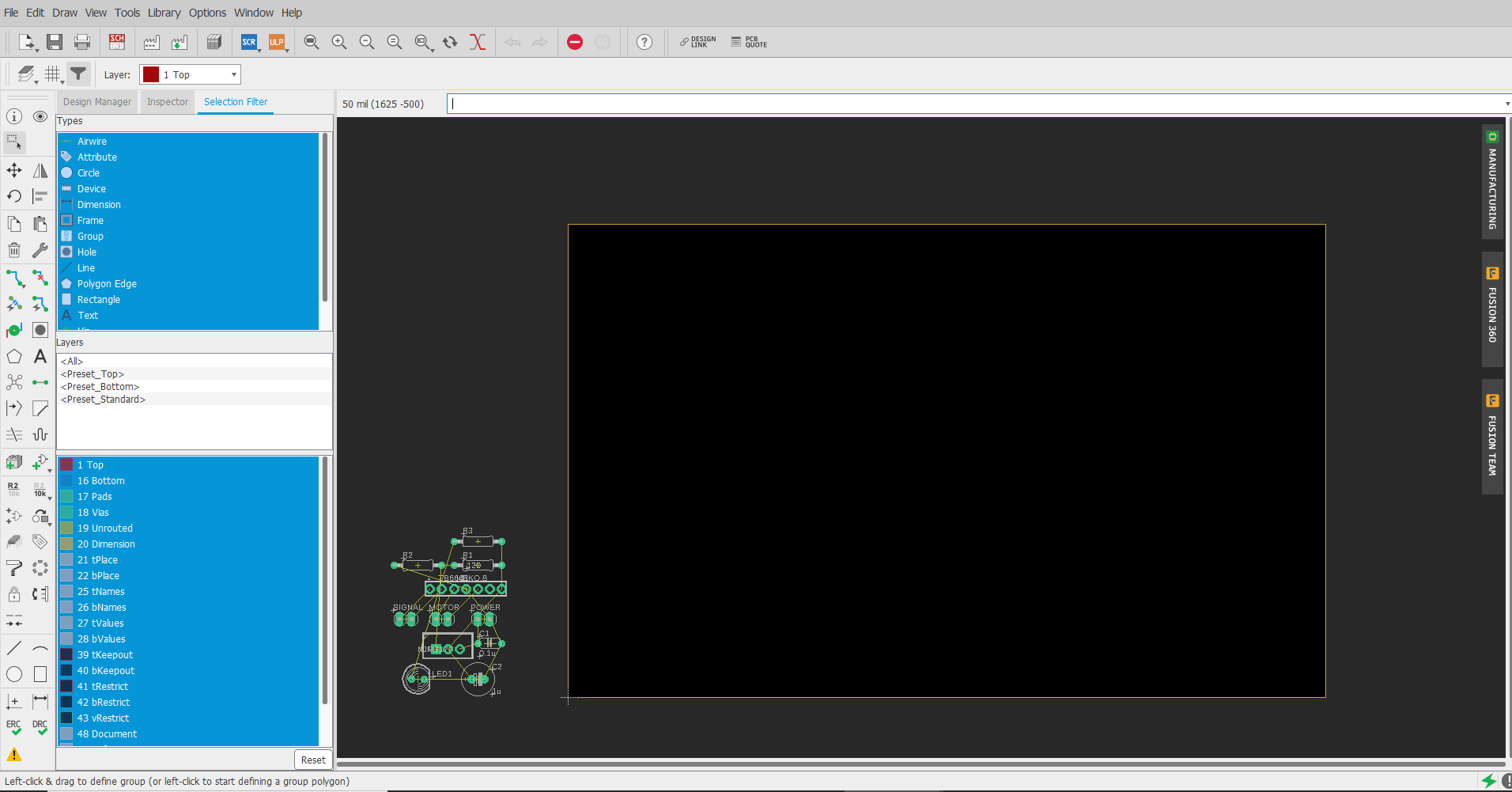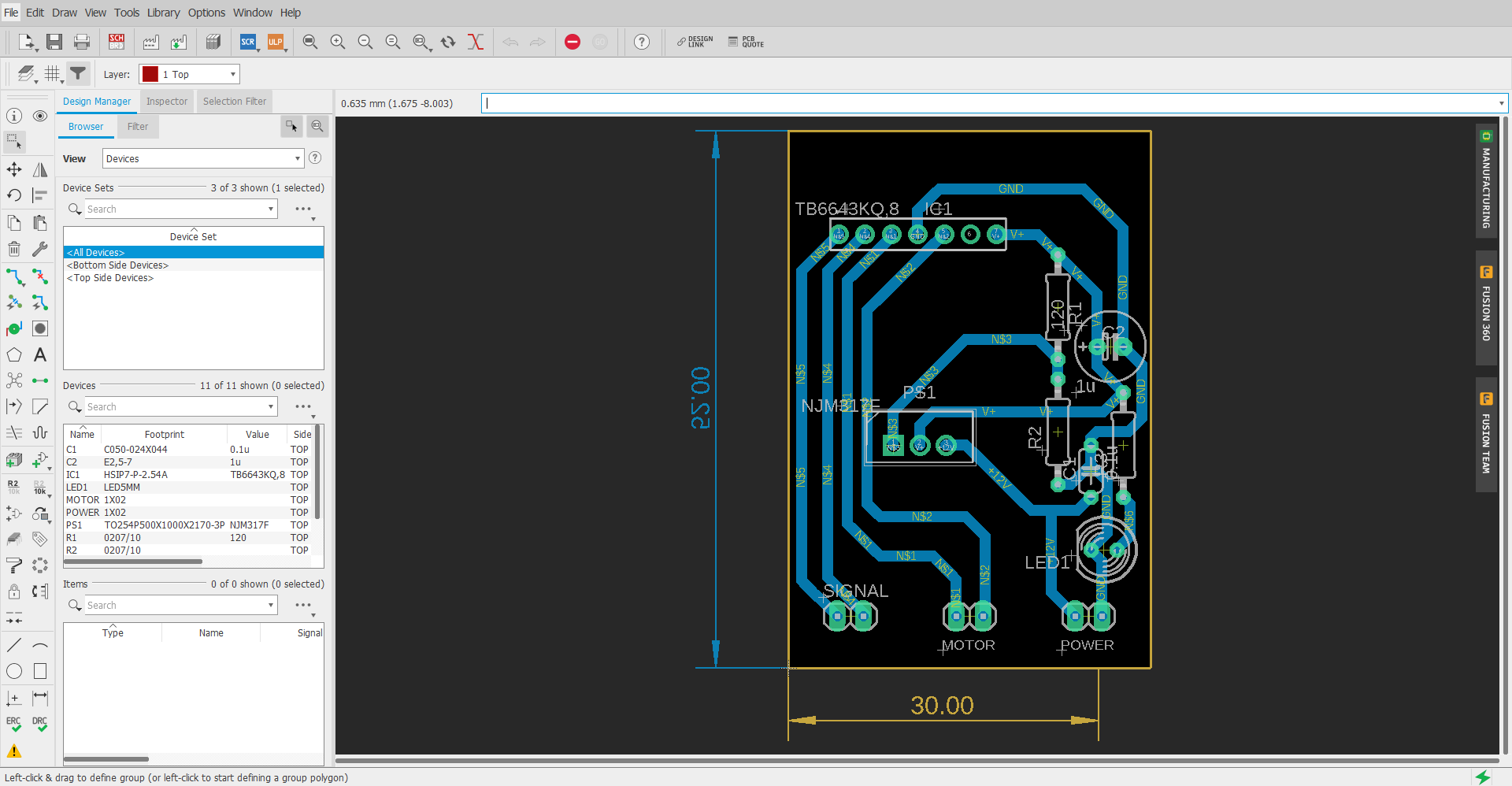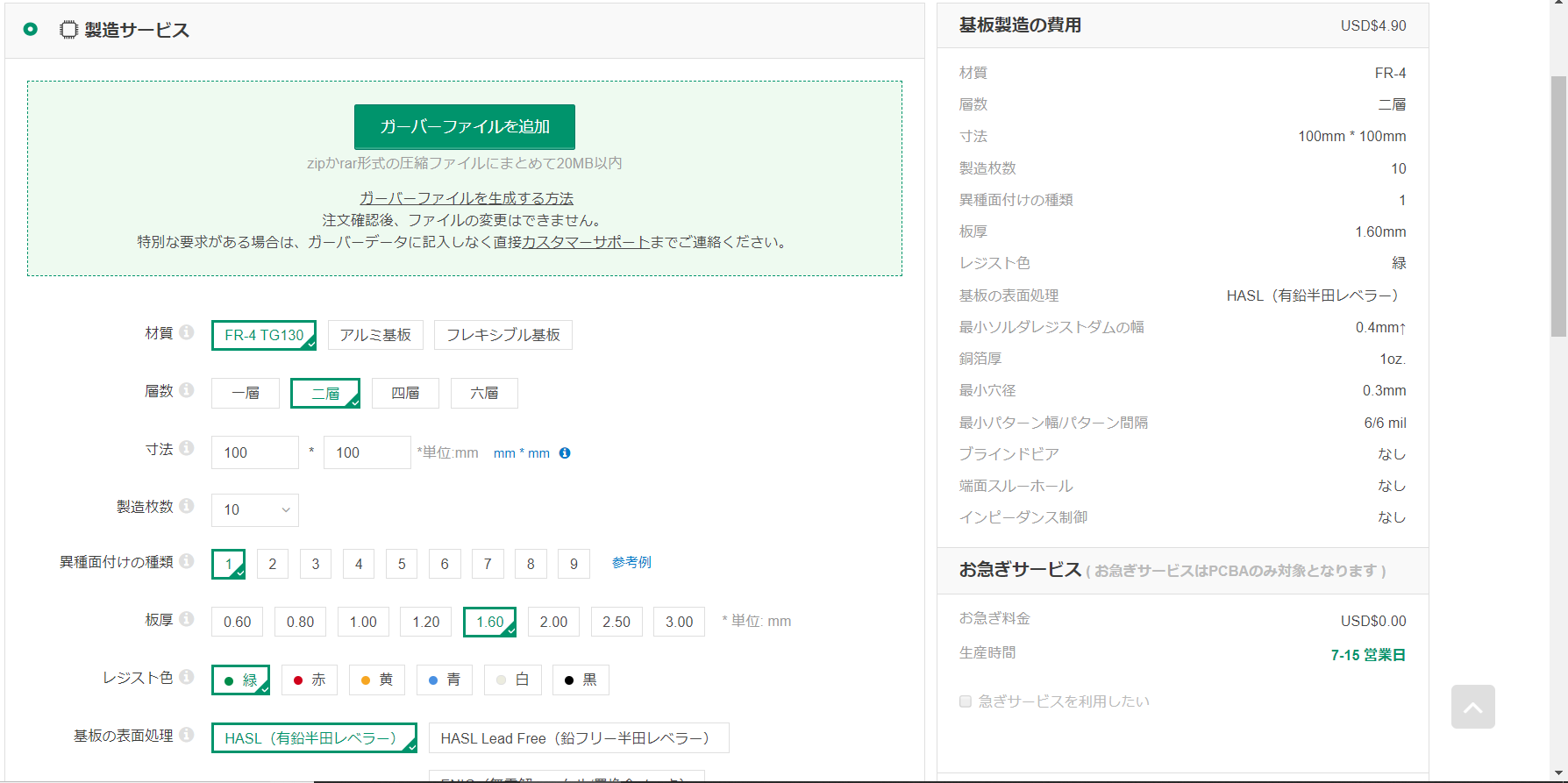はじめに
みなさん、電子工作をする際に回路をどのようにして組み立てているでしょうか?
ブレッドボード?ユニバーサル基板?
この記事では、電子工作でプリント基板を制作するといいぞ!という話をしていこうと思います。
(プリント基板を制作するとは,プリント基板自体を作るのではなく自分で設計までして外注することです。)
プリント基板とは
そもそもプリント基板とは何でしょうか?
[1]によると,
プリント基板は、絶縁体の基板上や内部に導体の配線のみが施され、電子部品が取り付けられていない状態のプリント配線板(PWB=printed wiring board)と、電子部品がはんだ付けされて、電子回路として動作するようになった状態のプリント回路板(PCB=printed circuit board)の総称です。
とあります。
要は,PCやスマホなどの僕らが身近に使っている製品に入っている回路基板のことです。
ArduinoやRaspberryPiもプリント基板です。

プリント基板を制作するメリット・デメリット
プリント基板を制作するメリットとしては,以下の4つがあります。
- カッコイイ
- コンパクト
- 安定した良品質な回路を作成できる
- 大量に作成する場合,時間とコストを削減できる
これだけ見ると、「プリント基板つくるしかない!!」と思ってしまう人もいると思うので、デメリットについても触れておきます。
プリント基板を制作するデメリットとしては、以下の点があります。
- 簡単な回路を作成するだけなら余計に時間がかかる
このデメリットについては,プリント基板の設計から外注までの流れを解説しながら説明していきます。
使用ソフトウェア
- 回路設計ソフト:EAGLE 9.5.1
※ソフトウェアのinstallについては、公式ホームページに従ってください - プリント基板製造:Fusion PCB
プリント基板制作の流れ
今回は,実際に僕が制作したプリント基板を見ながら制作の流れについて話していきます。
実際に僕が制作したプリント基板がこちらです。
この基板は、自作しているロボットのモーターを制御するための基板です。
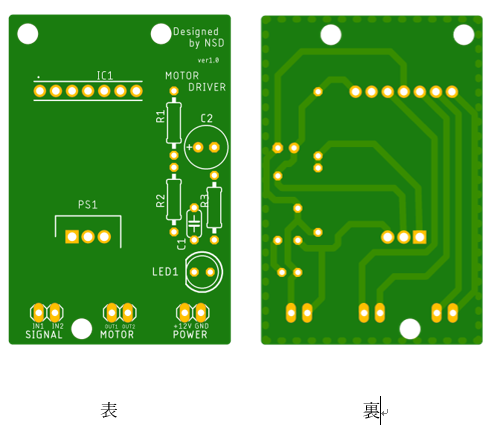
以下の流れでこの基板を作成しました。
①回路図を設計する
②PCBエディタでボードに配線を行う
③ガーバ―ファイルを作成する
④発注手続きをする
回路図を設計する
まず、EAGLEを開いたらFILE -> New -> Projectからプロジェクトを作成します。
その後,プロジェクトを右クリック -> New -> Schematicを開いて回路図エディタを開きます。
この回路図エディタでの操作方法を一部紹介します。
ここでは以下の、画面の左端にあるアイコンを使って回路図を書いていきます。
この内,主に利用するのは①~③のアイコンです。
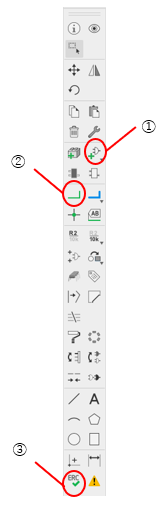
①~③のアイコンの機能について紹介します。
①:Add Part...抵抗やコンデンサなどの回路部品を追加することができます。
②:Net...部品同士を配線することができます。
③:ERC...配線ミスがないかなど、回路図エディタで作成したデータに間違いがないかソフトウェアにチェックしてもらうことができます。
回路図エディタでは、主にこれらの機能を利用して回路図を設計していきます。
Add Partで部品を追加し、Netで配線をしていきます。
そして回路図の作成が終わったら,最後にERCを行いミスがないかチェックしましょう。
回路図エディタでの作業が終わったら、左上のGenerate/switch to boardを押してPCBエディタでボードに配線を行いましょう。
PCBエディタでボードに配線を行う
PCBエディタを開いた直後は以下のような状態になっています。
PCBエディタでは、先ほど書いた回路図をもとに実際に作成するプリント基板の設計を行っていきます。
僕の制作したものは、最終的に以下のような基板になりました。
このPCBエディタでの操作方法を紹介する前に、layerについて説明します。
eagleでは、各layerに指定の機能が付属されています。
例えば、回路図の外形は「20 Dimension」layer、配線は「16 Bottom」layerで行います。
以下に、代表的なlayerの機能を紹介します。
- 1 Top...トップレイヤ(部品面)の配線パターンの生成
- 16 Bottom...ボトムレイヤ(半田面)配線パターンの形成
- 20 Dimension...基板外形情報
- 25 tNames...Name情報(部品番号)をシルクシンボルとして印刷する
PCBエディタでは、このlayerを意識しながら作業していきましょう。
次に、PCBエディタでの操作方法を一部紹介します。
主に利用するのは、①~②のアイコンです。
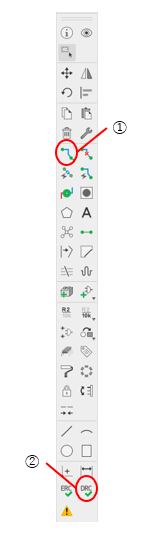
①~②のアイコンの機能について紹介します。
①:Route Airwire...配線を行う
②:DRC...作成した基板に問題がないかチェックする
PCBエディタでは、主にこれらの機能を利用して配線を行っていきます。
部品を配置したい場所に移動させ、移動したら配線を行っていきます。
最後にDRCを行ってミスがないかチェックしましょう。
ガーバ―ファイルを作成する
ガーバ―ファイルとは、回路基板を実際に発注する際に必要なデータです。
この方法については、今回プリント基板を製造していただいたFusion PCBさんのサイトが参考になります。
発注手続きをする
それでは、ガーバーファイルの作成まで終わったらFusion PCBのサイト
)で早速発注を行いましょう。
発注する際の注意点として、ここにある層数というのは「配線パターンを書いた層の数」ということに注意しましょう。
まとめ
本記事では、電子工作で使えるプリント基板の作成の概要を説明してきました。
ハッカソンでは時間がないので厳しいかもですが、長期的に使用する作品(ロボットなど)を制作する際は、ぜひプリント基板を作成してかっこいい作品にしてみてください!
参考文献
[1] P板.com