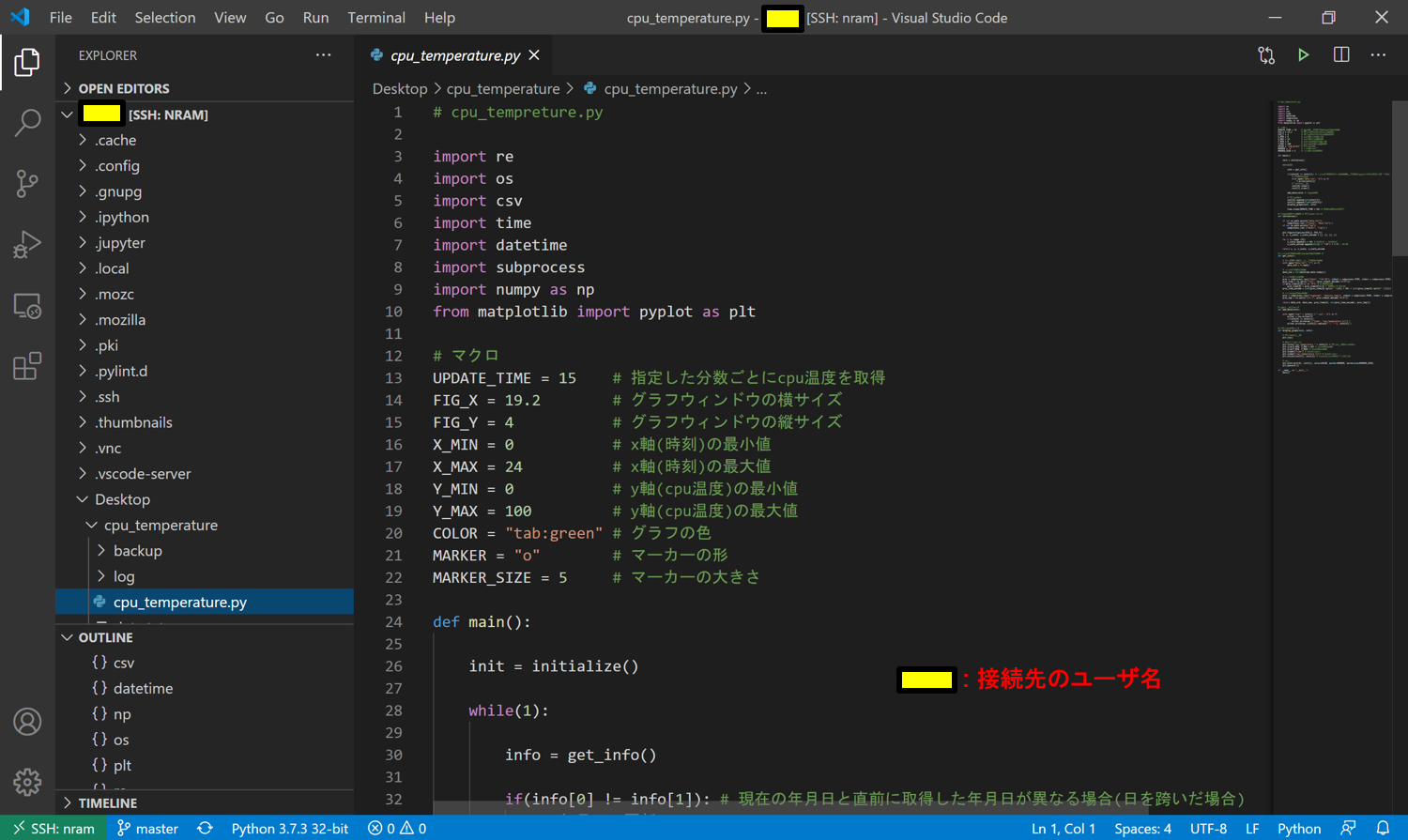0. 目的
Raspberry Piのストレージに保存されているソースコードをリモートで編集
#1. 環境
[接続元]
- OS : windows10 home(バージョン : 1909, OSビルド : 18363.959)
- エディタ : Visual Studio Code(バージョン : 1.47.3)
[接続先]
- 端末 : Raspberry Pi 4 Model B 4[GB]
- OS : Raspbian(buster)
#2. 方法
##2_1. 秘密鍵と公開鍵の設定
[接続元]
- コマンドプロンプトを起動
-
ssh-keygen -t rsa -b 4096を実⾏ - 以降は画像の通りに進める
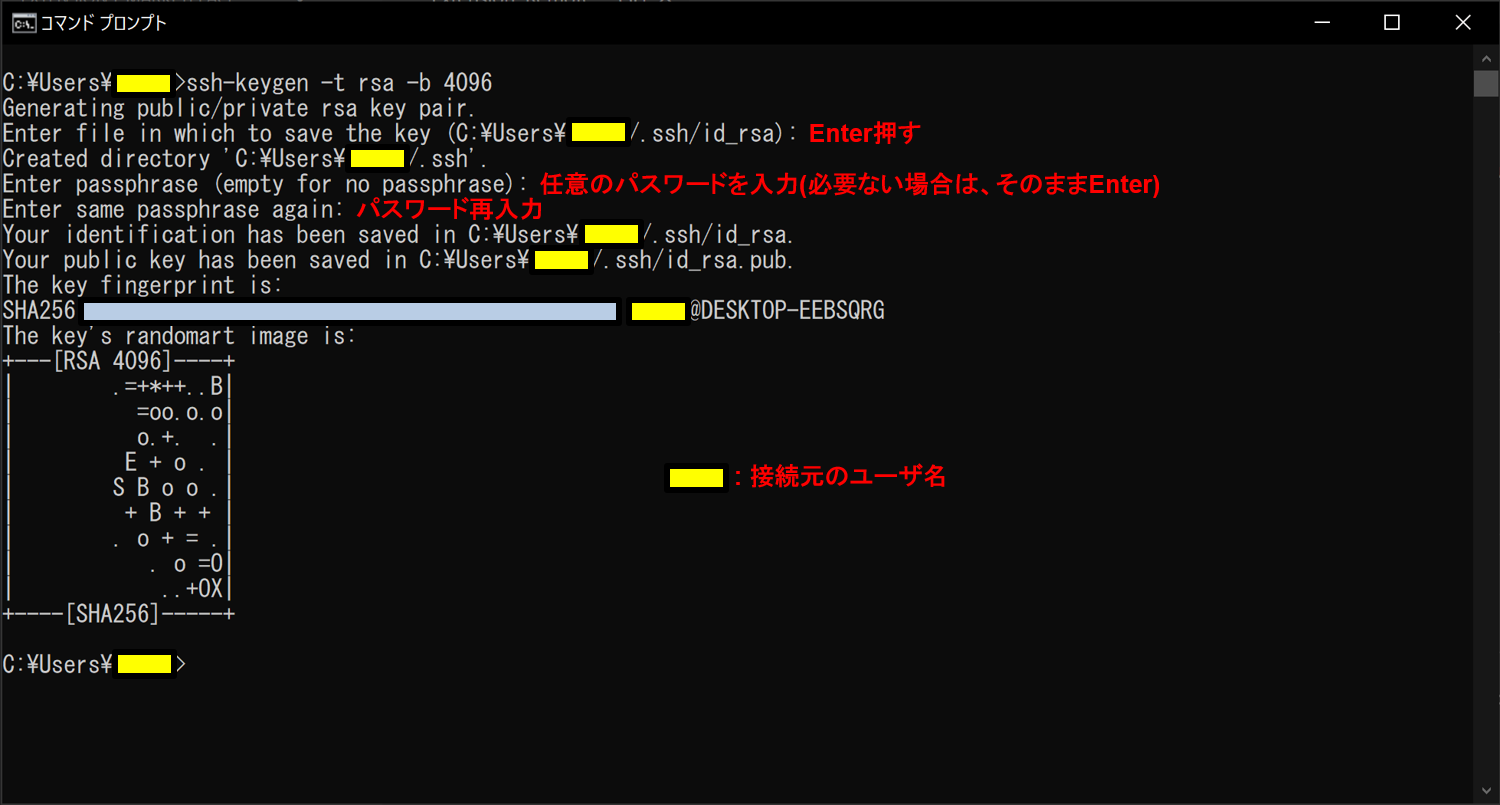
- 「C:\Users\[ユーザ名]\.ssh」に「id_rsa」(秘密鍵)と「id_rsa.pub」(公開鍵)が⽣成され
ているか確認-
dir /b C:\Users\[ユーザ名]\.sshを実⾏ - 「id_rsa」と「id_rsa.pub」の2つを確認
-
- 「id_rsa.pub」をscpなどを⽤いて接続先に転送(以降は「id_rsa.pub」を接続先のユー
ザのホームディレクトリに転送した場合で説明する)
[接続先]
- ユーザのホームディレクトリ直下に「.ssh」ディレクトリを作成(既にある⼈はやらなくてもよい)
mkdir ~/.ssh
- 「~/.ssh」に「authorized_keys」を作成し、転送された「id_rsa.pub」の中⾝を追記。その後、「id_rsa.pub」を削除
cat ~/id_rsa.pub >> ~/.ssh/authorized_keysrm ~/id_rsa.pub
- パーミッションの変更
chmod 600 ~/.ssh/authorized_keyschmod 700 ~/.ssh
2_2. Remote-SSHの設定
[接続元]
- VScodeを起動
- 画像の操作を実⾏し、「Remote-SSH」をインストール
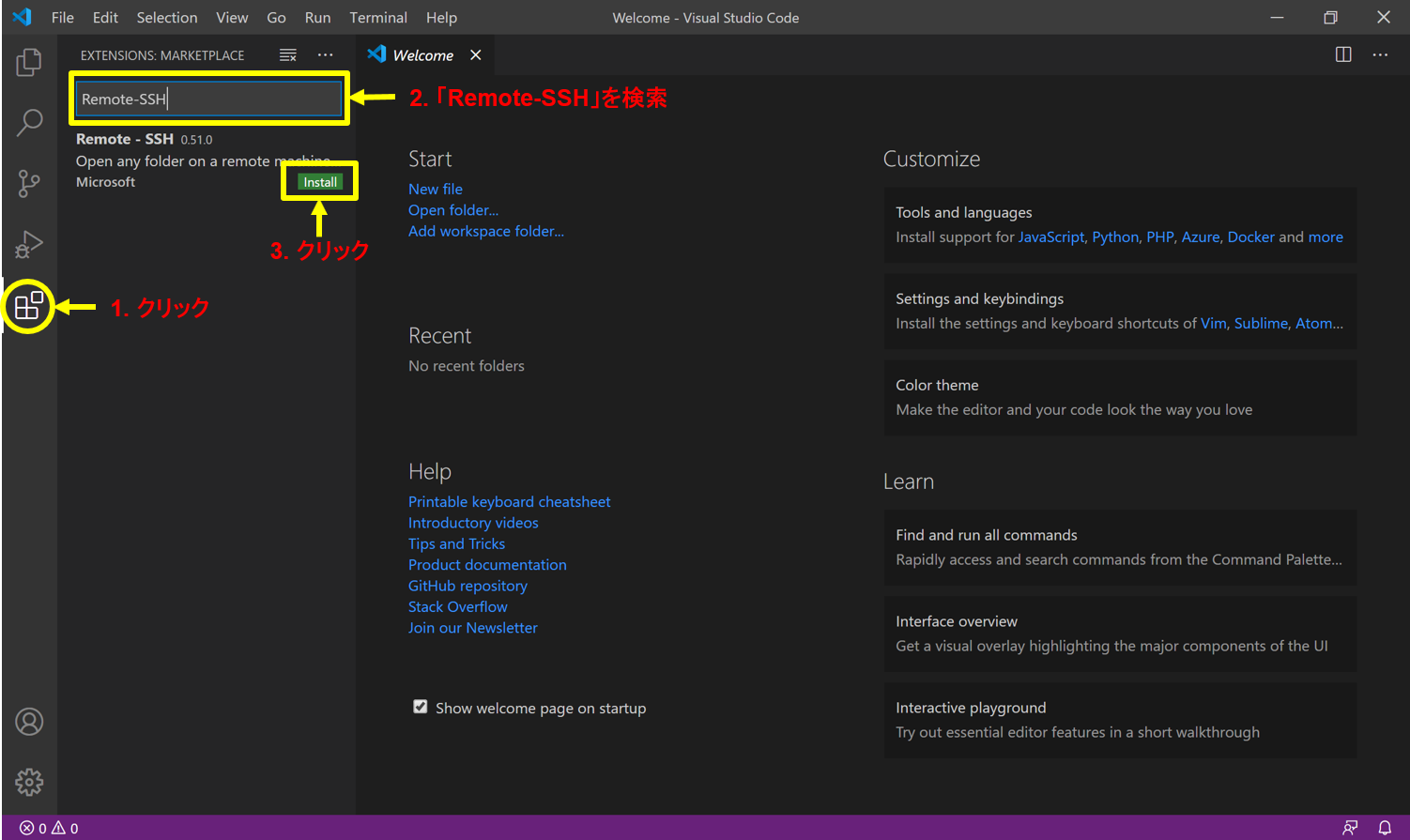
- インストール後、VSCodeの左下に「><」マークが出現することを確認

- 「><」マーククリックし、「Remote-SSH: Connect to Host...」を選択
- 「+Add New SSH Host...」を選択し、接続先のホスト名もしくはIPアドレスを⼊⼒(任意の名前でも可)
- 「C:\Users\[ユーザ名\.ssh\config」を選択し、右下のダイアログから「Open Config」をクリック
- configファイルが⾃動で開くため、画像のように編集し、保存
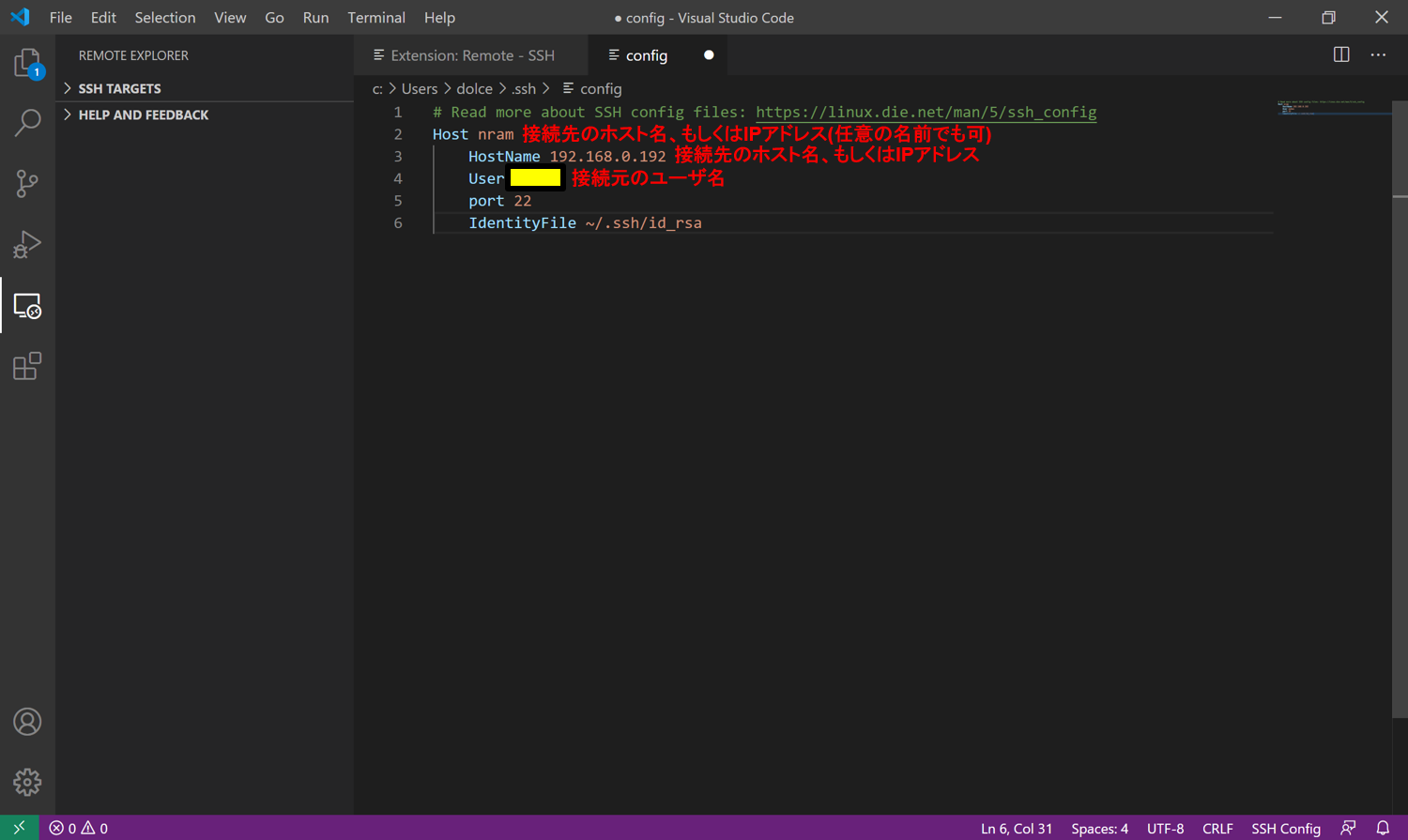
- 「><」マーククリックし、「Remote-SSH: Connect to Host...」を選択
- 先ほど設定したホスト名を選択
-
2_1. 秘密鍵と公開鍵の設定で設定したパスワードを⼊⼒(パスワード⼊⼒の前に接続先の
OSを聞いてくる場合があるかも) - 「><」マークの部分に設定したホスト名が表⽰されていれば接続完了

- VSCode左上のファイルマークをクリックし、「Open Folder」を選択
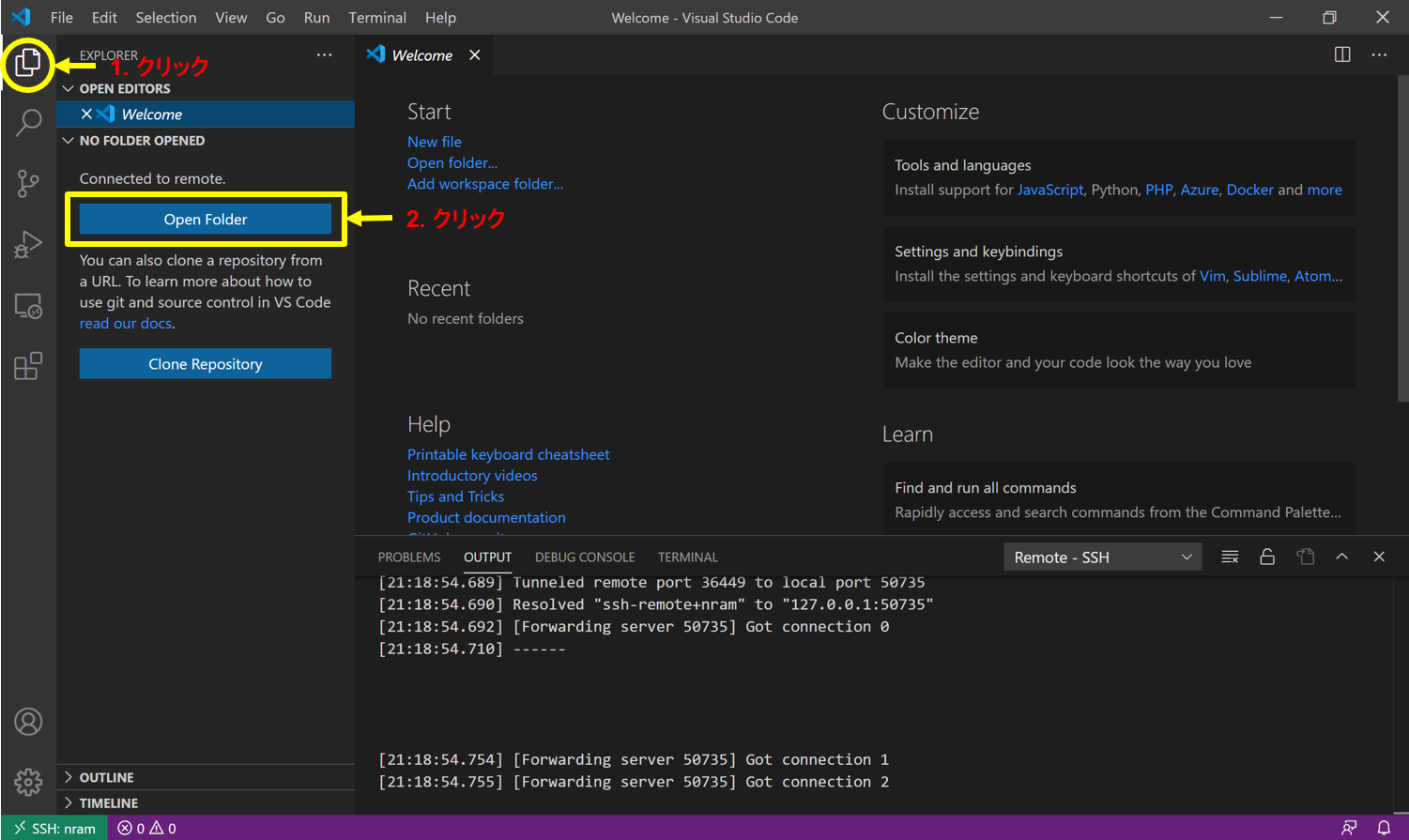
- 編集したいファイルを選択するとVSCode上で接続先のファイルを編集できる