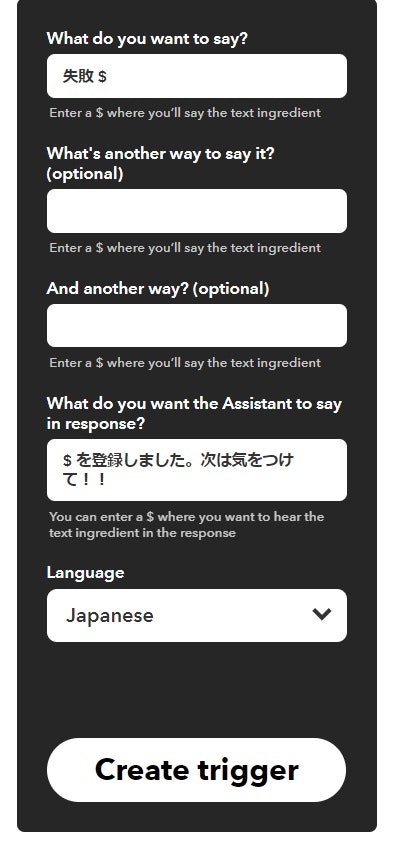第2回は家事で失敗をしたらGoogleホームまたはGoogleアシスタントでIFTTT経由でGoogleスプレッドシートに記録します。
■システム全体の流れ
失敗ミスをしたら、GoogleHome またはスマホのGoogleアシスタントで内容を音声入力

毎週一週間の内容をLINEで通知

一週間を振り返り改善策を考える

■目次
第1回 システム概要
第2回 音声入力からGoogleスプレットシートへ記録
第3回 Googleスプレットシートへ記録された内容をLINEで報告
■事前準備
(Googleアカウント)
Googleアカウントの作成
(IFTTTの登録)
【IFTTT(イフト)の使い方】新規登録とインストール
(スマートフォンにGoogleアシスタントのインストール)
Googleアシスタント
Google Homeの設置、設定(Google Homeを使用しない場合は必要ありません
)
Google Homeの設置、設定
■作成手順
1.音声入力した内容を一時記録するGoogle スプレッドシートを作成します。
1-1. Googleドライブにアクセスします。
https://drive.google.com/drive/u/0/my-drive
1-2. Googleドライブにファイル保管用のフォルダを作成します。
画面左上の「新規」をクリックして「フォルダ」をクリックします。
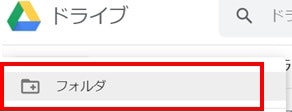
1-3. 新しいフォルダ画面で「IFTTT」と入力して「作成」をクリックします。

1-4. マイドライブ画面で作成したIFTTTフォルダをダブルクリックします。
1-5. 音声入力した内容を一時記録するGoogle スプレッドシートを作成します。
画面左上の「新規」→「Google スプレッドシート」を選択します。

1-6. 新規スプレッドシート画面が表示されます。
画面左上のタイトル欄に今回は「errorlist」と入力します。

ここまでで事前準備が完了です。
次からは処理を作成していきます。
■処理の作成
Googleアシスタントで音声入力した内容をIFTTTを経由して一時記録用Google スプレッドシートへ登録します。
1.IFTTTへサインインして。MY Applets画面を開きます。
https://ifttt.com/my_applets
2.画面右上のアカウントアイコンをクリックして、「Create」をクリックします。
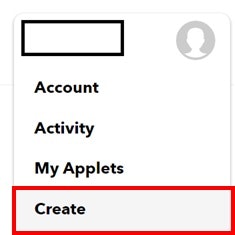
3.IFTTTのトリガーを設定します。IF と Thisの間の「+」をクリックします。
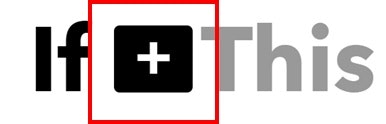
4.サービス一覧より「Google Assintant」を検索してクリックします。
5.今回は音声入力した内容を入力するので「Say a phrase with a text ingrent」を検クリックします。
6.「What do you want to say?」に「失敗 $」と入力します。
これで「失敗」をキーワードにして次のフレーズが「$」にセットされます。
「What do you want the Assistant to say in response?」に
「$ を登録しました。次は気をつけて!!」と入力します。
これで入力を受付すると入力された内容と「を登録しました。次は気をつけて!!」というフレーズが返信されます。
「Language」に「Japanese」を選択します。
7.IFTTTのアクションを設定します。Tehn と Thatの間の「+」をクリックします。
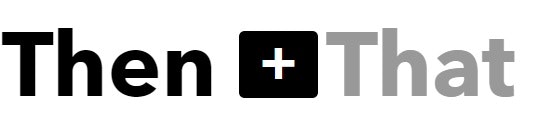
8.サービス一覧より「Google Sheets」を検索してクリックします。
9.今回は入力された内容をスプレッドシートの新規行に追加するので、
「Add row to spread sheet」を選択します。
10.「Spreadsheet name」に事前に作成した一時保管用シート「errorlist」
「Formatted row」には初期値のまま「{{CreatedAt}}|||{{TextField}}」
「Drive folder path」も初期値のまま「Google/」にして「Create Acrtion」をクリックします。

11.これで音声入力した内容をGoogleスプレッドシートに記録することができます。
早速ためしてみましょう。
スマートフォンの「Google Assintant」を起動して「失敗 お皿わりました」と入力してみましょう。
「お皿わりましたを登録しました。次は気を付けて!!」と返信されます。
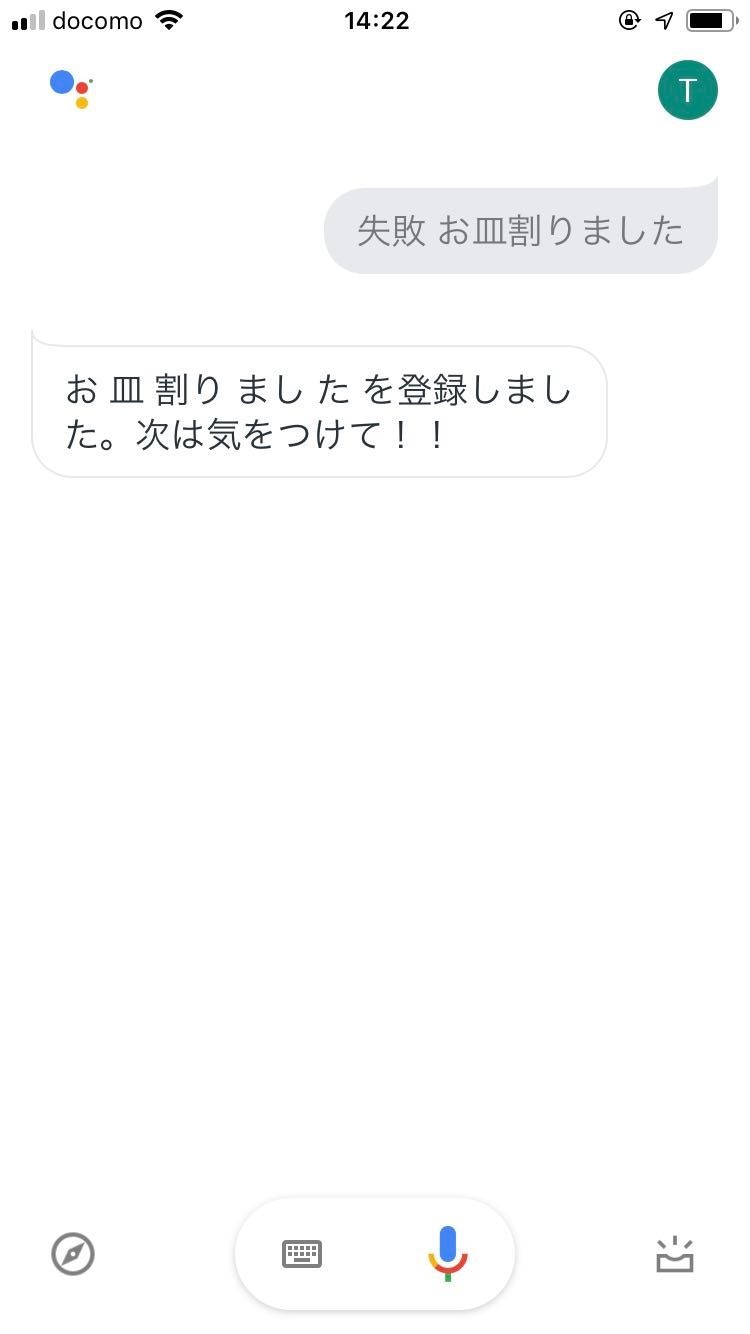
「Google Drive」で「errorlist」をみてみましょう。
入力された内容が記録されます。
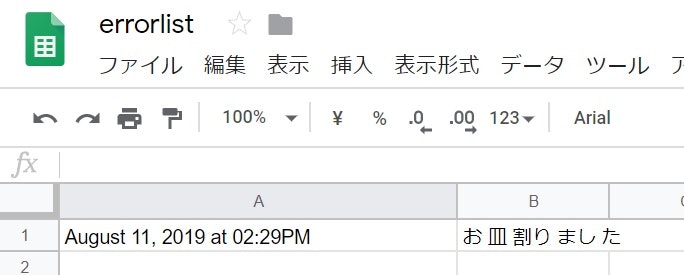
GoogleHomeの場合は「ねえグーグル 失敗 お皿わりました」と声をかけると、
「お皿割りましたを登録しました。次は気をつけて」と励ましてくれます。

【送料無料】グーグル Google グーグルホーム Google Home [Wi-Fi対応] スマートスピーカー(AIスピーカー)【デジタルオーディオ用スピーカー】【新品】

Google Home Mini グーグル ホームミニ (チョーク/チャコール) ワイヤレス スピーカー スマートスピーカー AIスピーカー 2.4GHz 5GHz Wi-Fi 音楽 動画 映像 google グーグルホーム ホーム ミニ
今回はここまでです。
次回は入力された内容を整理して週1回LINEで報告します。
■目次
第1回 システム概要
第2回 音声入力からGoogleスプレットシートへ記録
第3回 Googleスプレットシートへ記録された内容をLINEで報告