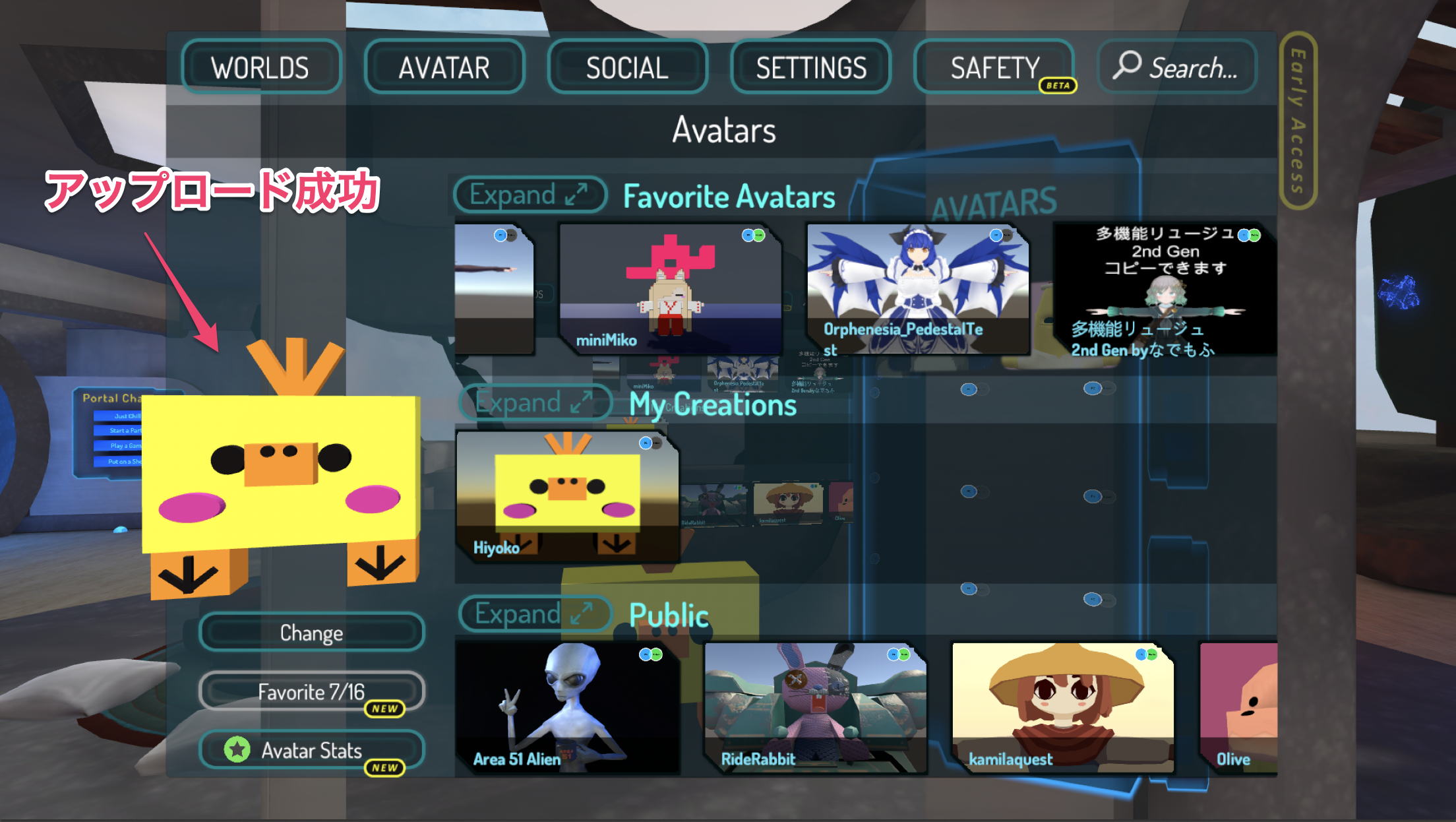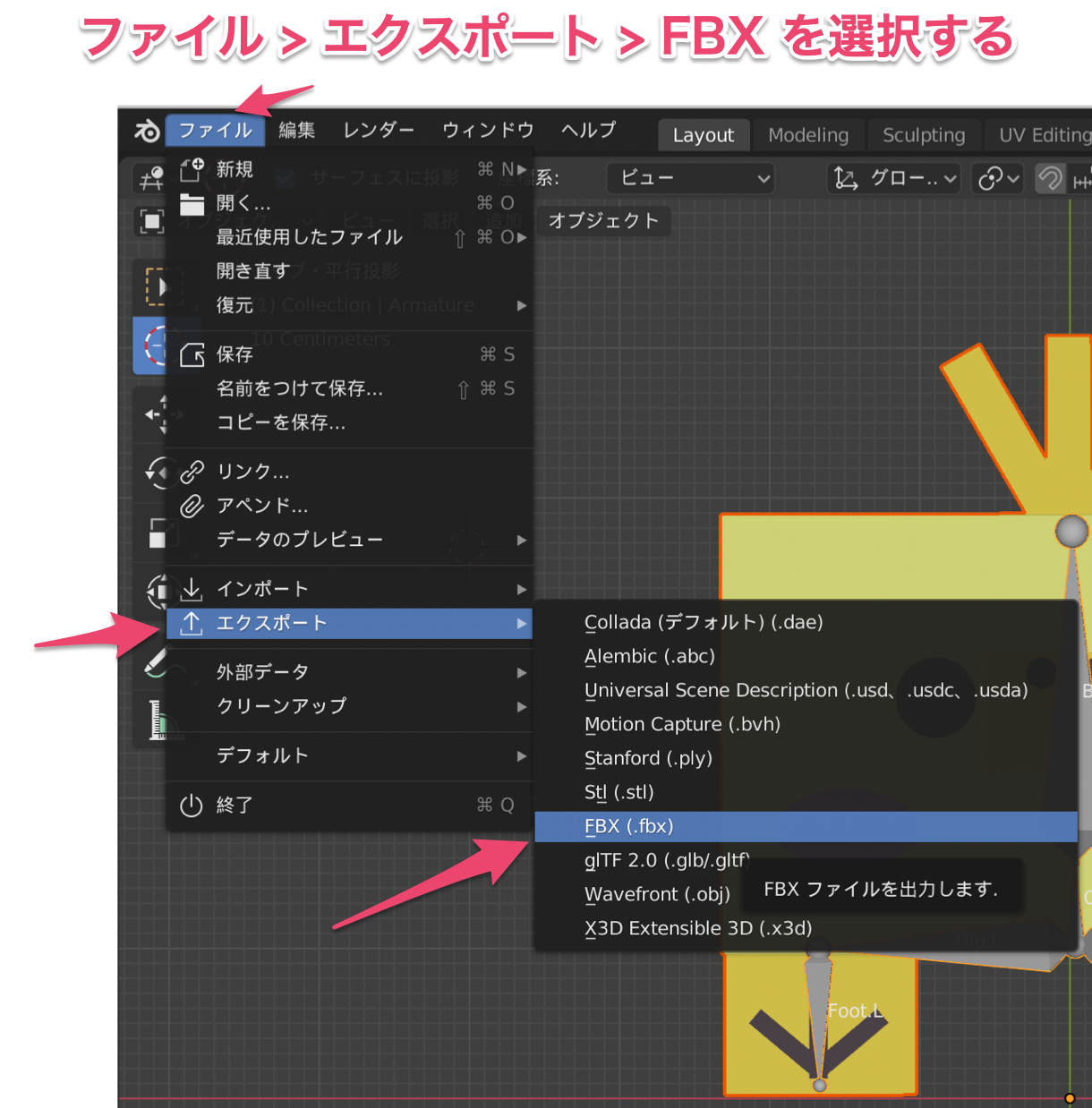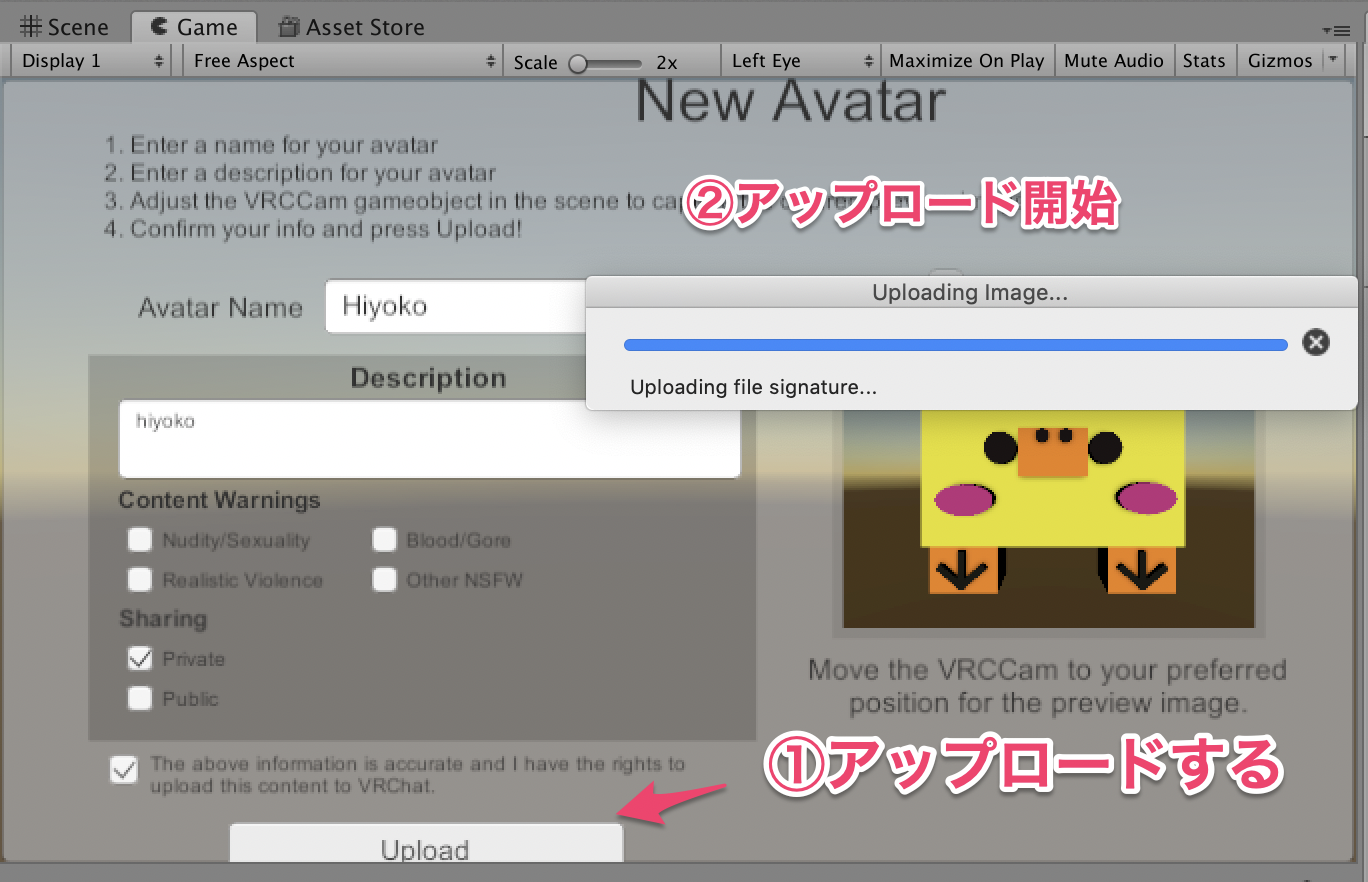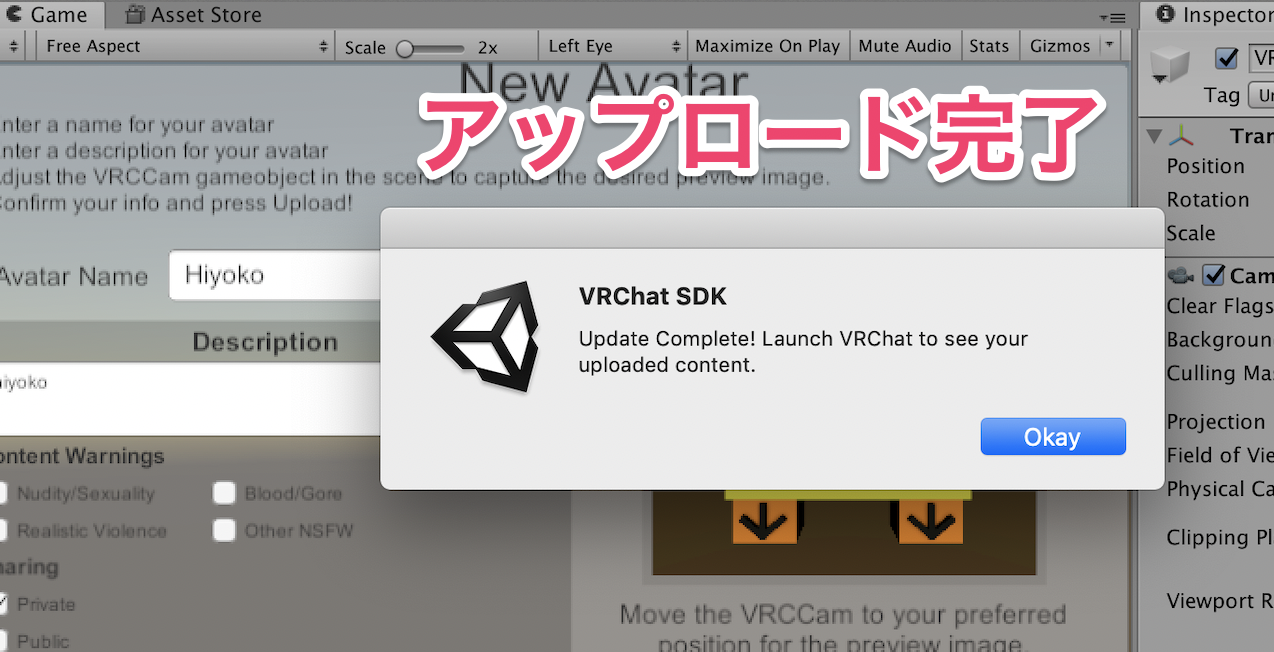環境メモ
UnityとBlender開発環境 MacBookPro
⭐️Mac OS Mojave バージョン10.14
⭐️Blender 2.82a
VRChat環境
⭐️Windows 10 ノートPC
🐣VRChat🐣
— non (@nonnonkapibara) May 5, 2020
VRChatのランクが、やっとビジターから🍀NewUser🍀にランクアップしたので🤩
Blenderで作った🐥ひよこちゃんモデルをUnityからVRChatにアップロードできたっ💕💕
無事に、自分で作ったひよこちゃんが🐣アバターになったよぉ😍😍
やり方↓↓https://t.co/0YjhdiZxDc pic.twitter.com/PXDMzEpjgZ
VRChatのSDKファイルを入手する
まずは、VRChatのSDKファイルをVRChat公式サイトからダウンロードするので、VRChatにログインします。
VRchatの公式サイト
https://www.vrchat.com/

まだ登録していない場合は、「Registration」タブを選択し、ユーザー情報を入力します。
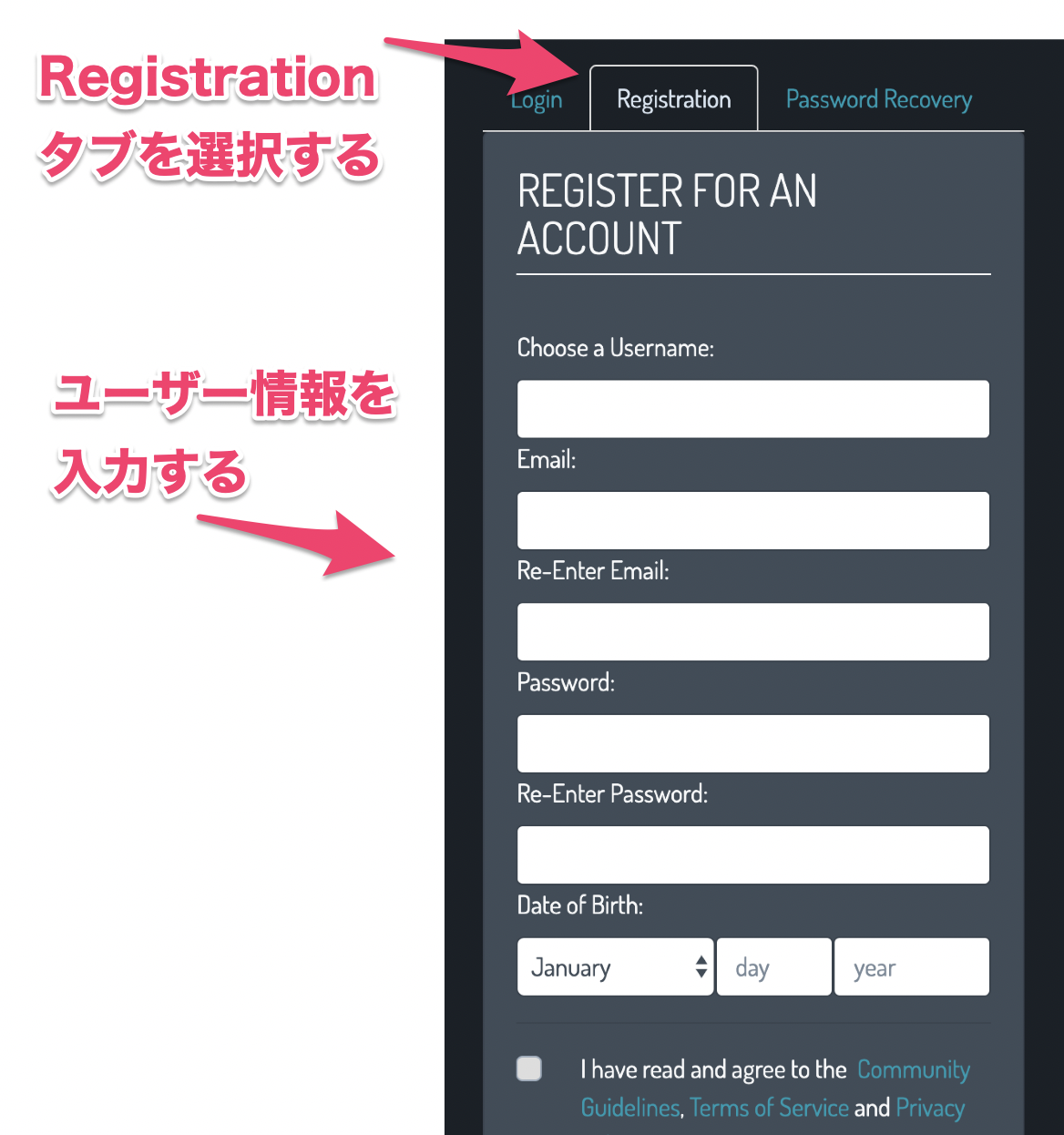
詳細については、下記サイトの「VRChatの始め方」を参考にしてみてください。
VRChat初心者向けガイド
https://vrc.wiki/beginner/31/
VRChatのユーザー登録直後は、アップロードはできません。
詳細は、以下に記載してます。
【VRChat】VRChat SDKのアバターアップロードが出来ない場合
https://qiita.com/nonkapibara/items/9fcb845010e05937f853

VRChat SDKのダウンロード
VRChat SDKのダウンロードは、VRchatにログインし「Download」を選択する。
VRCHAT SDK2の「Download SDK2」を選択し
「VRCSDK2-2020.04.25.12.49.unitypackage」をダウンロードします。
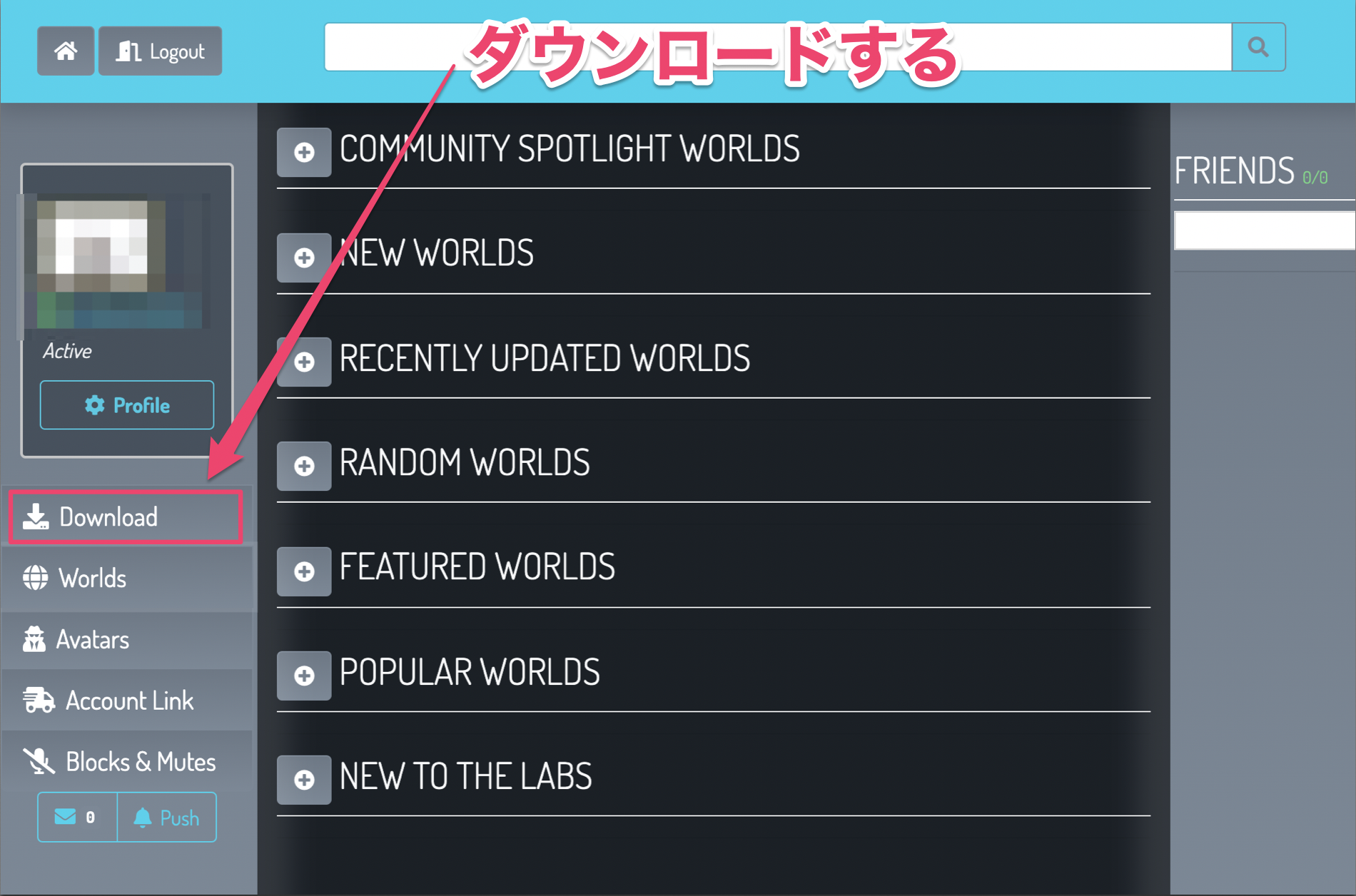
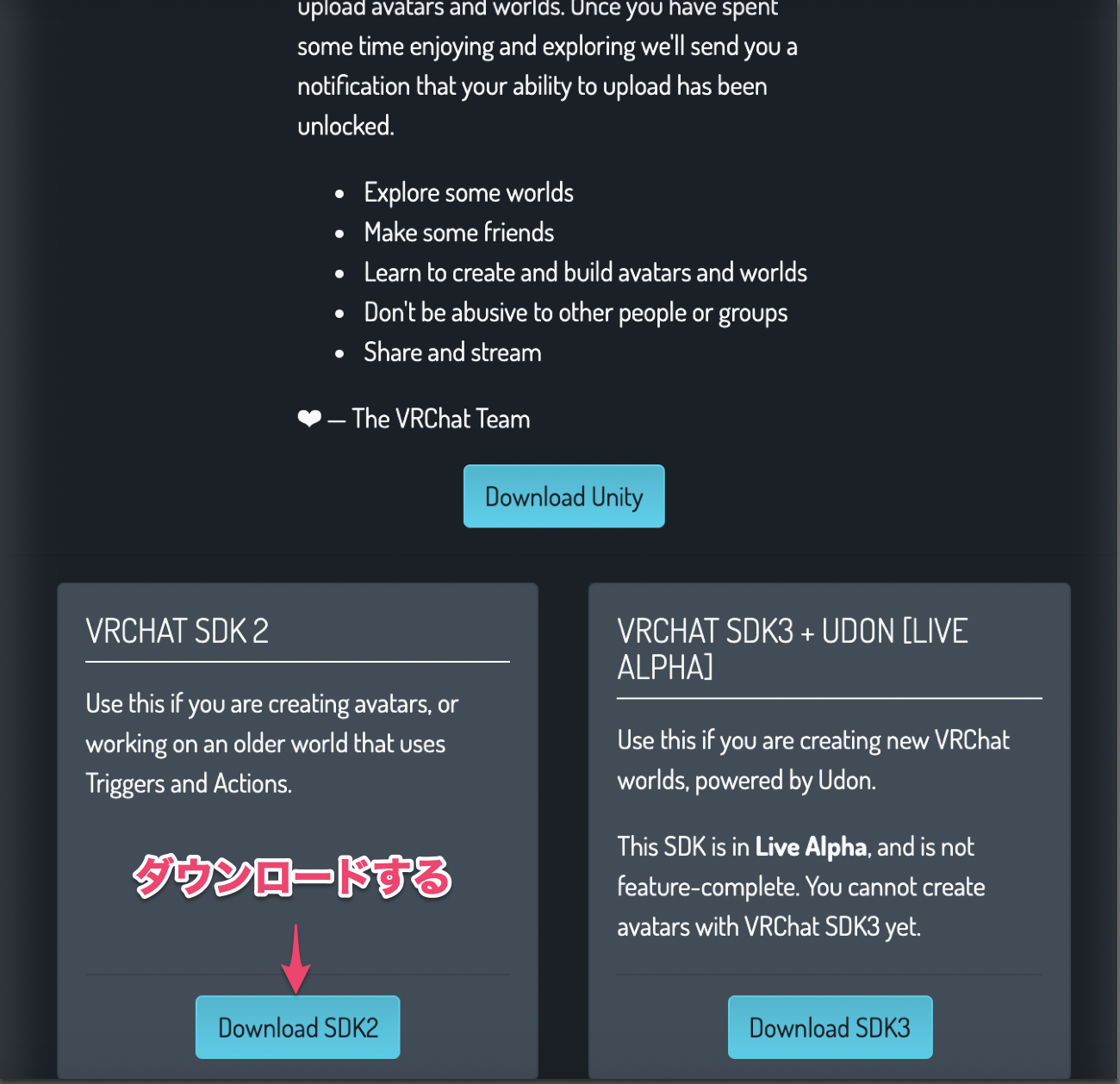

VRChat SDK推奨Unityバージョンを調べる
「Download Unity」を選択する
Setting up the SDK のサイトが開く
https://docs.vrchat.com/docs/setting-up-the-sdk
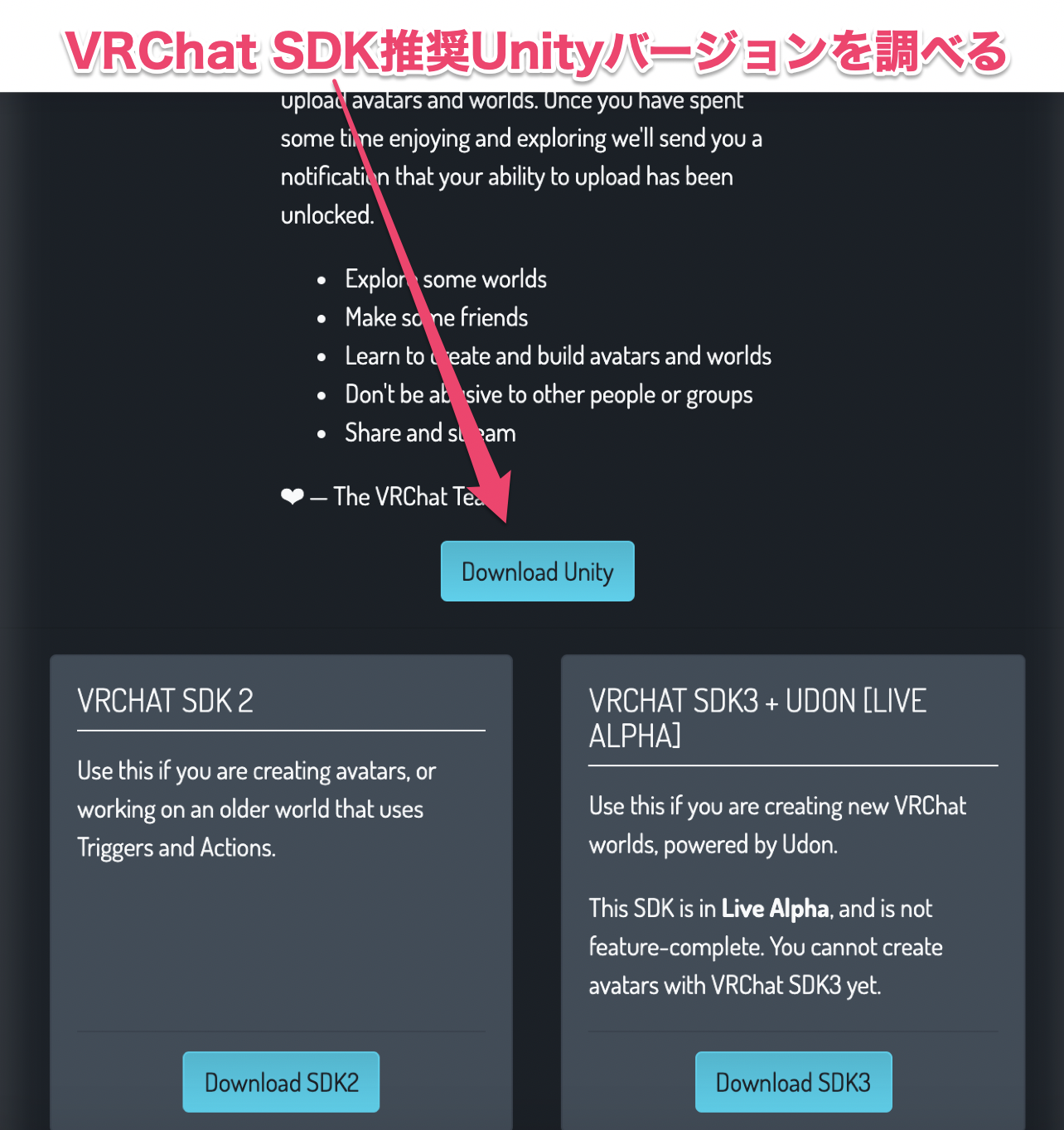
Step 0 - Installing Unityの「Current Unity Version」を選択する
Current Unity Versionのサイトが開く
https://docs.vrchat.com/docs/current-unity-version
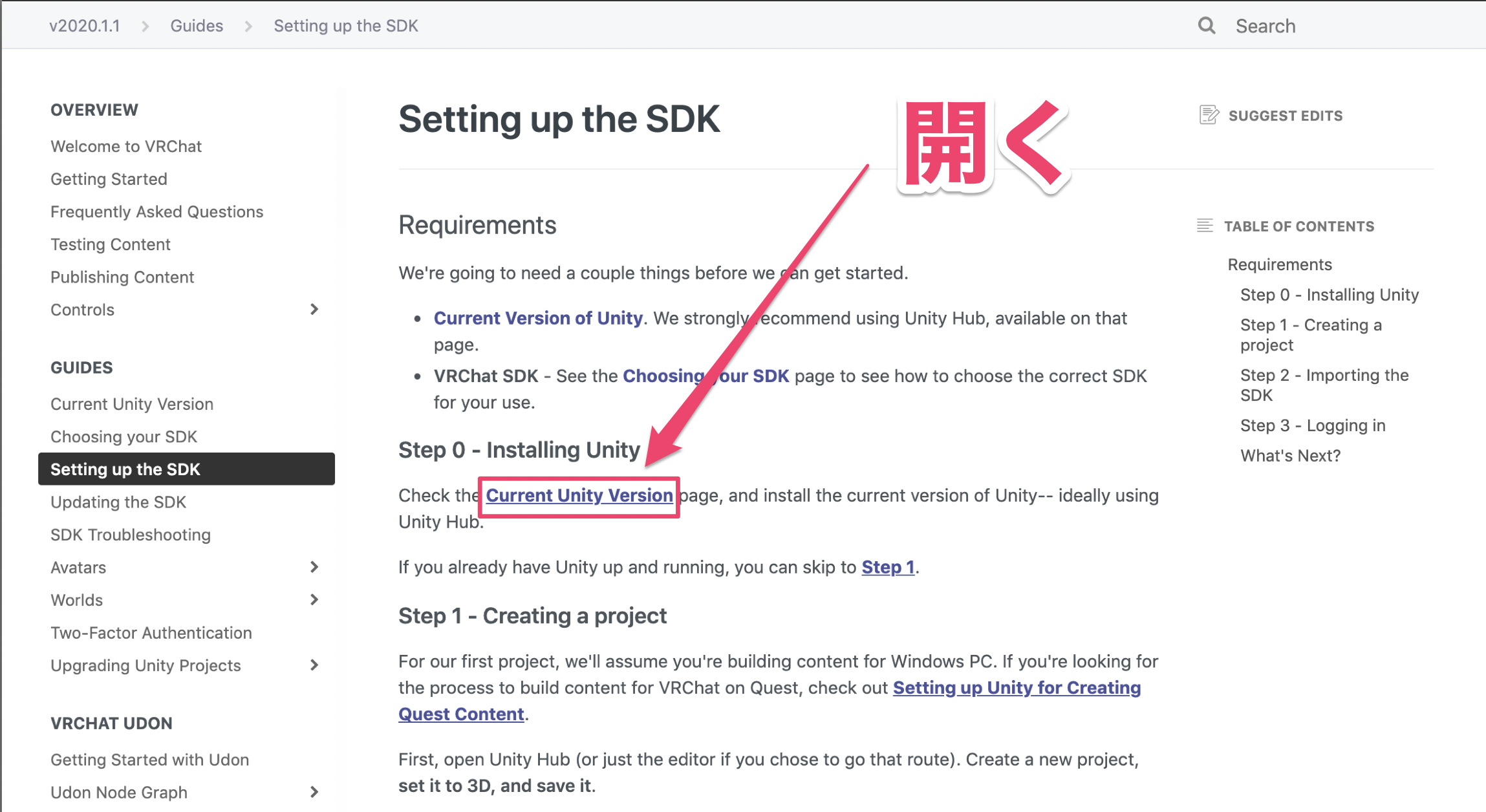

2020.05.05時点では「Unity 2018.4.20f1」がVRChat SDK推奨Unityバージョン
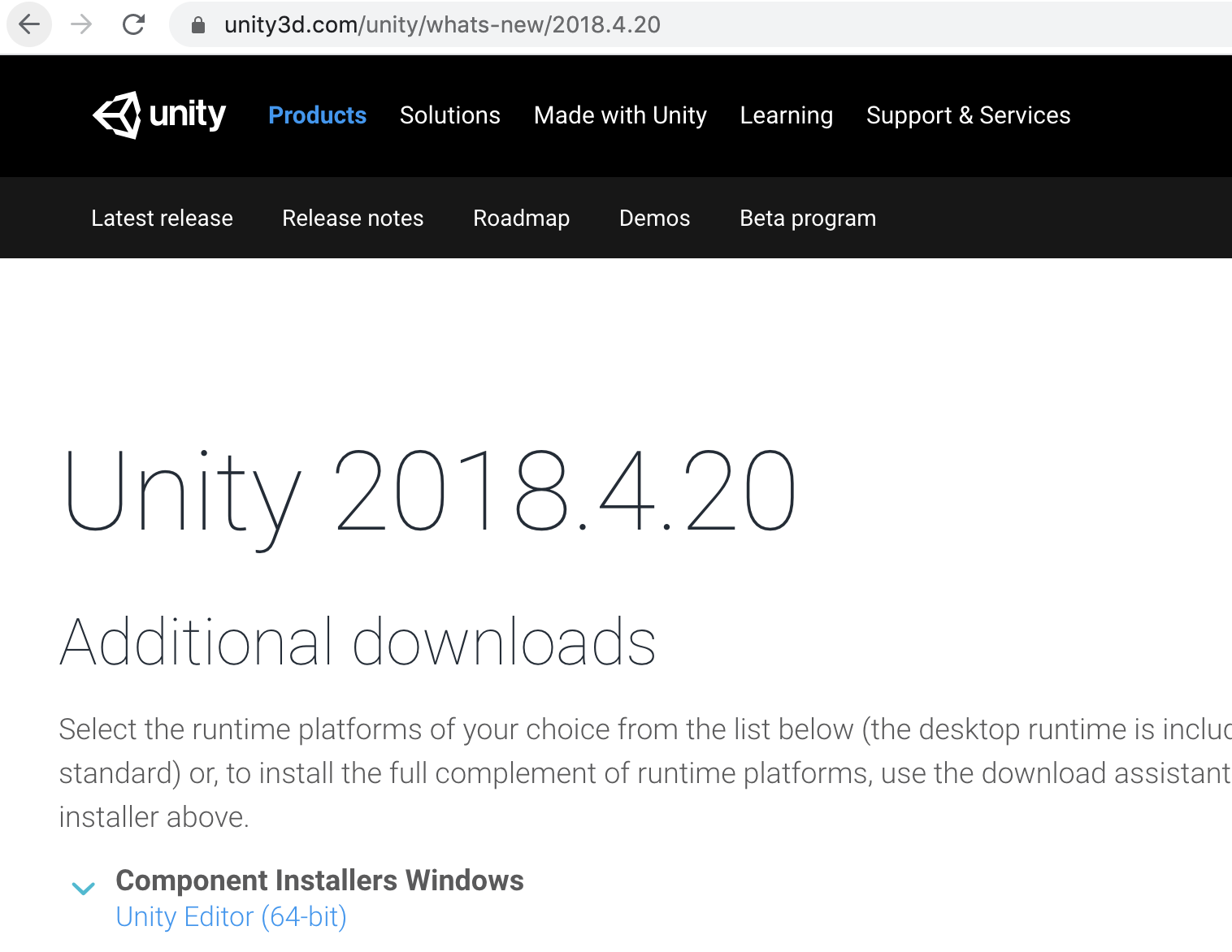
とりあえず、覚えておく。
Unity本体のダウンロードとインストール
Unity Hubをあらかじめダウンロードしていない場合は、先にダウンロードする
「Click here to install Unity Hub.」
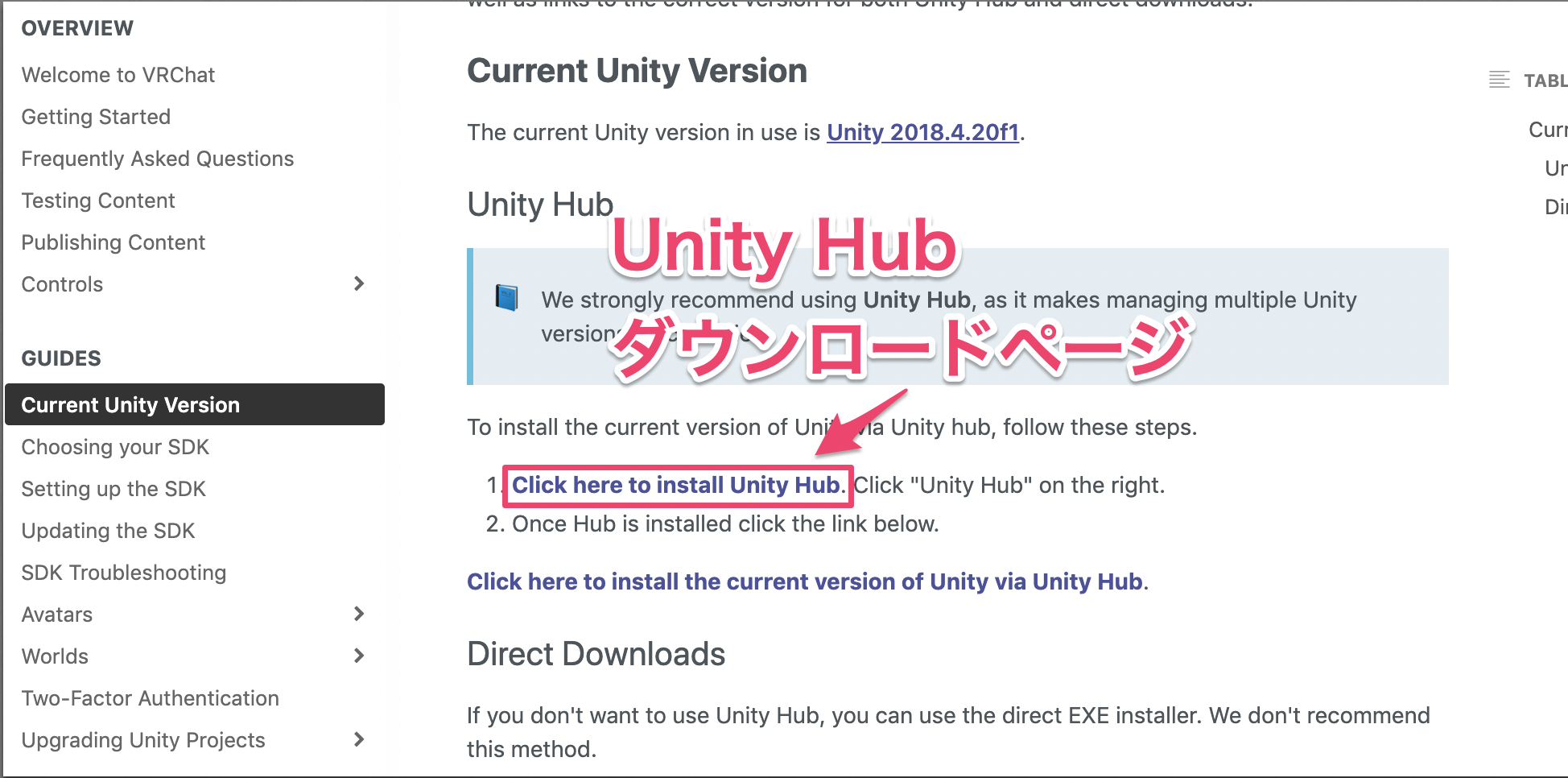
https://unity3d.com/get-unity/download
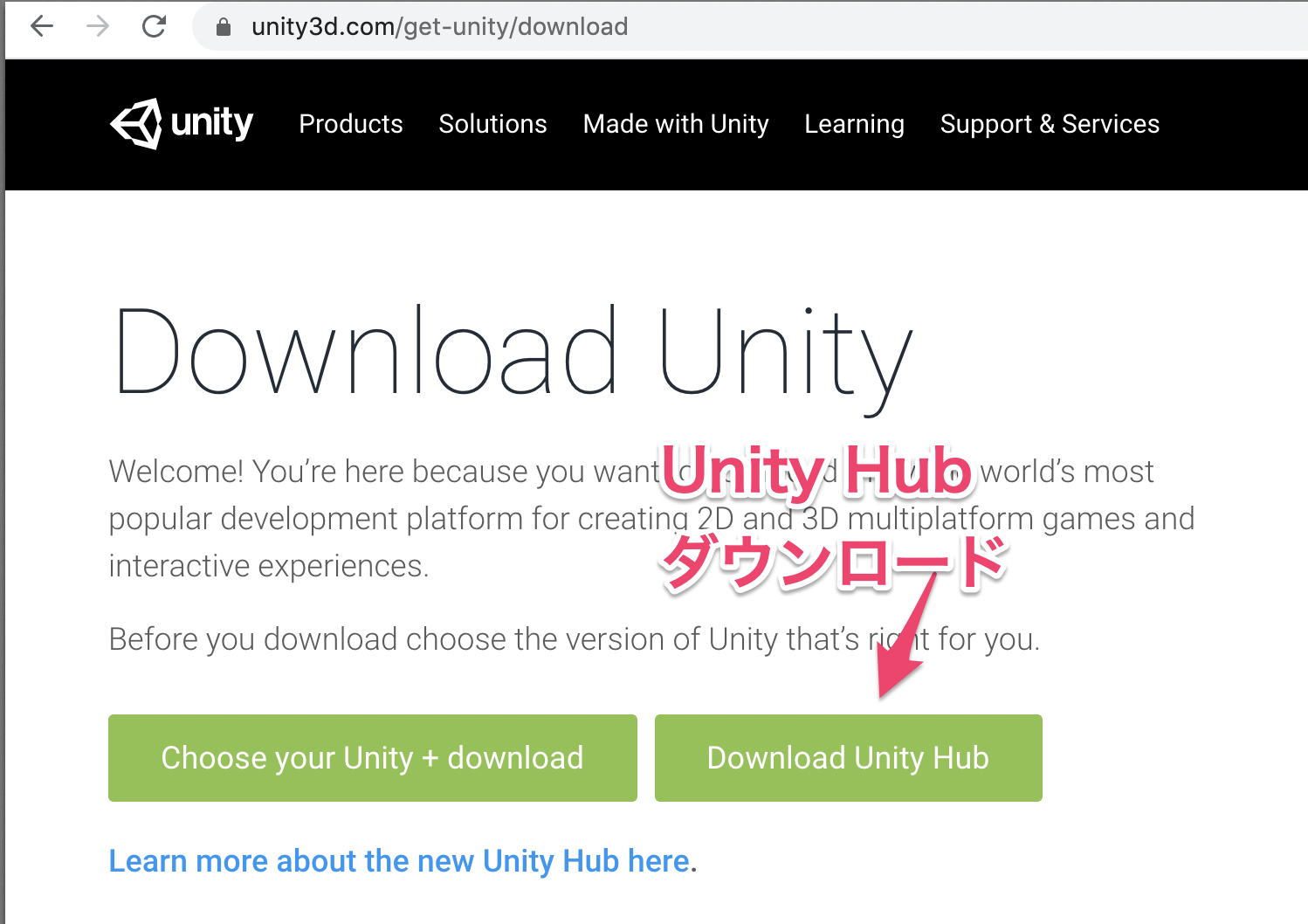
Unity Hubを起動する
「Click here to install the current version of Unity via Unity Hub」
を選択して、Unity Hubを起動する
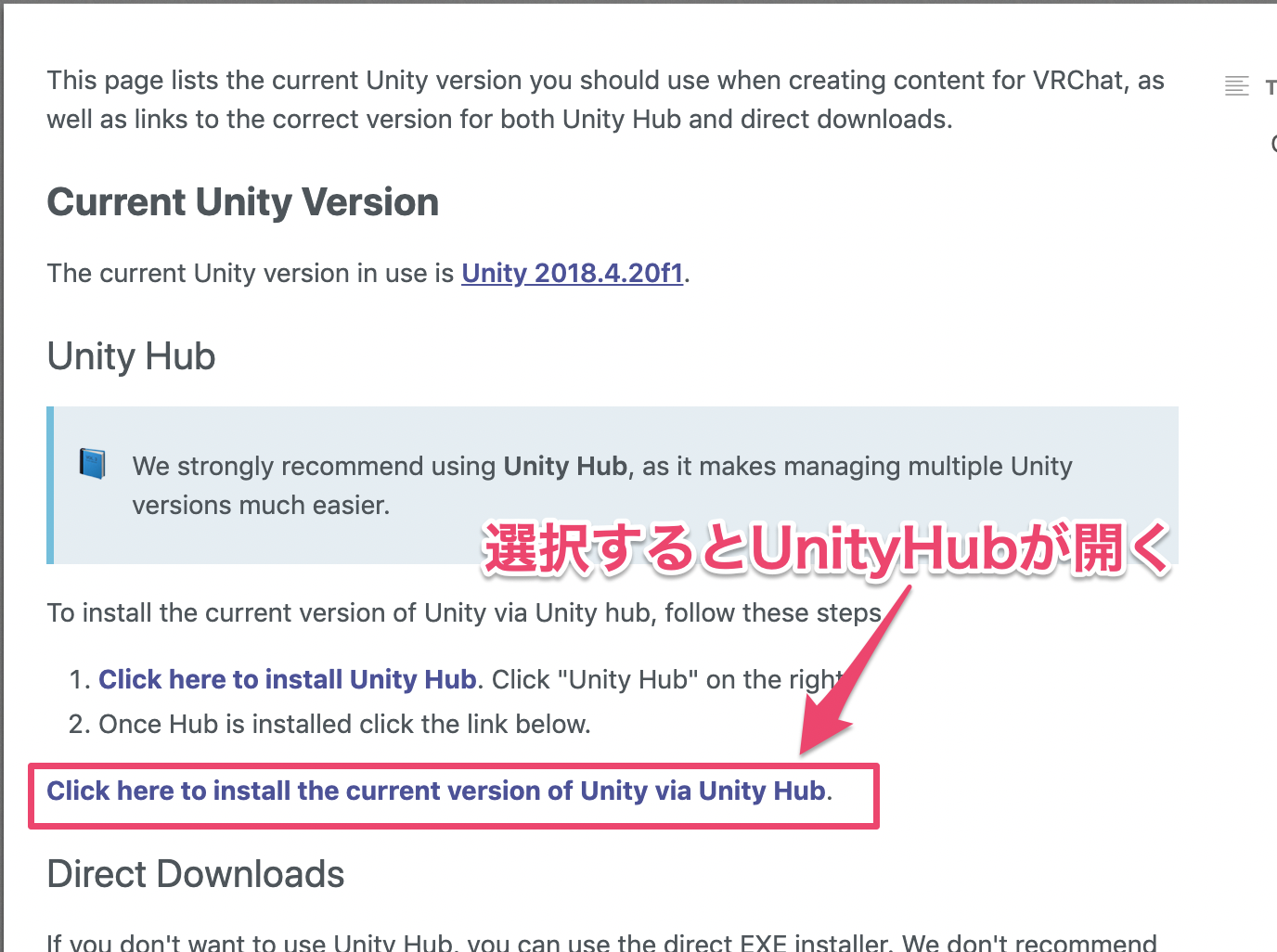
バージョン「2018.4.20f1」のUnityをインストールする。
Unity Hubで「Windows Build Support(Mono)」をモジュール追加する必要があります。
VRChatは、これがないと、ビルドできない為。
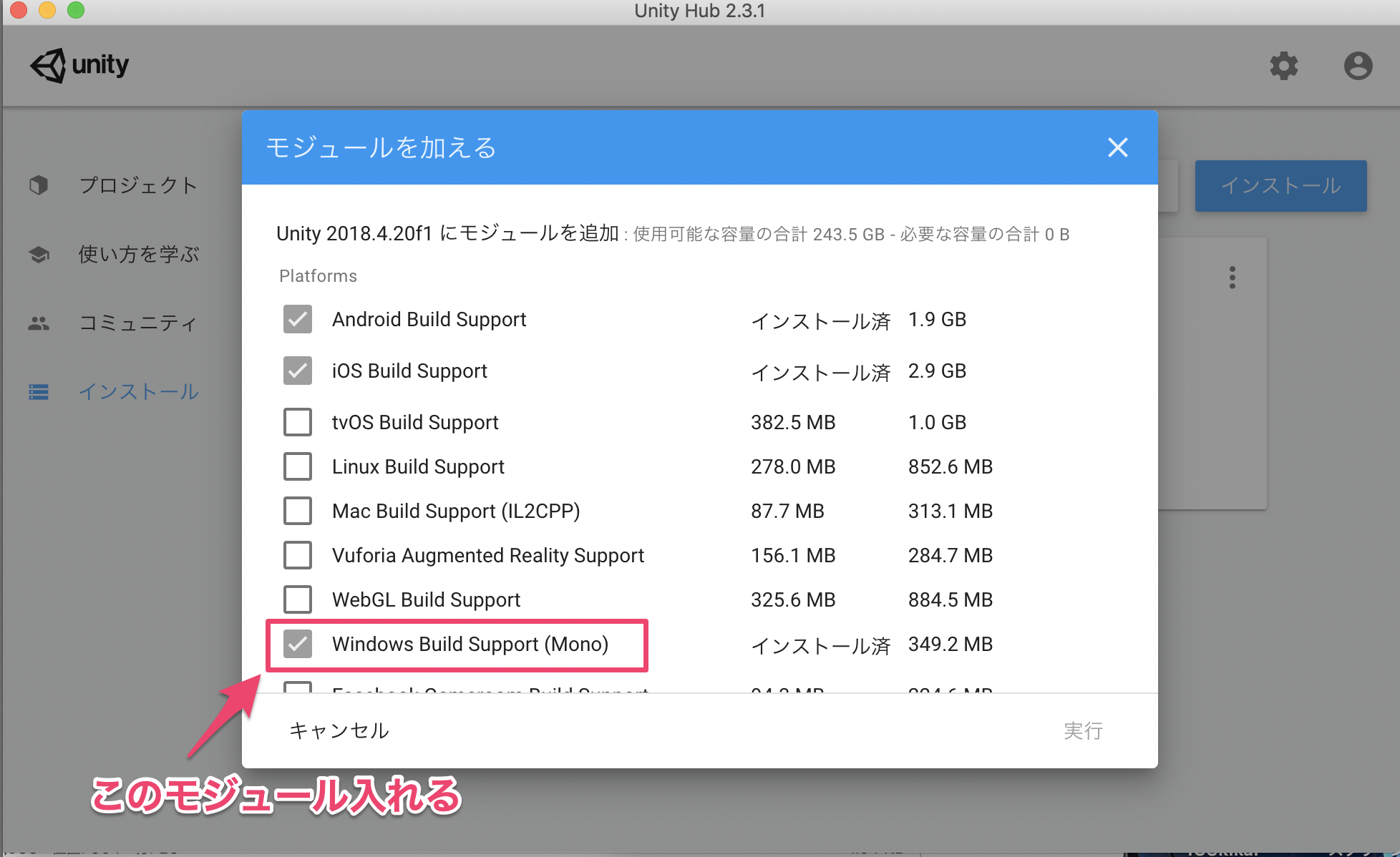
バージョン「2018.4.20f1」を選択して「新規作成」ボタンを押す
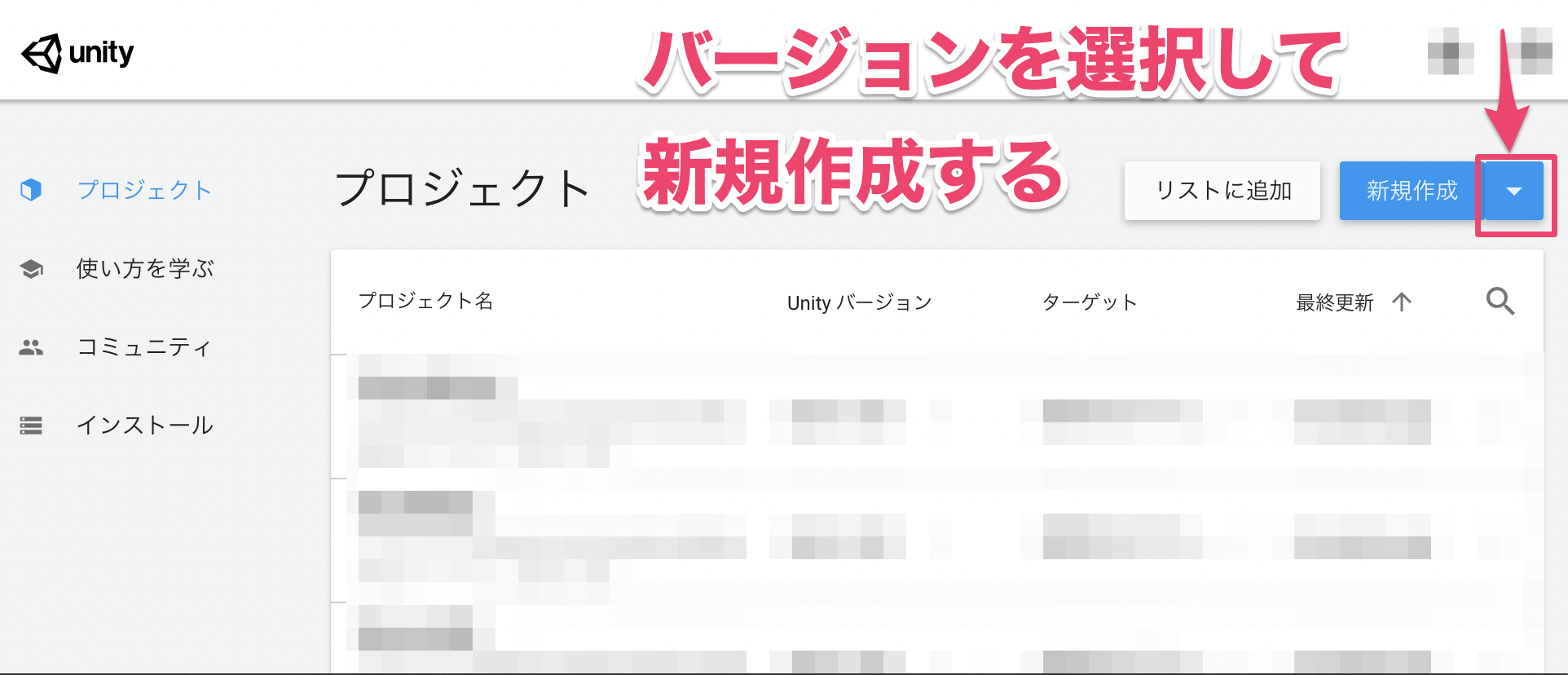
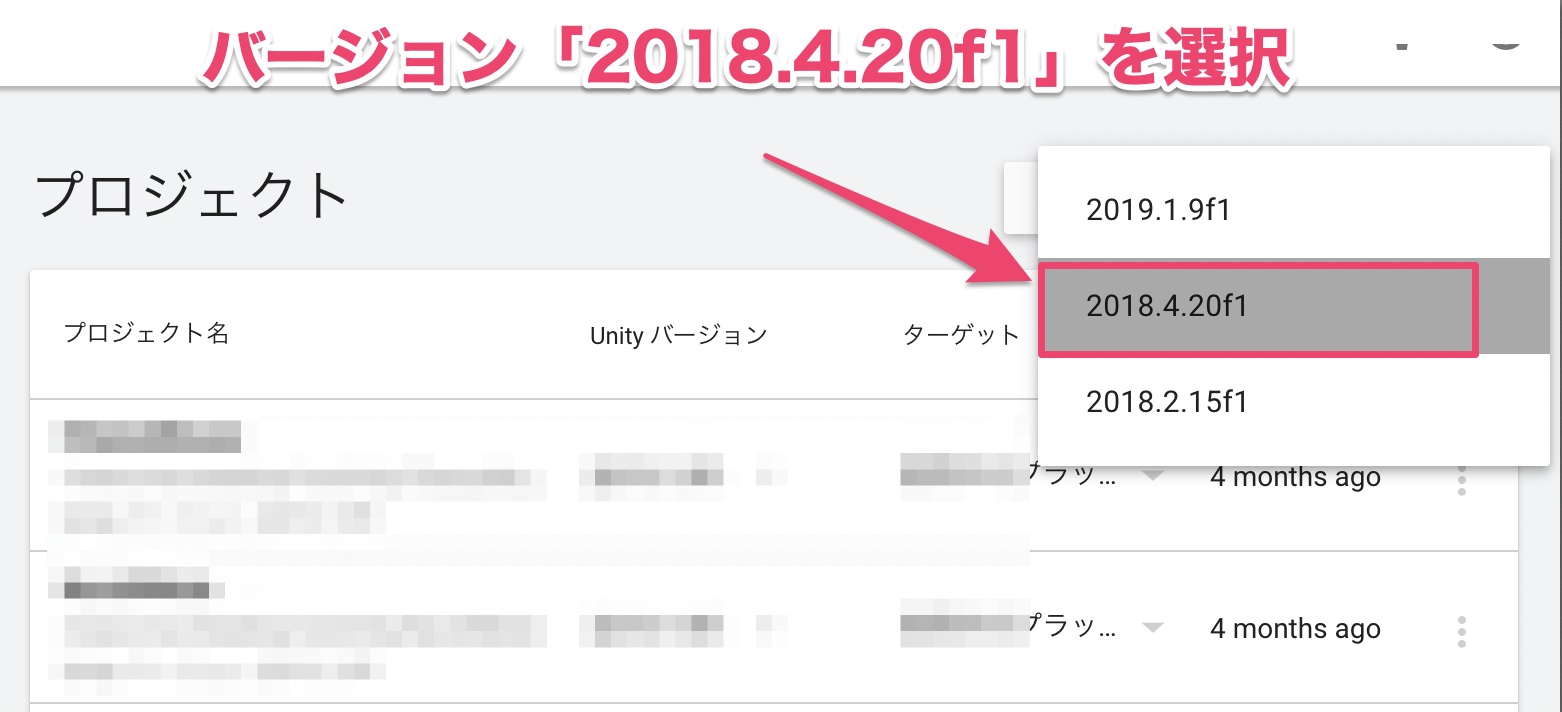

テンプレートで、3Dを選択し、プロジェクト名を入力し、保存先を指定する。
最後に、「作成」ボタンを押す
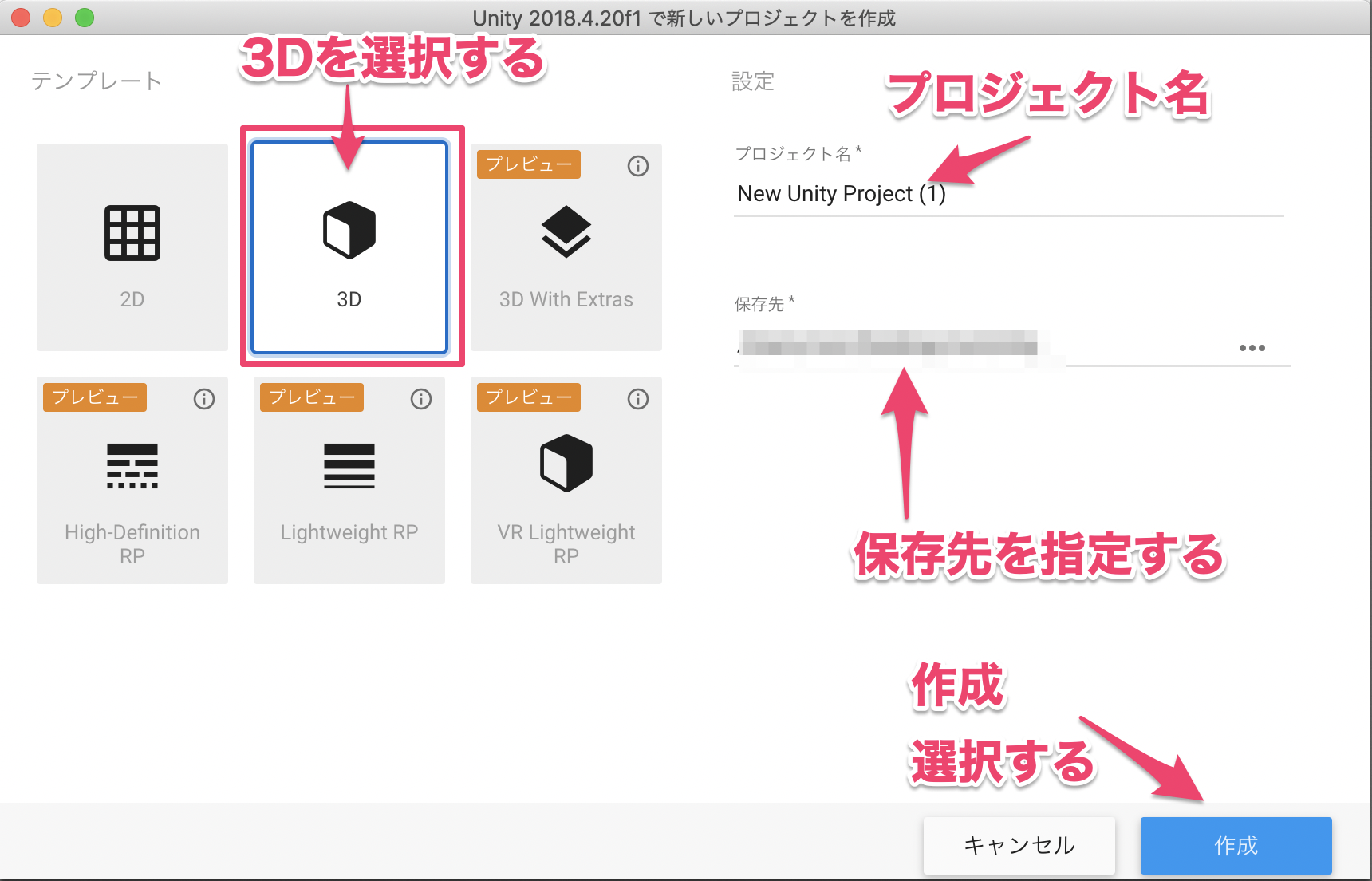
VRChatSDKのインポート
「VRCSDK2-2020.04.25.12.49.unitypackage」をダブルクリックする。
そのまま「Import」ボタンを押してインストールする
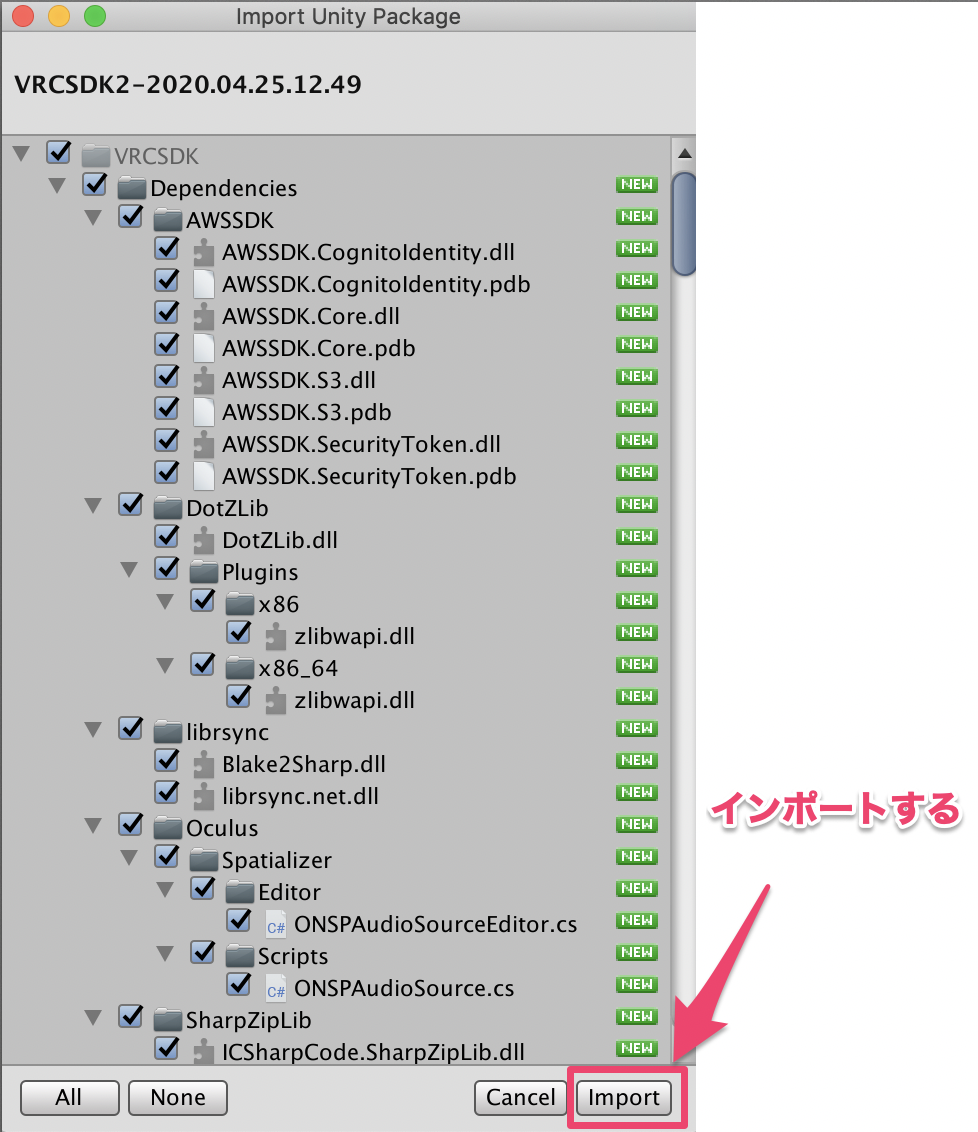
インストールは、ここで終わり。
Blenderからモデルをエクスポートする
ここでは、オブジェクトタイプ
エンプティ
アーマチュア
メッシュ
その他
を選択して
拡大縮小1.00
スケールを適用:すべてFBX
前方:-Zが前方
上:Yが上
にして、エクスポートする

FBXエクスポート成功!
UnityからひよこちゃんFBXをインポートする
Unity画面で
Assets > Import New Asset
からひよこちゃんFBXをインポートする
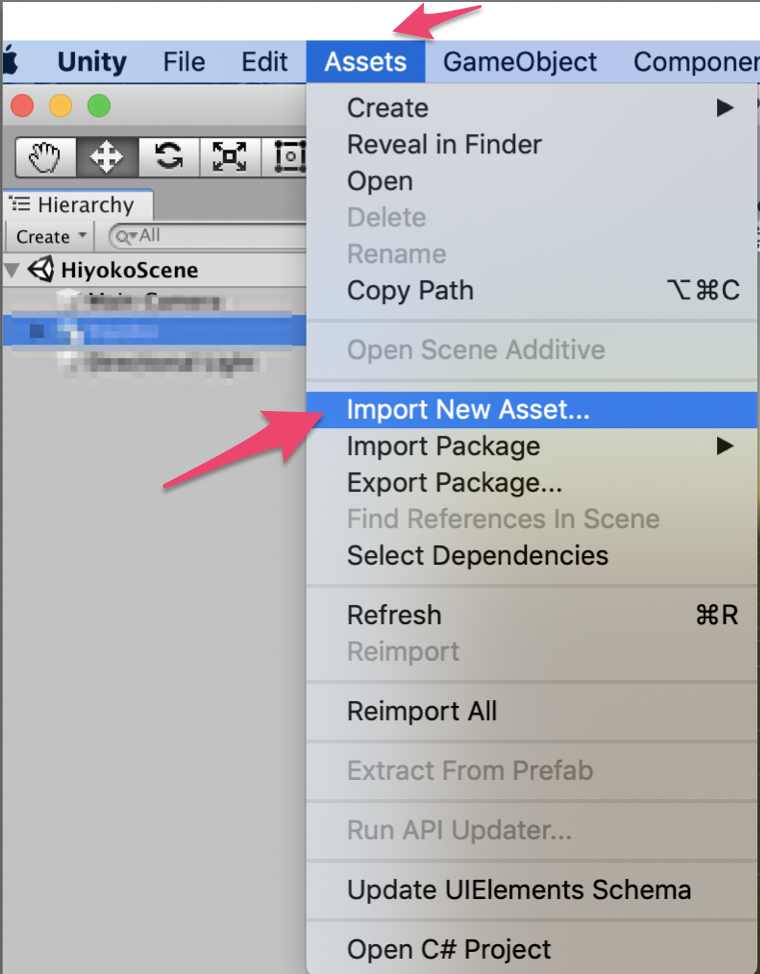
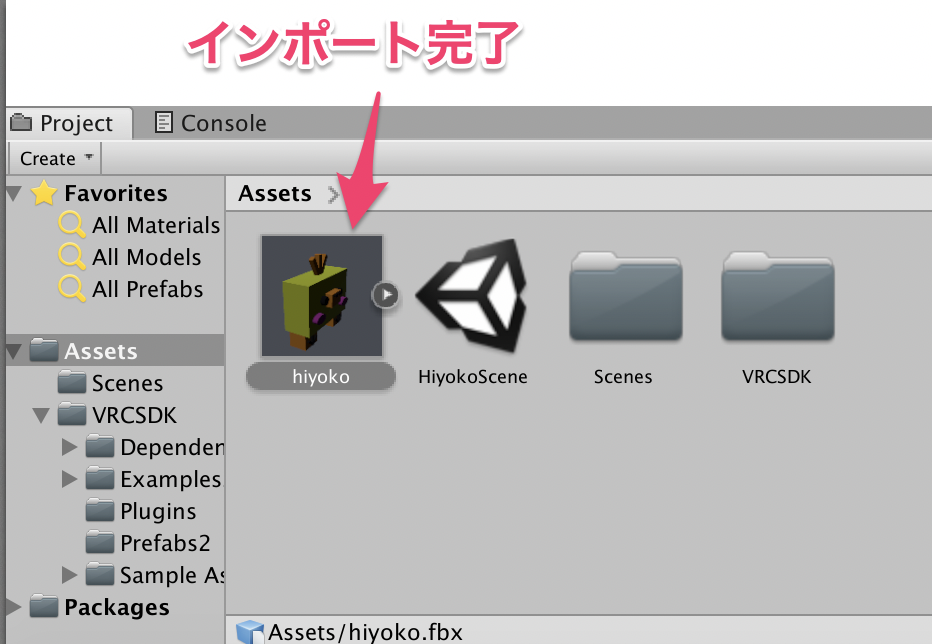
ひよこちゃんをDrag&Dropでオブジェクトを配置する
ひよこちゃんを選択し、コンポーネント「VRC_Avatar Descriptor」を追加する
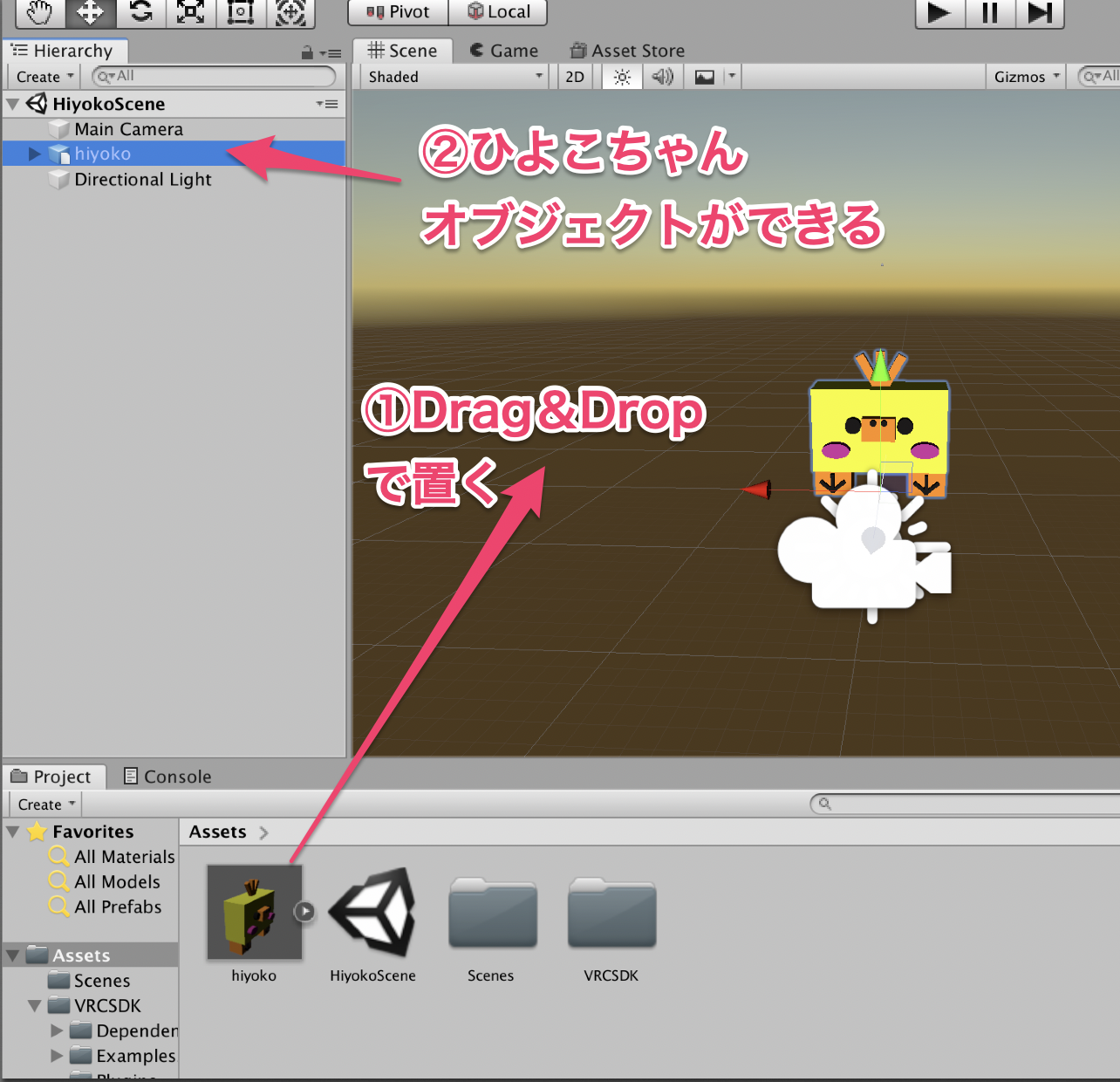


ひよこちゃんを選択した状態で、
VRChat SDK > Show Control Panelを選択する
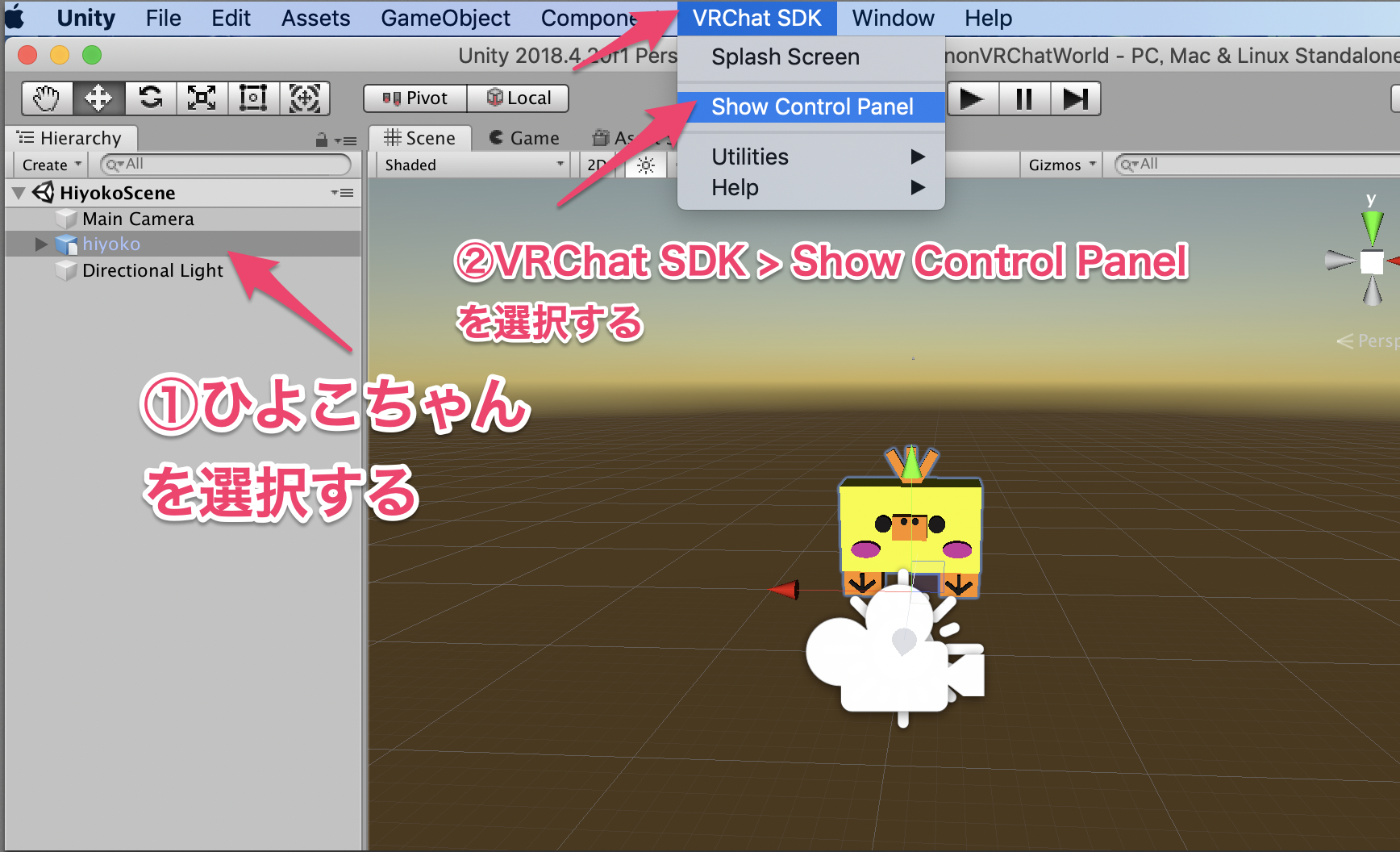
VRChat SDK の「Authentication」タブで、VRChatにログインする
Builder > 「Build & Publish」で、実行する
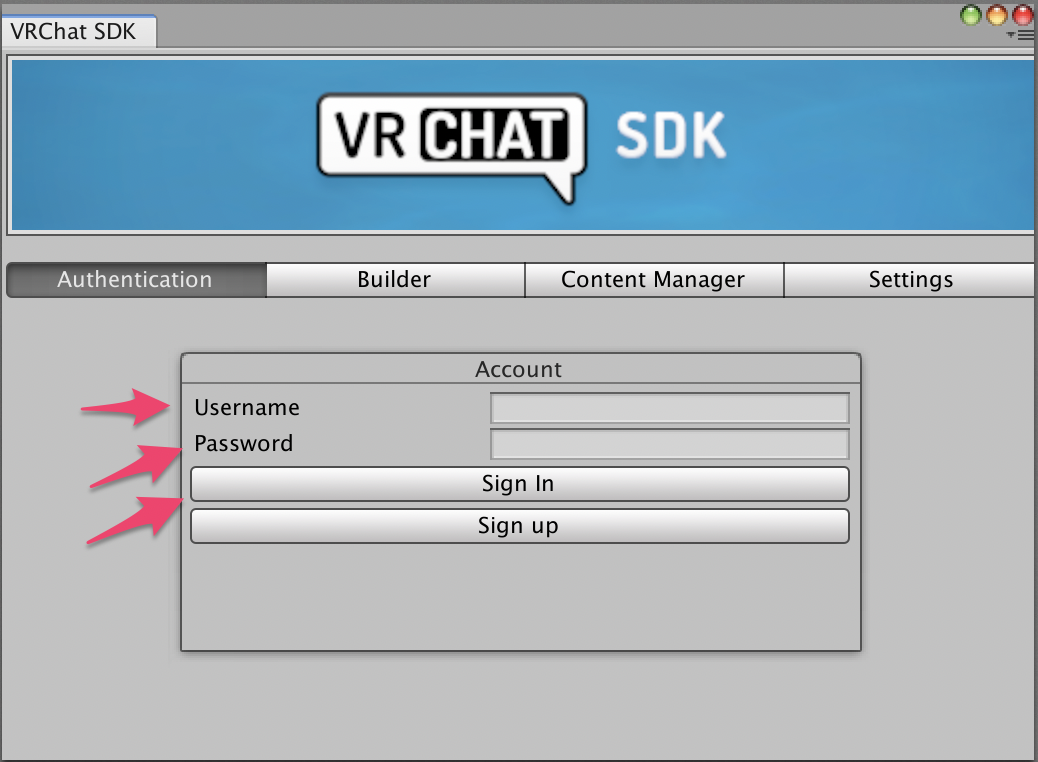

アバターの登録をする
VRCCam を選択する > アバター名前と説明を入力して
The above Information 〜をチェックONする
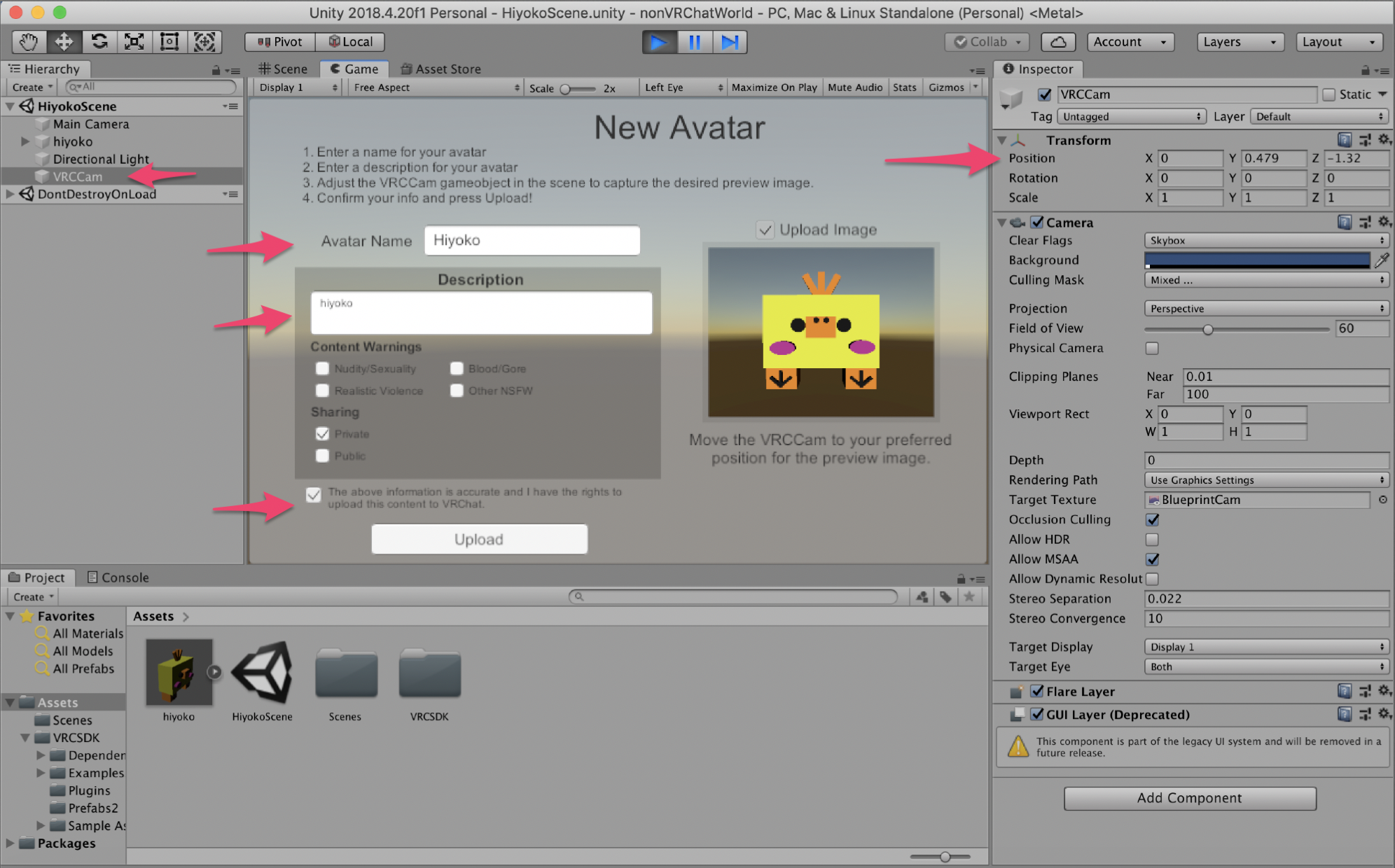
Upload Imageは、Sceneタブで、モデルが全体が表示するように調整する
ここの画像が、VRChatのイメージ画像で表示されます。
Content Managerで、アップロード済みのモデルを確認することができます。
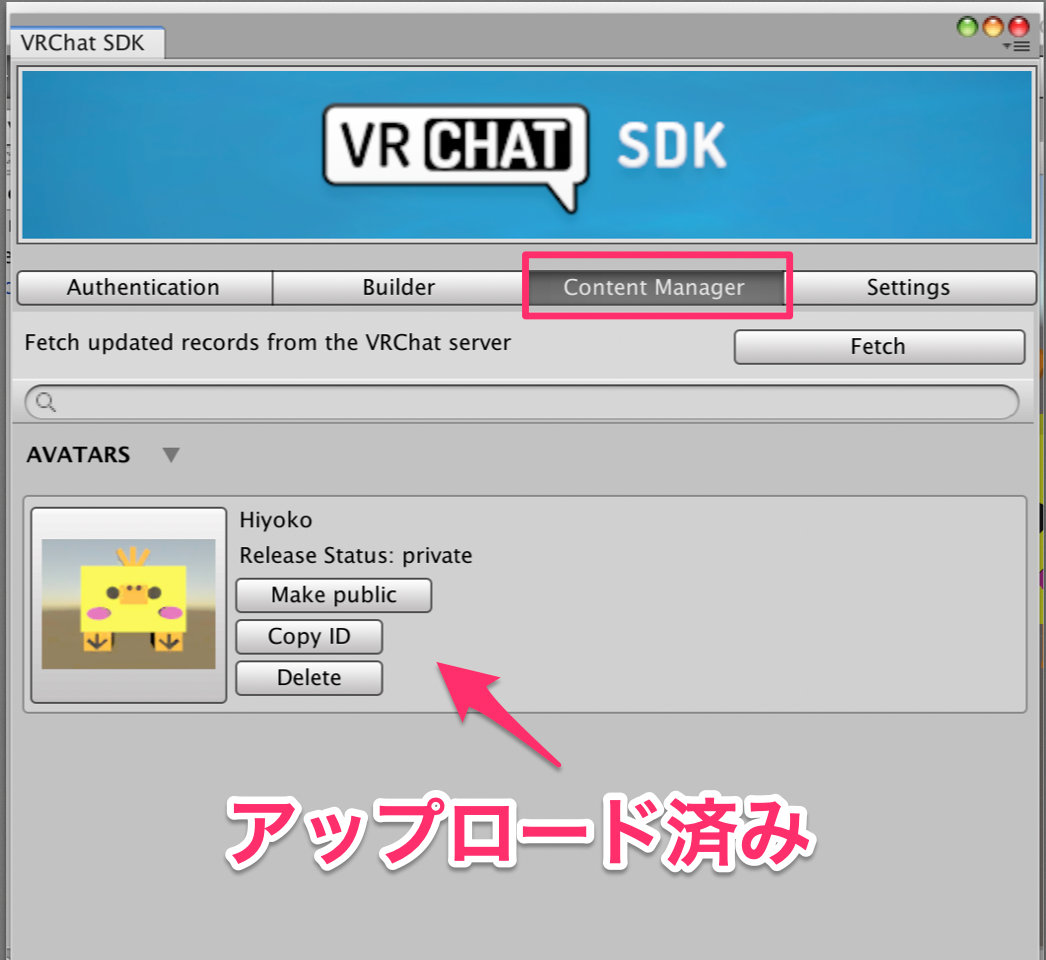
いろいろ失敗したこと
アップロードしたひよこちゃんが、VRChatで確認したら、めっちゃでかい!

2.ひよこちゃんが正面を向いていない
Blenderのボーン設定で、右と左を間違えると、正面を向かない

3.目線が低い
「VRC_Avatar Descriptor」のView Positionが目線の位置になる
少し、上にあげた。
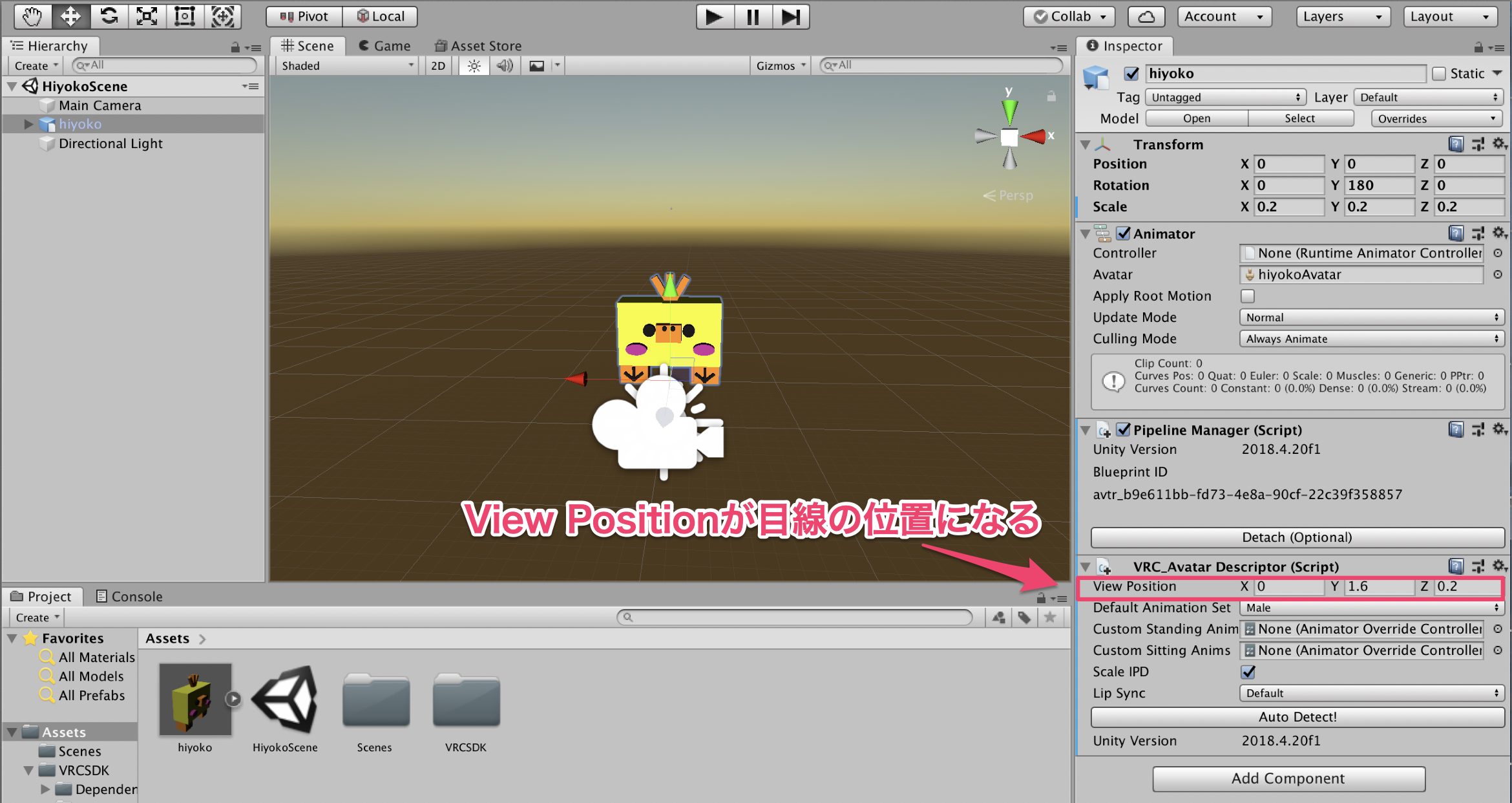
他にも、以下で対処方法をメモしてます。
【VRChat】VRChat SDKのアバターアップロードが出来ない場合
https://qiita.com/nonkapibara/items/9fcb845010e05937f853