内容
Windows PCにAWS CLIをインストールして使用可能にするまでを記載。
手順
AWS CLIインストール
AWS公式よりインストーラをダウンロード
AWS CLI のインストールより、AWS CLI バージョン 1またはAWS CLI バージョン 2のいずれかを選択し、インストーラをダウンロードします。
AWS CLIバージョン1-Windows 64bitの場合は"AWSCLI64PY3.msi"がダウンロードされます。
AWS CLIのインストール
先ほどダウンロードしたインストーラ"AWSCLI64PY3.msi"を実行してただひたすらポチポチします。
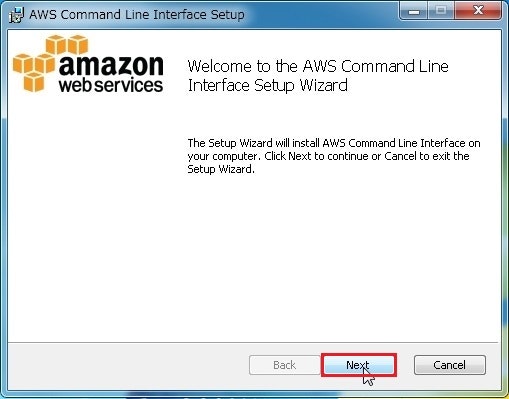
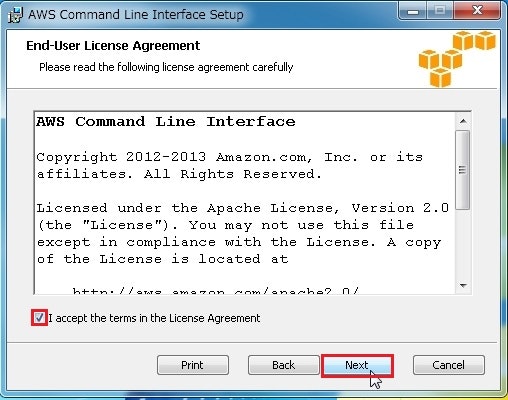
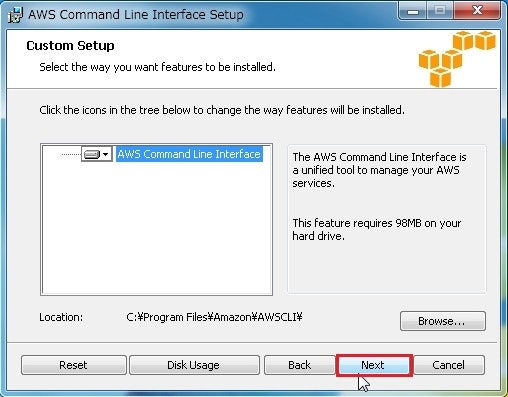
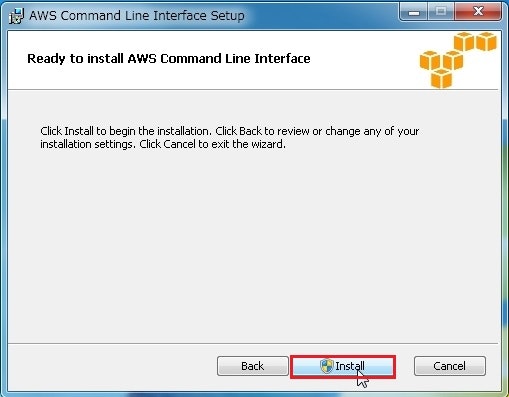
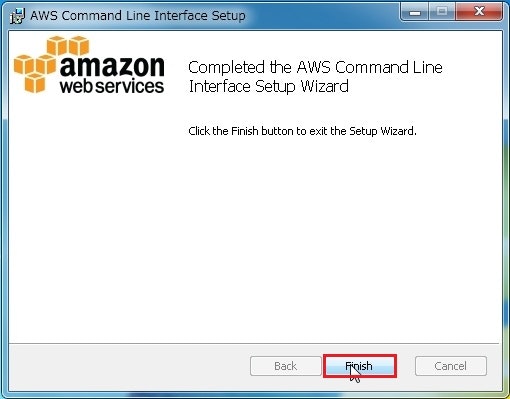
CLI インストールの確認
コマンドプロンプトを起動し、"aws --version"を入力します。
以下のように返ってくれば問題なくインストールされていることを確認できます。
C:> aws --version
aws-cli/1.16.273 Python/3.7.3 Windows/10 botocore/1.13.0
設定
アクセスキー/シークレットキーの取得
※既に取得済みの場合はこの作業は不要。
AWSコンソールへログインし、[セキュリティ、ID、およびコンプライアンス]⇒[IAM]を選択します。
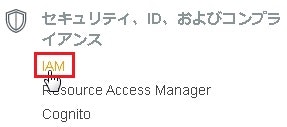
IAMのダッシュボードへ移動後、左側より[アクセス管理]⇒[ユーザー]を選択します。
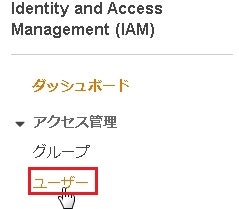
対象のユーザーを選択します。今回であればTEST_Aになります。
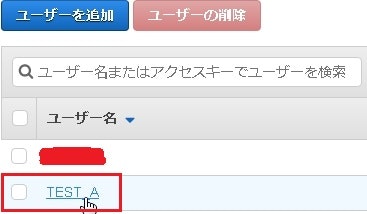
対象ユーザーの概要画面より[認証情報タブ]⇒[アクセスキー]⇒[アクセスキーの作成]を選択します。
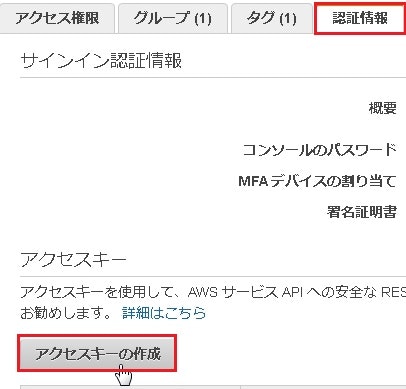
問題なく作成されると✓成功と表示されるので、[.csvファイルのダウンロード]を選択し、閉じるを選択します。
※アクセスキーIDとシークレットアクセスキーが記載されているcsvは無くさないよう任意の場所へ保存します。
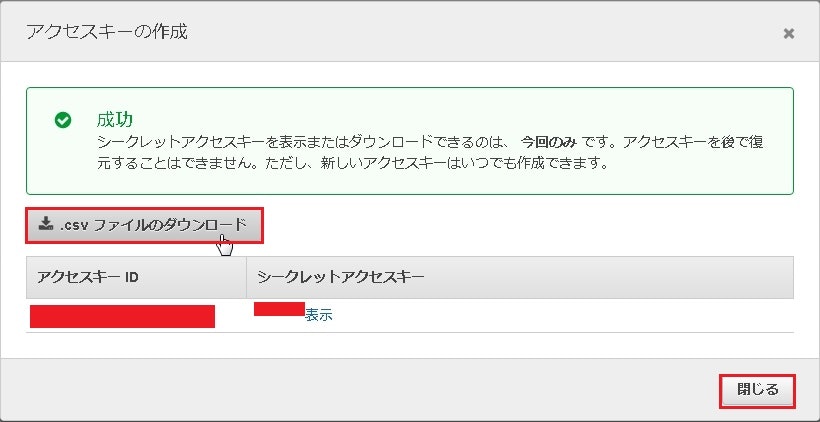
CLIの設定
コマンドプロンプトを起動して、"aws configure"と入力します。
その後、先ほど作成したアクセスキーIDとシークレットアクセスキー、リージョン、
C:\>aws configure
AWS Access Key ID [None]:アクセスキーIDを入力
AWS Secret Access Key [None]:シークレットアクセスキーを入力
Default region name [None]:使用するリージョンを入力
※東京リージョンであればap-northeast-1を入力します。
Default output format [None]:"text","JSON","table"いずれかを入力
以上でAWS CLIの初期設定が完了となります。
CLIが使用できるかの確認
AWS CLIのインストールと初期設定だけでは本当に使えるのかが分からないので取り敢えず、以下のどれかを実行して確認してみてください。
IAMユーザの確認
C:\>aws iam list-users
{
"Users":[
{
...ここに作成済みのユーザが表示されます。
}
]
}
S3 バケットの確認
C:\>aws s3 ls
作成済みのS3 バケットが表示されます。
以上でCLIが使用できることを確認できます。