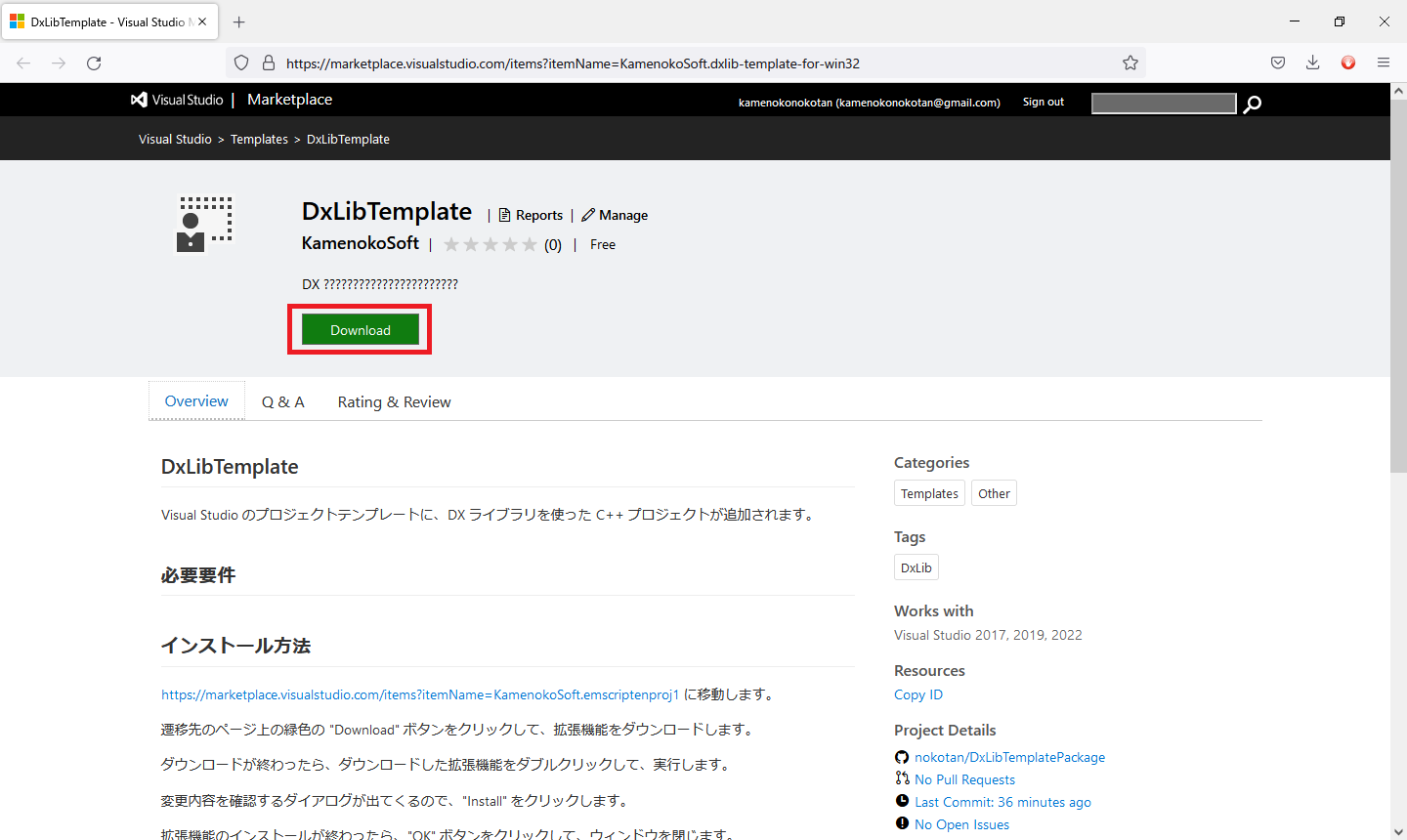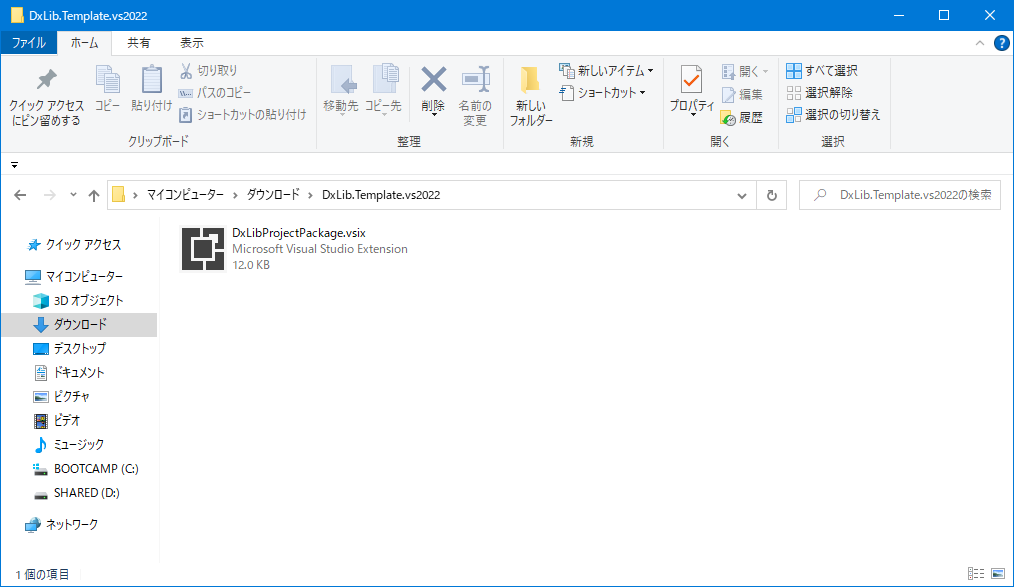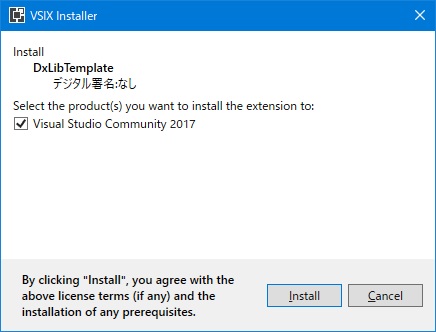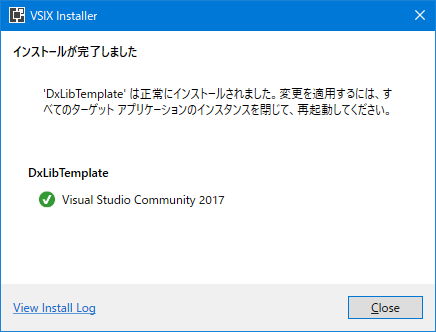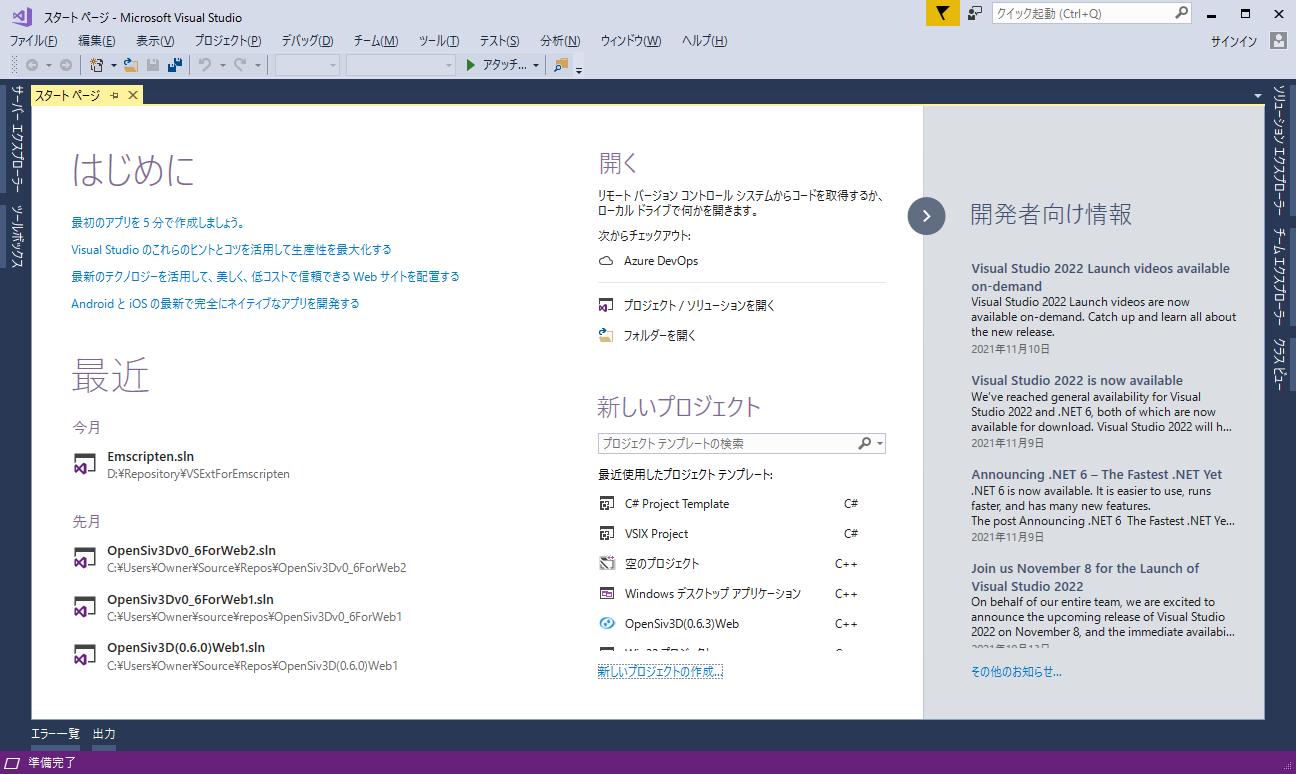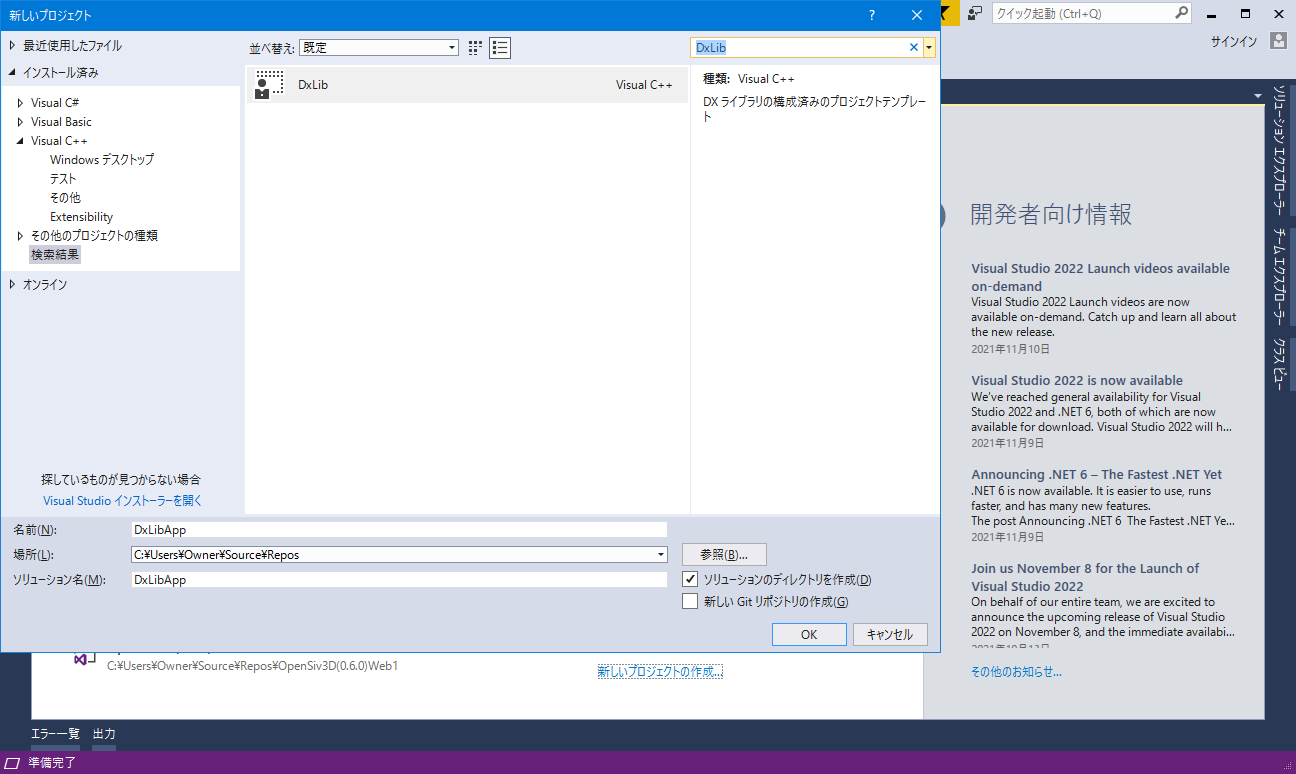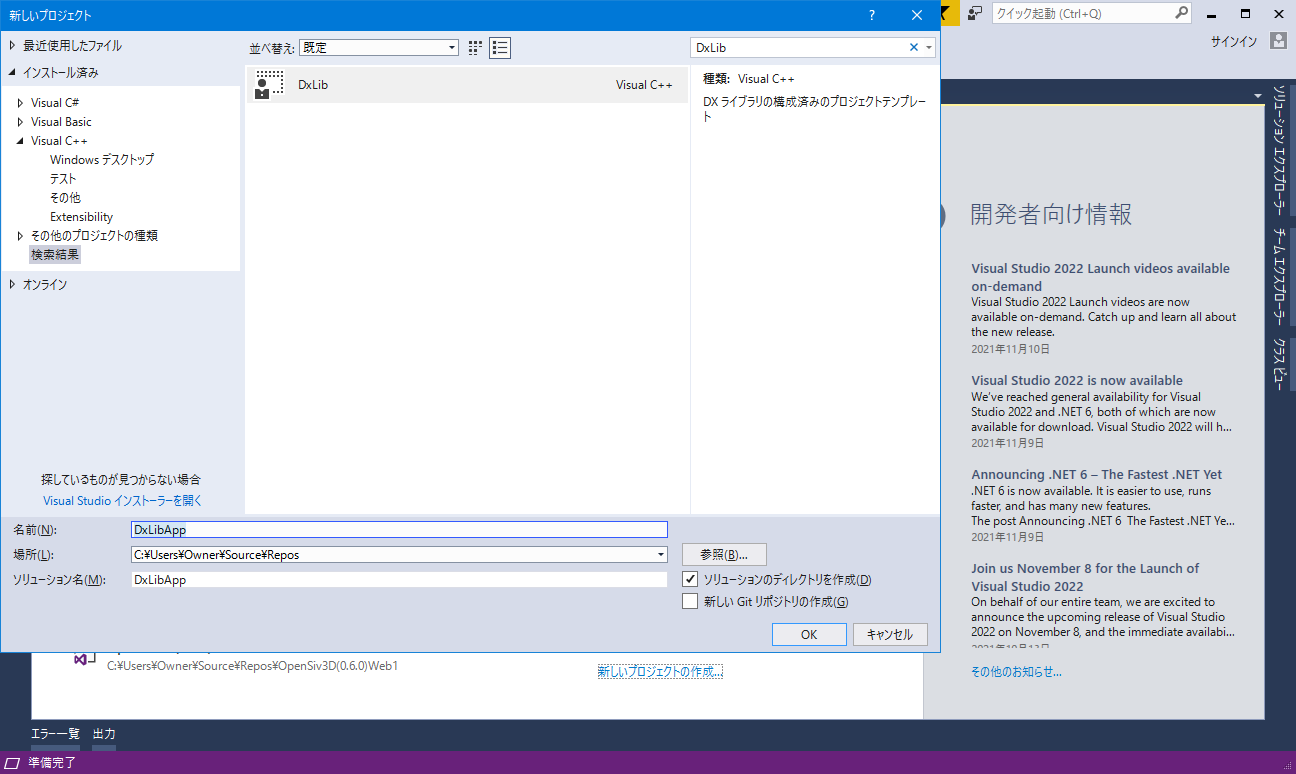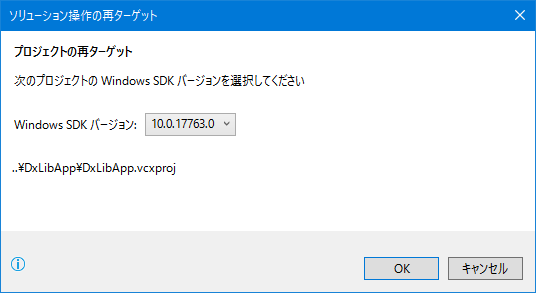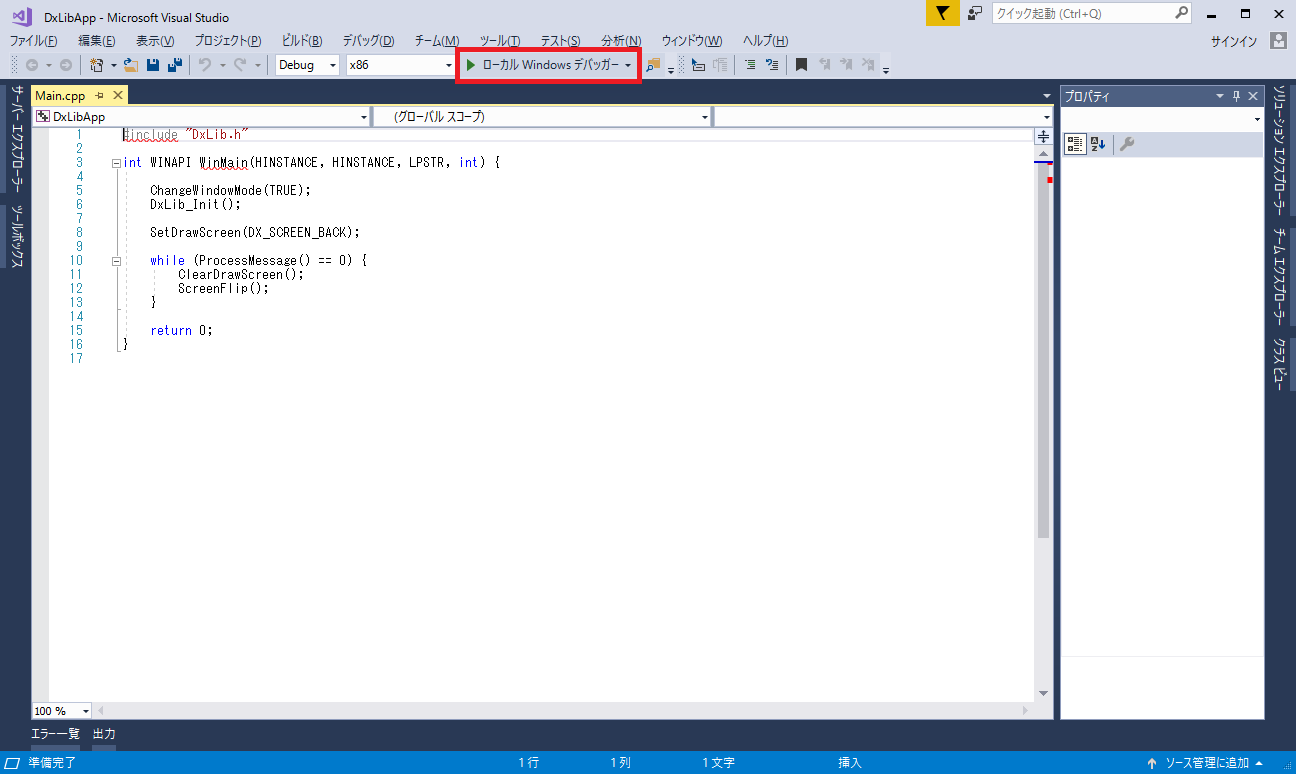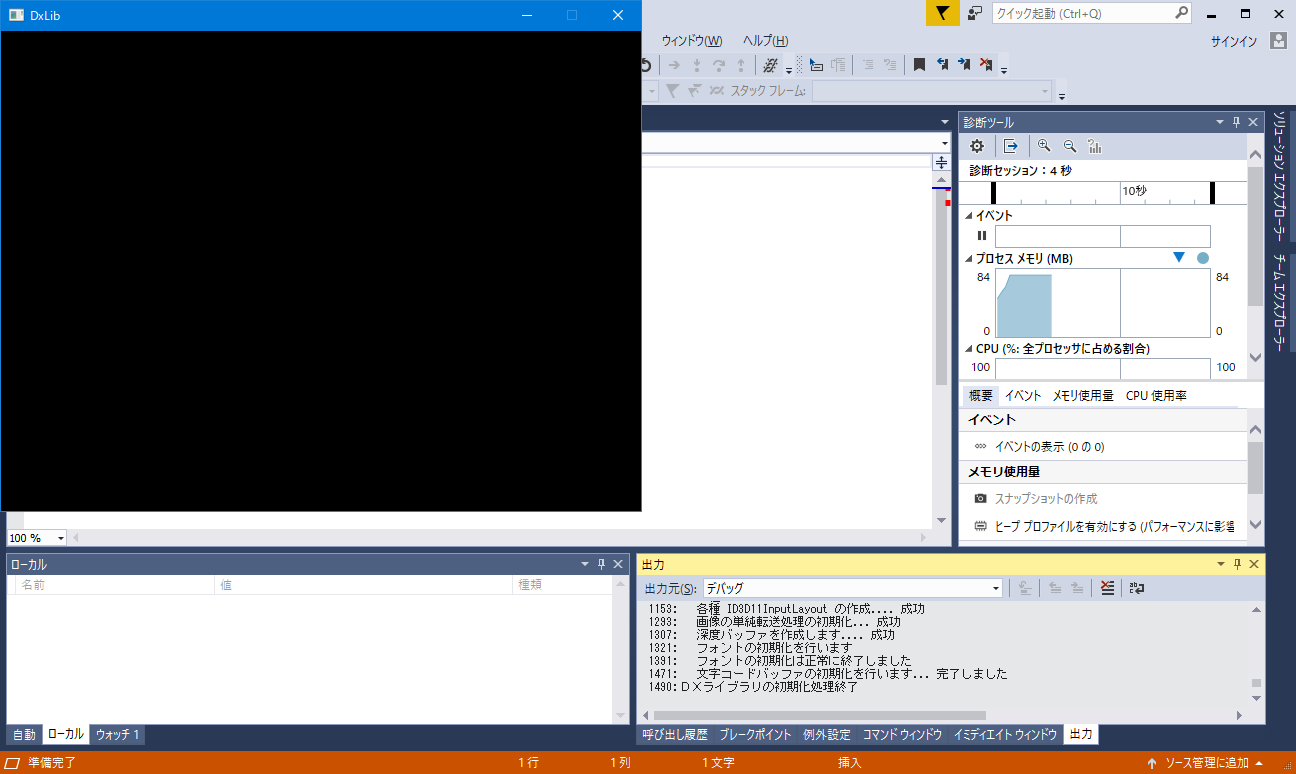まえがき
本家 DXライブラリサイトには、
- DXライブラリをダウンロード
- 空の Visual Studio C++ プロジェクトを作成
- そのプロジェクトの構成
の手順で DX ライブラリを使ったアプリケーション開発を始める説明があります。
https://dxlib.xsrv.jp/dxuse.html
この記事では、Visual Studio のプロジェクトテンプレートに、DX ライブラリを使った C++ プロジェクトまたは C# プロジェクトを追加し、それを使用して DX ライブラリを使ったアプリケーション開発をするための手順を説明します。
必要要件
Visual Studio 2017, 2019, 2022 のどれかがインストールされている環境
プロジェクトテンプレートのインストール方法
[Visual Studio Market Place に移動します。
Visual C++ をお使いの場合
https://marketplace.visualstudio.com/items?itemName=KamenokoSoft.dxlib-template-for-win32
Visual C# をお使いの場合
https://marketplace.visualstudio.com/items?itemName=KamenokoSoft.dxlib-template-for-win32-csharp
遷移先のページ上の緑色の "Download" ボタンをクリックして、拡張機能をダウンロードします。
ダウンロードが終わったら、ダウンロードした拡張機能をダブルクリックして、実行します。
変更内容を確認するダイアログが出てくるので、"Install" をクリックします。
拡張機能のインストールが終わったら、"Close" ボタンをクリックして、ウィンドウを閉じます。
プロジェクトの作成
お使いの Visual Studio を起動して、スタートウィンドウを表示します。
スタートウィンドウが表示されたら、新しいプロジェクトの作成をクリックします。
検索欄に "DxLib" と入力し、出てきた "DxLib" プロジェクトテンプレートを選択して、右下の "OK" をクリックします。
プロジェクト名の入力する画面では、好きな名前を入力して、右下の "OK" をクリックします。
プロジェクトのビルドと実行
ツールセットの更新画面が出てきたら、そのまま "OK" をクリックします。
ソースファイルに赤波線が出ていても、そのまま Visual Studio 上部の "ローカル Windows デバッガ" をクリックして、ビルドを開始します。
最初のビルドでは、依存関係にあるパッケージのダウンロードを行うため、5分以上時間がかかることがあります。気長に待ちましょう。
ビルドが終わり、DX ライブラリの黒い画面が出てきたら、成功です。