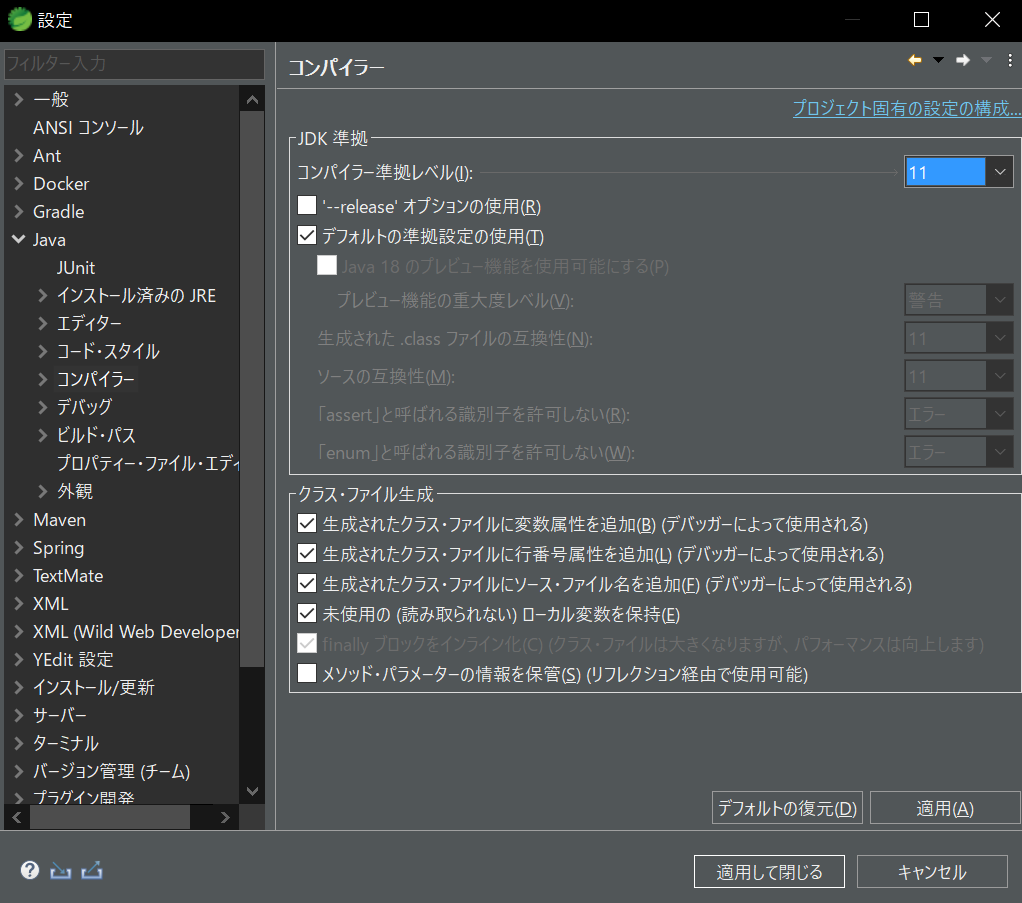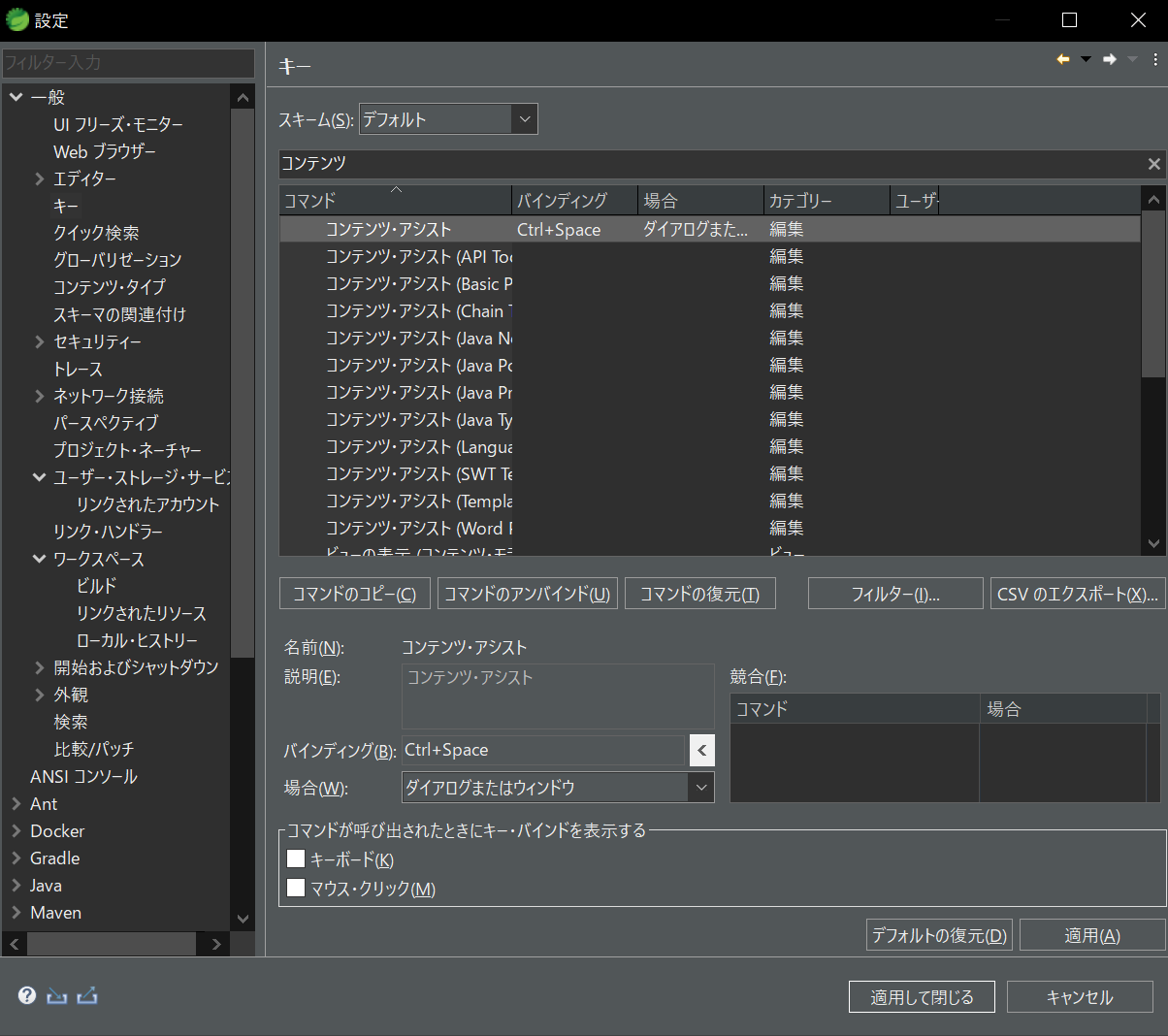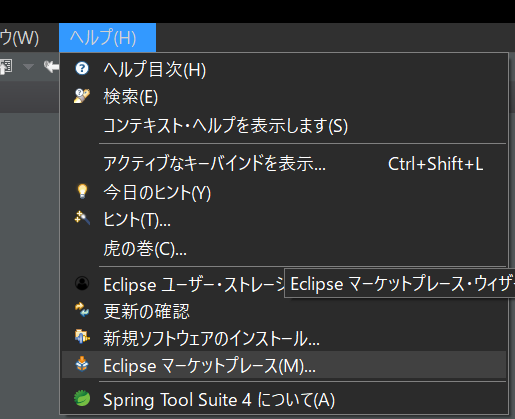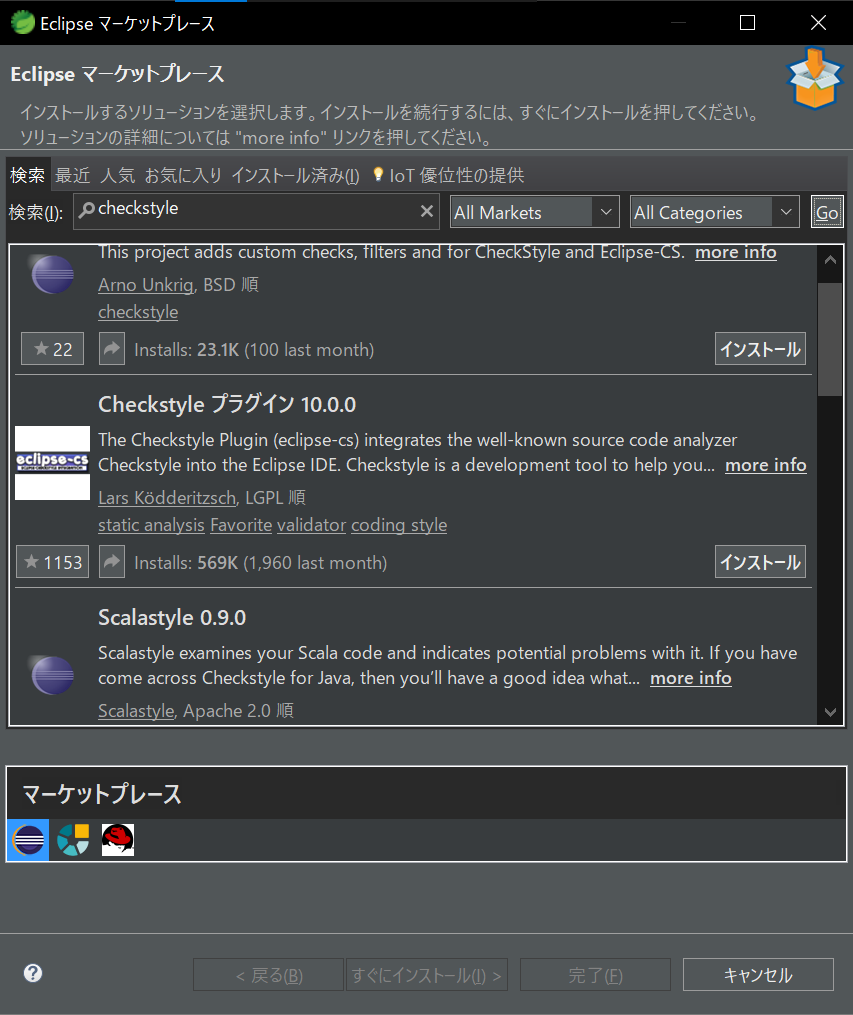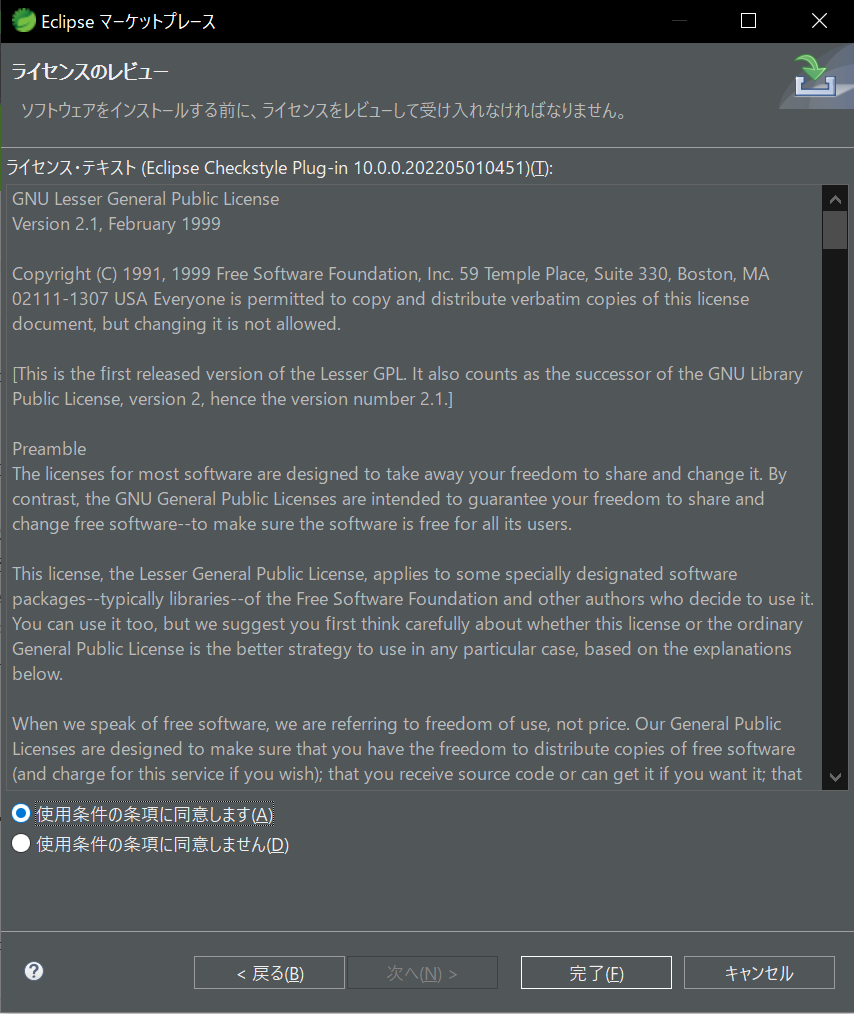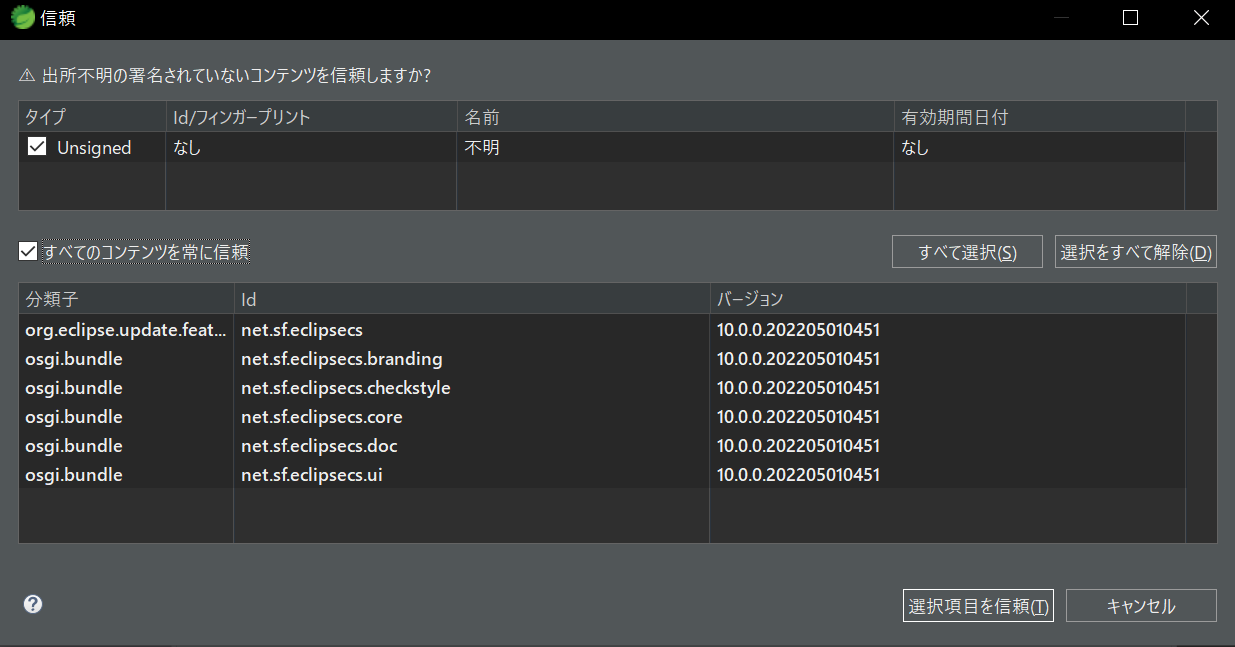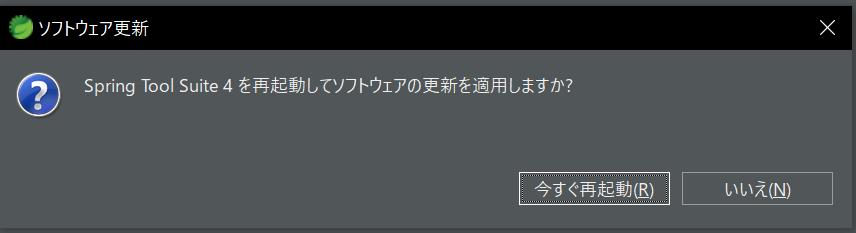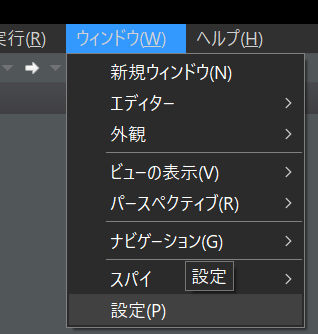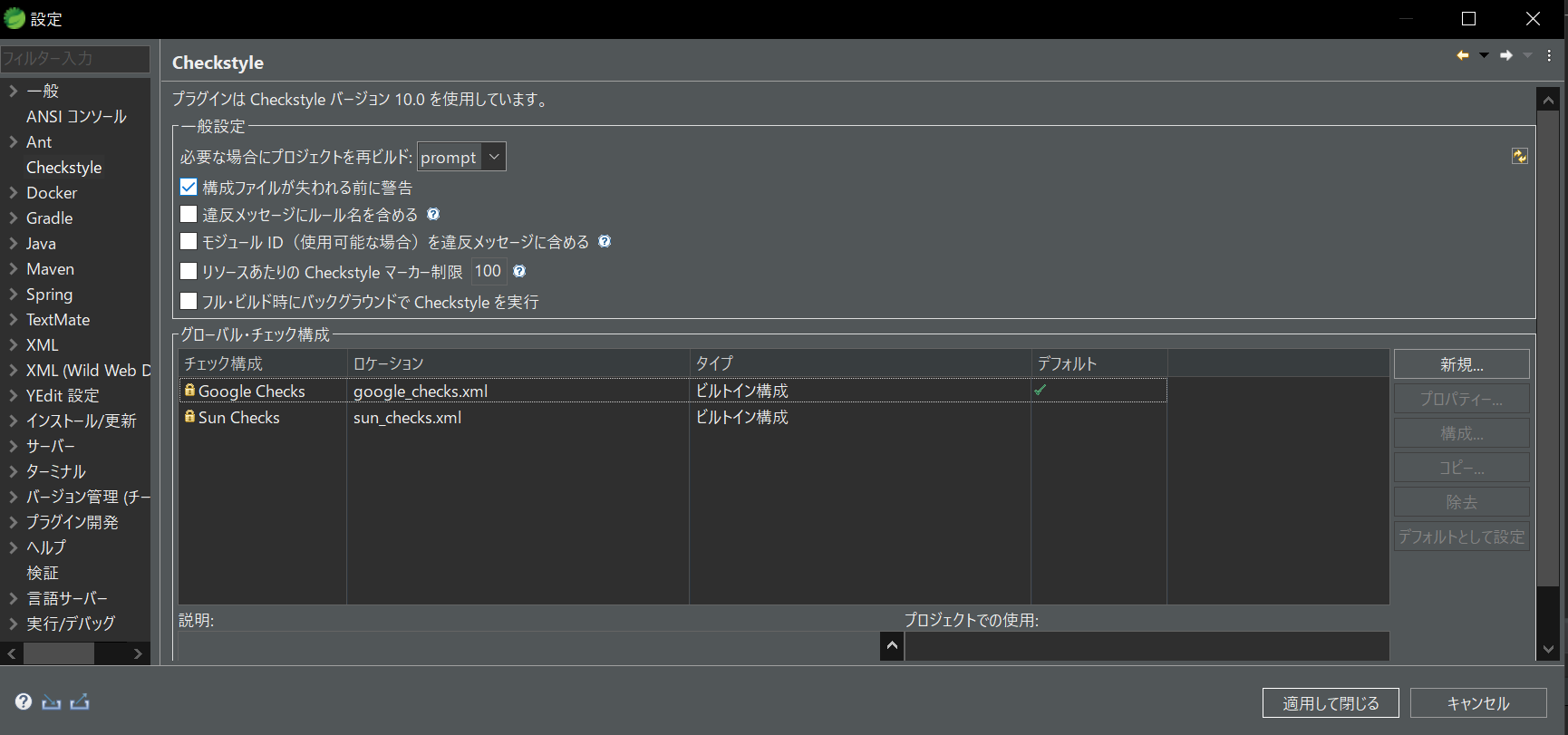はじめに
個人的なEclipseやSTSの設定の備忘録を記載している。
JREの設定
- OpenJDKを下記からダウンロードする(OpenJDK11の場合)。
https://jdk.java.net/java-se-ri/11 - ダウンロードしたZipファイルを展開する。
- Eclipseの「ウィンドウ>設定>Java>インストール済みのJRE」を押下する。
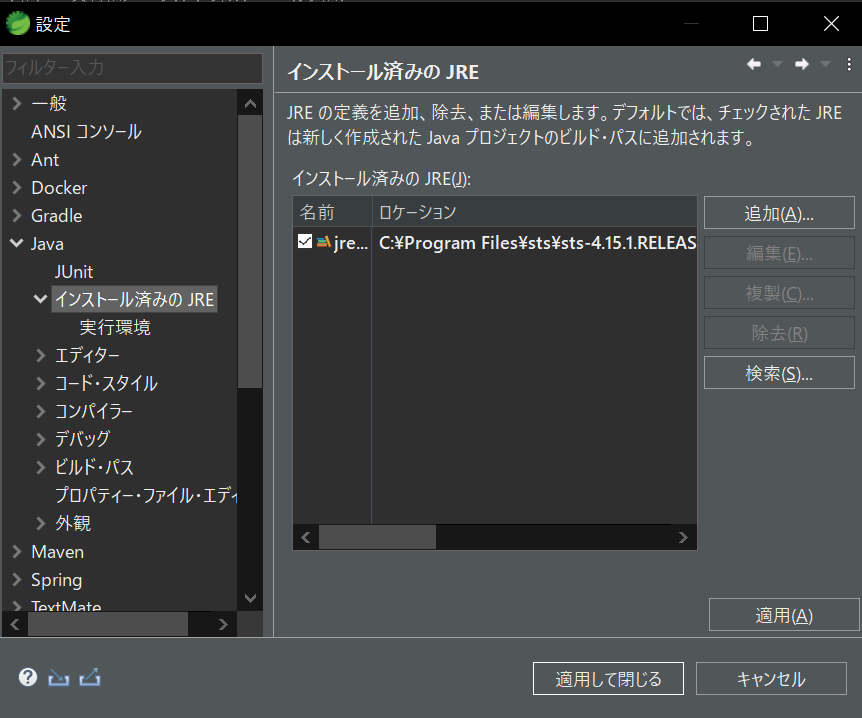
- 「追加」を押下する。
- 「標準VM」を選択し、「次へ」を押下する。
- 「ディレクトリー」を押下し、OpenJDKを指定する。
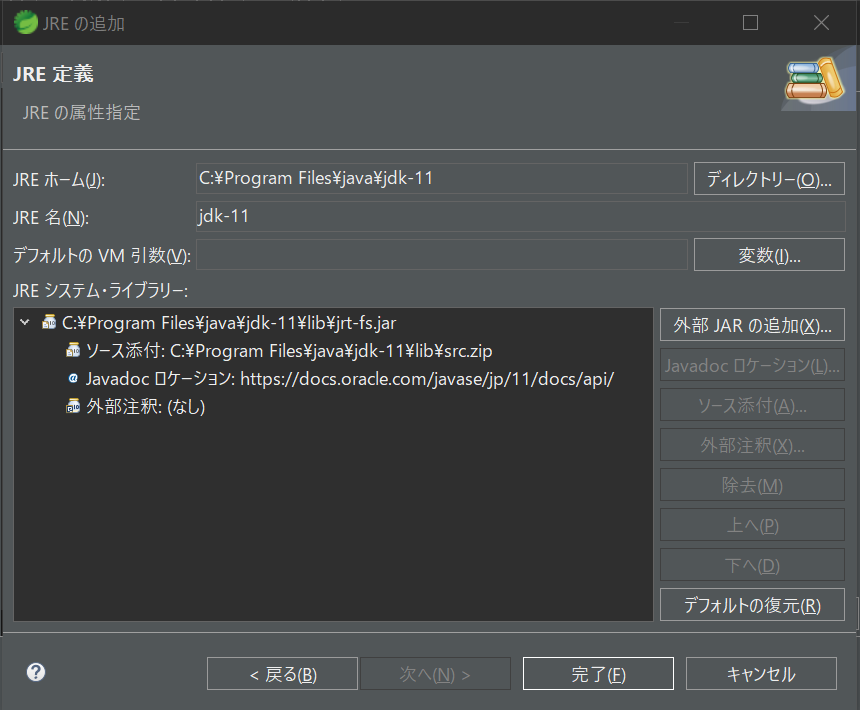
- 「完了」を押下する
- 追加してOpenJDKをチェックし、「適用」を押下する。
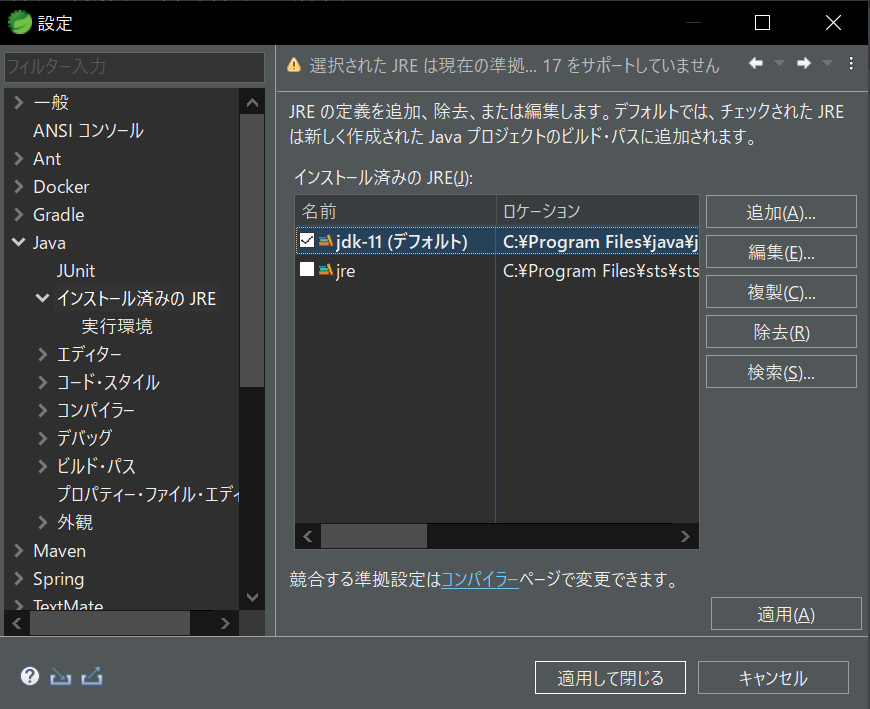
コンパイラの設定
インデントの設定
タブ幅の設定
- Eclipseの「ウィンドウ>設定>一般>エディター>テキスト・エディター」を押下する。
- 下記を設定し、「適用して閉じる」を押下する。
・「表示されるタブ幅」 → 4
・ 「タブでスペースを挿入」 → チェック
・ 「backspace/deleteで複数のスペースを除去」 → チェック
・ 「空白文字を表示」 → チェック
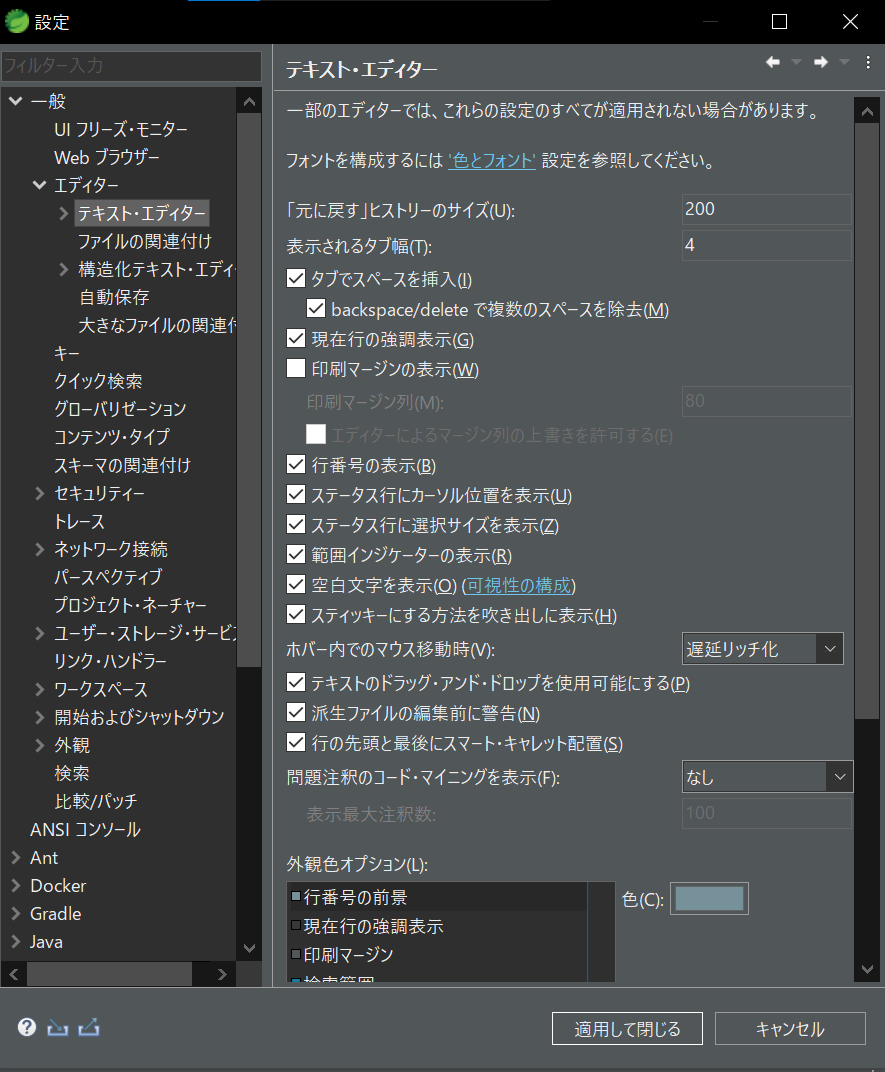
フォーマッターの設定
- Eclipseの「ウィンドウ>設定>Java>コード・スタイル>フォーマッター」を押下する。
- 「新規」を押下し、適当なプロファイル名称を入力し、「OK」を押下する。
- 下記を設定し、「適用」を押下する。
・「インデント>タブ・ポリシー」 → 「スペースのみ」
・「インデント・サイズ」 → 4
・「タブ・サイズ」 → 4
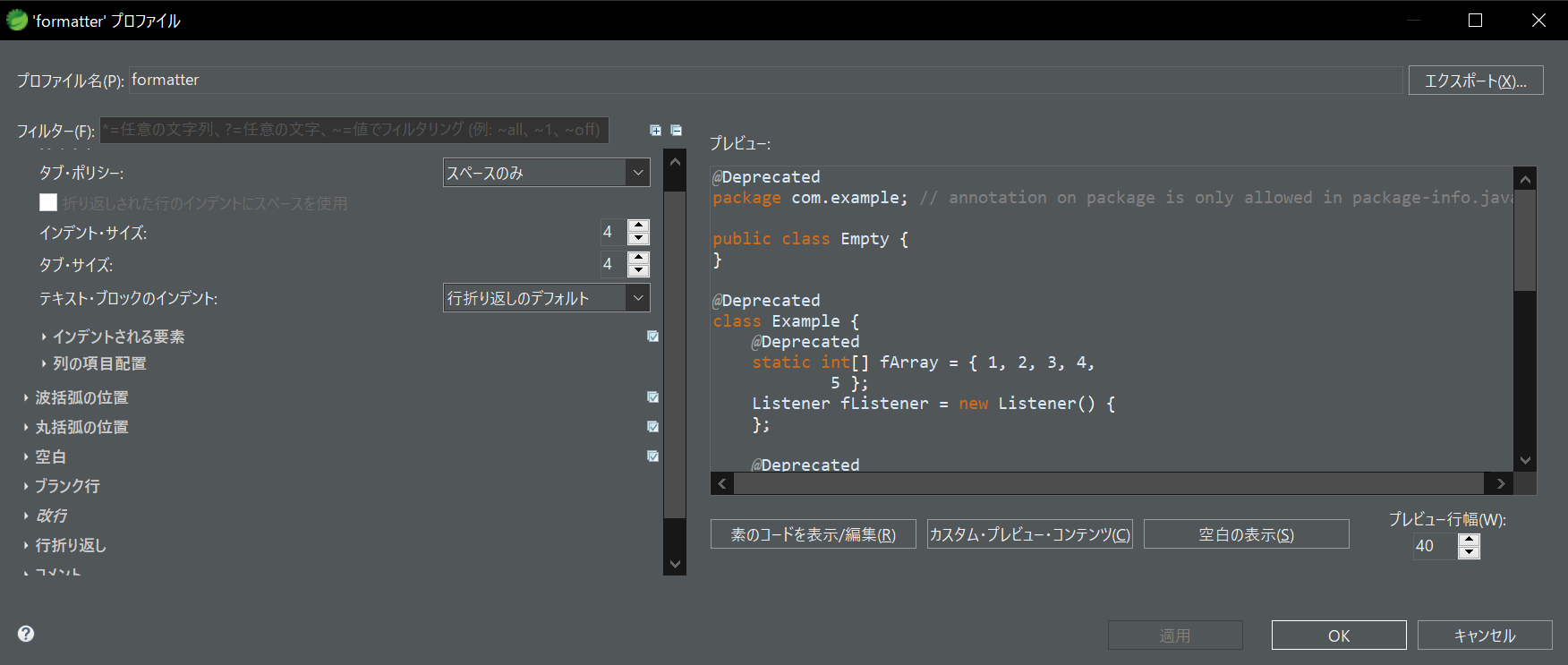
コンテンツアシストの設定
Widnowsの場合、デフォルトの「Shift+Space」で良いが、Macの場合は設定変更が必要。
Checkstyleの設定
Checkstyleを設定することで、コーディング規約に沿っていない書き方をした場合、警告がでるようになる。
Checkstyleプラグインのインストール
-
「Checkstyleプラグイン X.X.X」の「インストール」を押下する。
Checkstyleプラグインのアクティブ化
-
Eclipse上でCheckstyleをアクティブにしたいプロジェクトを右クリックし、「Checkstyle>Checkstyleをアクティブにする」を押下する。
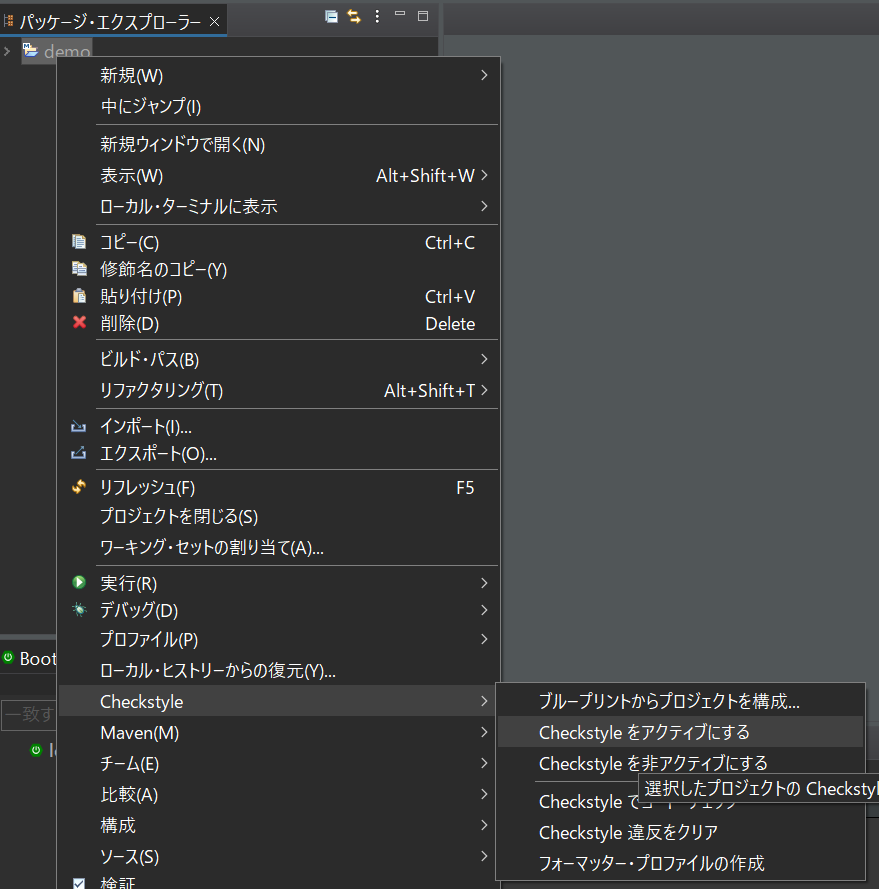
-
ソースコード上で、Checkstyleの設定に沿っていない部分が黄色になっていることを確認する。
Checkstyleプラグインの設定内容を確認
デフォルトで存在している「google_checks.xml」と「sun_checks.xml」は下記の記事が参考になると思います。
https://qiita.com/kazokmr/items/7ff3371c68da7e0a6765