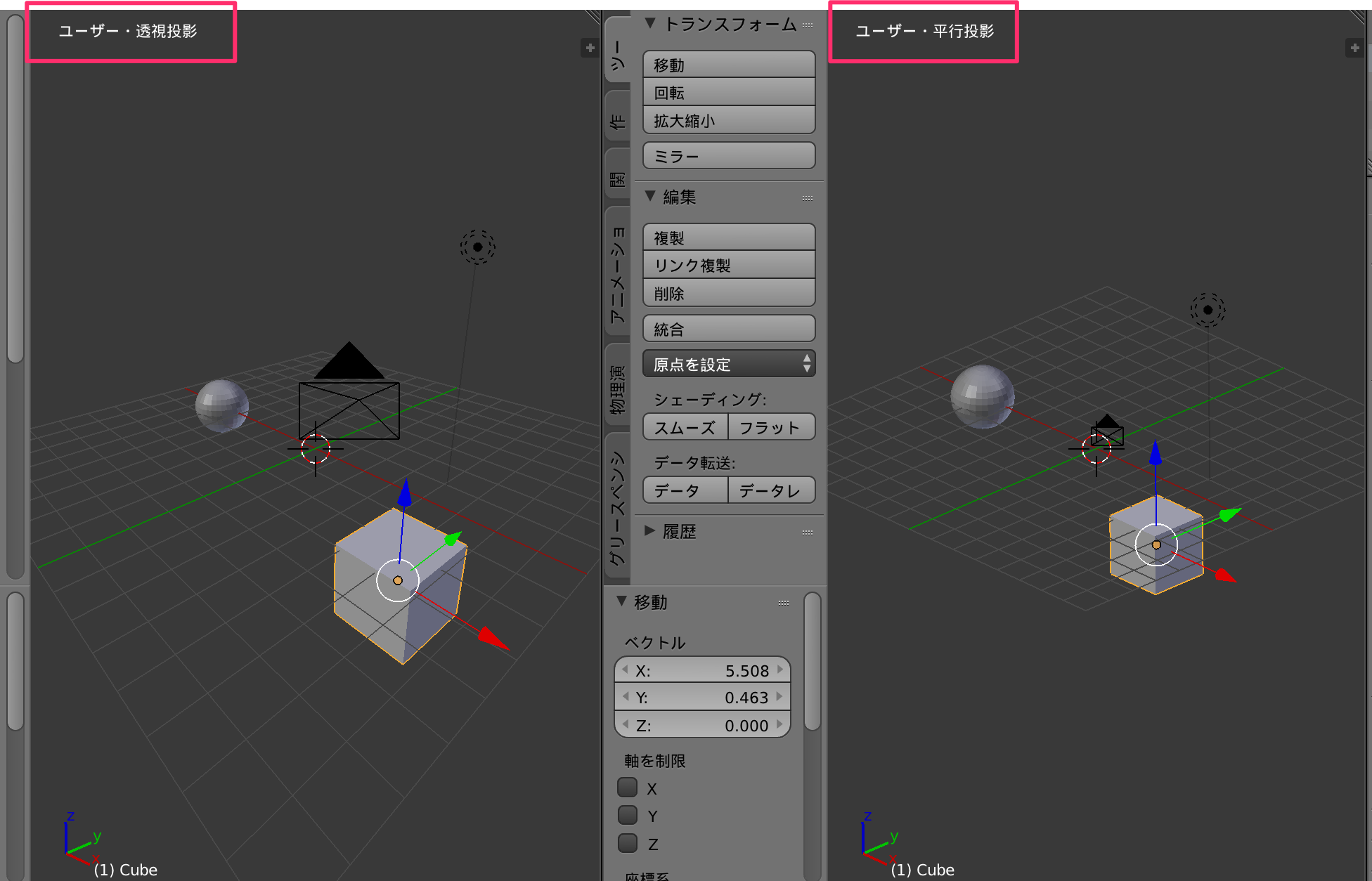はじめに
3Dソフトは高価ですが、Blenderは無料なのに高機能なので使わないと損だと思い使ってみました。
Blenderとは
Blender は3DCGアニメーションを作成するための統合環境アプリケーションです。オープンソースのフリーウェアであり、本格的かつ商用アプリにも負けない機能を持ち、世界中のユーザに利用されています。
インストールは下記から。
https://www.blender.org/download/
Blenderの立ち上げ時のUI
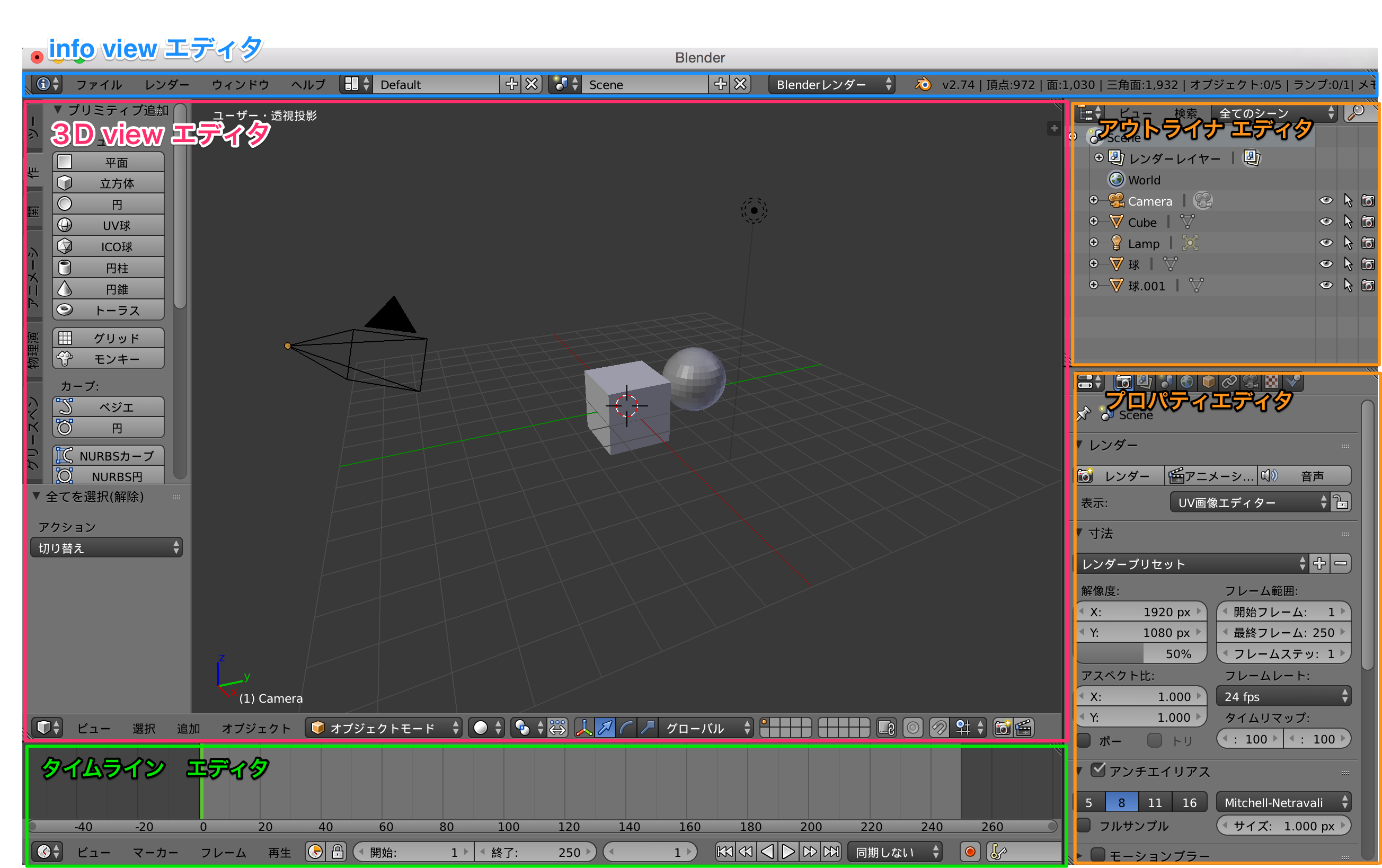
アプリを立ち上げた場合は、下記の5つのウィンドウが表示される。
- 3Dビュー ・・・ 作業用のステージ
- infoビュー ・・・メニューを表示
- アウトライナ ・・・ オブジェクトのツリーを表示
- プロパティ ・・・ オブジェクトのプロパティを表示
- タイムライン ・・・ アニメーション制作で使用します
黄色の○を切り替えると表示ウィンドウの種類を切り替えることができます。
Blenderの構成要素
Blenderの主な構成要素は下記3つ。
- 被写体
- 光源
- カメラ
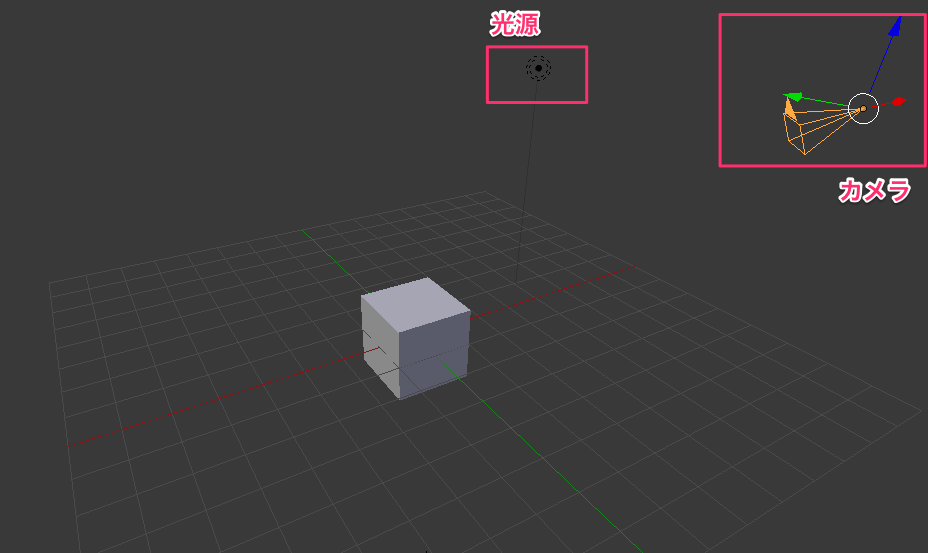
空間軸
3D用のアプリケーションの為、x軸、y軸に加え、z軸が存在します。
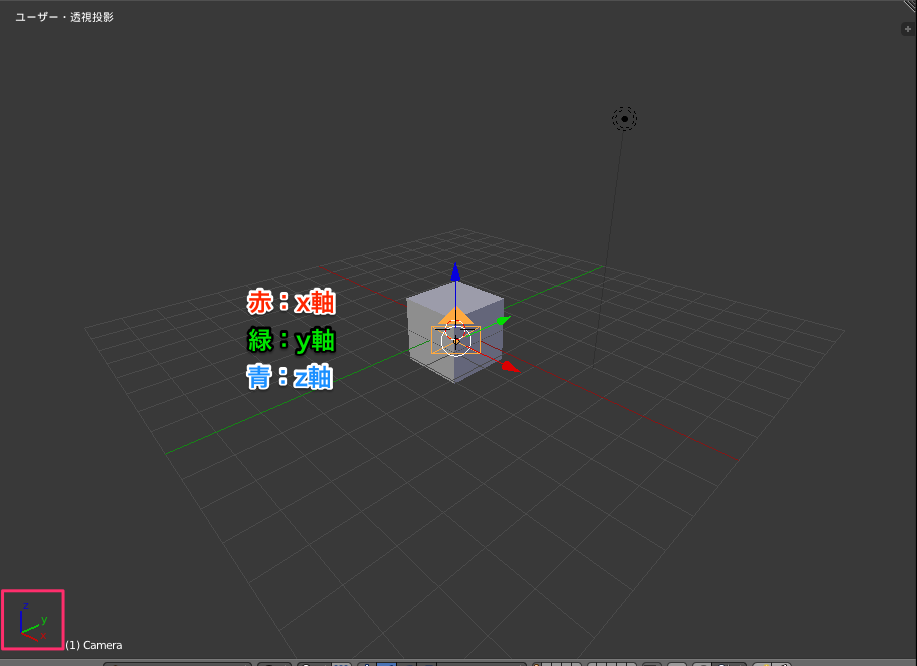
表示位置を切り替える
デフォルトはカメラの位置から見た状態で表示されます。
作業中はショートカットで表示位置(ビュー)を切り替えると、作業効率があがると思います。
| ショートカットキー | 内容 | 補足 |
|---|---|---|
| テンキー 1 | 前からのビュー | |
| Ctrl + テンキー 1 | 後ろからのビュー | |
| テンキー 3 | 右からのビュー | |
| Ctrl + テンキー 3 | 左からのビュー | |
| テンキー 7 | 上からのビュー | |
| Ctrl + テンキー 7 | 下からのビュー | |
| テンキー 0 | カメラビュー | |
| テンキー 5 | 透視投影と平行投影の切り替え | |
| テンキー . | 選択部分を表示 | 選択の中心に視点を移動 |
Fly Navigation
Shift+Fを押すとFly Navigationモードに切り替わり、ちょっとかわったビュー切り替えができます。
| ショートカットキー | 内容 | 補足 |
|---|---|---|
| w | ビューを前へ進める | |
| s | ビューを後ろへ進める | |
| a | ビューを左へ進める | |
| d | ビューを右へ進める | |
| e | ビューを上へ進める | |
| q | ビューを下へ進める |
Object Mode/Edit Mode切り替え
オブジェクトを選択してTabを押すと、Edit Modeに切り替わります。
Object Mode
空間全体を見回しながら、オブジェクトを追加したり、変形したりするのに便利。
Edit Mode
ポリゴンを直接編集するモード。
オブジェクト個別に、頂点や、辺や面を掴んで編集するのに便利。
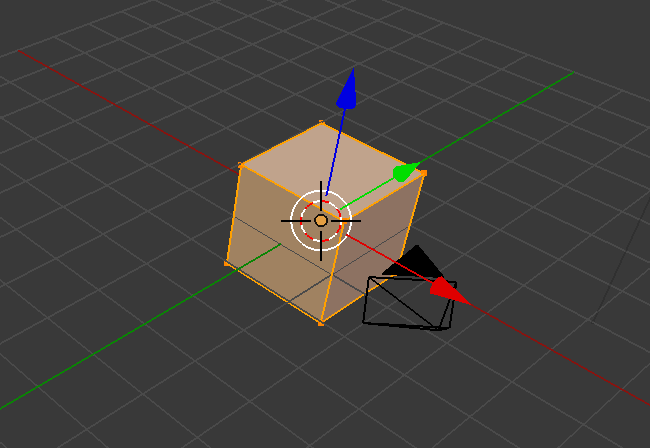
頂点や、辺、面のどの部分を選択するかは下記から選択できます。
左から、
* 頂点選択モード
* 辺選択モード
* 面選択モード
* 前面選択モード ・・・ 前面選択モードがオンの場合オブジェクトが透過されなくなり、背面の頂点や、辺、面なのどは選択できなくなります。
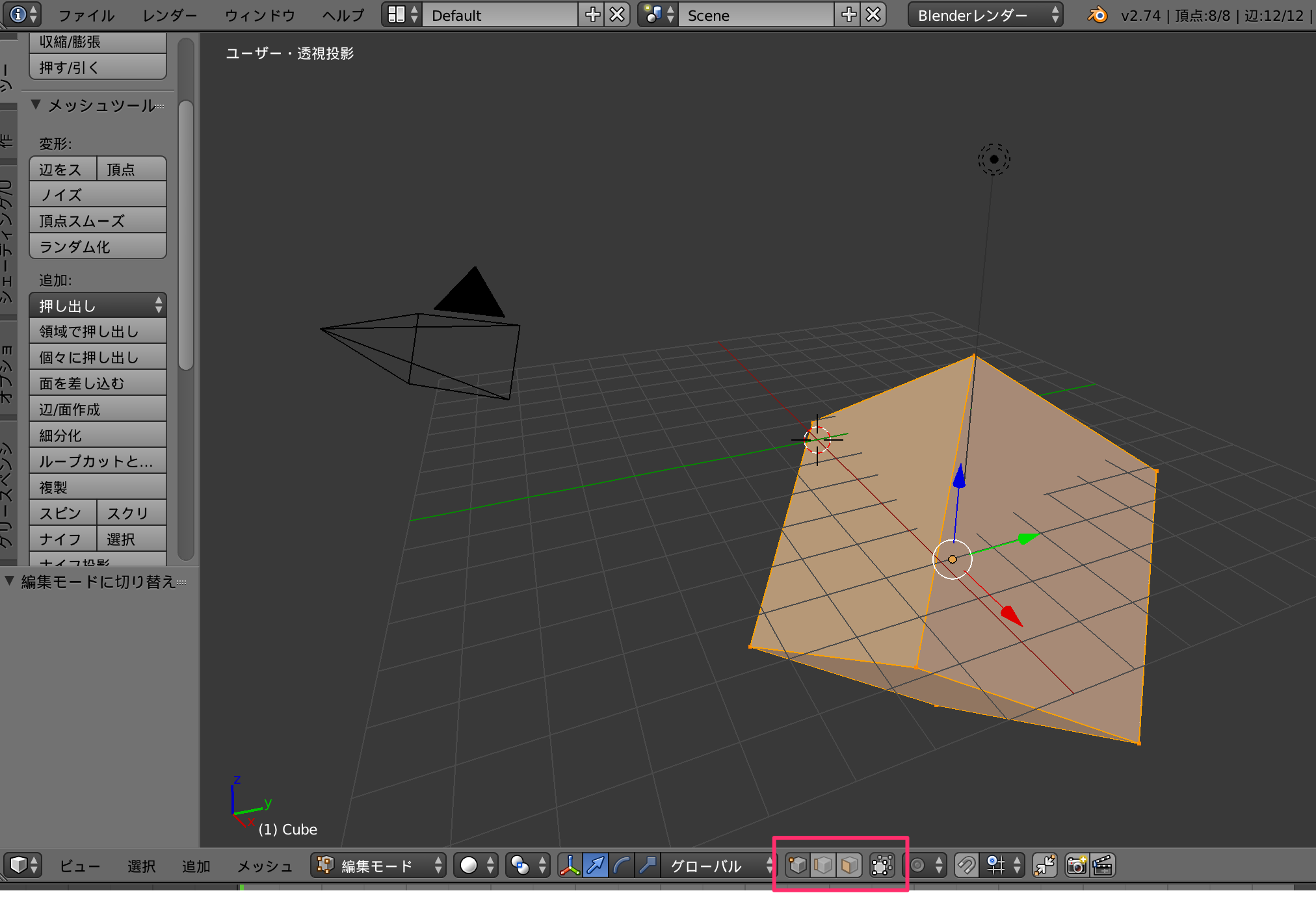
グローバルビュー/ローカルビューの切り替え
グローバルビュー
すべてのオブジェクトが見えます。
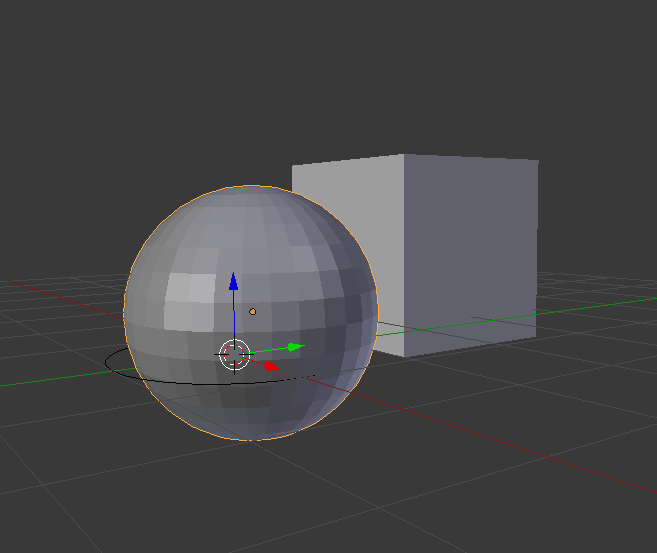
ローカルビュー
選択されているオブジェクトだけが表示され、入り組んだシーンで編集をしやすくなります。
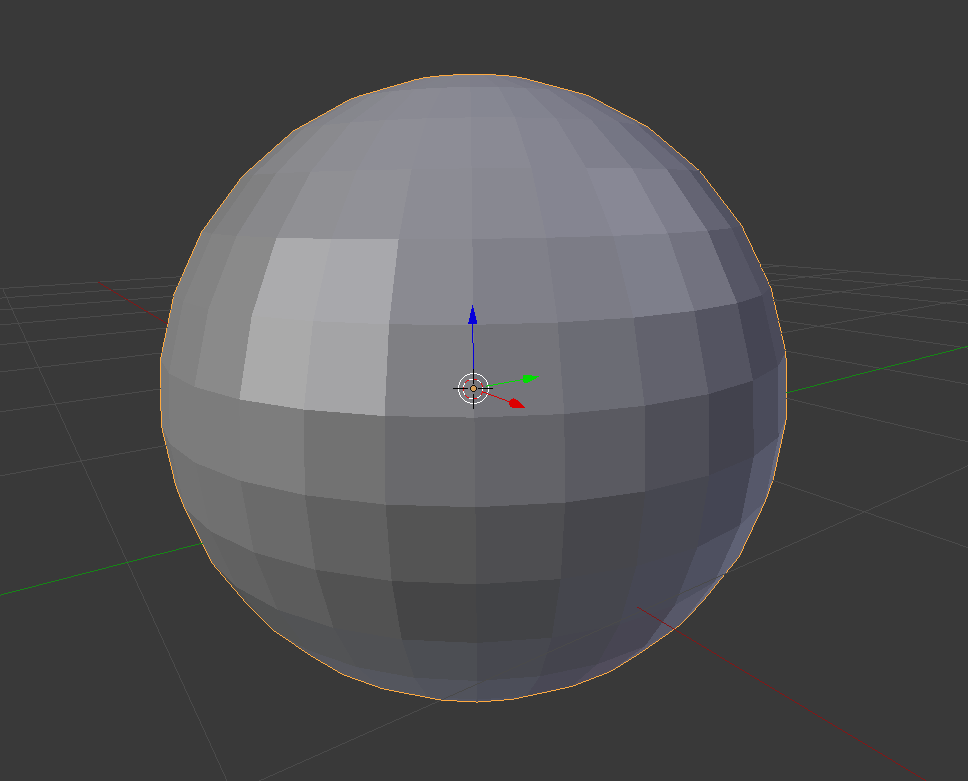
グローバル座標と、ローカル座標(ワールド座標、オブジェクト座標)
グローバル座標
空間全体が持つ座標です。
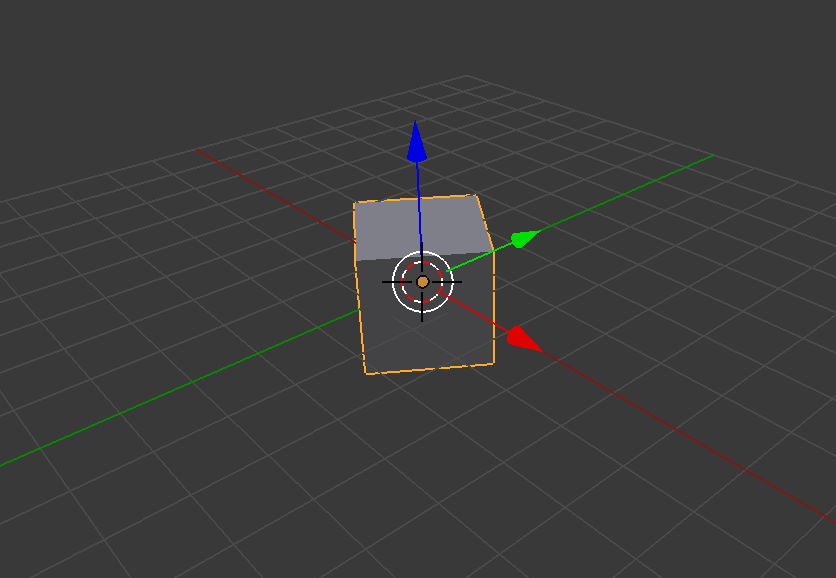
グローバル座標で、
X軸に対して移動させる場合のショートカットは、GX。
Y軸に対して移動させる場合のショートカットは、GY。
X軸に対して移動させる場合のショートカットは、GZ。
ローカル座標
物体が持つ座標です。

ローカル座標で、
X軸に対して移動させる場合のショートカットは、GXX。
Y軸に対して移動させる場合のショートカットは、GYY。
X軸に対して移動させる場合のショートカットは、GZZ。
UIからグローバル座標、ローカル座標を切り替えるには下記になります。

切り替え方法
オブジェクトを選択して/で、グローバルビュー/ローカルビューを切り替えます。
テンキーがない場合にうまく動かないことがありました。
その場合は、画面左下のビューから切り替えることができます。
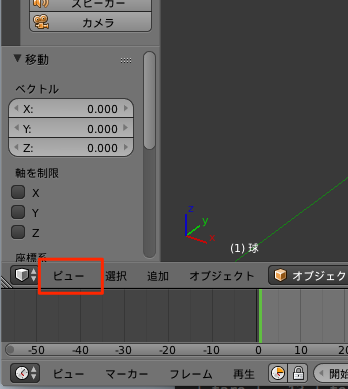
表示、非表示の切り替え
オブジェクトを選択してHで、選択したオブジェクトを非表示にします。
再表示するには、option + H、もしくは画面右上のOutlinerの、scene内の目玉アイコンを押すことで表示させることもできます。
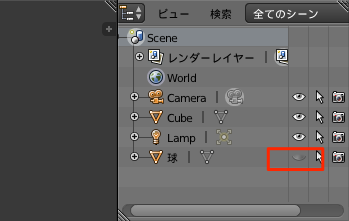
プレビューモードの切り替え
Zでプレビューモードを切り替えられます。
通常はソリッドモードで表示されますが、Zを押すとワイヤーフレームモードに切り替わります。
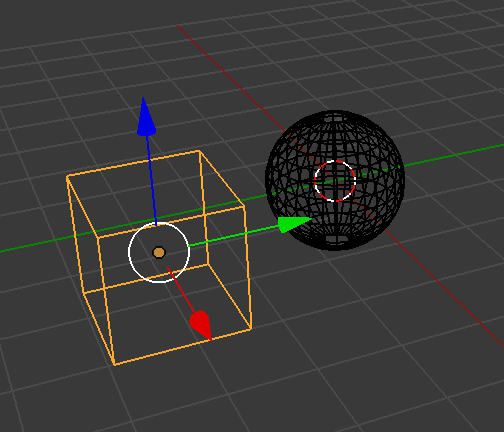
ショートカット以外では、下記から切り替えることができます。
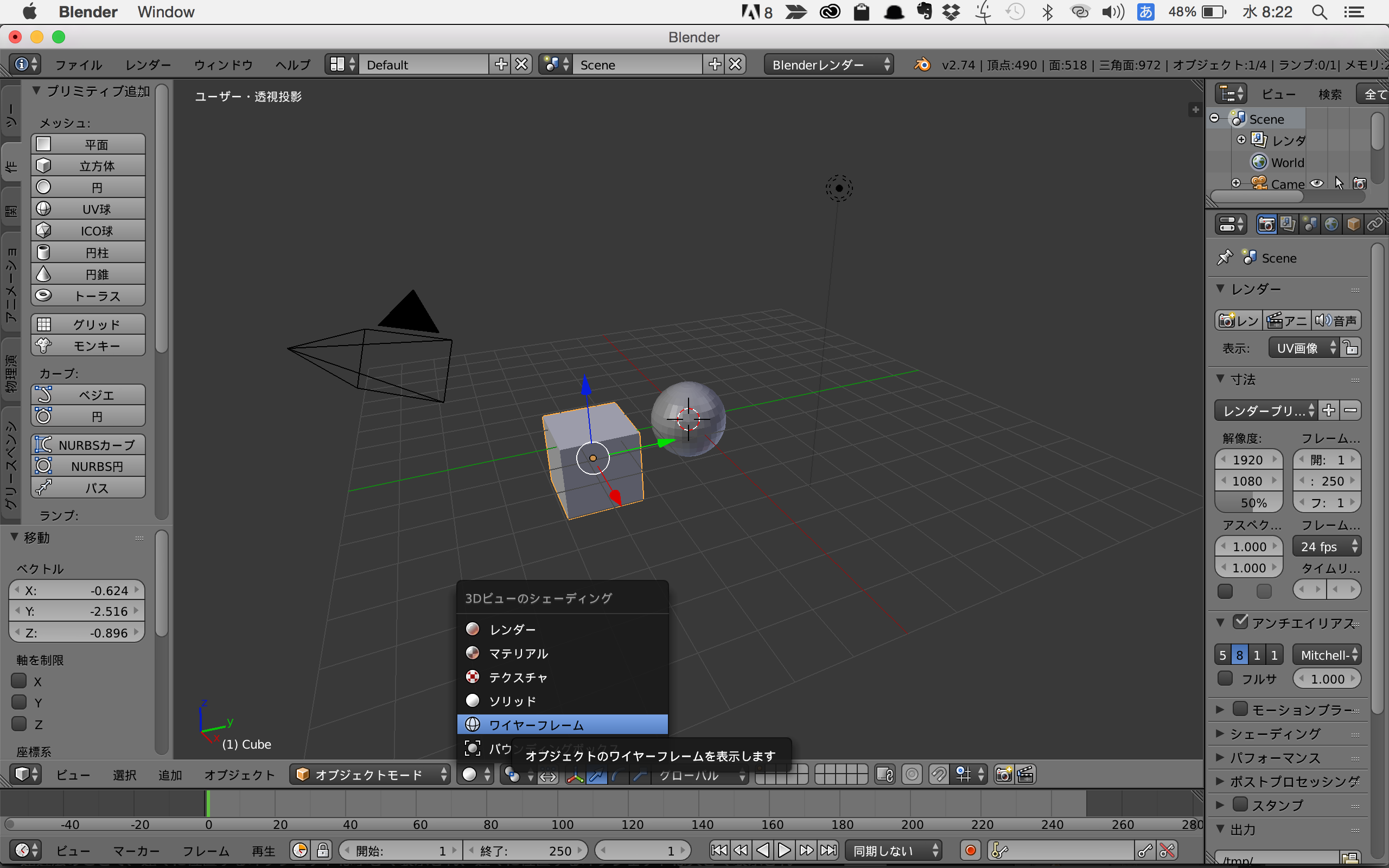
その他のプレビューモード
テクスチャモード
テクスチャが貼られていれば、テクスチャが表示されます。
また、光源の位置によって影が表示されます。

レンダーモード
レンダリングされた状態が表示されます。

投影方法の切り替え
3次元の立体物を2次元の平面図に写すことを投影といい、投影方法はその計算方法のこと。
blenderでは、透視投影(Perspective)と平行投影(Orthographic)の2種類の投影方法があります。
投影方法は、テンキーの5で切り替えられます。
透視投影
遠近法のことで、遠くに位置するオブジェクトは小さく表示され、近くに位置するオブジェクトは大きく表示される。普段私達が目で 見ている状態です。
初期の投影方法は、透視投影になる。
平行投影
同じ大きさの物体は、遠くに位置するものも、近くに位置するものも同じ大きさで表示される。
下絵などを使う場合は、平行投影で作業したほうがやりやすい。
レイヤー
レイヤーとは、Photoshopなどでもありますが、アニメのセルのようなイメージです。
Blendedrでは20個のレイヤーが準備されています。
Photoshopなどと少し違うのは、レイヤーに上下関係はありません。
その為、上にあるレイヤーが、下のレイヤーにかぶさることはありません。
レイヤーは下記の箇所で切り替えます。
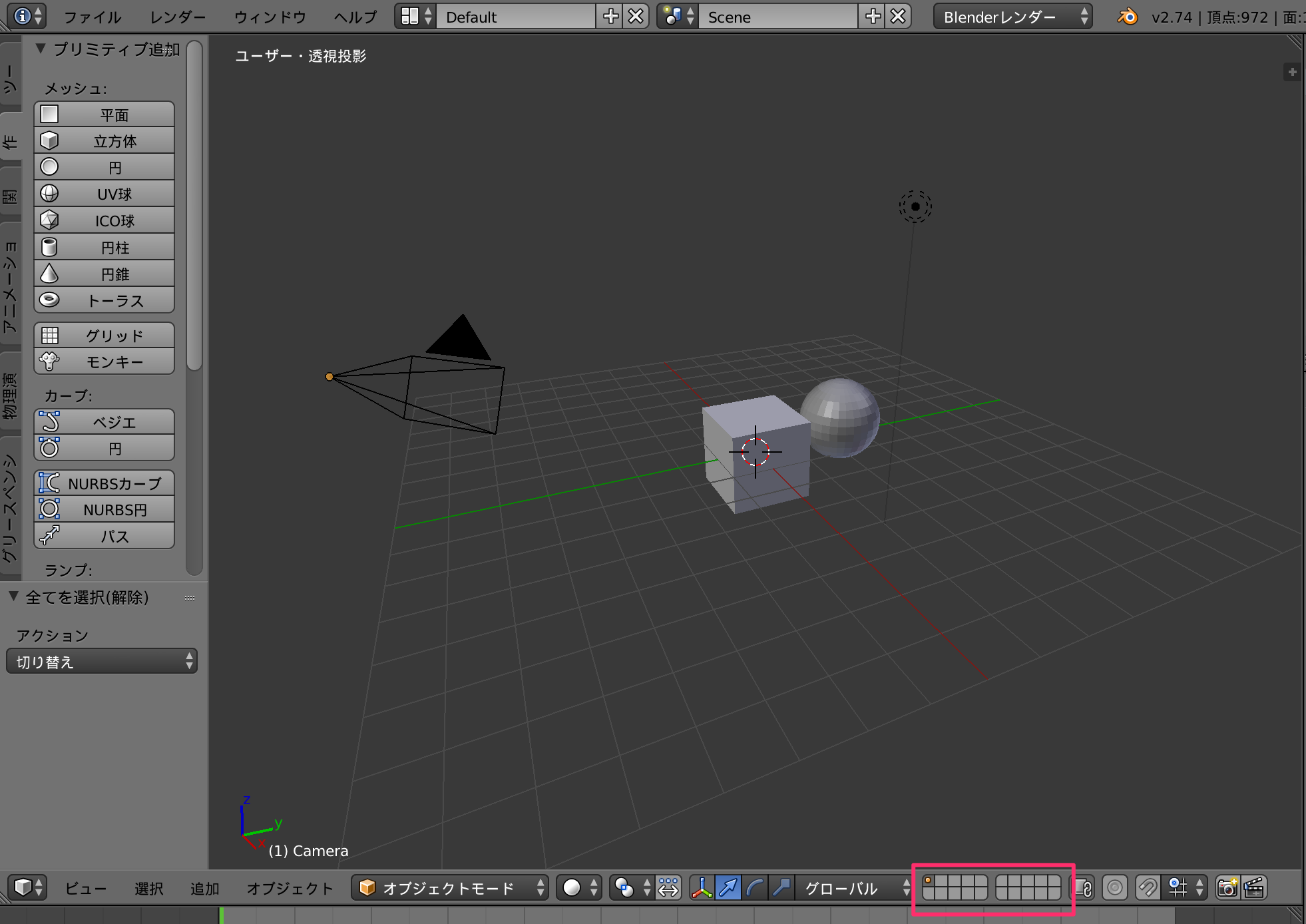
レイヤー間でオブジェクトを移動させる為には、3D View上で、オブジェクトを選択して、Mを押すと移動用レイヤーが表示されます。
移動させたいレイヤーを選択することで、選択中のオブジェクトをレイヤー移動させることができます。
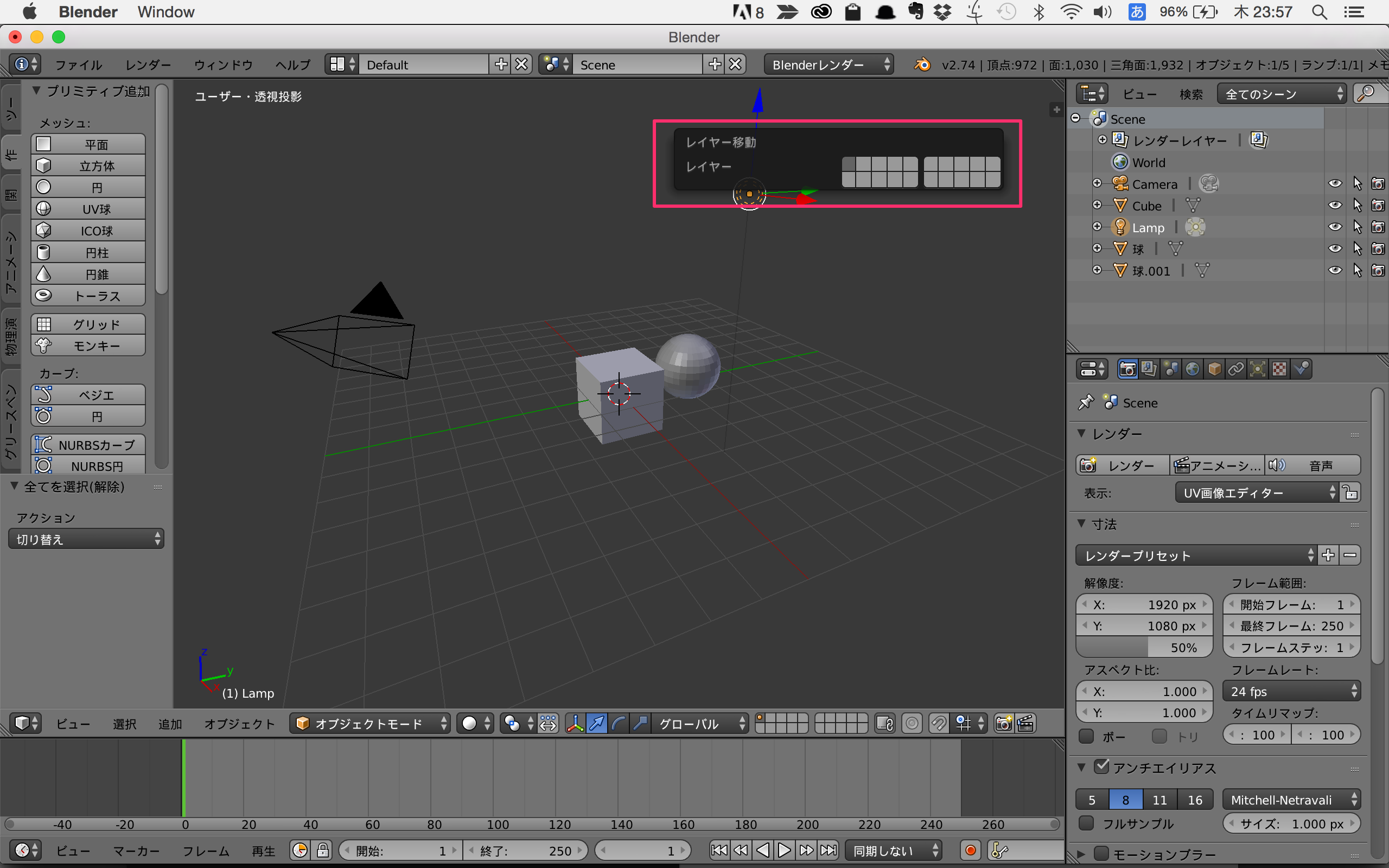
レンダリングしてみる
F12でレンダリングビューが立ち上がります。

F11でレンダリングビューを閉じます。
ショートカット以外では、下記のれんだーメニューから切り替えることができます。
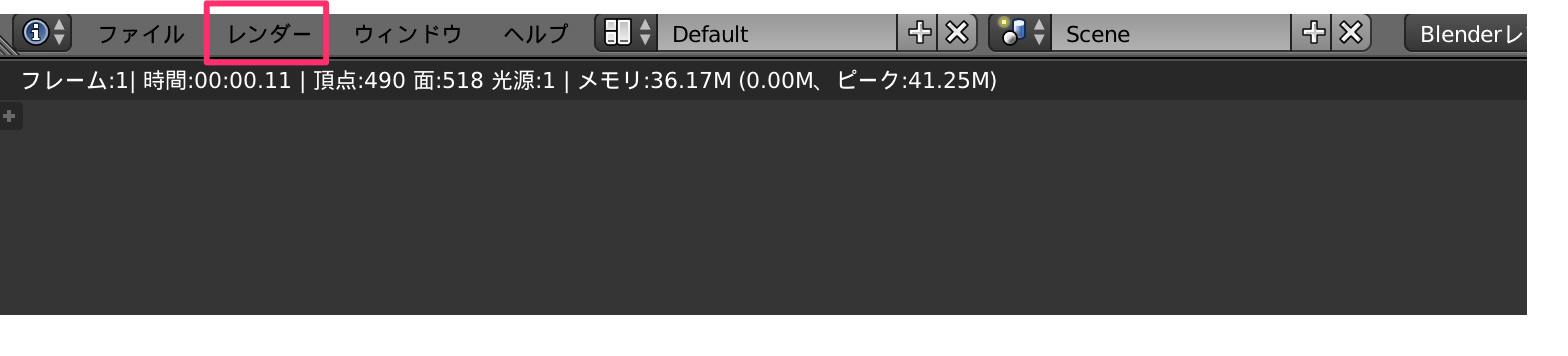
オブジェクトの操作
| ショートカットキー | 内容 | 補足 |
|---|---|---|
| X | 選択したオブジェクトの削除 | |
| Shift + C | 3Dカーソルを画面中央に移動 | |
| Shift + A | オブジェクトの追加 | |
| R → X → 角度を入力 | X軸方向に回転 | |
| R → Y → 角度を入力 | Y軸方向に回転 | |
| R → Z → 角度を入力 | Z軸方向に回転 | |
| A | オブジェクトの全選択・解除 | |
| B | オブジェクトの領域選択 | エディットモードで使用 |
| C | オブジェクトのペイント選択 | エディットモードで使用 |
オブジェクトのペイント選択

Macトラックパッドでの操作
私はMacのノートで作業していたので、操作で悩むところがありましたのでメモ。
| ジェスチャー | 内容 | 補足 |
|---|---|---|
| Shift + 2本指ドラック | 移動 | |
| 2本指ドラック | 回転 | |
| ピンチイン・アウト | 拡大・縮小 | Ctrl + 2本指ドラックでもOK |
まとめ
通常のグラフィックソフトと少し使い勝手が違うので、操作を理解するのがなかなか難しいです。
慣れの問題なので、少しずつ触っていこうと思います。
参考