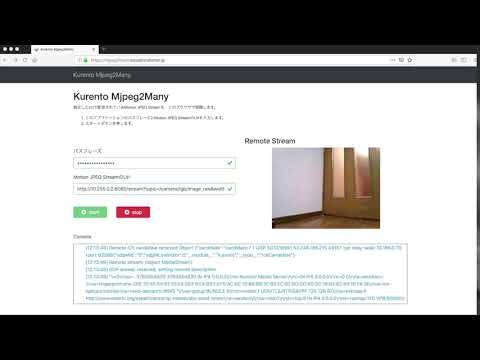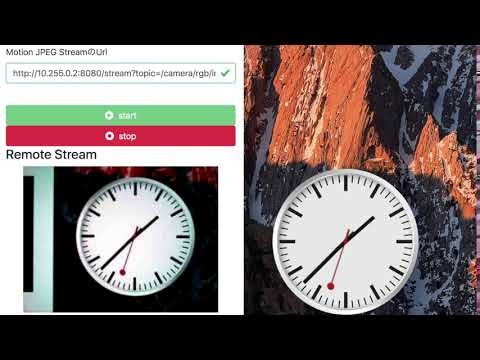-
ロボットやラズパイのカメラ映像をインターネット越しに安全にブラウザで視聴する方法(1/3)
概要編 -
ロボットやラズパイのカメラ映像をインターネット越しに安全にブラウザで視聴する方法(2/3)
クラウド側環境構築編 -
ロボットやラズパイのカメラ映像をインターネット越しに安全にブラウザで視聴する方法(3/3)
ロボット側環境構築編 <-- 今回
はじめに
前回は、VPNやWebRTCを使ったインターネット越しにカメラ映像を視聴するシステムのクラウド側環境をAzure上に構築しました。今回は、そのクラウド側環境へ接続するロボット側環境を構築し、実際にロボットのカメラ映像をインターネット越しにブラウザから視聴したいと思います。
各種バージョン
- クライアント側
| バージョン | |
|---|---|
| OS | macOS Sierra 10.12.6 |
| azure-cli | 2.0.61 |
| kubectl | 1.14.0 |
- Raspberry Pi (VPN Client)
| バージョン | |
|---|---|
| モデル(Revision) | Raspberry Pi 3 Model B+ (a020d3) |
| OS | Raspbian Stretch (raspberrypi 4.14.98-v7+) |
| strongswan | 5.7.2 |
- 自律移動ロボット(husarion ROSBot2)
| バージョン | |
|---|---|
| モデル | husarion ROSBot2.0 |
| OS | Ubuntu 16.04.6 LTS (4.4.71husarion5) |
| ROS | Kinetic |
環境変数の設定
前回と同じ環境変数を定義しておきます(前回から引き続き同じTERMINALで作業をしている場合は、 PASS_PHRASE だけ追加で設定してください)。
個別に変更する必要がある環境変数
kurento-robot-camera-k8s$ export DOMAIN="example.com"
利用するAzureリージョン
kurento-robot-camera-k8s$ export REGION="japaneast"
Azureのリソース名
kurento-robot-camera-k8s$ export DNS_ZONE_RG="dns-zone"
kurento-robot-camera-k8s$ export SYSTEM_RG="kurento"
kurento-robot-camera-k8s$ export GW_NAME="kurentogw"
自動生成するユーザー名やパスワード
kurento-robot-camera-k8s$ export PASS_PHRASE="$(cat /dev/urandom | \
LC_CTYPE=C tr -dc 'a-zA-Z0-9' | head -c 16)"; echo ${PASS_PHRASE}
Azureにログイン
az コマンドを用いてAzureにログインします。会社でAzureを利用している場合など、 "規定のディレクトリ" 以外にテナントが存在する場合は、適切なテナントを指定してください。
kurento-robot-camera-k8s$ az login
kurento-robot-camera-k8s$ export TENANT="example.onmicrosoft.com"
kurento-robot-camera-k8s$ az login --tenant ${TENANT}
Raspberry Pi3にSSH
Raspberry Pi3をモバイルWiFiに接続し、SSHします。今回はPrivate IPとして 192.168.128.107 が割り振られました。
pi@raspberrypi:~ $ ip addr show dev wlan0
3: wlan0: <BROADCAST,MULTICAST,UP,LOWER_UP> mtu 1500 qdisc pfifo_fast state UP group default qlen 1000
link/ether b8:27:eb:73:7a:85 brd ff:ff:ff:ff:ff:ff
inet 192.168.128.107/24 brd 192.168.128.255 scope global wlan0
valid_lft forever preferred_lft forever
inet6 fe80::6290:e9e8:3ec9:f8ac/64 scope link
valid_lft forever preferred_lft forever
Raspberry Piにstrongswanをインストール
Azure VPN GatewayとIPSec VPN (IKEv2)でVPN接続するために、Raspberry Pi 3 Model B+へVPN Clientツールであるstrongswanをインストールします。
今回利用しているRaspbian Stretchでは、aptパッケージでstrongswanが提供されていますが、このprebuiltされたバイナリではAzure VPN Gatewayに接続できません。そのためソースコードから自力ビルドします。
Azure VPN Gatewayに接続するためには、鍵交換情報をhttpsのURLから取得する必要があるのですが、debian系のstrongswan prebuilt パッケージはcurl pluginがデフォルトでdisableになっているためです。
strongswanビルド用の環境変数を設定
IPSec VPN用のユーザー名とパスワードを環境変数としてRaspberry Pi3に定義しておきます。 PASSWORD は、適切に変更してください。
個別に変更する必要がある環境変数
pi@raspberrypi:~ $ export USERNAME="client"
pi@raspberrypi:~ $ export PASSWORD="change_your_own_password"
関連するライブラリのインストール
pi@raspberrypi:~ $ sudo apt install -y \
build-essential \
libgmp-dev \
libldap2-dev \
libcurl4-openssl-dev \
libldns-dev \
libunbound-dev \
libsoup2.4-dev \
libgcrypt11-dev \
libpcsclite-dev \
libpam0g-dev \
libcap-dev
strongswanのソースコード取得
pi@raspberrypi:~ $ wget https://download.strongswan.org/strongswan-5.7.2.tar.bz2
pi@raspberrypi:~ $ tar xjf strongswan-5.7.2.tar.bz2
pi@raspberrypi:~ $ cd strongswan-5.7.2/
configure & build
VPN Clientとして動作させるだけならば不要なオプションを指定している気もしますが、とりあえず動いたので今回はこれで。
pi@raspberrypi:~/strongswan-5.7.2 $ ./configure \
--disable-static \
--prefix=/usr \
--exec-prefix=/usr \
--sysconfdir=/etc \
--localstatedir=/var \
--libdir=/usr/lib \
--libexecdir=/usr/lib \
--enable-addrblock \
--enable-agent \
--enable-attr-sql \
--enable-ccm \
--enable-certexpire \
--enable-cmd \
--enable-coupling \
--enable-ctr \
--enable-curl \
--enable-dhcp \
--enable-dnscert \
--enable-duplicheck \
--enable-eap-aka \
--enable-eap-aka-3gpp2 \
--enable-eap-dynamic \
--enable-eap-gtc \
--enable-eap-identity \
--enable-eap-md5 \
--enable-eap-mschapv2 \
--enable-eap-peap \
--enable-eap-radius \
--enable-eap-sim \
--enable-eap-sim-file \
--enable-eap-sim-pcsc \
--enable-eap-simaka-pseudonym \
--enable-eap-simaka-reauth \
--enable-eap-simaka-sql \
--enable-eap-tls \
--enable-eap-tnc \
--enable-eap-ttls \
--enable-error-notify \
--enable-farp \
--enable-gcm \
--enable-gcrypt \
--enable-imc-attestation \
--enable-imc-os \
--enable-imc-scanner \
--enable-imc-test \
--enable-imv-attestation \
--enable-imv-os \
--enable-imv-scanner \
--enable-imv-test \
--enable-integrity-test \
--enable-ipseckey \
--enable-ldap \
--enable-led \
--enable-load-tester \
--enable-lookip \
--enable-md4 \
--enable-ntru \
--enable-openssl \
--enable-pkcs11 \
--enable-radattr \
--enable-soup \
--enable-systime-fix \
--enable-test-vectors \
--enable-tnccs-11 \
--enable-tnccs-20 \
--enable-tnccs-dynamic \
--enable-tnc-ifmap \
--enable-tnc-imc \
--enable-tnc-imv \
--enable-tnc-pdp \
--enable-unbound \
--enable-unity \
--enable-whitelist \
--enable-xauth-eap \
--enable-xauth-generic \
--enable-xauth-noauth \
--enable-xauth-pam \
--disable-blowfish \
--disable-des \
--with-capabilities=libcap
pi@raspberrypi:~/strongswan-5.7.2 $ make
pi@raspberrypi:~/strongswan-5.7.2 $ sudo make install
strongswanのフルビルドには、かなり時間がかかります。
(手元の環境では make に70分、 make install に5分ほどかかりました。)
IPSec VPN用のルート証明書の作成と登録
Azure VPN GatewayにPoint-to-Siteで接続してくるクライアントを認証するために、X.509の自己署名ルート証明書とクライアント証明書を生成します。本来は、ルート証明書は専用の認証局から発行してもらうべきですが、今回はオレオレ証明書を使います。
Raspberry Pi3でCA証明書のキーと証明書を生成
pi@raspberrypi:~ $ mkdir secrets
pi@raspberrypi:~ $ ipsec pki \
--gen \
--outform pem \
> secrets/caKey.pem
pi@raspberrypi:~ $ ipsec pki \
--self \
--in secrets/caKey.pem \
--dn "CN=VPN CA" \
--ca --outform pem \
> secrets/caCert.pem
Raspberry Pi3でCA証明書をbase64形式で表示
Raspberry Pi3で下記コマンドを実行すると、base64でエンコードされたCA証明書が表示されます。
pi@raspberrypi:~ $ openssl x509 \
-in secrets/caCert.pem \
-outform der \
| base64 -w0 ; echo
PCからRaspberry Pi3のCA証明書をAzure VPN Gatewayに登録
上記手順で表示されたCA証明書を、 MacOS側のTerminalから az コマンドを用いてAzure VPN Gatewayに登録します。 PUBLIC_CERT は適切に置き換えてください。
kurento-robot-camera-k8s$ export PUBLIC_CERT="上記の手順で表示された、RaspberryPi3のCA証明書"
kurento-robot-camera-k8s$ az network vnet-gateway root-cert create \
--name RaspberryPi3 \
--resource-group ${SYSTEM_RG} \
--gateway-name ${GW_NAME} \
--public-cert-data ${PUBLIC_CERT}
IPSec VPN用のクライアント証明書の作成とstrongswanの設定
Azure VPN GatewayにPoint-to-Siteで接続するために、生成した自己署名CA証明書を用いてクライアント証明書を作成します。またAzureより取得した情報を元に、strongswanの設定を行います。
Raspberry Pi3でクライアント証明書を生成
pi@raspberrypi:~ $ ipsec pki \
--gen \
--outform pem \
> "secrets/${USERNAME}Key.pem"
pi@raspberrypi:~ $ ipsec pki \
--pub \
--in "secrets/${USERNAME}Key.pem" \
| ipsec pki \
--issue \
--cacert secrets/caCert.pem \
--cakey secrets/caKey.pem \
--dn "CN=${USERNAME}" \
--san "${USERNAME}" \
--flag clientAuth \
--outform pem \
> "secrets/${USERNAME}Cert.pem"
pi@raspberrypi:~ $ openssl pkcs12 \
-in "secrets/${USERNAME}Cert.pem" \
-inkey "secrets/${USERNAME}Key.pem" \
-certfile secrets/caCert.pem \
-export \
-out "secrets/${USERNAME}.p12" \
-password "pass:${PASSWORD}"
PCからAzure VPN ClientパッケージのURLを取得
MacOS側のTerminal から az コマンドを用いて、VPN ClientパッケージのURLを取得します。
kurento-robot-camera-k8s$ az network vnet-gateway vpn-client show-url \
--name ${GW_NAME} \
--resource-group ${SYSTEM_RG}
エラーが発生する場合、一度
az network vnet-gateway vpn-client generate --name ${GW_NAME} --resource-group ${SYSTEM_RG}する必要があるかもしれません。
Raspberry Pi3でVPN Clientパッケージを取得
上記のコマンドで表示されたURLを用いて、VPN Clientパッケージを取得します。
pi@raspberrypi:~ $ wget -O vpnclient.zip "https://xxxxxxxxxxxxx.blob.core.windows.net/..."
pi@raspberrypi:~ $ unzip vpnclient.zip Generic/* -d secrets
VpnServerRoot.cer をstrongswanのディレクトリにコピー
pi@raspberrypi:~ $ sudo cp secrets/Generic/VpnServerRoot.cer /etc/ipsec.d/cacerts/
クライアント証明書をstrongswanのディレクトリにコピー
pi@raspberrypi:~ $ sudo cp secrets/client.p12 /etc/ipsec.d/private/
Azure VPN Gatewayのエンドポイントを取得する
pi@raspberrypi:~ $ export VPN_SERVER=$(grep -oP '(?<=VpnServer>)[^<]+' \
secrets/Generic/VpnSettings.xml | tr -d '\r\n'); \
echo ${VPN_SERVER}
strongswanの設定ファイルに追記
pi@raspberrypi:~ $ cat << __EOD__ | sudo tee -a /etc/ipsec.conf
conn azure
keyexchange=ikev2
type=tunnel
leftfirewall=yes
left=%any
leftauth=eap-tls
leftid=%client
right=${VPN_SERVER}
rightid=%${VPN_SERVER}
rightsubnet=0.0.0.0/0
leftsourceip=%config
auto=add
__EOD__
pi@raspberrypi:~ $ cat << __EOD__ | sudo tee -a /etc/ipsec.secrets
: P12 client.p12 '${PASSWORD}'
__EOD__
パケット転送を許可
pi@raspberrypi:~ $ echo "net.ipv4.ip_forward=1" | sudo tee -a /etc/sysctl.conf
pi@raspberrypi:~ $ sudo sysctl -p /etc/sysctl.conf
strongswanを再起動
pi@raspberrypi:~ $ sudo ipsec restart
IPSec VPNで接続
では、Raspberry Pi3からAzure VPN GatewayへIKEv2でIPSec VPNでトンネルを敷設し、Raspberry Pi3がAKSの内部ネットワークと直接通信できることを確認してみましょう。
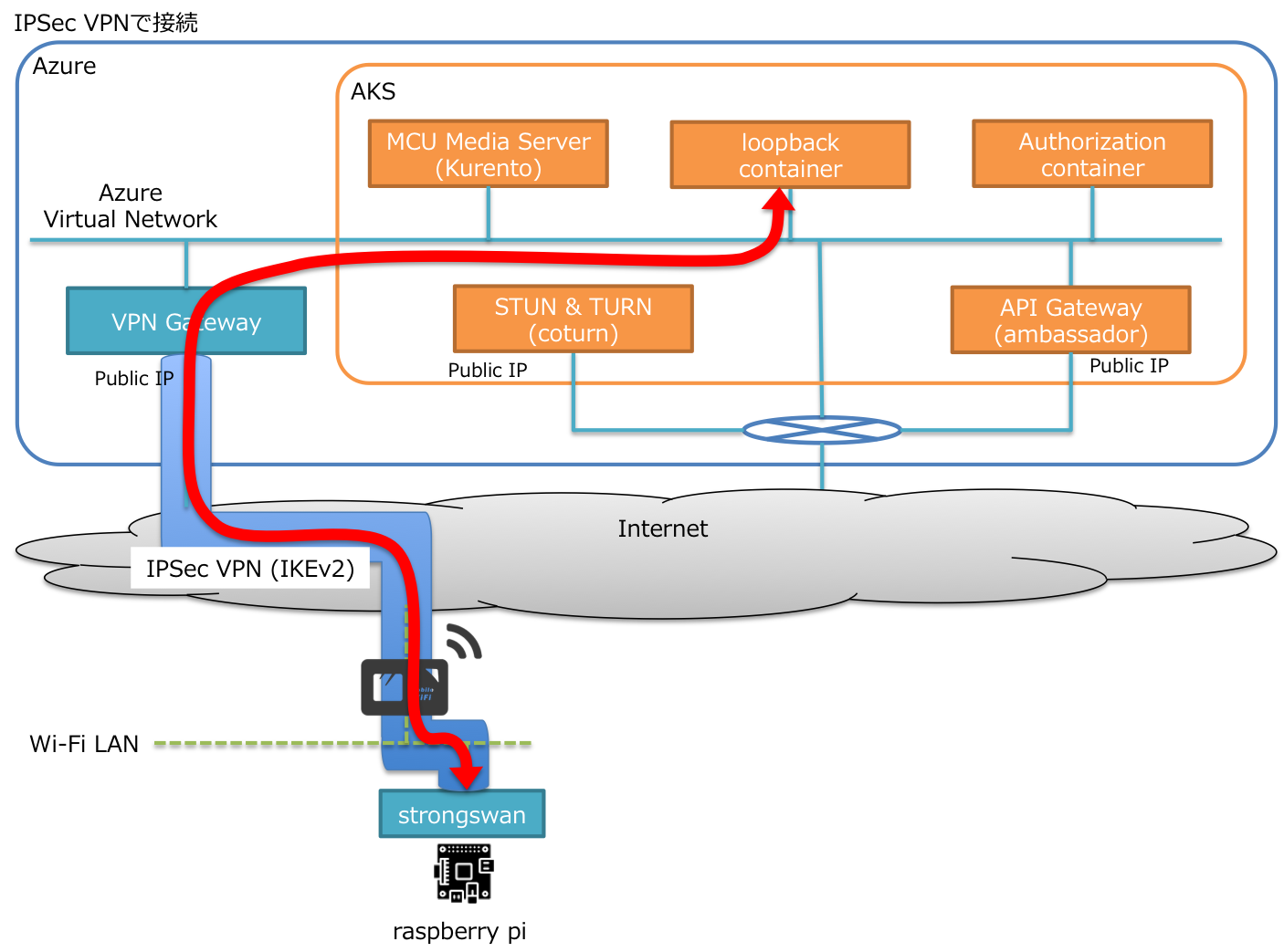
VPN接続の開始
pi@raspberrypi:~ $ sudo ipsec up azure
Raspberry Pi3のTERMINALに接続ログが流れます。正しく設定されていれば、最後に接続成功メッセージが表示されるはずです。
...
connection 'azure' established successfully
VPN側のIPアドレスの確認
Azure VPN Gatewayの起動時のパラメータ( --address-prefixes 10.255.0.0/24 )で指定したように、 10.255.0.0/24 のレンジからVPN Client用のPrivate IPが一つ(今回は 10.255.0.2/32 )wlan0に払い出されます。今回は 10.255.0.2 が払い出されました。
pi@raspberrypi:~ $ ip addr show dev wlan0
3: wlan0: <BROADCAST,MULTICAST,UP,LOWER_UP> mtu 1500 qdisc pfifo_fast state UP group default qlen 1000
link/ether b8:27:eb:73:7a:85 brd ff:ff:ff:ff:ff:ff
inet 192.168.128.107/24 brd 192.168.128.255 scope global wlan0
valid_lft forever preferred_lft forever
inet 10.255.0.2/32 scope global wlan0
valid_lft forever preferred_lft forever
inet6 fe80::6290:e9e8:3ec9:f8ac/64 scope link
valid_lft forever preferred_lft forever
接続確認
それでは、VPNトンネルによってAzure AKSとRaspberry Pi3間の通信経路が確立したことを確認しましょう。
loopbackコンテナPodのPrivate IPとPod名の確認
MacOS側のTerminal から kubectl コマンドを用いて、loopbackコンテナPodのPrivate IPとPod名を調べます。
kurento-robot-camera-k8s$ LOOPBACK_POD_IP=$(kubectl get pods \
-l app=loopback \
-o jsonpath='{.items[0].status.podIP}'); \
echo ${LOOPBACK_POD_IP}
kurento-robot-camera-k8s$ LOOPBACK_POD_NAME=$(kubectl get pods \
-l app=loopback \
-o jsonpath='{.items[0].metadata.name}'); \
echo ${LOOPBACK_POD_NAME}
Raspberry Pi3からAzure AKS上のloopbackコンテナへ ping
上記で表示されたPrivate IPが 10.168.0.20 だったとすると、Raspberry Pi3からVPNトンネルを通って 10.168.0.20 まで ping が到達することが確認できます。
pi@raspberrypi:~ $ ping 10.168.0.20
PING 10.168.0.20 (10.168.0.20) 56(84) bytes of data.
64 bytes from 10.168.0.20: icmp_seq=5 ttl=64 time=12.6 ms
64 bytes from 10.168.0.20: icmp_seq=6 ttl=64 time=12.9 ms
...
VPNトンネル起動直後は、接続確立まで少し時間がかかります。
Azure AKSのloopbackコンテナPodからRaspberry Pi3へ ping
同様に、loopbackコンテナ側からもRaspberry Pi3に割り振られたVPN Client用のPrivate IPで接続できます。
kurento-robot-camera-k8s$ kubectl exec -it ${LOOPBACK_POD_NAME} /bin/ash
/opt/kurento-loopback # ping 10.255.0.2
PING 10.255.0.2 (10.255.0.2): 56 data bytes
64 bytes from 10.255.0.2: seq=2 ttl=63 time=13.428 ms
64 bytes from 10.255.0.2: seq=3 ttl=63 time=12.962 ms
...
カメラ映像リアルタイム配信用のSignaling&APPコンテナ(mjpeg2many)を起動
それでは、VPNトンネルを経由して受信したカメラ映像を、WebRTCを経由してブラウザへ配信するアプリを起動します。手順はloopbackコンテナの起動と同様です。
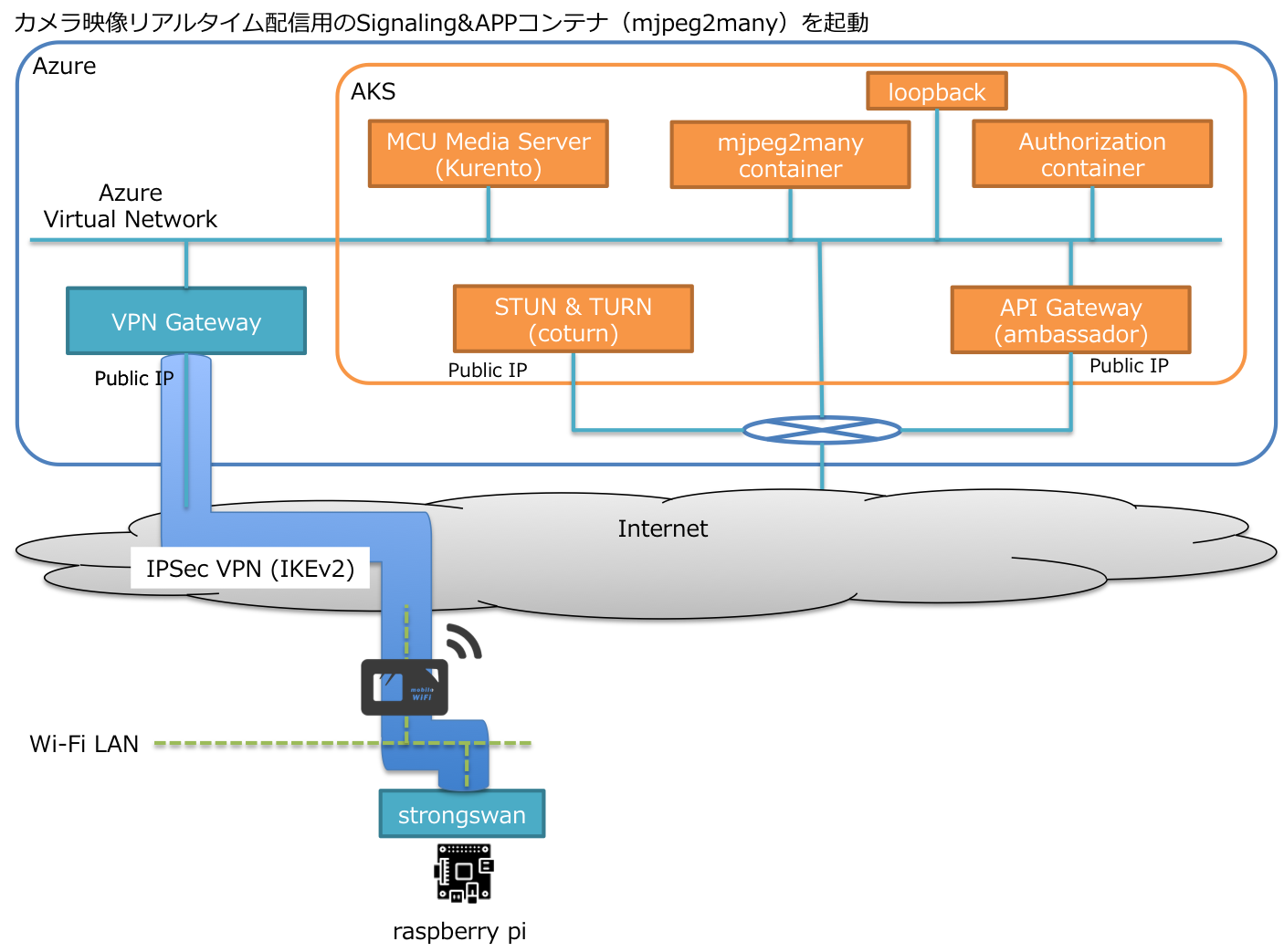
mjpeg2manyコンテナのCluster IP Serviceを起動
kurento-robot-camera-k8s$ kubectl apply -f mjpeg2many/mjpeg2many-service.yaml
kurento-robot-camera-k8s$ kubectl get services -l app=mjpeg2many
NAME TYPE CLUSTER-IP EXTERNAL-IP PORT(S) AGE
mjpeg2many ClusterIP 10.2.0.17 <none> 3000/TCP 28s
mjpeg2manyコンテナの設定情報をSecretに登録
loopbackコンテナと同様のSTUN ServerとTURN Serverの情報だけでなく、WebSocketによるSignalingの際に必要となるパスフレーズも登録します。
kurento-robot-camera-k8s$ STUN_LIST=$(kubectl get secrets loopback-secrets \
-o jsonpath='{.data.STUN_LIST}' \
| base64 --decode)
kurento-robot-camera-k8s$ TURN_LIST=$(kubectl get secrets loopback-secrets \
-o jsonpath='{.data.TURN_LIST}' \
| base64 --decode)
kurento-robot-camera-k8s$ kubectl create secret generic mjpeg2many-secrets \
--from-literal=PASS_PHRASE=${PASS_PHRASE} \
--from-literal=STUN_LIST=${STUN_LIST} \
--from-literal=TURN_LIST=${TURN_LIST}
mjpeg2manyコンテナのPodを起動する
kurento-robot-camera-k8s$ kubectl apply -f mjpeg2many/mjpeg2many-deployment.yaml
kurento-robot-camera-k8s$ kubectl get pods -l app=mjpeg2many
NAME READY STATUS RESTARTS AGE
mjpeg2many-7975b496d6-8n95c 1/1 Running 0 77s
DNSにmjpeg2manyアプリ用のAレコードを登録する
kurento-robot-camera-k8s$ AMBASSADOR_PUBLIC_IP=$(kubectl get services \
-l app=ambassador \
-o jsonpath='{.items[0].status.loadBalancer.ingress[0].ip}'); \
echo ${AMBASSADOR_PUBLIC_IP}
kurento-robot-camera-k8s$ az network dns record-set a add-record \
--resource-group ${DNS_ZONE_RG} \
--zone-name "${DOMAIN}" \
--record-set-name "mjpeg2many" \
--ipv4-address "${AMBASSADOR_PUBLIC_IP}"
kurento-robot-camera-k8s$ nslookup mjpeg2many.${DOMAIN}
Raspbery Pi3のカメラ映像をブラウザから視聴
Raspberry Pi3側とAzure AKS側の環境が整いましたので、まずはRaspberty Pi3に接続したUSBカメラの映像をインターネット越しにブラウザで視聴したいと思います。

Raspberry Pi3にUSBカメラを接続
Raspberry Pi3にUSBカメラを接続します。カメラデバイスが認識されていることを確認してください。今回は /dev/video0 として認識されました。
pi@raspberrypi:~ $ lsusb
Bus 001 Device 005: ID 046d:0825 Logitech, Inc. Webcam C270
Bus 001 Device 004: ID 0424:7800 Standard Microsystems Corp.
Bus 001 Device 003: ID 0424:2514 Standard Microsystems Corp. USB 2.0 Hub
Bus 001 Device 002: ID 0424:2514 Standard Microsystems Corp. USB 2.0 Hub
Bus 001 Device 001: ID 1d6b:0002 Linux Foundation 2.0 root hub
pi@raspberrypi:~ $ ls -al /dev/video*
crw-rw----+ 1 root video 81, 0 4月 10 10:17 /dev/video0
Raspberry Pi3にmjpeg-streamerをインストール
Raspberry Pi3にUSBカメラ映像をMotion JPEGとして配信するために、 mjpeg-streamer をインストールします。
pi@raspberrypi:~ $ sudo apt install -y cmake libv4l-dev libjpeg-dev imagemagick
pi@raspberrypi:~ $ git clone https://github.com/jacksonliam/mjpg-streamer.git
pi@raspberrypi:~ $ cd mjpg-streamer/mjpg-streamer-experimental
pi@raspberrypi:~/mjpg-streamer/mjpg-streamer-experimental $ make
Raspberry Pi3のUSBカメラ映像をMotion JPEGで配信
mjpeg-streamer をPort 8080で起動して、Motion JPEGでカメラ映像を配信します。今回は FPSを20フレーム/秒、解像度を360x270としました。
pi@raspberrypi:~/mjpg-streamer/mjpg-streamer-experimental $ ./mjpg_streamer \
-i "./input_uvc.so -f 20 -r 360x270 -d /dev/video0 -n" \
-o "./output_http.so -w ./www -p 8080"
ブラウザからRaspberry Piのカメラ映像を視聴
ChromeやFirefox等のモダンブラウザを立ち上げ、 https://mjpeg2many.${DOMAIN} にアクセスしてください。 secrets/auth-tokens.json に定義されている username と password を使ってログインすると、mpeg2manyアプリのWeb画面が表示されます。

mjpeg2manyコンテナを起動した際に指定した PASS_PHRASE 、及びRaspberry Pi3の mjpeg-streamerのエンドポイント ( http://<<Azure AKS側から見たRaspberry PiのPrivate IP>>:8080/?action=stream )を入力して start ボタンをクリックします。
kurento-robot-camera-k8s$ kubectl get secrets mjpeg2many-secrets \
-o jsonpath='{.data.PASS_PHRASE}' \
| base64 --decode
カメラ映像が表示されるまでに10〜20秒程度かかります。

一度映像が表示されれば、ほぼリアルタイムにRaspberry Pi3のカメラ映像が視聴できます。上手く表示できない場合は、FPSや解像度を小さくしてみてください。
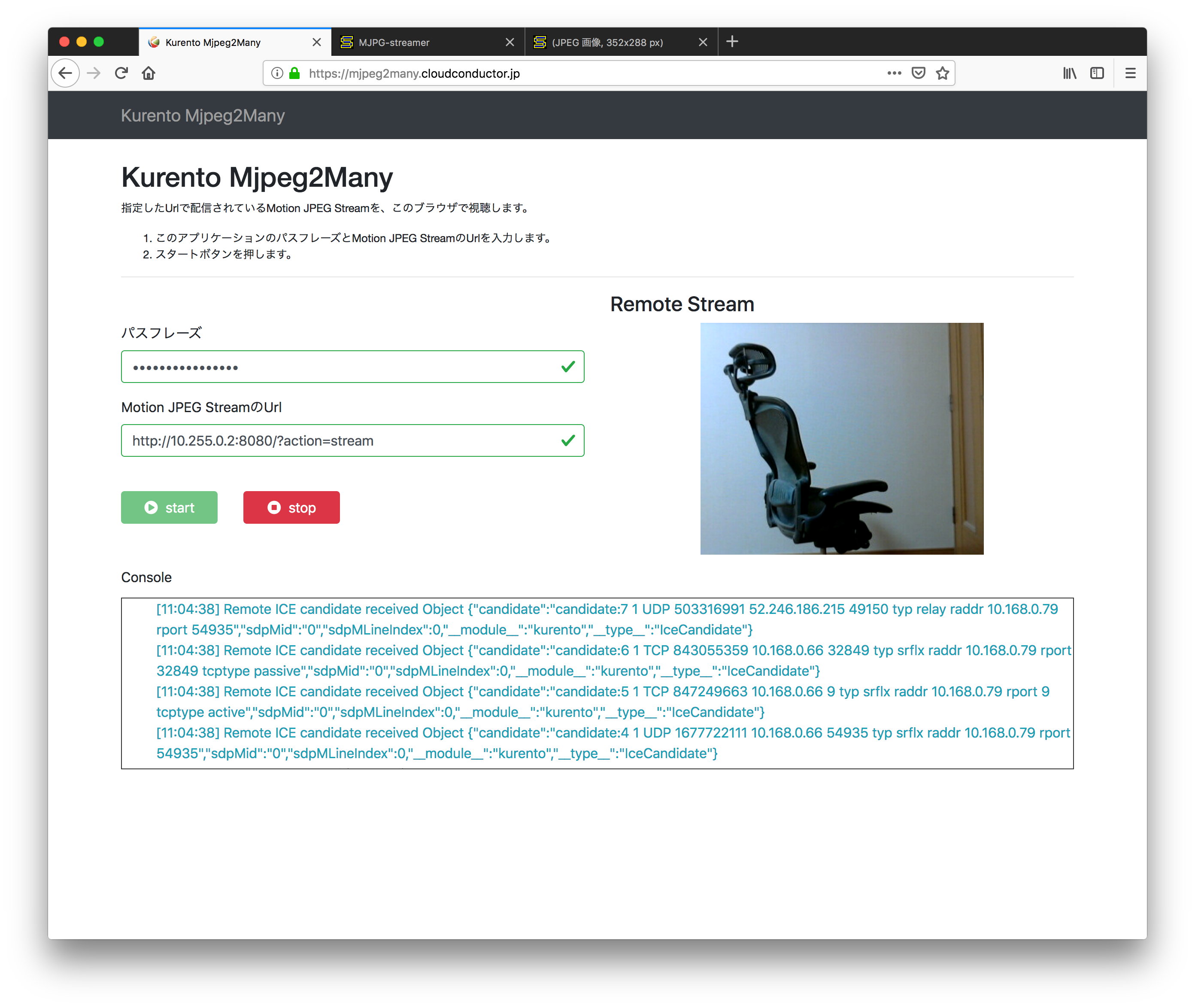
Raspberry Pi3のカメラ映像がブラウザで表示できることが確認できたら、 CTRL-C で mjpeg-streamer を終了してください。
ロボットのカメラ映像をブラウザから視聴
それでは最後に、ロボットのカメラ映像をリアルタイムにブラウザから視聴しましょう。今回使うロボットは、husarionのROSBot2です。動輪を4つ持ち、Orbbec AstraのRGBDカメラとRpLidar A2のLIDARを備えています。センサーや動輪の制御をROSで行うことができるため、プログラミングも容易です。

この自律移動ロボットをRaspberry Pi3と同じWiFiネットワークに接続し、Raspberry Pi3のNATを経由してブラウザまでカメラ映像を届けます。

ロボットのPrivate IP確認
モバイルWiFiにROSBot2を接続し、SSHしてIPアドレスを確認したところ、 192.168.128.108 が割り当てられました。
husarion@tis-rosbot2-02:~$ ip addr show dev wlan0
4: wlan0: <BROADCAST,MULTICAST,UP,LOWER_UP> mtu 1500 qdisc mq state UP group default qlen 1000
link/ether 40:9f:38:4e:df:f3 brd ff:ff:ff:ff:ff:ff
inet 192.168.128.108/24 brd 192.168.128.255 scope global dynamic wlan0
valid_lft 81290sec preferred_lft 81290sec
inet6 fe80::e15a:99fe:1d7f:501d/64 scope link
valid_lft forever preferred_lft forever
Raspberry Pi3にNATの設定を追加
Raspberry Pi3の8080ポートに到着したパケットをROSBot2の8080ポートに転送するように、Raspberry Pi3にDNAT/SNATを設定します。
pi@raspberrypi:~ $ sudo iptables -t nat -A PREROUTING \
-m tcp -p tcp \
--dst 10.255.0.2 --dport 8080 \
-j DNAT \
--to-destination 192.168.128.108:8080
pi@raspberrypi:~ $ sudo iptables -t nat -A POSTROUTING \
-m tcp -p tcp \
--dst 192.168.128.108 --dport 8080 \
-j SNAT \
--to-source 192.168.128.107
ROSBot2の制御プログラムを起動
ROSBot2の制御プログラムを起動し、その後ロボットのカメラ映像をMotion JPEGで配信するROSプログラムも起動します。
husarion@tis-rosbot2-02:~$ sudo apt install -y ros-kinetic-web-video-server
husarion@tis-rosbot2-02:~$ roslaunch rosbot_webui demo.launch
husarion@tis-rosbot2-02:~$ rosrun web_video_server web_video_server
ブラウザからロボットのカメラ映像を視聴
今度はエンドポイントを http://<<Azure AKS側から見たRaspberry PiのPrivate IP>>:8080/stream?topic=/camera/rgb/image_raw&width=360&height=270&quality=20 として、 start します。
カメラ映像が表示されるまで40~60秒ぐらいかかりますが、ほぼリアルタイムにロボットのカメラ映像が視聴できます。上手く表示できない場合は、解像度やqualityを小さくしてみてください。
なお次の動画は、ディスプレイ上に表示した時計をロボットのカメラで撮り、Raspberry Pi3とAzure AKS上のKurentoを経由してブラウザで表示させた映像を同時に表示したものです。Kurento経由で配信されている映像(ブラウザのRemote Streamの中)は、わずかながら遅延していることがわかります。
まとめ
ということで、第一回、第二回、今回と、ロボットやラズパイのカメラ映像をインターネット越しに安全にブラウザで視聴する方法について解説しました。今回のアーキテクチャには多くのSPOFがあり可用性や性能への課題を残していますが、クラウド上のメディアサーバを経由しているわりにリアルタイム性が高く安全な経路で映像が配信できる、面白いアーキテクチャだと思います。
もしご興味がありましたら、試してみていただけると幸いです。