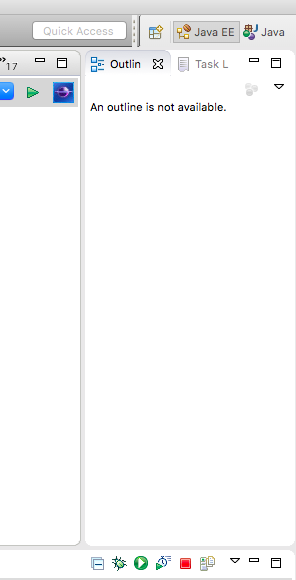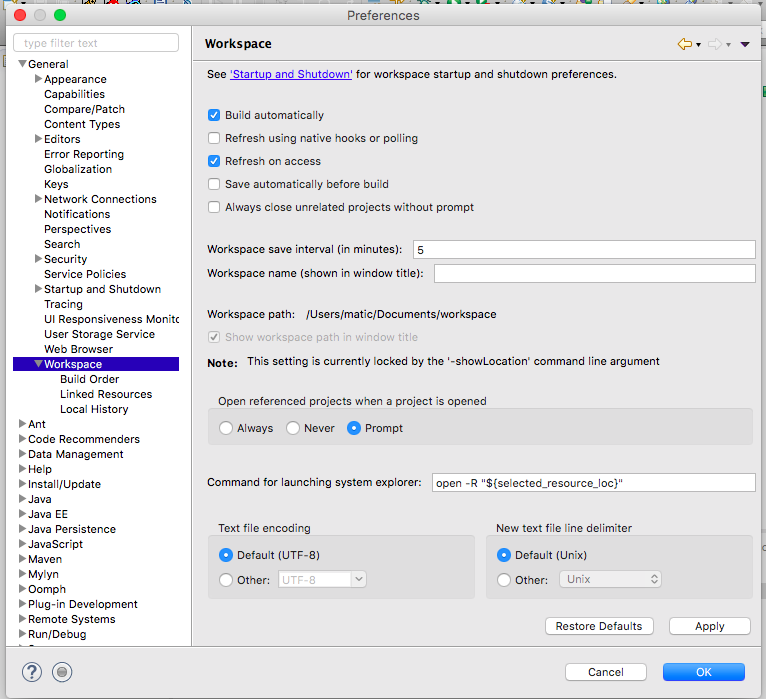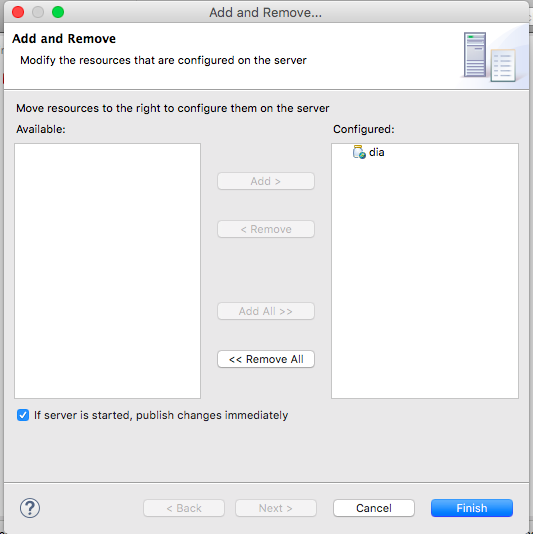この記事は、
①eclipse
②Apache Tomcat
↑の2点を使用する場合、必要な操作をまとめたものです。(Pleiadesの場合はもう少し違うらしい)
eclipseは普通にインストールし、
Tomcatのプラグインの導入手順は以下の記事が分かりやすいのでそのままリンクします。
Tomcatプラグインが導入できたら次は設定に入ります。
1.パースペクティブの変更
Window→「Perspective」→「Open Perspective」→「other...」でJava EEに変更。
基本は以下のタブ(?)から変更可能だと思います。
最大化、最小化などでビューのカスタマイズが出来ますが、色々いじりすぎてビューを見つけられなくなった時はWindowからパースペクティブのリセットができます。
2.文字コードの設定
①Javaファイルの文字コードの設定
eclipse→環境設定→「General」→「Workspace」→Text file encodingでUTF-8など適したものを選択。
↑左下のところ。
②JSPファイルとHTMLファイルの文字コード設定。
設定画面から「Web」→「JSP files」「HTML files」から適した文字コードに設定します。
3.サーバの作成
サーバービュー(下側のビュー)の「使用可能なサーバーがありません云々」をクリックして開いた画面で、Apache Tomcatを選択します。
こちらの記事が詳しい→http://qiita.com/deonathg/items/6bae10ccfe69207a18fc
4.動的Webプロジェクトの作成
file→「New」→「Dynamic Web Project」で作成。
project nameは実行の際URLで指定する必要があるので、半角英数にしてください。全角を使用した場合、別途設定が必要になります。
4.プロジェクトをサーバに追加する
①サーバービューのサーバーを選択し右クリック→「Add and remove...」を選択。
②サーバに追加したいプロジェクトを選択し、Addで「Configured」へ移動します。
こんな感じ。
サーバに追加された動的Webプロジェクトは、サーバ開始時に読み込まれ、Webアプリケーションとして実行できるようになります。
以上の準備が整ったら、JSPファイルやサーブレットクラスの作成ができます。
最初に行っておく設定はこんな感じです。