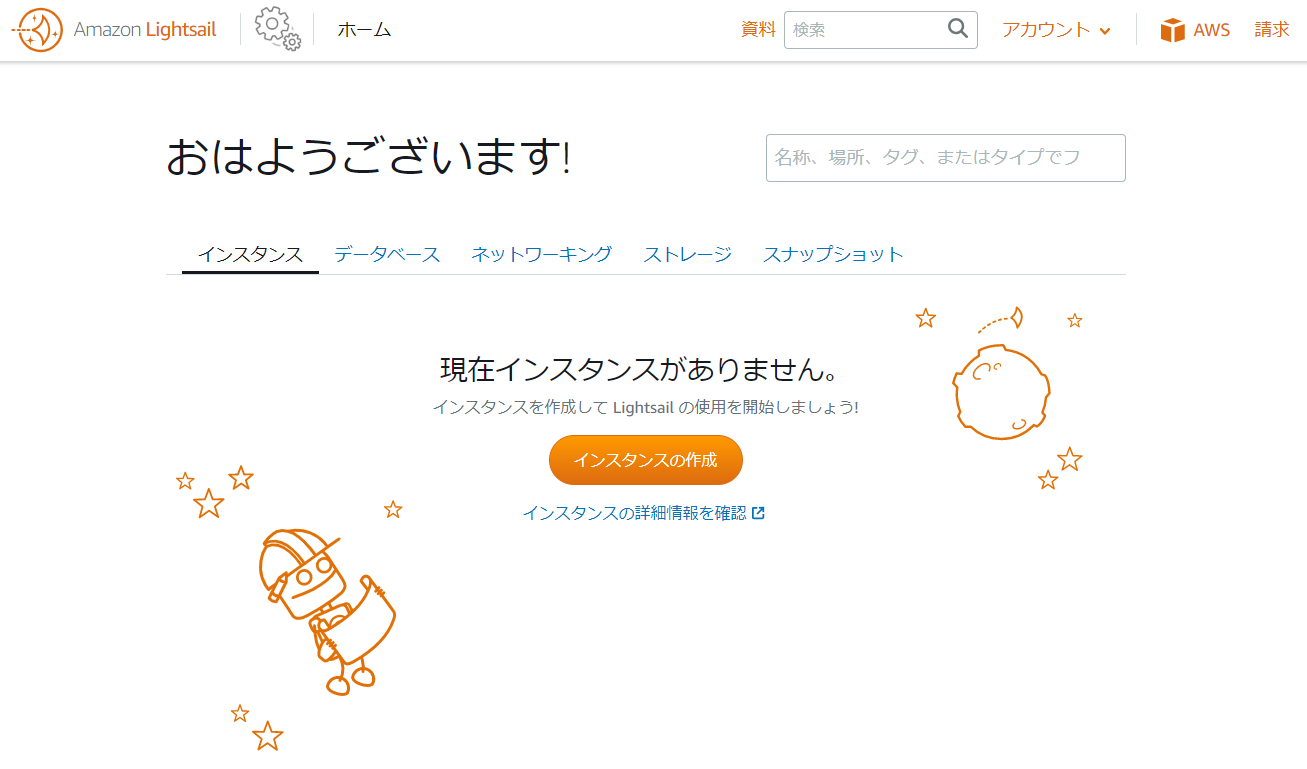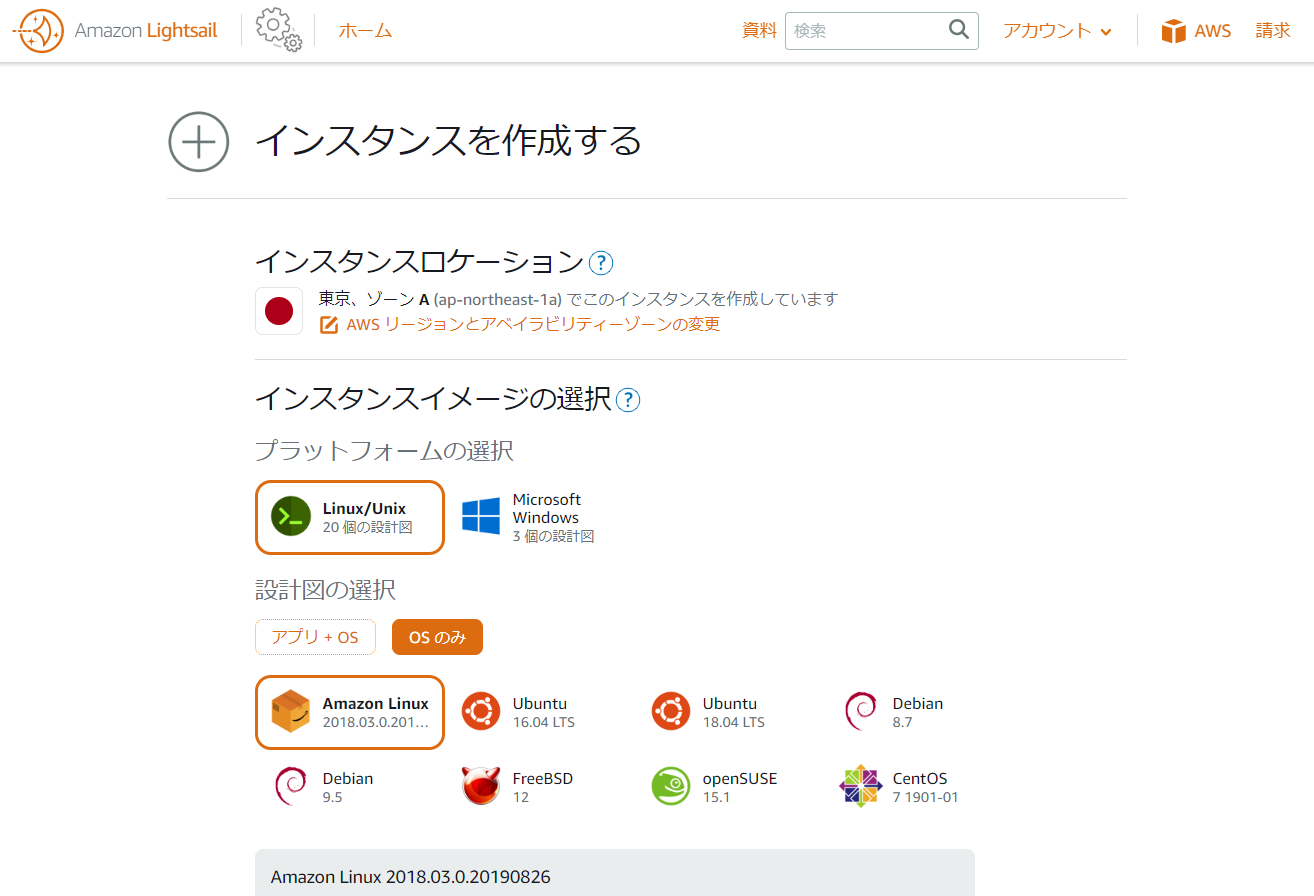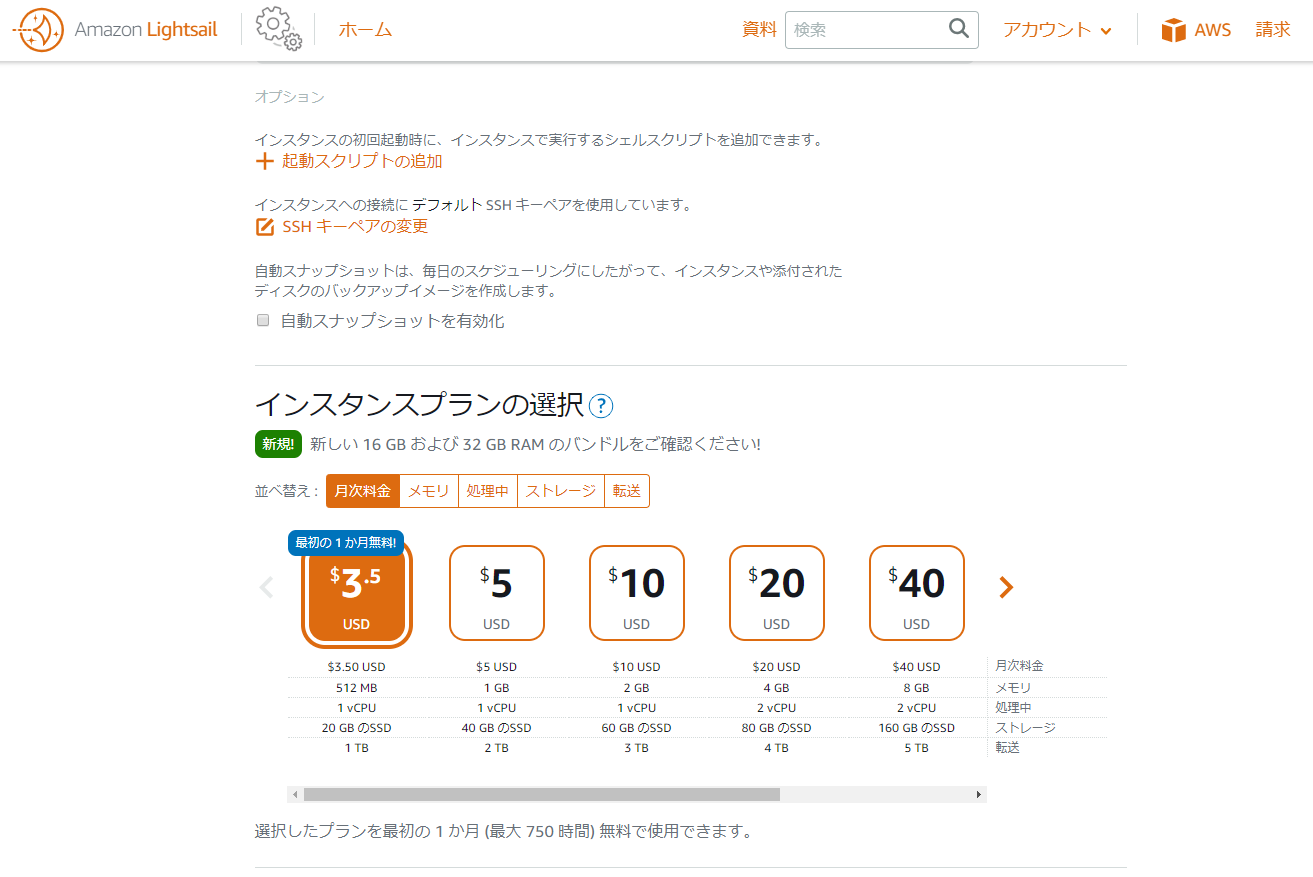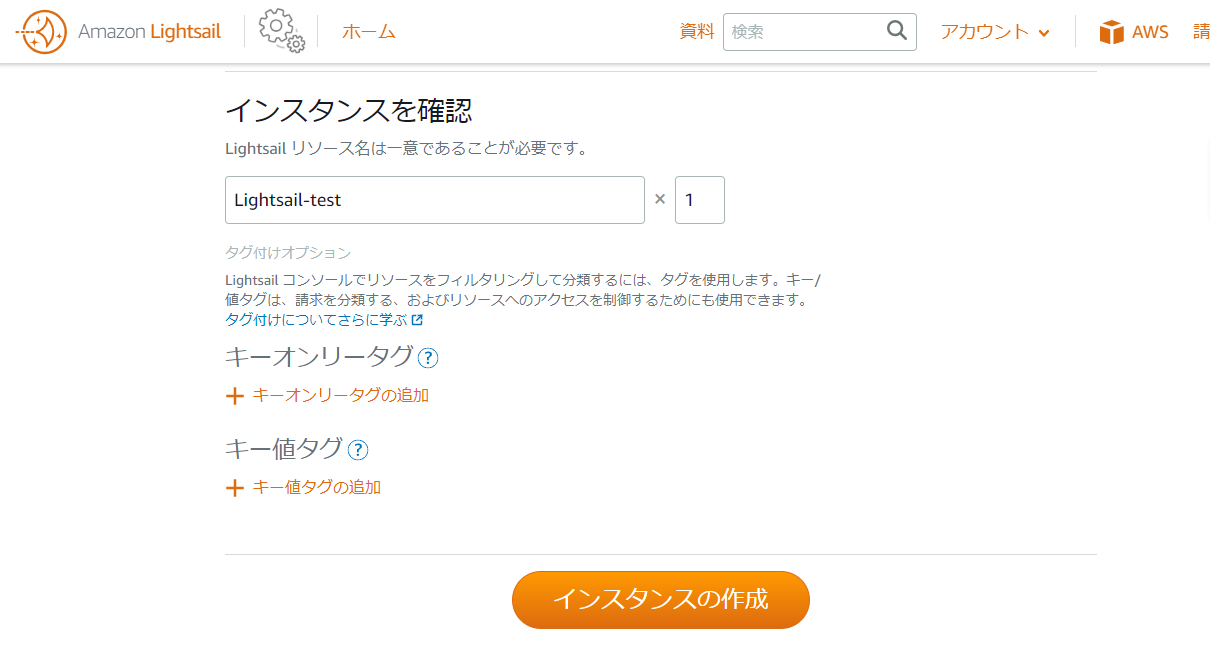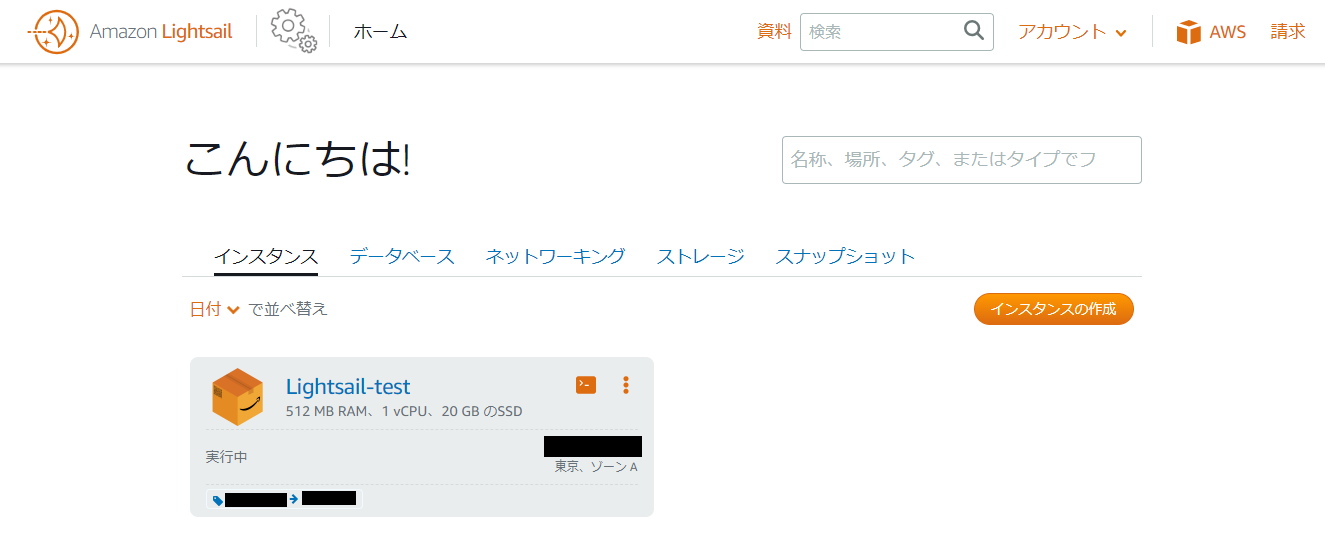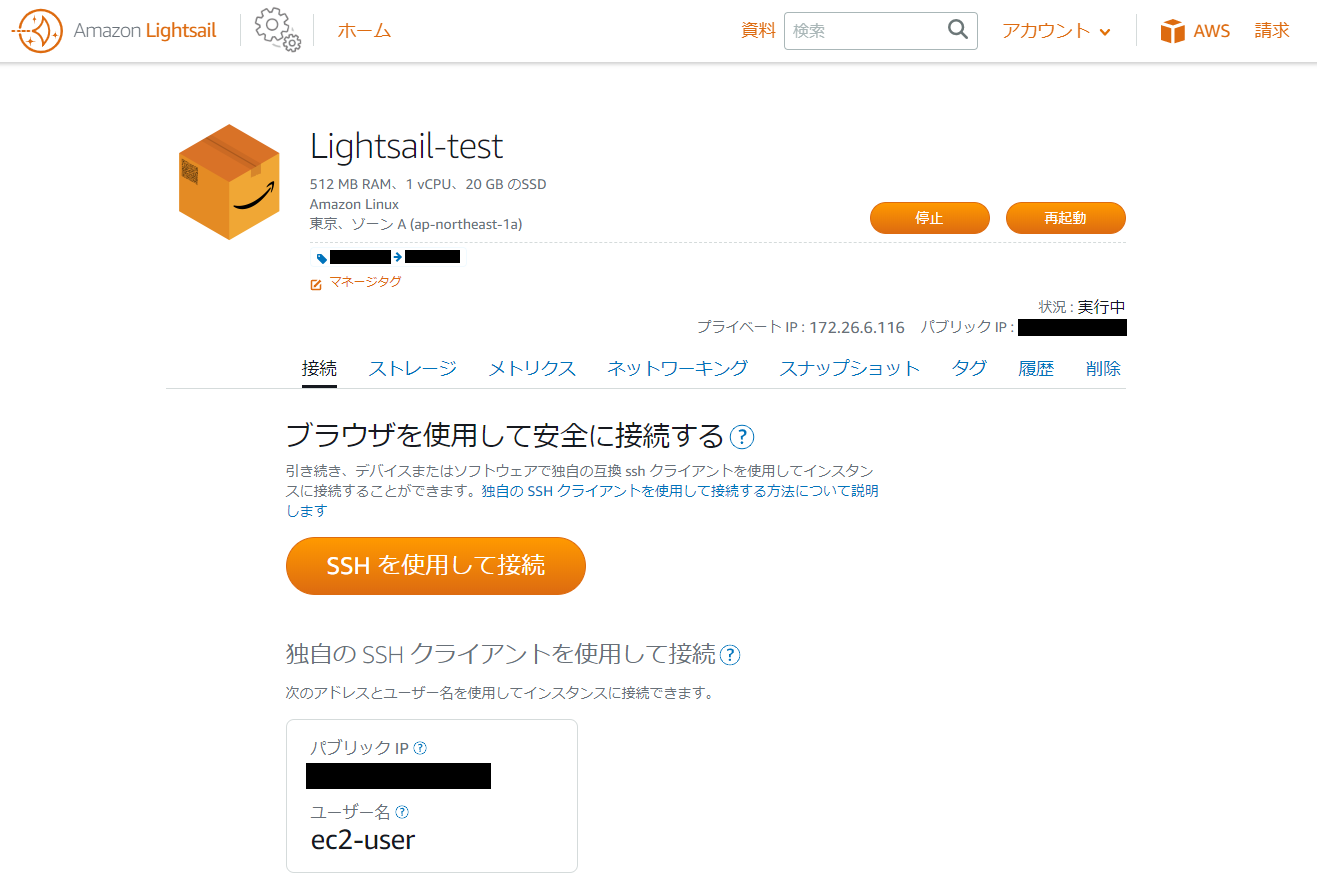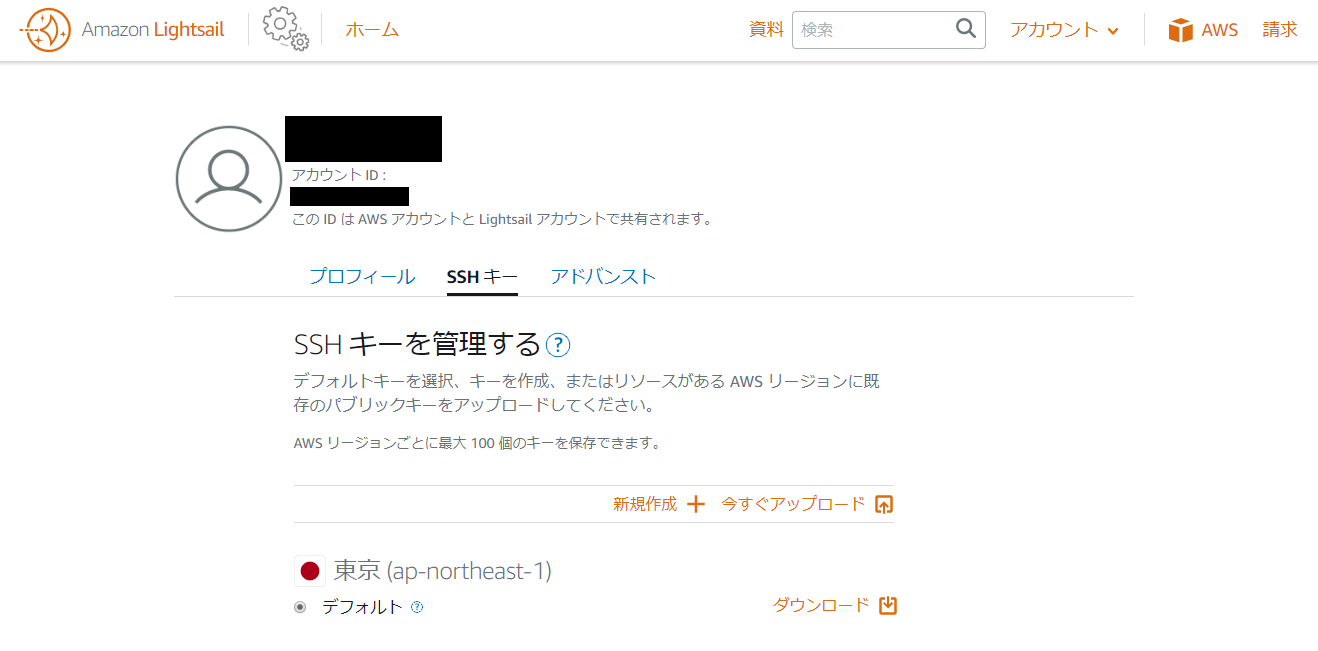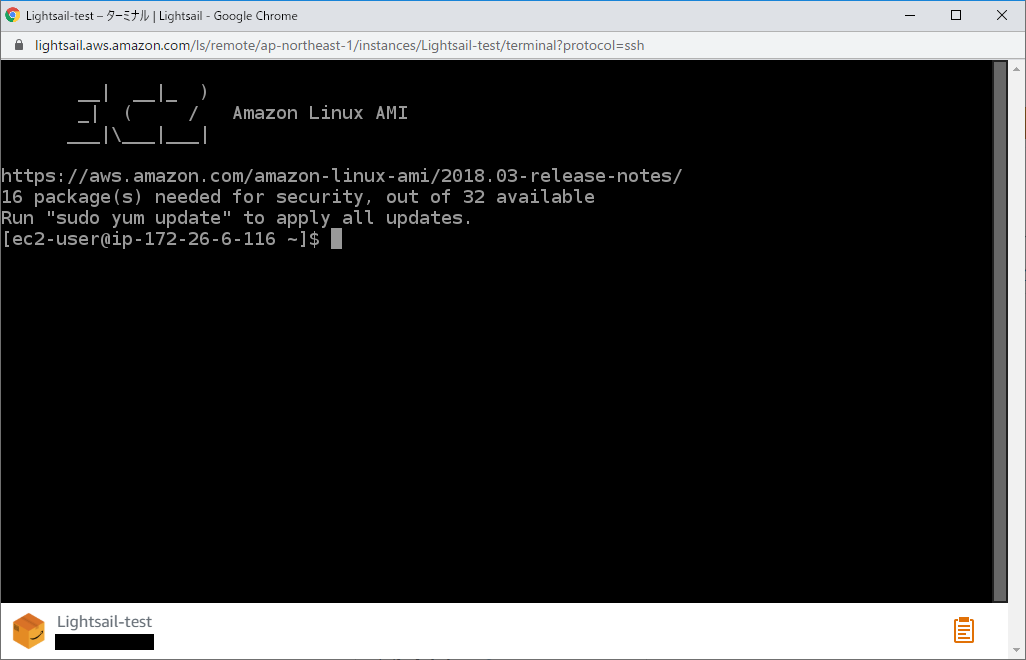はじめに
AWSのコンピューティングサービスの一つであるLightsailを試しに少しだけ触ってみたので、その記録を記事としてまとめてみました。
Lightsailの管理画面
[AWS マネジメントコンソール]にログインして、[サービス]>[コンピューティング]>[Lightsail]と進むと、Lightsailの管理画面が表示されます。
画面中央の[インスタンスの作成]をクリックすると、インスタンス作成のウィザードに入ります。
インスタンスの作成
ロケーションの選択
- 個人で利用するのであれば、低レイテンシーな東京リージョン(ap-northeast-1)を選択するのが良いと思います。
- 東京リージョンを選択した場合、A/B/DのAZの中から1つを選ぶことが出来ますが、AZによる違いはないと思うので、どれを選んでも良いと思います。
- 厳密にはAZによる違いがあるのかもしれませんが、特に記載されていませんでした。
インスタンスイメージの選択
- EC2のようにOS(プラットフォーム)の種類を選べるだけでなく、利用するアプリも含めてイメージ(設計図)を選択できます。
- 独自のSSHキーペアを使う場合は、ここでキーペアをアップロードしておきます。
| OSのみ | アプリ+OS | |
|---|---|---|
| Windows系 | Windows Server 2016、 Windows Server 2012R2 |
SQL Server 2016 Expressのみ ※OSはWindows Server 2016のみ |
| Linux系 | Amazon LinuxやCentOS、 Ubuntuなど8種類のOS |
WordPressやNginxなど14種類のアプリから1つを選択 ※OSは不明(選択不可) |
インスタンスプランの選択
- 必要とするリソース(CPU、メモリ、ストレージ容量、データ転送量)に応じて、インスタンスの種類を選ぶことができます。
- [並べ替え:]の右側にある項目名をクリックすると、リソースやコストの順にインスタンスを並べ替えて表示できます。
- [月次料金]をクリックすると「月額料金の安いインスタンス」の順に表示されます。
- [メモリ]などをクリックすると「メモリ量の多いインスタンス」の順に表示されます。
- [処理中]と書かれている部分は、「サーバーの処理能力(CPU)の高いインスタンス」の順に表示されるようです。
インスタンス名とタグの設定
- 一意なインスタンス名を指定する必要がありますが、どのレベルでの「一意」なのかは分かりませんでした。
- リージョン内で一意、AWSアカウント内で一意など色々と考えられますが...
- インスタンスを識別できるように、必要に応じてタグの設定をします。
- 全て設定が完了したら、[インスタンスの作成]をクリックします。
インスタンスの利用
サーバーコンソールで接続する
- Lightsailのトップ画面から、作成したインスタンスの名前をクリックしてインスタンスの管理画面へ遷移します。
- 所望のインスタンス名(※ここでは
Lightsail-test)をクリックして、インスタンスの設定画面へと遷移します。
- 遷移先の設定画面で[SSHを使用して接続]をクリックすると、サーバーコンソールが起動してインスタンスに接続できます。
独自のSSHクライアントで接続する
- Lightsailのトップ画面の右上にある[アカウント]ボタンをクリックして、[アカウント]画面へと遷移します。
- アカウント画面で[SSHキー]タブを開き、[デフォルトのキー]を選択して、pemファイルをダウンロードします。
- 独自のSSHキーを利用する場合は、仮想サーバーの作成時にSSHキーをアップロードしておく必要があります。
- あとは所望のSSHクライアントに「仮想サーバーのパブリックIP」「ユーザー名(ec2-user)」「pemファイル」の3つを設定すれば、仮想サーバーにログインすることができます。
- インスタンスのパブリックIP(もしくは静的IP)は、インスタンスの管理画面だけでなく、Lightsailのトップ画面でも確認できます。
利用上の注意点
- インスタンスを[停止]しても課金が継続されるため、課金を止めるにはインスタンスの[削除]が必要となります。
- インスタンスを削除しても、追加したストレージや静的IPは同時に削除されないため、[ストレージ]タブや[ネットワーキングタブ]から個別に削除する必要があります。
- インスタンスの設定画面で[ネットワーキング]タブを選択すると、ファイアウォールの設定を変更出来ますが、変更できるのはインバウンドのみとなります。